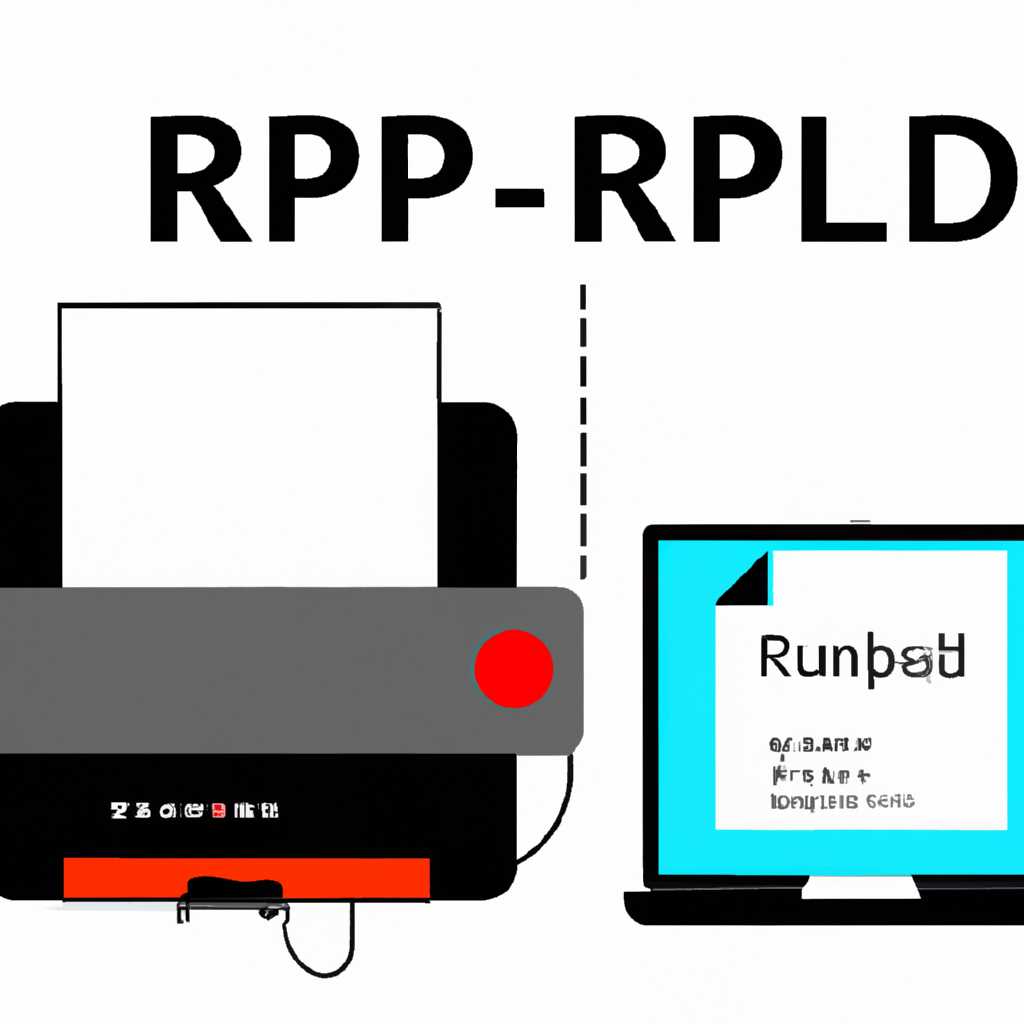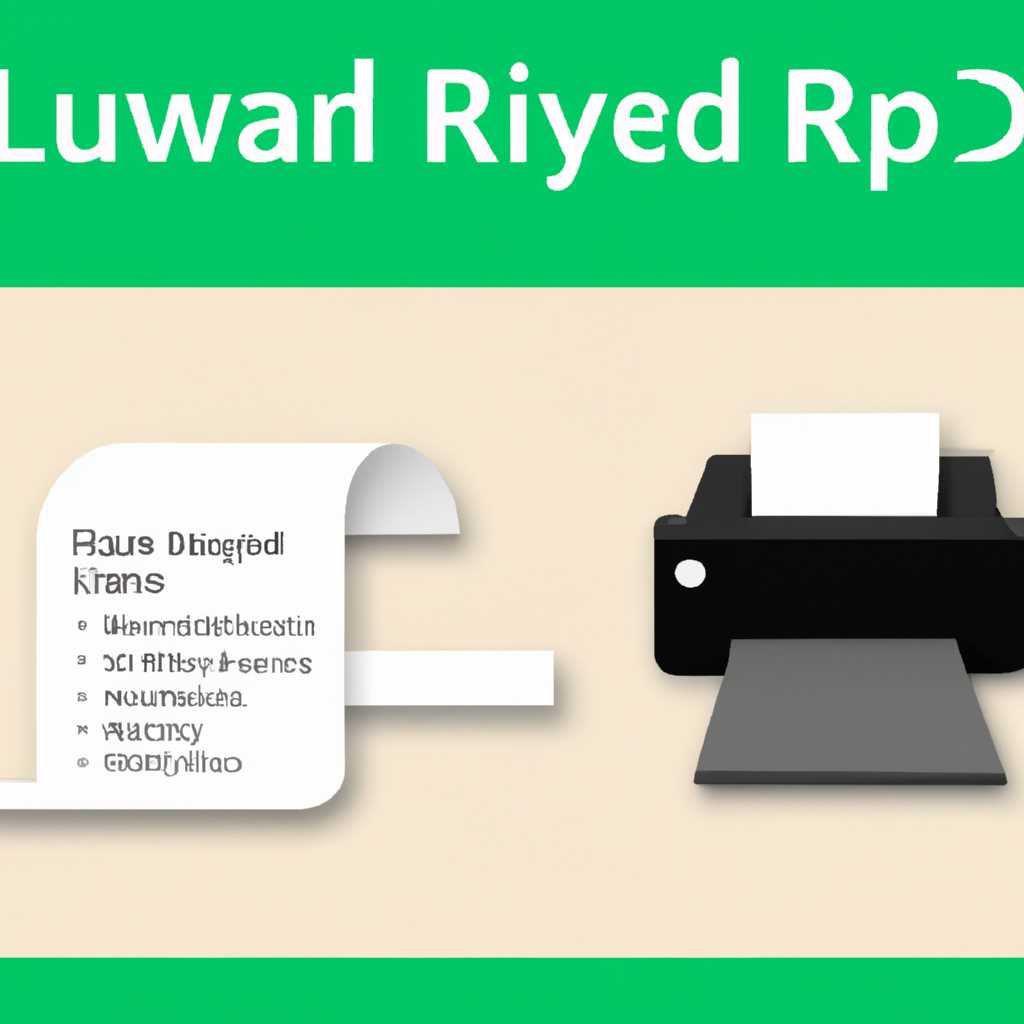- Linux для RDP принтер: настройка, установка и использование
- Используем RDP-клиенты в Linux
- Вариант 1: Remmina
- Вариант 3: freerdp
- Проброс USB-устройств и принтеров через RDP с Linux на Windows
- Использование RDP-клиентов в Linux
- Печать на линукс принтер через RDP
- Вариант 2: rdesktop
- Видео:
- Как настроить сервер терминалов для удаленных рабочих столов (RDP) под Linux
Linux для RDP принтер: настройка, установка и использование
Если вы начинающий пользователь Linux, который нуждается в подключении принтеров через RDP, то этот гайд для вас. В этой статье мы расскажем, как настроить, установить и использовать принтеры при подключении к удаленному серверу через RDP.
Для начала, вам понадобится установить RDP-клиент на свой Linux. Мы рекомендуем использовать Remmina, консольный клиент, который поддерживает политику безопасности и позволяет подключаться к Windows серверам через RDP. Чтобы установить Remmina, выполните следующие команды в терминале:
sudo apt-get update
sudo apt-get install remminaПосле установки Remmina, создайте новое подключение, введя соответствующий адрес сервера и учетные данные пользователя. Не забудьте также выбрать опцию «Подключить устройства клиента», чтобы иметь доступ к локальным usb-устройствам, включая принтеры.
После подключения к серверу, запустите приложение «настройка принтера» в Windows. Если у вас нет доступных принтеров, вы можете создать их вручную. Для этого перейдите в раздел «Принтеры и факсы» в меню «Пуск» и выберите опцию «Добавить принтер».
После создания принтеров, вы можете использовать их в терминальном окне Remmina. Просто выберите нужный принтер в раскрывающемся списке, и все печатные задания будут отправлены на этот принтер.
Важно отметить, что некоторые принтеры могут не работать в Linux из-за отсутствия драйверов. Однако, большинство популярных моделей принтеров должны быть совместимы с Linux.
Теперь у вас есть все необходимые знания для установки и использования принтеров при подключении к удаленному серверу через RDP в Linux. Если у вас возникнут вопросы или проблемы, не стесняйтесь обратиться к документации или обратиться за помощью на соответствующих форумах и ресурсах.
Используем RDP-клиенты в Linux
Если вы начинающий пользователь Linux и хотите создать соединение с рабочей одновременно с изучением RDP-клиент, то пора начать. Существует несколько бесплатных и поддерживаемых RDP-клиентов для Linux, чтобы подключиться к удаленному серверу и подтвердить политики доступных сетей. Однако, прежде чем начать, вам нужно установить программы, необходимые для управления и установки принтеров.
Первым вариантом будет использование программы xfreerdp. Установить ее можно с помощью команды:
sudo apt-get install freerdp2-x11
Далее, чтобы запустить RDP-клиент и подключиться к серверу, нужно ввести следующие команды в консоли:
xfreerdp /u:<username> /p:<password> /v:<server_ip>
Если вы хотите использовать принтер в удаленной сессии RDP, добавьте флаг /printer:
xfreerdp /u:<username> /p:<password> /v:<server_ip> /printer
Если вы используете клиент rdesktop, установите его с помощью команды:
sudo apt-get install rdesktop
Затем подключитесь к серверу RDP, введя следующую команду:
rdesktop -u <username> -p <password> <server_ip>
Для создания подключения RDP с возможностью обмена данными с локальным компьютером и доступных USB-устройств, установите программу Remmina. Для этого выполните следующие команды:
sudo apt-add-repository ppa:remmina-ppa-team/remmina-next
sudo apt update
sudo apt install remmina remmina-plugin-rdp remmina-plugin-secret
После установки Remmina, запустите его, создайте новое подключение RDP, введите название сервера и IP-адрес сервера, а затем выберите «RDP» в качестве протокола соединения. Затем введите имя пользователя и пароль для доступа к серверу.
Если вы ничего из этого не знаете, полезно посмотреть основные утилиты RDP-клиента, чтобы начать.
Вариант 1: Remmina
Для начинающего пользователя установка Remmina на Linux может быть немного сложной задачей, но не переживайте, мы поможем вам справиться с этим. Для установки Remmina на большинстве дистрибутивов Linux вам потребуется ввести следующую команду в консоли:
sudo apt-get install remmina
После успешной инсталляции вам потребуется настроить RDP-подключение к вашему серверу. Укажите все доступные настройки, такие как IP-адрес сервера, имя пользователя, пароль и др. Если у вас есть вопросы по каждой строке настроек, вы всегда можете заглянуть в документацию Remmina для дополнительной информации.
После настройки подключения вы можете запустить Remmina и подключиться к вашему серверу RDP. В меню Remmina найдите ваше подключение и дважды щелкните по нему. Откроется окно RDP-сессии, и вы сможете увидеть удаленный рабочий стол вашего сервера. В этой RDP-сессии Remmina будет автоматически делать проброс локальных USB-устройств, таких как принтеры, на удаленный сервер.
Remmina также поддерживает опцию disk:Устройство, которая позволяет пробрасывать локальные диски на удаленный сервер. Чтобы воспользоваться этой опцией, вам потребуется ввести следующую команду в консоли:
xfreerdp /printer:принтер /disk:Устройство
Здесь принтер — это имя локального принтера, а Устройство — это имя локального диска. Теперь вы можете использовать свои локальные принтеры и диски на удаленном сервере.
Remmina — это один из многих RDP-клиентов, которые поддерживают проброс принтеров и других USB-устройств при подключении к удаленному серверу Windows. В зависимости от ваших потребностей, вы можете выбрать подходящий RDP-клиент для себя. В следующих разделах мы рассмотрим иное решение.
Вариант 3: freerdp
Для начала установки freerdp выполните следующие действия:
apt-get install freerdp
После установки freerdp для настройки подключения принтера к удаленному серверу, вам потребуется знать имя сервера, к которому вы хотите подключиться, а также ваши учетные данные.
Для подключения принтера введите следующую команду:
xfreerdp /printer:<имя_принтера> /v:<имя_сервера>
Здесь <имя_принтера> — это имя вашего локального принтера, а <имя_сервера> — это имя удаленного сервера.
Если все правильно указано, вы увидите окно удаленного терминала. Подтвердите вход, введя свои учетные данные.
freerdp также умеет пробрасывать клипборд между удаленным сервером и локальным компьютером. Таким образом, вы сможете копировать и вставлять текст и файлы между локальным компьютером и удаленным сервером.
Опция /printer:<имя_принтера> запускает принтер на сервере и перенаправляет печать на локальный принтер. Если у вас несколько принтеров, вы можете указать имена каждого принтера через запятую.
freerdp также поддерживает проброс клавиатуры и диска. Если вам нужно установить драйвера принтера на сервере, можно использовать опцию /disk:<путь_к_драйверу>.
freerdp поддерживает проброс принтера только для трех типов драйверов: MS Publisher Imagesetter, MS Publisher Color Printer и MS Publisher Imagesetter
Установка freerdp является одним из самых удобных вариантов настройки печати через RDP на Linux. Конечно, каждая реализация RDP-клиента имеет свои особенности и доступные функции, поэтому выбор остается за вами в зависимости от ваших потребностей.
Примечание: Убедитесь, что на удаленном сервере настроены политики печати и ваш локальный принтер настроен как умолчание.
Проброс USB-устройств и принтеров через RDP с Linux на Windows
Для использования удаленного рабочего стола (RDP) с Linux на Windows, необходим инструмент, позволяющий создать соединение между двумя операционными системами. В данной статье мы рассмотрим возможность проброса USB-устройств и принтеров через RDP с Linux на Windows.
В Linux существует несколько вариантов RDP-клиентов, таких как rdesktop и freerdp, которые поддерживают проброс USB-устройств и принтеров. Вам потребуется установить один из этих клиентов на вашей Linux-машине.
После установки RDP-клиента вам необходимо создать новое соединение. В окне клиента указывается IP-адрес или имя сервера RDP, с которым вы хотите соединиться. Также необходимо указать дополнительные параметры соединения, такие как имя пользователя и пароль.
После успешного соединения с сервером Windows, вам должно появится окно с рабочим столом операционной системы Windows. В этом окне можно воспользоваться пробросом USB-устройств и принтеров, чтобы получить доступ к локальным USB-устройствам и принтерам с вашего Linux-компьютера.
Процесс проброса USB-устройств и принтеров может быть различным в разных RDP-клиентах. Например, в клиенте rdesktop вам нужно будет использовать опцию -r disk:\<локальный путь> для проброса локальных дисков, а опцию -r printer:\<имя принтера> для проброса принтеров.
В клиентах freerdp проброс USB-устройств и принтеров также возможен, но требуется указать соответствующий драйвер. Опции для проброса USB-устройств и принтеров в freerdp обычно состоят из трех частей: -r <устройство>:<имя устройства>. Таким образом, вы можете указать необходимые опции, чтобы пробросить нужные USB-устройства и принтеры через RDP.
После того, как все параметры проброса настроены, вы можете использовать USB-устройства и принтеры на удаленном сервере Windows, как если бы они были подключены к локальному компьютеру. Вы сможете печатать документы на удаленном принтере и использовать другие функции устройств, подключенных к вашему Linux-компьютеру.
Будьте внимательны при настройке проброса USB-устройств и принтеров через RDP, так как некорректная конфигурация может привести к нежелательным результатам. Убедитесь, что все необходимые драйверы установлены и поддерживаемых USB-устройств и принтеров настроены для проброса.
Важно отметить, что этот вариант проброса USB-устройств и принтеров через RDP с Linux на Windows может быть полезен во многих дистрибутивах Linux и может работать с различными версиями Windows. Несмотря на то, что настройка может потребовать некоторых усилий, этот способ может быть полезным для обеспечения более удобного доступа к USB-устройствам и принтерам на удаленных серверах Windows из Linux.
Использование RDP-клиентов в Linux
Для доступа к удаленному серверу с помощью RDP на Linux существует несколько вариантов, которые помогут вам подключить принтер к удаленному столу.
Один из самых распространенных и простых способов — использовать RDP-клиенты, которые поддерживают проброс usb-устройств. Одна из таких программ — xfreerdp, которая позволяет подключить принтер к удаленному серверу, сохраняя локальные драйвера и раскладку. Для запуска xfreerdp в Ubuntu или других дистрибутивах Linux, вам может потребоваться установить утилиту freerdp.
Для установки freerdp выполните следующие команды:
sudo apt-get update
sudo apt-get install freerdp2-x11
После установки freerdp вы можете запустить xfreerdp с помощью следующей команды:
xfreerdp /u:ВАШЕ_ИМЯ_ПОЛЬЗОВАТЕЛЯ /p:ВАШ_ПАРОЛЬ /v:IP_АДРЕС_УДАЛЕННОГО_СЕРВЕРА
Один из вариантов использования проброса принтера средствами xfreerdp — использование опции /printer, которая позволяет подключить локальный принтер к удаленному серверу:
xfreerdp /printer "ИМЯ_ПРИНТЕРА"
Однако, у xfreerdp есть некоторые ограничения. Например, при использовании проброса usb-устройств, подключение принтера работает только на консольных серверах Windows, а не на серверах, работающих в режиме удаленного рабочего стола. Кроме того, установка драйверов может потребовать дополнительных настроек на стороне сервера.
Другой популярный RDP-клиент для Linux — Remmina. Remmina — программа с открытым исходным кодом, которая может быть установлена на большинстве дистрибутивов Linux. Она обладает простым и понятным интерфейсом, который подходит как для начинающих, так и для опытных пользователей.
Для установки Remmina в Ubuntu выполните следующие команды:
sudo apt-get update
sudo apt-get install remmina remmina-plugin-rdp
После установки Remmina вы можете запустить программу, нажав на значок приложения в меню «Пуск». Чтобы добавить соединение с удаленным сервером, просто нажмите на кнопку «Добавить соединение» и введите данные сервера.
Remmina также поддерживает проброс локальных принтеров. Чтобы активировать проброс принтера, просто отметьте галочку «Проброс принтера» в настройках соединения. Если у вас возникнут вопросы или проблемы при использовании Remmina, ответ может быть найден в документации или на форуме сообщества Remmina.
Оба варианта — xfreerdp и Remmina — позволяют подключаться к удаленному серверу с помощью RDP-протокола, но каждый из них имеет свои особенности. Попробуйте оба варианта и выберите тот, который лучше всего подходит для ваших потребностей.
Какой бы клиент RDP вы ни выбрали, помните о том, что использование удаленного рабочего стола позволяет значительно упростить работу с удаленными серверами и облегчить обмен данными между локальными и удаленными устройствами.
Для более быстрого запуска RDP-клиентов в Linux вы можете создать ярлык на рабочем столе или в меню «Пуск». Просто создайте новый файл с расширением .desktop и укажите нужные настройки, например:
[Desktop Entry]
Name=xfreerdp
Exec=xfreerdp /u:ВАШЕ_ИМЯ_ПОЛЬЗОВАТЕЛЯ /p:ВАШ_ПАРОЛЬ /v:IP_АДРЕС_УДАЛЕННОГО_СЕРВЕРА
Icon=xfreerdp
Type=Application
Теперь вы можете запускать xfreerdp одним щелчком мыши с рабочего стола.
Использование RDP-клиентов в Linux дает вам возможность легко подключаться к удаленным серверам и работать с удаленными принтерами. Следуя этим рекомендациям, вы сможете настроить подключение к удаленным серверам с минимальными усилиями и получить доступ к нужным вам ресурсам на удаленном столе.
Печать на линукс принтер через RDP
В первую очередь необходимо установить rdesktop командой:
- sudo apt-get install rdesktop
Если у вас не установлен superпользователь, то можно использовать другой вариант:
- sudo dnf install rdesktop
После установки rdesktop вам необходимо указать IP-адрес или имя сервера, на котором расположен принтер. Для этого нужно ввести команду:
- rdesktop -r printer:имя-принтера IP-адрес-сервера
Если у вас локальный принтер, то сначала нужно установить rdesktop клиентом линукса, чтобы подключить этот принтер:
- sudo apt-get install rdesktop
После установки клиента rdesktop вам нужно ввести команду:
- rdesktop -r printer:»Windows принтер» IP-адрес-сервера
Вместо «Windows принтер» следует указать имя принтера, доступного в вашей ОС Windows. Если имя содержит пробелы или специальные символы, его нужно заключить в кавычки.
После подключения к серверу через rdp можно использовать принтеры, поддерживаемые в вашей ОС.
Теперь давайте рассмотрим, как осуществляется печать документов на линукс принтере через RDP.
- Запустите rdesktop клиентом линукса, который установили ранее.
- Введите IP-адрес или имя сервера, на котором находится принтер.
- Нажмите Enter, чтобы установить соединение с сервером.
- Если требуется, введите имя пользователя и пароль для авторизации на сервере.
- После установки соединения у вас должно появиться окно с рабочим столом Windows.
- Перейдите в меню «Пуск» и найдите раздел «Принтеры».
- В этом разделе вы увидите список доступных принтеров на сервере.
- Выберите нужный принтер и перейдите к его настройке.
- Установите параметры печати для выбранного принтера.
- После настройки принтера, выберите файл, который хотите распечатать.
- Откройте файл в соответствующем приложении и выберите пункт меню «Печать».
- В окне печати выберите подключенный принтер и нажмите кнопку «Печать».
Теперь ваш документ будет отправлен на печать на линукс принтер через RDP соединение. Заметим, что при использовании RDP-клиенты из под Linux настройка и использование принтера осуществляется несколько сложнее, чем в варианте подключения с Windows на локальных компьютерах или при использование тонкого клиента, но все же возможно.
Один из основных механизмов обмена данными между клиентом и сервером RDP – это клипборд сервера. Клипборд сервера позволяет обмениваться информацией и данными между сервером и клиентом.
Чтобы включить клипборд сервера и обмен данными с линукс принтером, необходимо выполнить следующие действия:
- Запустите rdesktop клиентом линукса.
- Введите IP-адрес или имя сервера для подключения.
- Нажмите Enter, чтобы установить соединение с сервером.
- Если требуется, введите имя пользователя и пароль для авторизации на сервере.
- После установки соединения перейдите в меню «Пуск» -> «Настройка» -> «Сеансовые настройки».
- В разделе «Сеансовые настройки» найдите раздел «Обменный клипборд» и выберите нужную раскладку клавиатуры.
- Примените настройки и перезапустите rdesktop клиентом линукса.
- Теперь вы сможете обмениваться данными с клипбордом сервера и использовать принтер на линукс принтере через RDP соединение.
В данной статье мы рассмотрели основные моменты настройки и использования принтера на линукс ОС через RDP соединение. У каждого сервера RDP могут быть свои особенности и настройки, которые следует изучить для более быстрого и эффективного использования.
Вариант 2: rdesktop
Для установки rdesktop в Ubuntu, вам нужно выполнить следующую команду в терминале:
| sudo | apt-get install rdesktop |
После установки, вы можете запустить rdesktop из меню или из командной строки. Возможно, вам понадобятся дополнительные драйвера, чтобы подключить принтер к удаленному серверу. Чтобы узнать, какие драйвера вам понадобятся, вы можете посмотреть настройки принтера в Windows.
Запустите rdesktop с соответствующими параметрами, чтобы подключиться к удаленному серверу:
| rdesktop | -r printer:имя_принтера=локальный_принтер | -u имя_пользователя | -p пароль | адрес_сервера |
Замените «имя_пользователя», «пароль» и «адрес_сервера» соответствующими данными. Если вы не хотите каждый раз вводить пароль, вы можете создать профиль в файле «~/.rdesktop/имя_сервера.rd» и запустить rdesktop без параметра «-p».
Теперь, после запуска rdesktop, вы сможете использовать ваш принтер на удаленном сервере Windows!
Видео:
Как настроить сервер терминалов для удаленных рабочих столов (RDP) под Linux
Как настроить сервер терминалов для удаленных рабочих столов (RDP) под Linux by Cisco Ne Slabo / SEDICOMM TV 13,289 views Streamed 3 years ago 43 minutes