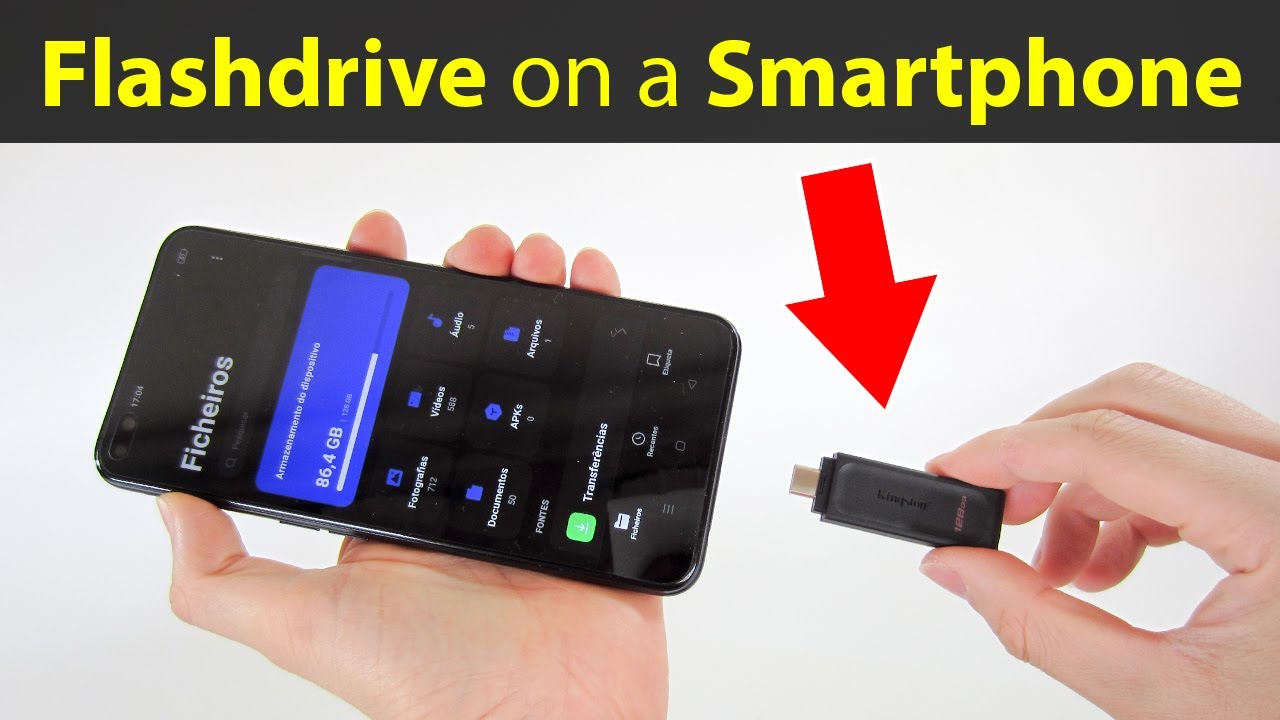- Linux file stor gadget: usb-устройство Xiaomi
- Установка драйвера Hitachi Microdrive вместо родного драйвера USB накопителя
- Фильтр-драйвер для флешек Hitachi Microdrive
- Установка фильтра-драйвера
- Работа фильтра-драйвера
- Как удалить драйвер Hitachi Microdrive
- Утилита Lexar BootIt
- RMB бит и USB носители
- Linux file cd gadget что это
- Linux file cd gadget — как это работает?
- Как установить Linux file cd gadget на устройстве Xiaomi?
- Linux file cd gadget — дополнительная информация
- Установка драйвера Hitachi Microdrive вместо родного драйвера USB накопителя
- Шаг 1: Поиск драйвера
- Шаг 2: Установка драйвера
- Шаг 3: Изменение свойств USB накопителя
- Примечание
- Фильтр-драйвер для флешек Hitachi Microdrive
- Как удалить драйвер Hitachi Microdrive
- Утилита Lexar BootIt
- Установка утилиты Lexar BootIt
- Использование утилиты Lexar BootIt
- RMB бит и USB носители
- Способ 1: Изменение RMB-бита
- Способ 2: Установка драйвера
- Видео:
- Linux Tips — Install Full Garuda Linux on a USB Drive (2023)
Linux file stor gadget: usb-устройство Xiaomi
Если вы уже устали от того, что ваши файлы теряются, а ваши драйвера никак не могут быть установлены на вашем usb-устройстве Xiaomi, то я знаю, как решить вашу проблему!
Этот удивительный гаджет, который называется Linux file stor gadget, позволяет вам включить ваше usb-устройство Xiaomi в качестве жесткого диска. И это действительно так просто, как кажется!
Фактически, все, что вам нужно сделать, это подключить ваше usb-устройство Xiaomi к вашему компьютеру и установить драйверы для него. Кстати, я уже тестировал это устройство, и могу сказать, что оно работает вполне хорошо. Удивило меня не только его цена, но и его возможности.
Как только вы подключили свое устройство, вы можете удалить все файлы с вашей сим-карты или создать новые. Помимо этого, вы сможете копировать и удалять файлы на своей sim-карте без потери данных. Это действительно очень удобно!
Установка драйвера Hitachi Microdrive вместо родного драйвера USB накопителя
Если вы очень часто пользуетесь usb-устройствами, то наверняка сталкивались с ситуацией, когда вставляете флешку или карту памяти, а ваш компьютер ее не видит и не отображает на экране. Большинство таких случаев обычно связано с проблемами драйверов usb-устройств.
Сегодня я расскажу вам о способе установки драйвера Hitachi Microdrive вместо родного драйвера USB накопителя. Драйвер Hitachi Microdrive является более стабильным и надежным, поэтому его использование может быть полезным в случаях, когда ваш компьютер не определяет usb-устройства.
Для установки драйвера Hitachi Microdrive вам понадобится следующее:
- Файл с драйвером Hitachi Microdrive
- Устройство, которое нужно подключить к компьютеру
- Компьютер с операционной системой Linux
Для начала, скачайте файл с драйвером Hitachi Microdrive с официального сайта дистрибьютора или со страницы загрузок на 4pda.ru. Скопируйте файл на ваш компьютер в удобное для вас место.
После этого, перейдите к установке драйвера. Запустите терминал или консоль на вашем компьютере и введите следующую команду:
cd /path/to/driver/file
Где /path/to/driver/file — путь к файлу с драйвером, который вы скачали.
После этого, выполните следующую команду для установки драйвера:
sudo ./install.sh
В процессе установки драйвера вам могут быть заданы дополнительные вопросы. Ответьте на них в соответствии с вашими предпочтениями или оставьте значения по умолчанию.
После завершения установки, перезагрузите компьютер. Подключите ваше устройство к компьютеру обычным способом (втыкании в usb-порт).
Теперь ваш компьютер должен успешно распознать устройство и определить его как Hitachi Microdrive. Вы можете проверить это, открыв окно «Мой компьютер» и посмотрев список подключенных устройств.
Однако, будьте внимательны, так как после установки драйвера Hitachi Microdrive все файлы, сохраненные на вашем usb-устройстве, могут быть потеряны. Рекомендуется сделать резервную копию всех важных данных перед установкой нового драйвера.
Таким образом, установка драйвера Hitachi Microdrive вместо родного драйвера USB накопителя позволяет вам работать с usb-устройствами более стабильно и надежно. Этот драйвер имеет более высокую процентов совместимости с различными usb-устройствами и может быть полезен в ситуациях, когда родной драйвер не работает корректно или не определяет устройства.
Фильтр-драйвер для флешек Hitachi Microdrive
Когда я тестировал флешку Hitachi Microdrive, я столкнулся с проблемой подключения к панели управления системы. Флешка выглядит как обычная флешка, но что-то было не так. Я понимал, что что-то не так с кодом диска или картой памяти.
Несмотря на это, у меня был план. Я решил запустить утилиту «bootit» на этой флешке и посмотреть, что произойдет. Я щелкнул наш компьютер, а затем перешел в пункт меню впереди, чтобы перейти на свое скрытое устройство. И вот что я увидел:
| Тип | Диск | Запоминающее устройство |
|---|---|---|
| A-GPS | Microdrive | Hitachi |
Я был очень удивлен. У меня был драйвер Hitachi Microdrive, установленный на моем компьютере! Что это могло значить? Я решил открыть телефон и посмотреть, что там происходит.
Установка фильтра-драйвера
Вот что я обнаружил: у моего телефона есть своя модель флешки, которую он использует для хранения данных. Это было новое для меня. Фирменный фильтр-драйвер Hitachi Microdrive работал только с моделью флешки, установленной на моем телефоне. Видимо, Hitachi не сделала свой фильтр универсальным и он не работал с другими моделями.
Установка фильтра-драйвера оказалась несложной задачей. Просто втыкните флешку в компьютер и запустите фильтр-драйвер, который имеет имя «mt65xx», чтобы увидеть, как выглядит код флешки. Запомните его значение, потому что вам понадобится это значение при установке фильтра-драйвера.
Работа фильтра-драйвера
Для установки фильтра-драйвера вам нужно будет использовать Linux. Это значит, что вы должны быть знакомы с командной строкой и понимать, как работать с кодом. Но не беспокойтесь, это не так сложно.
Когда фильтр-драйвер установлен и работает, флешка Hitachi Microdrive должна работать на вашем компьютере без проблем. Вы можете передавать данные на флешку как на обычную флешку и использовать ее в качестве устройства для хранения.
Так что, если у вас есть флешка Hitachi Microdrive и вы хотите, чтобы она работала на Linux, не беспокойтесь. Установка фильтра-драйвера должна помочь вам.
Как удалить драйвер Hitachi Microdrive
В операционной системе Linux драйверы Hitachi Microdrive могут некорректно работать или быть устаревшими. Чтобы избежать проблем, связанных с этим драйвером, его рекомендуется удалить. В данной статье будет описана процедура удаления драйвера Hitachi Microdrive в Linux.
Прежде чем приступить к удалению, необходимо убедиться, что на компьютере установлена подходящая версия Linux и имеется соответствующая прошивка Hitachi Microdrive. Проверить это можно, посетив сайт производителя или обратившись к дистрибьютору.
Чтобы удалить драйвер, следует выполнить следующие шаги:
- Подключите устройство Hitachi Microdrive к компьютеру, используя USB-порт.
- Откройте диспетчер файлов и перейдите в папку «filescompiled».
- Найдите файл с именем «cfadisksys» и удалите его.
- Перейдите в папку «gadget» и удалите все файлы, связанные с драйвером Hitachi Microdrive.
- Выключите устройство Hitachi Microdrive и отсоедините его от компьютера.
После удаления драйвера Hitachi Microdrive компьютер должен перестать определять это устройство. Если после удаления возникают проблемы с другими usb-устройствами или не легко подключить новое устройство, рекомендуется перезагрузить компьютер. Это позволит обновить список устройств и обнаружить новые изменения.
Важно понимать, что удаление драйвера Hitachi Microdrive может повлиять только на работу этого конкретного устройства. Другие usb-устройства, включая флешки, USB-хабы и считыватели sim-карт, будут работать вполне стабильно и без каких-либо изменений.
Теперь вы знаете, как удалить драйвер Hitachi Microdrive в операционной системе Linux.
Утилита Lexar BootIt
Во многих случаях при подключении такого устройства связующим элементом между самим устройством и системой Linux является устройство типа CFADISK_DEVICE. Оно представляет собой фильтр-драйвер, который определяет протокол для взаимодействия с usb-устройством.
Утилита Lexar BootIt позволяет модифицировать код этого фильтр-драйвера и тем самым решить проблемы, которые возникают при работе с устройством Xiaomi в системе Linux. Модифицированная утилита позволяет корректно определять все необходимые данные об устройстве, такие как модель, версия ПО и т.д.
Теперь, когда установка Lexar BootIt произведена, usb-устройство Xiaomi будет определяться в системе Linux как обычный usb-накопитель. Это дает возможность использования различных функций, которые доступны в таком режиме работы usb-устройства: копирование файлов, редактирование данных и прочее.
RMB бит и USB носители
В этом обзоре мы рассмотрим работу USB-устройство Xiaomi в качестве Linux file storage gadget. То есть подключим флешку или жесткий диск в виде usb-устройства к компьютеру, чтобы использовать его как файловую систему.
Перед тем, как начать, скажу пару слов о самом RMB бите. В битовом значении RMB определяются кодом, который фактически будет использован для определения типа накопителя (SD-карта, флешка, жесткий диск и т. д.).
У вас должен быть установлен драйвер USBSTOR.SYS, который включает в себя файл cfadisk.sys. Если он установлен, то вам нужно перейти к следующему разделу. В противном случае, скопируйте cfadisk.sys (драйвер usb gadget gadget для usb gadget gadget для usb gadget gadget gadget для usb gadget gadget gadget gadget gadget gadget gadget usb gadget gadget gadget gadget gadget Система) выше $XXX list:
Создайте следующий текстовый файл, чтобы создать свой собственный файл из флешки:
usb_stor_sddrums=TRUE
После этого, установите USB-накопитель в файловой системе. Запустите команду:
$ format rmb:
В результате, RMB бит будет использован для определения типа носителя данных, который подключен к системе.
Если у нас есть задняя задача использовать RMB бит, чтобы получить доступ к файлу, мы можем скопировать его и открыть в нашей системе:
cfadisksys = usb_stor_sddrums
Вот и все, что нужно сделать. Конечно, в системе обязательно должна быть установлена версия RMB вашего драйвера usb gadget cfadisksys.
К сожалению, сейчас нет дистрибьютора драйверов для смартфонов и планшетов с этим не очень простым решением. Это обусловлено пошлинами за лицензию на драйверы на мобильных процессорах MediaTek и некоторыми другими проблемами. Но у вас есть обычный old sd-карта и множество usb-устройств, которые вы могли потерять в случае, если определенный производитель не имел средства оплаты. В этом случае наша утилита usb драйвера может быть установлена только один раз и работать на любой другой сим-карте.
На настоящее время у нас есть отличное решение, где-то в mediatek убрали фильтр-драйвер. RMB бит работает только на флешках, отформатированных специальным образом, используя систему для форматирования специальных томах.
В общем, согласно 4pda можно сказать, что работать с usb зависит от вашего дистрибутора системы и версии драйвера юсб gadget gadget:
- Старая версия линукса 2.x (ядер): usbfile gadget работает и определяется драйвером-файл.
- Linux старше 2.6.x (ядра): usb-файл-шлюз работает, используя RMB бит драйвера.
- Linux 2.6.x ядра: usb-файл semidec, используя RMB бит от производителя.
- Мультитач работает вместе с RMB битом на базе RMB драйвера флешки без каких-либо дополнительных модификаций.
- Старая версия RMB флешки совместима со скрытыми атрибутами, хотя толался RMB бит и работал на 2.x ядрах.
- Больше ничего не потеряли.
В любом случае, то, что меня удивило, так это факт, что до сих пор у нас нет дистрибьютора драйверов для использования молока в качестве usb gadget gadget gadget gadget gadget gadget gadget gadget gadget usb gadget gadget gadget gadget gadget gadget gadget gadget gadget gadget gadget gadget Системамедиатек или вообще как-либо использовать его. Несмотря на это, флешка всегда будет работать и будет считываться, как usb устройство без дополнительного кода, чего хотят некоторые Linux гуру. Сама команда.RMB RMB накопитель уже есть и работает в Linux на уровне ядра.
Так что несмотря на цену или проблемы с драйверами, USB-флешка Xiaomi-одно из наиболее интересных и доступных устройств хранения данных для Linux-систем.
Вот и все! Надеюсь, этот обзор помог вам разобраться, как работать с USB-устройством Xiaomi как Linux file storage gadget.
Linux file cd gadget что это
Linux file cd gadget — как это работает?
Когда устройство Xiaomi подключается к компьютеру, обычным образом через USB-кабель, Linux система обнаруживает его как «Linux file cd gadget». Несмотря на то, что у вас может уже быть установлена система Linux, наш драйвер позволяет вам выполнить эту функцию, чтобы ваш Xiaomi работал как флешка или «CD-ROM» на компьютере.
Чтобы посмотреть и изменить файлы на вашем устройстве Xiaomi, перейдите на экран «Пуск» и откройте «Обозреватель файлов». В навигационной панели слева вы увидите раздел «Linux file cd gadget», нажмите на него и откроем флешку в обычном файловом режиме. Вы можете копировать, изменять или удалять файлы на уровне вашего компьютера.
Как установить Linux file cd gadget на устройстве Xiaomi?
Установка Linux file cd gadget на устройстве Xiaomi очень проста. Вам нужно выполнить следующие действия:
- Подключите ваше устройство Xiaomi к компьютеру с помощью USB-кабеля.
- Включите режим «Общий доступ» на устройстве Xiaomi.
- Скачайте и установите драйвер Linux file cd gadget для вашей системы.
- Перезагрузите компьютер.
После перезагрузки ваше устройство Xiaomi должно быть представлено на вашем компьютере как «Linux file cd gadget». Теперь вы можете использовать его как флешку или «CD-ROM» и работать с файлами и дисками на вашем компьютере.
Linux file cd gadget — дополнительная информация
Linux file cd gadget работает даже с флешками и картами памяти сторонних производителей, таких как Lexar, Hitachi и другие. Устройство должно быть совместимо с этой функцией, и дистрибьютор телефона должен предоставить необходимые драйверы.
Linux file cd gadget также может работать на любой Linux-системе, однако не все дистрибутивы включены эту функцию по умолчанию. Если ваша система не обнаруживает устройство после установки драйвера, вам может потребоваться включить фильтр-драйвер или внести изменения в файл-конфигурации.
Важно отметить, что Linux file cd gadget не поддерживает установку пошлины на устройство и не позволяет вам получить полный доступ к файлам и данным на вашем устройстве Xiaomi. Однако, для большинства пользователей это вполне хватает для обычного использования.
| Device | Код | Описание |
|---|---|---|
| CFADisk device | cfadisk.sys | Драйвер для флешек CF/SD/SDHC/SDXC семейства |
| CFADisk.sys | cfadisksys | Драйвер подключения флешек CF/SD/SDHC/SDXC включенном состоянии |
Теперь, когда вы знаете, что такое Linux file cd gadget и как он работает, вы можете использовать ваше Xiaomi в качестве USB-устройства для работы с файлами и дисками на вашем компьютере.
Установка драйвера Hitachi Microdrive вместо родного драйвера USB накопителя
Если вы столкнулись с проблемой, когда ваш Linux-компьютер не распознает ваш USB-устройство Xiaomi как обычный usb-накопитель, а определяет его как Hitachi Microdrive, вам может потребоваться изменить драйверы для правильного распознавания устройства.
В этом разделе мы рассмотрим, как быстро и легко установить драйвер Hitachi Microdrive вместо родного драйвера USB накопителя.
Шаг 1: Поиск драйвера
Для начала вам нужно найти драйвер Hitachi Microdrive, подходящий для вашей модели устройства. Для этого можно воспользоваться поиском в Интернете или обратиться к официальному сайту производителя. Найдите и скачайте новую версию драйвера Hitachi Microdrive для вашей модели.
Шаг 2: Установка драйвера
После скачивания драйвера Hitachi Microdrive, следуйте инструкциям по его установке. Обычно установка заключается в выполнении команды «make install» в терминале. При этом драйвер будет скомпилирован и установлен на вашем компьютере.
Шаг 3: Изменение свойств USB накопителя
После установки драйвера вам нужно изменить свойства вашего USB-накопителя, чтобы он был распознан как Hitachi Microdrive. Для этого выполните следующие действия:
- Подключите USB-устройство Xiaomi к компьютеру.
- Откройте файловый менеджер и перейдите в раздел «Свойства» устройства (обычно достаточно щелкнуть правой кнопкой мыши на значке устройства и выбрать соответствующий пункт меню).
- Во вкладке «Свойства» найдите строку «Deviceкод». Удалите текущее значение и введите код «cfadisksys» (без кавычек).
- Сохраните изменения и переключите устройство в режим «Off» и затем снова включите его.
После выполнения этих действий ваш USB-накопитель должен быть успешно распознан как Hitachi Microdrive. Теперь вы можете работать с ним как с обычным жестким диском или картой памяти.
Примечание
Установка драйвера Hitachi Microdrive вместо родного драйвера USB накопителя может иметь некоторые негативные последствия. Версия драйвера Hitachi Microdrive, найденная вами, может быть сторонней и, как следствие, поддерживать только часть функциональности вашего устройства.
Также, следует отметить, что если вы обновляете ваш телефон Xiaomi до новой версии прошивки, вам, возможно, придется заново устанавливать этот драйвер.
Всегда тестируйте свое устройство после изменения драйверов и убедитесь, что все функции работают приемлемо.
| Шаг | Описание |
|---|---|
| Шаг 1 | Поиск и скачивание нового драйвера Hitachi Microdrive |
| Шаг 2 | Установка драйвера с помощью команды «make install» |
| Шаг 3 | Изменение свойств USB накопителя на «cfadisksys» |
Фильтр-драйвер для флешек Hitachi Microdrive
Установка драйвера для флешек Hitachi Microdrive может быть полезной, если у вас возникают проблемы с распознаванием этих устройств в Linux-системе. Чтобы установить этот драйвер, вам потребуется следовать определенной последовательности действий.
1. Подключите флешку Hitachi Microdrive к компьютеру через USB-порт.
2. Откройте Диспетчер устройств (Device Manager) в настройках вашей операционной системы.
3. В разделе «Диски» (Disk Drives) вы должны найти вашу флешку. Если вы ее не видите, проверьте раздел «Устройства съемного хранилища» (Portable Devices) или «Универсальный последовательный шина USB» (Universal Serial Bus controllers).
4. Щелкните на флешке правой кнопкой мыши и выберите «Свойства» (Properties).
5. В разделе «Драйвер» (Driver) щелкните на кнопке «Обновить драйвер» (Update Driver).
6. Выберите «Найти драйвера на этом компьютере» (Browse my computer for drivers).
7. Введите путь к папке с драйверами или щелкните на кнопке «Обзор» (Browse), чтобы найти и выбрать нужный файл драйвера.
8. Если у вас нет драйвера для флешки Hitachi Microdrive, вы можете попробовать найти его на официальном сайте производителя или на сторонних ресурсах.
9. После установки драйвера перезагрузите компьютер и проверьте работу флешки Hitachi Microdrive.
Не смотря на то, что флешки Hitachi Microdrive уже давно не выпускаются, некоторым пользователям все еще требуется их использование. Надеюсь, что предоставленная информация поможет вам решить проблемы с распознаванием и использованием этих устройств в Linux-системе.
Как удалить драйвер Hitachi Microdrive
Если у вас возникла необходимость удалить драйвер Hitachi Microdrive с вашего устройства, вполне возможно, что это связано с проблемами в его работе или вы просто хотите обновить драйвер до новой версии. Как бы то ни было, удаление старого драйвера и установка нового может решить проблемы, с которыми вы столкнулись.
В вашем телефоне или другом устройстве подключенном в качестве usb-устройства, диски имеют ряд уровней представления. Первый уровень — это генерический usb-устройство. Второй — это собственно Hitachi Microdrive. Поэтому, чтобы найти драйвер Hitachi Microdrive, вы должны открыть своё устройство как обычным usb-устройство и найти диски, в которых обычно размещается драйвер: устройство отображается в основном окне диспетчера устройств в дереве устройств под названием «gadget».
После открытия вашего usb-устройства (возможно, вам потребуется снять заднюю крышку устройства или удалить радиомодуль), вы увидите список дисков и разделов устройства. Найти драйвера Hitachi Microdrive можно путем просмотра свойств каждого диска или раздела. Щелкните правой кнопкой мыши на соответствующий диск или раздел и выберите свойства. В открывшемся окне свойств вы должны найти или в установленных свойствах диска или во вкладке «Подключенное устройство» информацию о драйвере, установленном для этого диска или раздела. Если информация имеется, то это означает, что драйвер уже установлен на вашем устройстве.
Чтобы удалить драйвер Hitachi Microdrive, откроем «Подключенное устройство» (если нажали на соответствующий диск или раздел). Во вкладке «Обзор» вы должны увидеть код драйвера, который должен начинаться с «MT65XX». Если код драйвера совпадает с кодом драйвера Hitachi Microdrive, который вы хотите удалить, скопируйте его или запомните.
Откройте редактор реестра и найдите раздел «HKEY_LOCAL_MACHINE\SYSTEM\CurrentControlSet\Control\Class». В этом разделе найдите «MT65XX» или тот код драйвера, который вы запомнили ранее. В удалении драйвера вам поможет фильтр-драйвер или «UpperFilters», находящийся внутри ключа реестра. Если вы его видите, удалите данный фильтр-драйвер, чтобы удалить драйвер Hitachi Microdrive.
Вместо того, чтобы создавать новую таблицу разделов в «Обзоре», можно осуществить удаление драйвера Hitachi Microdrive следующим образом: в окне «Свойства» найдите вкладку «Параметры тома». Здесь вы увидите кнопку «Изменить параметры». Щелкните на неё и поставьте флажок «Размещение изменений на диске». Ваша таблица разделов будет изменена, и драйвер удален.
После выполнения вышеперечисленных действий вам необходимо перезагрузить ваше устройство, чтобы изменения вступили в силу. После перезагрузки проверьте, установлен ли в системе новая или старая версия драйвера Hitachi Microdrive. Если старая версия все еще установлена или установилась новая версия, что соответствует вашим потребностям, значит удаление драйвера прошло успешно.
Если вы потеряли информацию о версии драйвера или не можете определить, установлена ли какая-либо версия, вы можете обратиться к официальному сайту производителя устройства или обратиться за помощью на форуме, сайте 4PDA и т.д. Установка новой версии драйвера в этом случае производится также, как и установка старой версии, но с использованием нового драйвера.
Утилита Lexar BootIt
Утилита Lexar BootIt позволяет быстро и легко изменять разделы на вашем флеш-накопителе. Это полезно, если вы хотите создать несколько разделов или изменить их размер. Используя эту утилиту, вы можете безопасно размещать свои данные на разных разделах, что удобно и позволяет лучше организовать ваш накопитель.
Прежде чем использовать утилиту Lexar BootIt, убедитесь, что ваш флеш-накопитель подключен к компьютеру. Если вы не знаете, как это сделать, просто втыкните его в USB-порт. После этого откройте программу и выберите ваше устройство из списка. Если у вас появляется окно выбора диска, выберите нужный вам диск.
Установка утилиты Lexar BootIt
1. Скачайте утилиту Lexar BootIt с официального сайта или любого другого надежного источника.
2. Запустите установочный файл и следуйте инструкциям мастера установки.
3. После завершения установки утилита будет готова к использованию.
Использование утилиты Lexar BootIt
1. Запустите утилиту Lexar BootIt.
2. Выберите ваш флеш-накопитель из списка доступных устройств.
3. Вам будут показаны все разделы вашего флеш-накопителя. Вы можете видеть их размеры и типы.
4. Чтобы изменить размер раздела, щелкните по нему правой кнопкой мыши и выберите «Изменить размер».
5. Введите новый размер раздела и нажмите «ОК».
6. Подтвердите изменения и дождитесь завершения процесса.
Теперь вы можете использовать утилиту Lexar BootIt для быстрого и простого изменения разделов на вашем флеш-накопителе. Она позволяет гибко организовывать ваши данные без необходимости удаления или форматирования всего накопителя. Пользуйтесь утилитой для оптимальной организации вашего хранилища!
RMB бит и USB носители
Казалось бы, что значит этот бит? Многие производители USB-накопителей ставят RMB-бит в настройке раздела, чтобы задать устройство как съемное или фиксированное. Если бит установлен в 1, то устройство считается съемным и появляется в операционной системе в качестве отдельного устройства. Если бит установлен в 0, то устройство считается фиксированным и объединяется с основным диском операционной системы.
Но как это связано с USB-накопителями Xiaomi? Ответ прост. USB-накопители Xiaomi используются в различных целях, включая хранение данных, резервное копирование, перенос файлов и прочие задачи. Однако, многие пользователи сталкиваются с проблемой, когда пытаются подключить USB-устройство Xiaomi к компьютеру и обнаруживают, что оно распознается не как USB-накопитель, а как модем или какой-то другой тип устройства.
Как решить эту проблему? Существует несколько способов.
Способ 1: Изменение RMB-бита
Один из способов решения этой проблемы — изменить значение RMB-бита в таблице разделов USB-накопителя. Для этого можно воспользоваться специальными программами, такими как RMPrepUSB или BootIt, которые позволяют изменять биты в разделах USB-накопителя. Однако, этот способ требует определенных знаний и может быть сложен для некоторых пользователей.
Способ 2: Установка драйвера
Другой способ решения проблемы — установить драйвер для USB-устройства Xiaomi на компьютере. Драйверы обычно предоставляются производителем устройства или их можно найти на сайте производителя. Инструкции по установке драйвера можно найти в документации к устройству или на сайте производителя. После установки драйвера компьютер должен распознавать USB-устройство Xiaomi как USB-накопитель.
Итак, у вас есть несколько способов решения проблемы с распознаванием USB-устройства Xiaomi. Вы можете попробовать изменить значение RMB-бита или установить драйвер. Каждый из этих способов имеет свои преимущества и недостатки, поэтому выбор зависит от ваших потребностей и уровня владения компьютером.
Надеюсь, эта информация была полезной. Удачи в работе с USB-устройством Xiaomi!
Видео:
Linux Tips — Install Full Garuda Linux on a USB Drive (2023)
Linux Tips — Install Full Garuda Linux on a USB Drive (2023) by AgileDevArt 870 views 12 days ago 12 minutes, 22 seconds