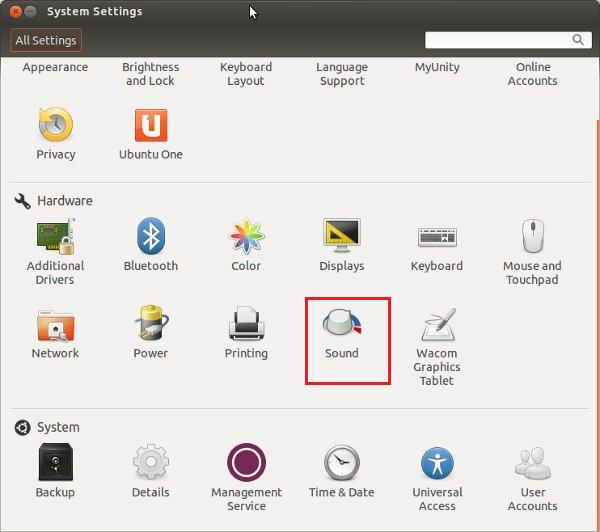- Как восстановить звук на Linux Mint после использования HDMI: подробное руководство
- Как вернуть звук после HDMI на Linux Mint?
- Шаг 1: Обновите Linux Mint
- Шаг 2: Установка программы Alsa
- Шаг 4: Исправление проблем с драйверами
- Шаг 5: Изменение громкости и настроек
- Шаг 6: Перезагрузка и обновление
- Подробная инструкция
- Шаг 1: Обновить систему
- Шаг 2: Проверить настройки звука
- Шаг 3: Обновить драйверы
- Шаг 5: Использовать ALSA
- Шаг 6: Проверить наличие обновлений firmware
- Шаг 7: Проверить наличие обновлений драйверов
- Обновление alsa
- Шаг 3
- 1. Обновите список источников
- 2. Обновите систему
- 3. Установка драйвера nouveau
- 4. Проверка установленных драйверов
- 5. Настройка PulseAudio
- Шаг 1: Изменить драйвер для исправления проблемы с звуком после HDMI
- Решение 3: Программа управления громкостью PulseAudio Volume Control
- Решение 2: Убейте процесс работающего звукового демона Pulse
- Шаг 1: Определение процесса Pulse
- Шаг 2: Завершение работы звукового демона Pulse
- Шаг 3: Перезапуск Pulse
- История проблемы
- Решение проблемы
- Работающее решение
- Ubuntu нет звука через HDMI
- Способ 1: Проверьте громкость и выберите правильный выход
- Способ 2: Обновите драйверы и ядро
- Способ 3: Используйте ALSA Mixer и ALSA Project
- Шаг 2
- У тебя получилось
- Что делать, если проблемы не решены
- Нет звука в мониторе через HDMI в Ubuntu Linux. Что делать.
- Решение 1: Изменить настройки звука по умолчанию
- Шаг 1: Убейте процесс pulseaudio
- Шаг 2: Обновите настройки звука
- Шаг 3: Измените настройки звука
- Шаг 4: Проверьте уровень громкости
- Шаг 5: Обновите систему
- Видео:
- Настройка Linux Mint для новичка 2022 | Линукс Минт
Как восстановить звук на Linux Mint после использования HDMI: подробное руководство
Если у вас на устройстве Linux Mint нет звука после подключения через HDMI, не паникуйте. В этой статье мы расскажем вам о проблеме отсутствия звука и предложим подробную инструкцию по ее решению.
Проблема отсутствия звука после HDMI на Linux Mint является довольно распространенной. При подключении устройства к монитору или телевизору через HDMI, звук по умолчанию переключается на HDMI-каналы, а не на аудио выход. В результате звук перестает слышаться на колонках или на наушниках.
Первым делом, необходимо убедиться, что устройство правильно настроено. Откройте настройки звука, нажав на значок громкости в правом верхнем углу экрана. Затем выберите «Sound Settings» или «Настройки звука».
Во вкладке «Output» убедитесь, что выбран конкретный аудио выход, а не HDMI-каналы. Если у вас есть несколько аудио выходов, выберите нужный. Также, убедитесь, что громкость установлена на подходящем уровне.
Как вернуть звук после HDMI на Linux Mint?
Если у вас возникла проблема со звуком после подключения HDMI на Linux Mint, не волнуйтесь, существует несколько способов ее решить. В данной статье мы рассмотрим подробную инструкцию, которая поможет вам вернуть звук на свое Linux Mint.
Шаг 1: Обновите Linux Mint
Перед тем как приступить к решению данной проблемы, убедитесь, что ваша система Linux Mint обновлена до последней версии. Для этого введите следующие команды в терминале:
sudo apt-get update
sudo apt-get upgrade
Шаг 2: Установка программы Alsa
Несмотря на то, что Linux Mint по умолчанию должен иметь программу Alsa для администрирования звуковых настроек, вы можете установить ее сами, чтобы быть уверенным в ее наличии. Для этого введите следующую команду в терминале:
sudo aptitude install alsa-base alsa-tools alsa-tools-gui alsa-utils alsa-oss
Шаг 4: Исправление проблем с драйверами
sudo add-apt-repository ppa:ubuntu-audio-dev/ppa
sudo apt-get update
sudo apt-get dist-upgrade
Шаг 5: Изменение громкости и настроек
Если вы все еще не слышите звук, измените громкость и проверьте другие настройки. Для этого введите следующую команду в терминале:
alsamixer
В открывшемся окне вы можете увидеть различные регулировки громкости для разных каналов. Убедитесь, что регуляторы установлены на нужном уровне и ни один из них не выключен. Если вы не знаете, какой регулятор отвечает за звук HDMI, обратитесь к документации вашей видеокарты.
Шаг 6: Перезагрузка и обновление
После всех выполненных действий перезагрузите компьютер, чтобы изменения вступили в силу. Если вы все еще не слышите звук, попробуйте обновить прошивку вашей видеокарты. Для этого посетите официальный сайт alsa-project.org и следуйте инструкциям по обновлению прошивки.
Теперь вы должны снова иметь звук после подключения HDMI на Linux Mint. Если проблема все еще не решена, вероятно, у вас есть другой тип проблемы. Обратитесь к документации вашей видеокарты или обратитесь за технической поддержкой.
Подробная инструкция
Если у вас возникли проблемы с звуком после подключения по HDMI на Linux Mint, не беспокойтесь, есть решение! В этой подробной инструкции я расскажу вам, как вернуть звук с помощью нескольких простых шагов.
Шаг 1: Обновить систему
Перед началом процесса рекомендуется обновить систему до последней версии. Для этого введите следующую команду в терминале:
sudo aptitude update
sudo aptitude upgradeШаг 2: Проверить настройки звука
Шаг 3: Обновить драйверы
Если звук не появится после проверки настроек, вам может потребоваться обновить драйверы аудио. Введите следующую команду в терминале, чтобы обновить драйверы:
sudo aptitude install pulseaudio-utilsШаг 5: Использовать ALSA
sudo nano /etc/pulseaudio/default.paНайдите строку load-module module-udev-detect и добавьте следующий параметр: tsched=0. Сохраните изменения и перезагрузите систему.
Шаг 6: Проверить наличие обновлений firmware
sudo update-managerПроверьте наличие новых обновлений и выполните их установку, если они доступны.
Шаг 7: Проверить наличие обновлений драйверов
Если ни один из предыдущих шагов не помог, убедитесь, что у вас установлены последние версии драйверов для вашей видеокарты. Обновите драйверы с помощью программы «Администрирование» или введите следующую команду в терминале:
sudo aptitude update && sudo aptitude upgradeПосле выполнения этих шагов ваш звук через HDMI должен заработать. Если у вас остались проблемы, похоже вам потребуется более продвинутое решение или драйверы для вашей конкретной системы.
Обновление alsa
Если у вас возникли проблемы с аудио после использования HDMI-каналов на Linux Mint, то одним из возможных решений может быть обновление alsa.
Сначала убедитесь, что у вас установлены необходимые заголовки ядра и пакеты разработчика, чтобы иметь возможность обновить alsa. Вы можете установить эти пакеты, выполнив следующую команду:
sudo apt-get install linux-headers-$(uname -r) build-essential
После установки заголовков ядра и пакетов разработчика вы можете перейти к обновлению alsa. Для этого выполните следующие шаги:
- Откройте терминал и выполните следующую команду, чтобы подключиться к alsa-project.org:
- После выполнения этой команды будет создан файл alsa-info.sh, который содержит информацию о вашей системе. Отправьте этот файл на alsa-project.org, чтобы получить дополнительную помощь в решении проблемы.
wget -O- https://www.alsa-project.org/alsa-info.sh | bash
Этот процесс займет некоторое время, поэтому рекомендуется выполнить его вечером или в перерыве в работе.
Если вы получили сообщение о том, что у вас есть обновления alsa, то вы можете обновить alsa до последней версии, выполнив следующие шаги:
- Убедитесь, что у вас установлен менеджер обновлений Update Manager. Если его нет, установите его, выполнив команду:
- Откройте менеджер обновлений Update Manager и убедитесь, что у вас есть все доступные обновления для системы.
- Обновите систему и перезагрузитесь после этого.
sudo apt-get install update-manager
После обновления alsa проверьте звук на вашем Linux Mint. Если проблема со звуком все еще остается, вы также можете попробовать выполнить следующие дополнительные действия:
- Проверьте настройки звукового модема и убедитесь, что он не используется вместо HDMI-каналов.
- Если у вас есть HDMI-кабель с длиной более трех метров, попробуйте использовать HDMI-кабель более короткой длины.
- Проверьте настройки звука в вашем фильме или других аудио-приложениях, чтобы убедиться, что они настроены на стерео режим, а не на 5.1 или другой многоканальный режим.
- Проверьте, что вы используете правильный HDMI-выход на вашей видеокарте. Некоторые видеокарты имеют несколько HDMI-выходов, и вам может потребоваться выбрать правильный выход для передачи звука.
- Если у вас установлены драйвера от nVidia или Intel, убедитесь, что они обновлены до последней версии.
Несмотря на историю отсутствия звука по HDMI на Linux, обновление alsa и проверка настроек аудио-устройств и приложений помогут решить проблему со звуком и вернуть аудио на вашем Linux Mint.
Шаг 3
Если у вас установлена видеокарта NVidia, то вам понадобится драйвер открытого исходного кода nouveau. Если этот драйвер у вас уже установлен, то можете пропустить этот шаг.
1. Обновите список источников
Откройте терминал и выполните следующую команду:
sudo apt-get update
2. Обновите систему
Выполните следующую команду:
sudo apt-get upgrade
Это позволит установить все обновления для вашей системы.
3. Установка драйвера nouveau
Выполните следующие команды:
sudo aptitude install linux-headers-$(uname -r) linux-image-$(uname -r)
sudo aptitude install xserver-xorg-video-nouveau
После установки драйвера перезагрузите компьютер.
4. Проверка установленных драйверов
Откройте терминал и выполните следующую команду:
lspci -k | grep -iA 2 vga
5. Настройка PulseAudio
Установите программу для управления звуком PulseAudio:
sudo aptitude install pavucontrol
Далее откройте PulseAudio Volume Control, настроек PulseAudio, вкладку Configuration.
Проверьте, что режим «Analog Stereo Output» выбран.
Если у вас по-прежнему отсутствует звук, проверьте громкость в настройках PulseAudio атрибуте «default-sink», он должен быть установлен на максимум.
Если у вас все еще нет звука, попробуйте изменить volume метров PulseAudio на максимум.
Если настройки PulseAudio не работают, попробуйте следующие шаги:
- Откройте файл /etc/pulse/default.pa в текстовом редакторе.
- Найдите следующую строку:
- Замените ее на:
- Сохраните и закройте файл.
- Перезагрузите компьютер.
load-module module-udev-detect
### Load audio drivers statically (it is better to load them manually
### if possible)
# load-module module-alsa-sink
# load-module module-alsa-source device=hw:1,0
# load-module module-oss device="/dev/dsp" sink_name=output source_name=input record=0
load-module module-udev-detect
Шаг 1: Изменить драйвер для исправления проблемы с звуком после HDMI
Перед тем, как приступить к исправлению проблемы, откройте терминал и выполните следующие действия:
1. В первую очередь, проверьте, установлен ли правильный драйвер для вашего графического устройства.
2. Введите команду lspci в терминале, чтобы узнать, какой драйвер используется в данный момент. Если вы видите nvidia, это означает, что используется драйвер от NVIDIA. Если видите intel, значит используется драйвер от Intel.
3. Если у вас установлен драйвер от NVIDIA, выполните следующую команду, чтобы установить драйвер nvideo-1:
sudo aptitude update && sudo aptitude install nvideo-1
4. После установки драйвера, перезагрузите систему. Проверьте звук снова после перезагрузки.
5. Если проблема с звуком после HDMI не решена, перейдите к следующему шагу.
Решение 3: Программа управления громкостью PulseAudio Volume Control
Если предыдущие методы не помогли решить вашу проблему, есть еще один способ изменить настройки звука после подключения через HDMI на Linux Mint. Для этого мы будем использовать программу управления громкостью PulseAudio Volume Control (pavucontrol).
- Установите программу PulseAudio Volume Control, если у вас ее нет:
- Откройте терминал и выполните следующую команду:
- Введите пароль администратора и подтвердите установку.
- Откройте PulseAudio Volume Control:
- Нажмите на меню Linux Mint (иконка с логотипом), введите «pavucontrol» в строке запроса и нажмите Enter.
- В окне PulseAudio Volume Control выберите вкладку «Воспроизведение».
- Проверьте настройки звука:
- Убедитесь, что уровень громкости для выбранного HDMI-канала не нулевой.
- Если в качестве драйвера звука используется «Демон PulseAudio», убедитесь, что он работает.
- Попробуйте исправить проблему с помощью утилиты pavucontrol:
- Измените настройки звука в соответствии с вашими потребностями.
- Попробуйте включить или отключить различные устройства, чтобы исправить проблему.
- Проверьте соединение:
- Убедитесь, что ваше HDMI-устройство правильно подключено к компьютеру.
- Проверьте кабель HDMI на наличие повреждений.
- Перезапустите компьютер и проверьте, работает ли звук сейчас.
- Если после всех предыдущих шагов проблема с звуком не решена, попробуйте другие методы из предыдущих решений или обратитесь за помощью к сообществу пользователей Linux Mint.
sudo aptitude install pavucontrol
Эти инструкции помогут вам настроить звук через HDMI-каналы на вашей системе Linux Mint. Независимо от того, какая версия Linux Mint у вас установлена, данное решение должно помочь вам справиться с проблемами воспроизведения аудио.
Решение 2: Убейте процесс работающего звукового демона Pulse
Если у вас возникли проблемы с звуком после подключения HDMI на Linux Mint, одним из решений может быть завершение работы звукового демона Pulse. Для этого выполните следующие шаги:
Шаг 1: Определение процесса Pulse
1. Откройте терминал.
2. Введите команду ps -e | grep pulse и нажмите Enter.
Шаг 2: Завершение работы звукового демона Pulse
1. Введите команду kill -9 PID, где PID — идентификатор процесса Pulse, который вы получили на предыдущем шаге.
2. Повторите шаг 1 и шаг 2 для всех процессов Pulse.
Шаг 3: Перезапуск Pulse
1. Введите команду pulseaudio --start и нажмите Enter.
2. Убедитесь, что звуковой демон Pulse успешно запущен.
3. Проверьте, удалось ли вернуть звук после выполнения этих действий. Если проблема все еще не решена, переходите к следующему решению.
История проблемы
Еще в апреле 2017 года пользователи Linux Mint начали сообщать о проблеме со звуком по HDMI. Несмотря на время и обновления, проблема продолжала возникать у многих пользователей.
Одной из основных причин проблемы является неправильная настройка pulseaudio — звукового сервера в Linux Mint. Иногда, при подключении HDMI-кабеля, pulseaudio переключается на режим «hdmi-stereo», в результате чего звук исчезает.
Решение проблемы
- Откройте терминал и введите следующую команду для установки утилиты pavucontrol:
sudo apt-get install pavucontrol
- После установки запустите утилиту pavucontrol через меню Linux Mint или введите команду в терминале:
pavucontrol
- В окне pavucontrol перейдите на вкладку «Configuration» и найдите свой HDMI-выход в разделе «Built-in Audio». Он должен быть отмечен как «Аналоговый моно» или «Аналоговый стерео».
- Если настройки в окне pavucontrol уже указаны правильно, но звук все равно не работает, вам может потребоваться обновить драйверы звука.
- Откройте терминал и введите следующую команду для обновления ALSA:
sudo apt-get install —reinstall linux-sound-base alsa-base alsa-utils
- После обновления драйверов перезагрузите компьютер и проверьте, появился ли звук через HDMI.
Работающее решение
Если после всех этих действий звук все равно не появился, вы можете попробовать следующее:
- Откройте терминал и введите команду:
aplay -l
- Вы должны увидеть список доступных аудиоустройств. Найдите ваш HDMI-выход и запишите его имя, например, «card 1: HDMI [HDA Intel HDMI], device 3: HDMI 0 [HDMI 0]».
- Введите следующую команду:
alsamixer -c <номер карты>
Вместо «<номер карты>» введите номер карты, который был указан в предыдущем шаге. Например, «alsamixer -c 1».
- В окне alsamixer убедитесь, что все ползунки находятся на максимальной громкости (отмечены как «00»).
- Если у вас есть опция «Auto-Mute», убедитесь, что она отключена.
- Если проблема все еще не решена, попробуйте включить опцию «Allow louder than 100%» в настройках pulseaudio в окне pavucontrol.
Ubuntu нет звука через HDMI
Способ 1: Проверьте громкость и выберите правильный выход
1. Введите в терминале: pulseaudio -k, чтобы «убить» пульс и освободить его от потоков звука. Затем введите в терминале: pulseaudio —start, чтобы перезапустить пульс.
2. Откройте программу «Настройки звука» (находится в меню «Настройки системы») и убедитесь, что выбранный выход — это HDMI и громкость установлена на правильное значение.
3. Если у вас нет звука через HDMI даже после этих шагов, попробуйте выбрать другие опции выхода, такие как «Analog Stereo Output» или «Digital Stereo (HDMI) Output».
Способ 2: Обновите драйверы и ядро
1. Откройте «Обновление системы» (update-manager) и убедитесь, что у вас установлены все доступные обновления. Если появится предложение обновить ядро или драйвера, выполните это обновление.
2. Если вы используете драйверы nVidia, попробуйте обновить их до последней версии с официального сайта nVidia.
3. Если обновления не помогли решить проблему, попробуйте обновить ядро с помощью утилиты aptitude:
sudo aptitude update
sudo aptitude safe-upgrade
4. После обновления ядра перезагрузите компьютер, чтобы изменения вступили в силу.
Способ 3: Используйте ALSA Mixer и ALSA Project
1. Убедитесь, что пакет «alsa-base» установлен на вашей системе. Если он отсутствует, введите в терминале:
sudo apt-get install alsa-base
2. Откройте терминал и введите команду «alsamixer». Убедитесь, что все нужные ползунки установлены на правильное значение и ничего не заблокировано.
3. Если на вашем мониторе есть кнопка «Меню», убедитесь, что у вас выбран правильный вход, а громкость установлена на оптимальное значение.
4. Если остальные способы не помогли, вы можете попробовать загрузить свежую версию ALSA Project с их официального сайта alsa-project.org и следовать инструкциям по установке.
Надеемся, что один из этих способов поможет вам решить проблему с отсутствием звука через HDMI на Ubuntu. Удачи!
Шаг 2
Если после выполнения первого шага у вас все-таки не получилось исправить проблему, самое время обратить внимание на настройки аудиоустройств.
Откройте программу PulseAudio Volume Control (pavucontrol), которая должна быть установлена на вашей системе. Если у вас ее нет, обновите репозитории и установите ее командами:
sudo apt-get update
sudo apt-get install pavucontrol
Если вы все еще испытываете проблемы со звуком после выполнения этих шагов, возможно, вам потребуется обновить драйверы или firmware вашей звуковой карты. Проверьте, есть ли доступные обновления для вашей системы Linux Mint. Вы можете обновить их с помощью программы Update Manager или команды:
sudo apt-get update
sudo apt-get upgrade
Если обновлений нет, попробуйте посетить веб-сайт производителя вашей звуковой карты и узнать, есть ли новая версия драйверов или firmware.
Если ничего из вышеперечисленного не помогло вам решить проблему, возможно, у вас есть какие-то другие проблемы с конфигурацией системы. В этом случае рекомендуется посетить форумы или обратиться к специалисту по Linux администрированию для получения дальнейшей помощи.
У тебя получилось
Этого достигается путем обновления драйверов, установки и настройки ALSA (Advanced Linux Sound Architecture) и PulseAudio — программ, отвечающих за управление звуком в системе Linux.
Что делать, если проблемы не решены
Если после выполнения всех предыдущих шагов проблемы с звуком все еще возникают, есть несколько дополнительных решений, которые вы можете попробовать:
- Проверьте громкость устройства. Затем убедитесь, что нет никаких других программ или процессов, которые могут влиять на громкость.
- Если вы используете HDMI-кабель длиной более 3 метров, попробуйте использовать кабель более короткой длины или HDMI-усилитель сигнала.
-
Проверьте наличие обновлений системы. Введите следующие команды в терминале:
sudo aptitude update
sudo aptitude full-upgrade
sudo reboot -
Попробуйте исправить проблему, удалив и установив заново пакеты ALSA и PulseAudio:
sudo aptitude purge alsa-base pulseaudio
sudo aptitude install alsa-base pulseaudio -
Отредактируйте файл конфигурации ALSA:
sudo nano /etc/asound.conf
Измените значение параметраdefaults.ctl.cardна1(или другое значение, соответствующее вашей звуковой карты). -
Откройте файл конфигурации PulseAudio:
sudo nano /etc/pulse/default.paДобавьте следующие строки в конце файла:
load-module module-alsa-sink device=hw:1,0
load-module module-alsa-source device=hw:1,0 -
Если у вас установлена другая дистрибуция Linux, такая как Ubuntu или Manjaro, возможно, у вас могут быть немного отличающиеся шаги или конфигурационные файлы. Проверьте официальную документацию для вашей дистрибуции.
Если ни одно из вышеперечисленных решений не помогло вам решить проблему, рекомендуется обратиться за помощью к специалисту или в официальные форумы Linux Mint и ALSA.
Нет звука в мониторе через HDMI в Ubuntu Linux. Что делать.
Если у вас возникла проблема с отсутствием звука в мониторе через HDMI на Ubuntu Linux, вот несколько решений, которые могут помочь вам решить эту проблему.
Шаг 1: Проверьте подключение и настройки аудио. Убедитесь, что HDMI-кабель правильно подключен к вашему компьютеру и монитору. Убедитесь, что настройки звука в вашей системе правильно настроены для использования HDMI-выхода.
Шаг 2: Обновите ядро системы. Откройте терминал и введите следующую команду:
sudo apt-get update && sudo apt-get upgrade
Далее, чтобы обновить ядро, введите команду:
sudo aptitude update && sudo aptitude upgrade
Шаг 3: Установите PulseAudio Volume Control, если его еще нет в вашей системе. Откройте терминал и введите следующую команду:
sudo apt-get install pavucontrol
Шаг 5: Проверьте, есть ли у вас правильно установленные драйверы. Откройте терминал и введите следующую команду:
lspci | grep -i audio
Шаг 6: Установите новую версию драйверов, если это необходимо. Посетите официальный сайт вашего производителя аудиоустройств и загрузите последнюю версию драйверов.
Шаг 7: Перезагрузите систему и проверьте, появился ли звук через HDMI-каналы.
Если после выполнения всех этих шагов у вас все еще есть проблемы с звуком через HDMI, обратитесь к администратору системы или посетите форум пользователей Linux для получения дополнительной помощи.
Решение 1: Изменить настройки звука по умолчанию
Шаг 1: Убейте процесс pulseaudio
Откройте терминал и введите следующую команду:
killall pulseaudio
Это позволит завершить работу звукового сервера PulseAudio.
Шаг 2: Обновите настройки звука
В терминале введите следующую команду:
sudo alsa force-reload
Это обновит настройки звуковой системы ALSA и перезагрузит драйверы.
Шаг 3: Измените настройки звука
Откройте меню и выберите «Sound Settings» (Настройки звука).
Шаг 4: Проверьте уровень громкости
Для этого откройте терминал и введите команду:
pavucontrol
Появится окно PulseAudio Volume Control (Управление громкостью PulseAudio), где вы сможете контролировать уровень громкости для различных источников звука.
Шаг 5: Обновите систему
Для этого в терминале введите следующую команду:
sudo apt-get update && sudo apt-get upgrade
Это позволит вам обновить систему и установить все доступные обновления.
Несмотря на то, что данное решение помогло многим пользователям Linux Mint исправить проблему с звуком после подключения через HDMI, учтите, что это не единственный способ решения данной проблемы. Если у вас все еще возникают проблемы с звуком, рекомендуется обратиться к документации вашего драйвера или посетить форумы поддержки для получения дополнительной помощи.
Видео:
Настройка Linux Mint для новичка 2022 | Линукс Минт
Настройка Linux Mint для новичка 2022 | Линукс Минт by Yodo — обучение Linux и DevOps. Курс DevOPS, Linux 28,450 views 1 year ago 11 minutes, 51 seconds