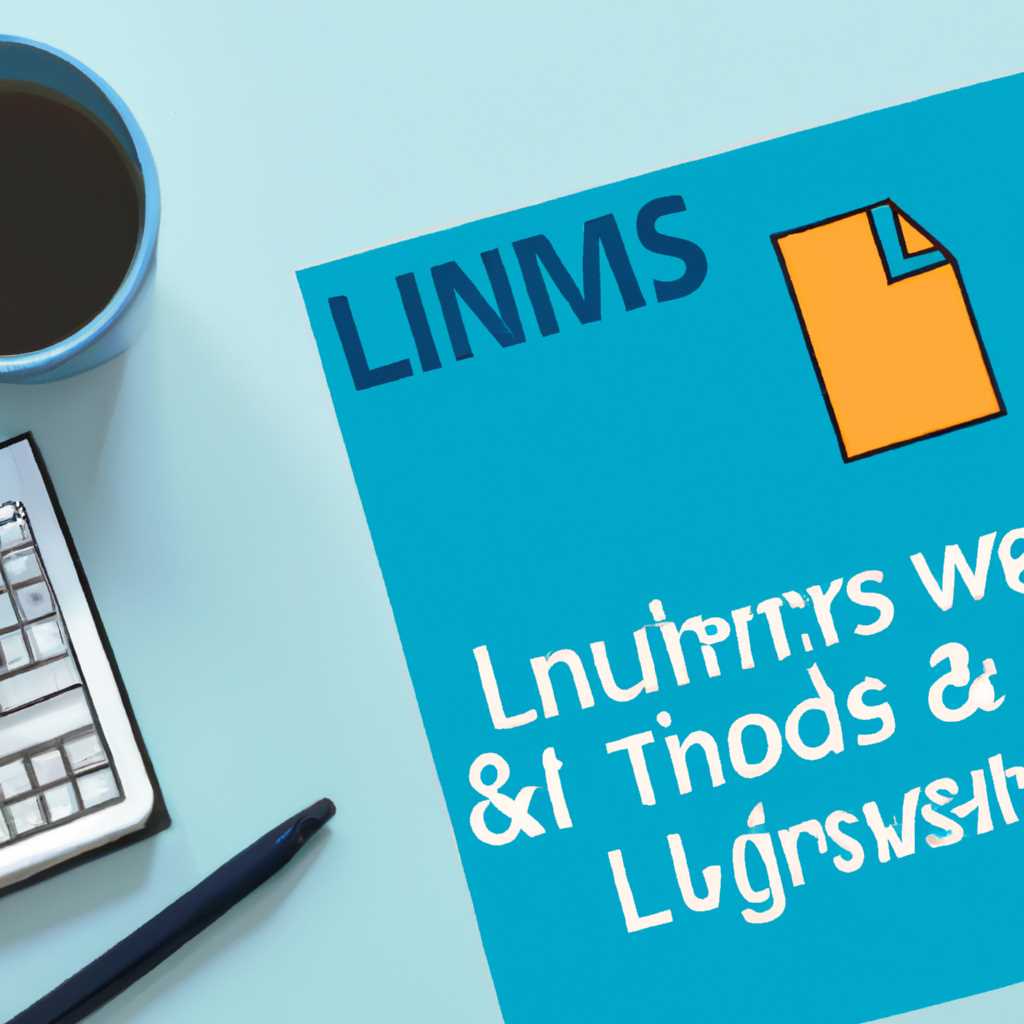- Полезные советы для администраторов и пользователей Linux и Windows
- Установка и настройка Linux и Windows
- Установка и настройка Linux
- Как создать политику доступа в Windows
- Оптимизация производительности системы
- Обеспечение безопасности системы
- Настройка брандмауэра
- Управление доступом с помощью списков доступа
- Проверка безопасности системы
- Работа с сетью и доступом по IP адресу
- Ограничение доступа с помощью списков IP адресов класса
- Ограничение доступа к порту
- Ограничение доступа к определенным подсетям
- Работа с VPN и туннелями
- Управление доступом с помощью списков IP адресов
- Ограничение доступа к порту для IP адресов по списку
- Видео:
- Команды и утилиты Linux, которые могут пригодиться каждому. От новичка до системного администратора
Полезные советы для администраторов и пользователей Linux и Windows
Linux и Windows — две популярные операционные системы, каждая из которых имеет свои особенности и применение. Если вы являетесь администратором или пользователям любой из этих систем, то наверняка сталкивались с рядом вопросов и задач по настройке и оптимизации работы. В этой статье мы рассмотрим полезные советы и рекомендации, которые помогут вам лучше разобраться в особенностях обеих систем и улучшить их работу.
При настройке сети в Linux и Windows, часто возникает необходимость в указании конкретного ip-адреса или подсети для каждого подключения. Для этого в Linux используется файл etc/network/interfaces, в котором можно задать адрес ip-хоста и другие параметры подключения, а в Windows — через интерфейс командной строки вводите команды ipconfig или netsh. Однако, чтобы все это работало правильно, нужно быть внимательным и следовать определенным правилам и политике доступа к сети и портам.
Примером полезных команд для ограничения доступа к определенным портам или ip-адресам являются команды iptables в Linux и firewall в Windows. С помощью команды iptables или firewall можно выбрать тип подключения, например http или ssh, и настроить правила доступа только для определенного класса адресов или портов. Например, если вы хотите ограничить доступ только к определенному ip-адресу для нового подключения, то в команде iptables это можно сделать следующим образом: iptables -A INPUT -p tcp -s 192.168.0.10 —dport 22 -j ACCEPT.
Установка и настройка Linux и Windows
Для обеспечения удаленного доступа к компьютеру под управлением операционной системы Windows можно использовать протокол RDP (Remote Desktop Protocol). Для установки и настройки удаленного рабочего стола RDP в Windows, следуйте следующим шагам:
- На компьютере, к которому вы хотите получить удаленный доступ, откройте системную панель управления.
- Выберите раздел «Система и безопасность» и далее перейдите в «Система».
- В левом меню выберите пункт «Удаленный доступ к компьютеру».
- В открывшемся окне установите флажок напротив пункта «Разрешить подключения с помощью программ RDP только от компьютеров, работающих под управлением Remote Desktop с аутентификацией сетевого уровня».
- Нажмите на кнопку «Применить» и затем «ОК».
Установка и настройка Linux
Рассмотрим процесс установки и настройки удаленного доступа на операционной системе Linux с использованием протокола RDP.
- Установите пакет под названием XRDP с помощью пакетного менеджера вашего дистрибутива Linux.
- После установки XRDP выполните команду
sudo systemctl start xrdpдля запуска службы RDP. - Установите брандмауэр, чтобы разрешить доступ к порту RDP на Linux-компьютере. Например, для открытия порта 3389 в брандмауэре iptables выполните следующую команду:
sudo iptables -A INPUT -p tcp --dport 3389 -j ACCEPT. - Далее нужно создать новую политику управления доступом к удаленному рабочему столу с помощью указания адреса IP хоста или диапазона адресов, которым будет разрешен доступ. Для этого создайте новый файл конфигурации с помощью команды
sudo nano /etc/xrdp/xrdp.ini. - В открывшемся редакторе nano добавьте следующие строки в раздел
[Xorg]:ip-адрес:ранд— для добавления отдельных адресов;ip-адрес-начало-ip-адрес-конец— для добавления диапазонов адресов.
- Сохраните изменения и закройте редактор nano.
- Перезапустите службу RDP с помощью команды
sudo systemctl restart xrdp, чтобы применить новую политику доступа.
Как создать политику доступа в Windows
Для создания политики доступа в Windows, позволяющей ограничить доступ к определенным адресам IP хоста или диапазонам адресов, можно использовать функцию «Ограничение локального доступа к станции работой сети».
- Откройте системный раздел «Управление компьютером», в котором находится пункт «Службы и приложения».
- В разделе «Службы и приложения» выберите пункт «Удаленный доступ» и далее «Рабочий стол Remote Desktop Services».
- В выпадающем списке выберите «Виртуальные рабочие столы VDI» и затем «Шлюз RD».
- В меню справа выберите пункт «Политики локальной сети доступа».
- Нажмите на кнопку «Добавить новую политику».
- Задайте заголовок для новой политики и выберите класс действия в раскрывающемся списке. Например, выберите класс «Общий» и в дополнительном поле «Управлять подключениями» укажите «Ограничивать доступ».
- Укажите адреса назначения, для которых будет ограничиваться доступ, с помощью указания адреса или введения диапазона адресов.
- Нажмите на кнопку «Далее» и задайте дополнительные параметры и ограничения доступа.
- Нажмите на кнопку «Finish», чтобы завершить создание новой политики.
Теперь у вас есть полезные советы для установки и настройки Linux и Windows, которые помогут вам обеспечить безопасность и управление своими компьютерами!
Оптимизация производительности системы
Для оптимизации производительности системы вам может потребоваться ограничить количество подключений к определенным портам и ip-адресам. Следующие методы помогут вам достичь этой цели:
1. Используйте политики безопасности в Windows для ограничения доступа к портам и IP-адресам. Если у вас есть список IP-адресов или диапазонов, которые вы хотите ограничить, вы можете использовать политику безопасности назначения для закрытия доступа к ним. Для создания такой политики необходимо открыть «Локальные политики безопасности» в меню «Пуск» и добавить требуемые IP-адреса в список доступа.
2. В Linux вы можете ограничить количество подключений к определенным портам с помощью опции «iptables». Например, чтобы ограничить количество подключений к порту 22 (используемому для ssh), добавьте следующую строку в таблицу «filter» в цепочку «INPUT»:
| iptables -A INPUT -p tcp —dport 22 -m conntrack —ctstate NEW -m limit —limit 5/min -j ACCEPT |
|---|
Эта строка ограничивает количество подключений к порту 22 до 5 в минуту. Вы можете изменить это значение в соответствии с вашими требованиями.
3. Для добавления ограничений доступа к определенным IP-адресам в Linux вы можете использовать файлы ACL (Access Control List). Например, чтобы ограничить доступ к IP-адресу 192.168.0.1, добавьте следующую строку в файл «/etc/acl.conf»:
| access «deny» {«192.168.0.1»;}; |
|---|
Эта строка запрещает доступ к IP-адресу 192.168.0.1. Добавьте файл «/etc/acl.conf» в конфигурацию вашего сервера, чтобы активировать ограничения доступа.
Важно помнить, что при настройке ограничений доступа нужно быть осторожным, чтобы не ограничить доступ к важным сервисам или IP-адресам. Поэтому перед добавлением ограничений рекомендуется проанализировать текущую политику безопасности и убедиться, что она соответствует требованиям вашей системы.
Обеспечение безопасности системы
Настройка брандмауэра
Брандмауэр — это одна из ключевых составляющих безопасности системы. На Linux-системах часто используется iptables, а на Windows — Windows Firewall. Они позволяют ограничить доступ к компьютеру с помощью правил фильтрации пакетов.
Прежде чем создать правило фильтрации для брандмауэра, нужно определить, зачем вам это правило. Например, если вы хотите ограничить доступ к SSH-серверу, то в правиле указывается порт TCP, на котором работает SSH-сервер.
Правило для iptables будет выглядеть следующим образом:
- sudo iptables -A INPUT -p tcp —dport <порт> -j DROP
Правило для Windows Firewall:
- netsh advfirewall firewall add rule name=»<название правила>» dir=in action=block protocol=TCP localport=<порт>
Таким образом, вы можете задать ограничение на подключение к конкретному порту.
Управление доступом с помощью списков доступа
Еще один способ обеспечения безопасности системы — управление доступом с помощью списков доступа. На Linux это можно сделать с помощью файлов /etc/hosts.allow и /etc/hosts.deny, а на Windows — с помощью Advanced Security.
Например, если вы хотите разрешить доступ к вашему серверу для определенных адресов, можно добавить эти адреса в список разрешенных в файле /etc/hosts.allow (Linux) или в Advanced Security (Windows). Если же вы хотите запретить доступ с определенных адресов, добавьте эти адреса в список запрещенных в файле /etc/hosts.deny (Linux) или в Advanced Security (Windows).
Проверка безопасности системы
После настройки брандмауэра и управления доступом, рекомендуется протестировать безопасность системы. Для этого можно использовать специальные программы, например, Nmap или Nessus. Они помогут выявить уязвимые места в системе и предложат рекомендации по их устранению.
Работа с сетью и доступом по IP адресу
Для обеспечения безопасности компьютера и сети часто требуется ограничить доступ к определенным ресурсам по IP адресу. В этом разделе мы рассмотрим, как это можно сделать на компьютерах под управлением операционной системы Linux и Windows.
Ограничение доступа с помощью списков IP адресов класса
Одним из способов ограничения доступа по IP адресу в Linux является использование iptables, который предоставляет возможность создания и управления списками IP адресов для фильтрации сетевого трафика. Начнем с создания новой политики безопасности:
iptables -N POLICY_NAME
Затем добавим ограничения в эту политику:
iptables -A POLICY_NAME -s IP_ADDRESS -j DROP
iptables -A POLICY_NAME -s IP_ADDRESS_2 -j DROP
Не забудьте заменить POLICY_NAME, IP_ADDRESS и IP_ADDRESS_2 на соответствующие значения.
В Windows можно использовать встроенный брандмауэр для ограничения доступа по IP адресу. В графическом интерфейсе Windows Firewall это можно сделать следующим образом:
- Откройте «Windows Defender Firewall с защитником Центр»
- Выберите «Разрешить передавать для определенных приложений и служб»
- Нажмите кнопку «Изменить настройки»
- Найдите и выберите программу или службу, для которой хотите ограничить доступ по IP адресу
- Нажмите «Изменить область»
- Выберите «Этот IP-адрес или подсеть»
- Введите IP адрес или подсеть, для которой хотите ограничить доступ
- Нажмите «ОК» для сохранения изменений
Ограничение доступа к порту
Еще один способ ограничить доступ по IP адресу — это ограничение доступа к определенному порту. В Linux это можно сделать с помощью iptables:
iptables -A INPUT -p tcp --dport PORT_NUMBER -j DROP
Вместо PORT_NUMBER нужно указать номер порта, который вы хотите ограничить.
В Windows это можно сделать с помощью правил брандмауэра:
- Откройте «Windows Defender Firewall с защитником Центр»
- Выберите «Разрешить передавать для определенных приложений и служб»
- Нажмите кнопку «Изменить настройки»
- Найдите и выберите программу или службу, для которой хотите ограничить доступ к порту
- Нажмите «Изменить область»
- Выберите «Этот порт»
- Введите номер порта, который вы хотите ограничить
- Выберите «TCP» или «UDP» в зависимости от необходимости
- Нажмите «ОК» для сохранения изменений
Ограничение доступа к определенным подсетям
Еще один вариант ограничить доступ по IP адресу — это ограничение доступа к определенным подсетям. В Linux это можно сделать с помощью iptables:
iptables -A INPUT -s SUBNET -j DROP
Здесь SUBNET — это подсеть, для которой вы хотите ограничить доступ.
В Windows для ограничения доступа к определенным подсетям можно использовать powershell:
Set-NetFirewallRule -RemoteAddress SUBNET -Action Block
Замените SUBNET на соответствующее значение.
Работа с VPN и туннелями
Для обеспечения безопасного доступа к сети часто используют виртуальные частные сети (VPN) и туннели. В Linux можно настроить VPN с помощью OpenVPN или других подобных инструментов. В Windows вам может понадобиться использовать встроенный RDP (удаленный рабочий стол) или другую программу для создания туннеля.
Важно помнить, что при настройке VPN или туннеля все политики безопасности, установленные в системе, по-прежнему будут действовать. Поэтому перед включением VPN или туннеля рекомендуется протестировать доступ к необходимым ресурсам.
Управление доступом с помощью списков IP адресов
В Linux и Windows можно использовать списки IP адресов для управления доступом к определенным ресурсам. Например, в Linux можно использовать acl (access control list) или iptables:
iptables -A INPUT -s IP_ADDRESS -j ACCEPT
iptables -A INPUT -j DROP
Здесь IP_ADDRESS — это IP адрес, которому разрешен доступ.
В Windows можно использовать Windows ACL или Windows Defender Firewall для управления доступом:
- Откройте «Windows Defender Firewall с защитником Центр»
- Выберите «Разрешить передавать для определенных приложений и служб»
- Нажмите кнопку «Добавить»
- Выберите программу или службу, для которой хотите разрешить доступ
- Нажмите «OK»
Теперь только компьютеры с указанными IP адресами смогут получить доступ к ресурсам.
В данном разделе мы рассмотрели различные методы ограничения доступа по IP адресу в операционных системах Linux и Windows. Вам нужно выбрать подходящий метод в зависимости от ваших потребностей и условий. Не забудьте протестировать доступ и обеспечить безопасность ваших систем.
Ограничение доступа к порту для IP адресов по списку
В вопросах безопасности очень важно контролировать доступ к портам нашего компьютера. На Linux мы можем дать общий доступ к порту для всех IP-адресов или указать только определенные IP-адреса, которым разрешен доступ. В этой статье мы рассмотрим, как ограничить доступ к порту для IP-адресов, используя структуру IP-фильтрации.
Для управления доступом нашего порта мы будем использовать утилиту iptables. Iptables является частью пользовательского пространства Linux и управляет таблицами правил фильтрации и сетевого адресного преобразования. Правила фильтрации помогают регулировать трафик, проходящий через нашу систему.
Процесс создания правил фильтрации в iptables довольно сложен, но мы рассмотрим простой пример, который ограничит доступ к порту 80 (HTTP) для определенных IP-адресов.
Во-первых, нужно определить, какие IP-адреса мы хотим разрешить. Например, мы хотим разрешить доступ только для IP-адресов из подсети 192.168.1.0/24. В нашем случае будем ограничивать доступ к порту 80 только для IP-адресов из этой подсети.
Для создания правила фильтрации с ограничением доступа для определенных IP-адресов нам понадобится следующая команда:
iptables -A INPUT -p tcp --dport 80 -s 192.168.1.0/24 -j ACCEPT
Разберем эту команду:
- iptables: утилита для администрирования правил фильтрации.
- -A INPUT: добавляет правило фильтрации в цепочку INPUT.
- -p tcp: протокол TCP.
- —dport 80: указывает на порт 80.
- -s 192.168.1.0/24: ограничивает доступ только для IP-адресов из подсети 192.168.1.0/24.
- -j ACCEPT: действие при совпадении правила — принять пакет.
Данная команда добавляет правило фильтрации, которое разрешает доступ к порту 80 для IP-адресов из подсети 192.168.1.0/24.
Вы можете добавить дополнительные правила фильтрации, чтобы ограничить доступ к другим портам или IP-адресам. Например, чтобы запретить доступ для всех остальных IP-адресов, не находящихся в списке разрешенных, вы можете использовать следующую команду:
iptables -A INPUT -p tcp --dport 80 -j DROP
Это правило добавит действие DROP (запретить пакет) для всех входящих TCP-пакетов, адресованных порту 80.
В завершение, когда вы закончите добавление правил фильтрации, не забудьте сохранить их с помощью следующей команды:
iptables-save > /etc/sysconfig/iptables
Это сохранит текущие правила фильтрации в файл /etc/sysconfig/iptables, чтобы они пережили перезагрузку системы.
В этой статье мы рассмотрели простой пример ограничения доступа к порту для определенных IP-адресов с помощью iptables. Вы можете дальше изучать iptables и создавать более сложные политики безопасности по спискам IP-адресов и протоколов.
Видео:
Команды и утилиты Linux, которые могут пригодиться каждому. От новичка до системного администратора
Команды и утилиты Linux, которые могут пригодиться каждому. От новичка до системного администратора by Pingvinus 62,160 views 3 years ago 17 minutes