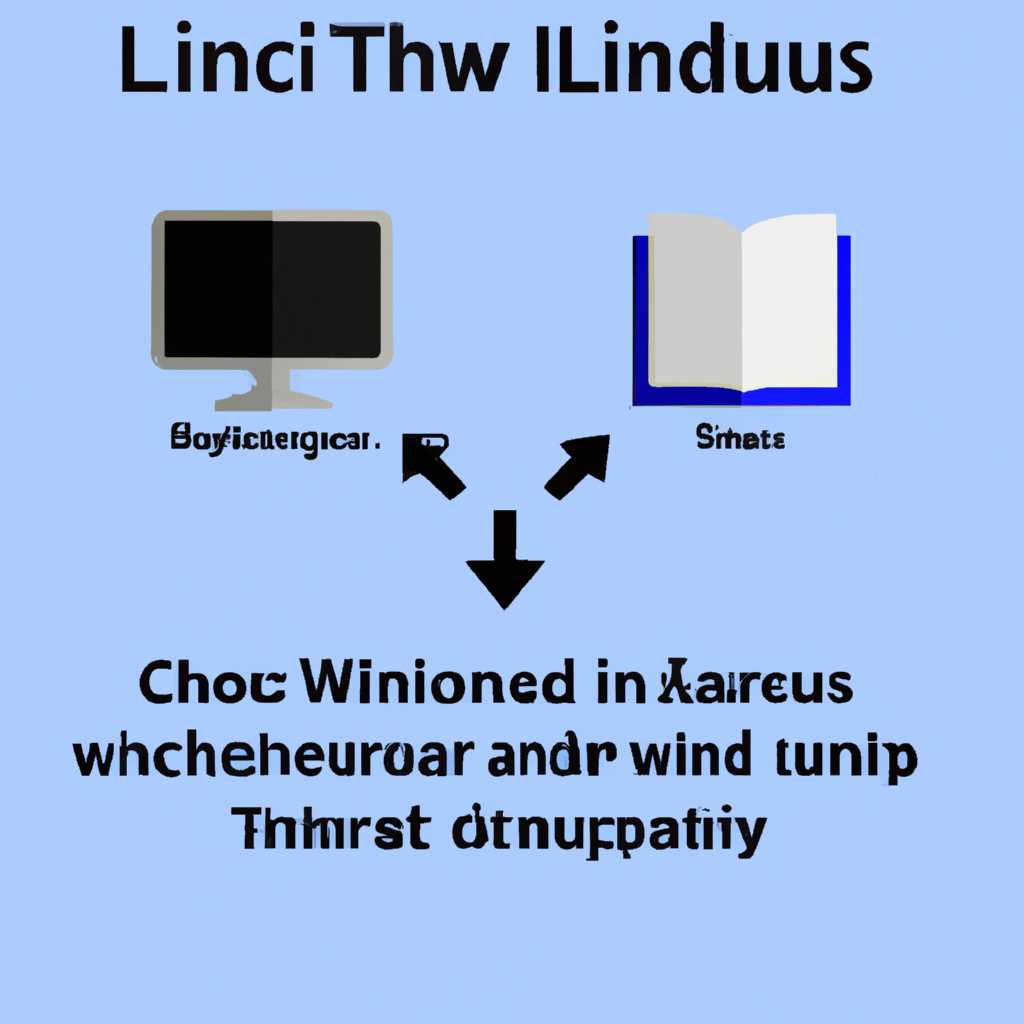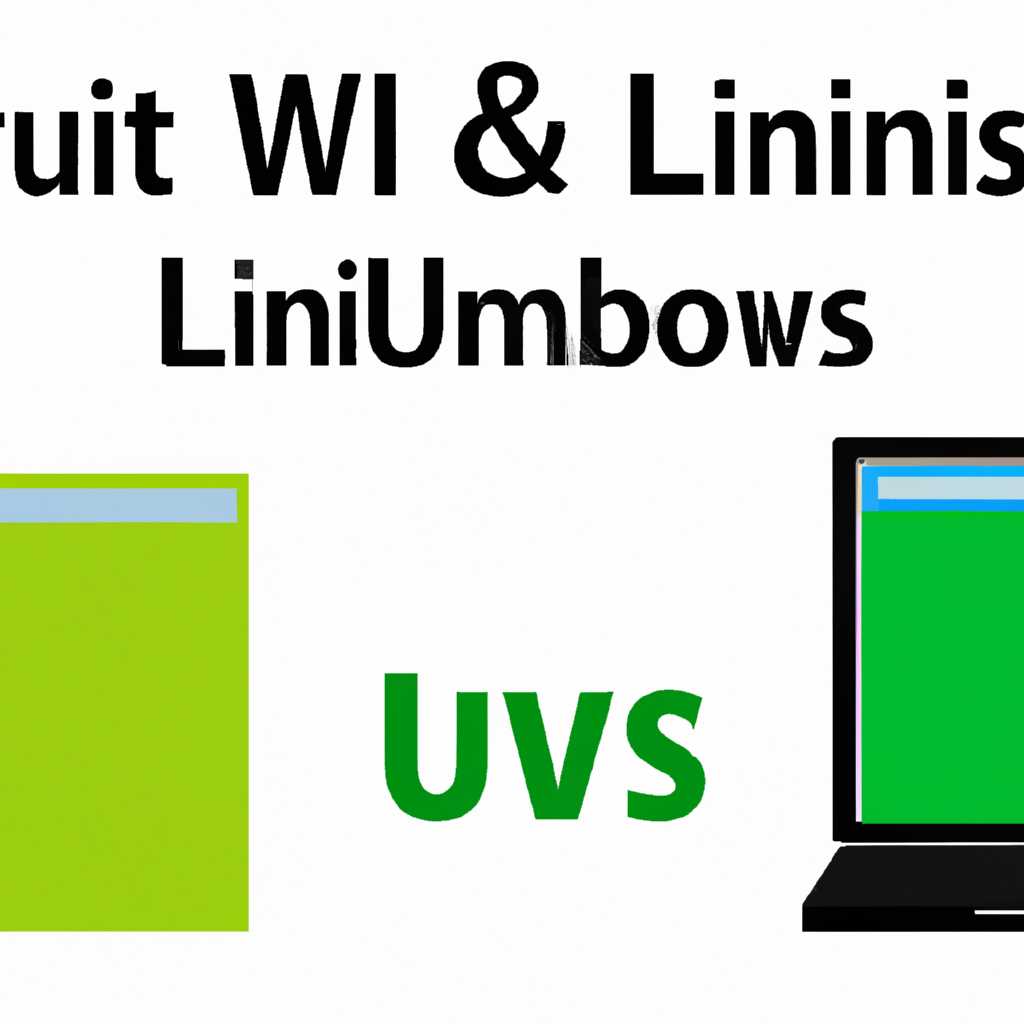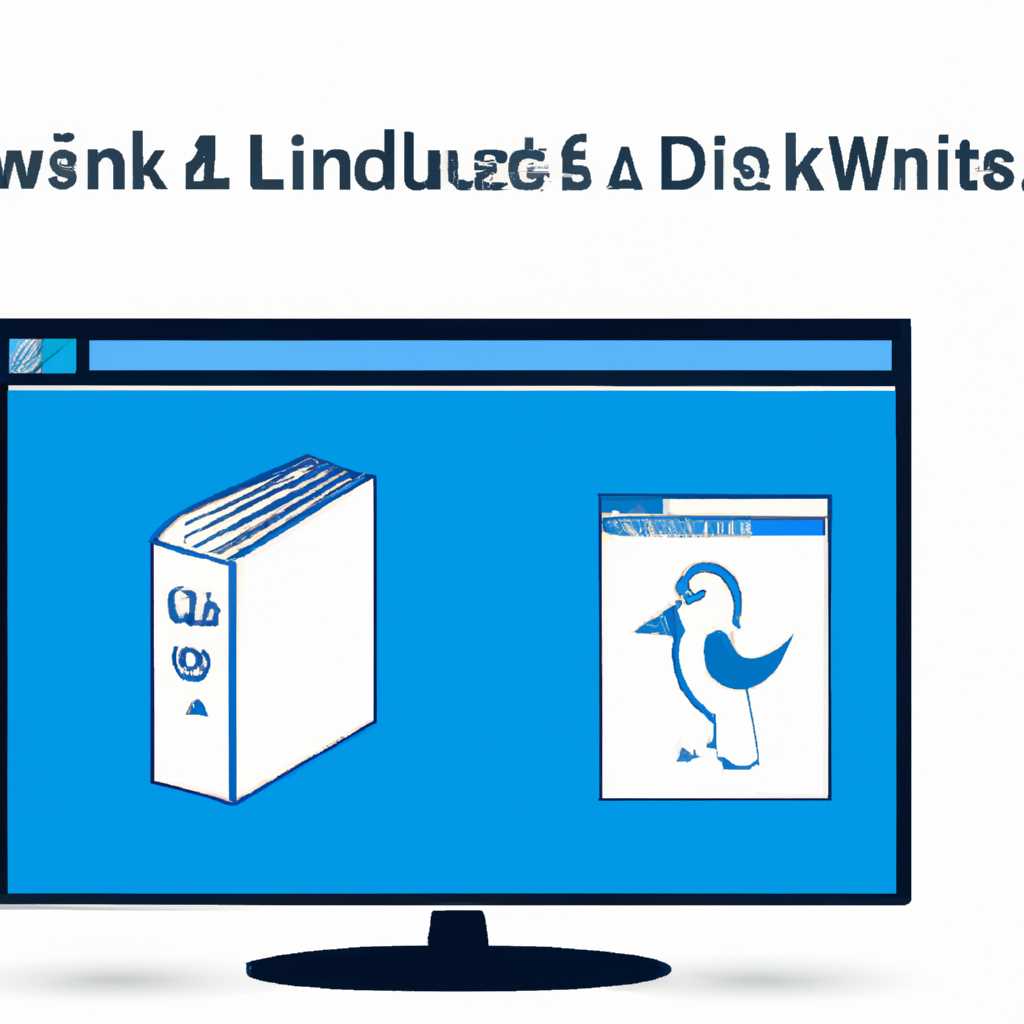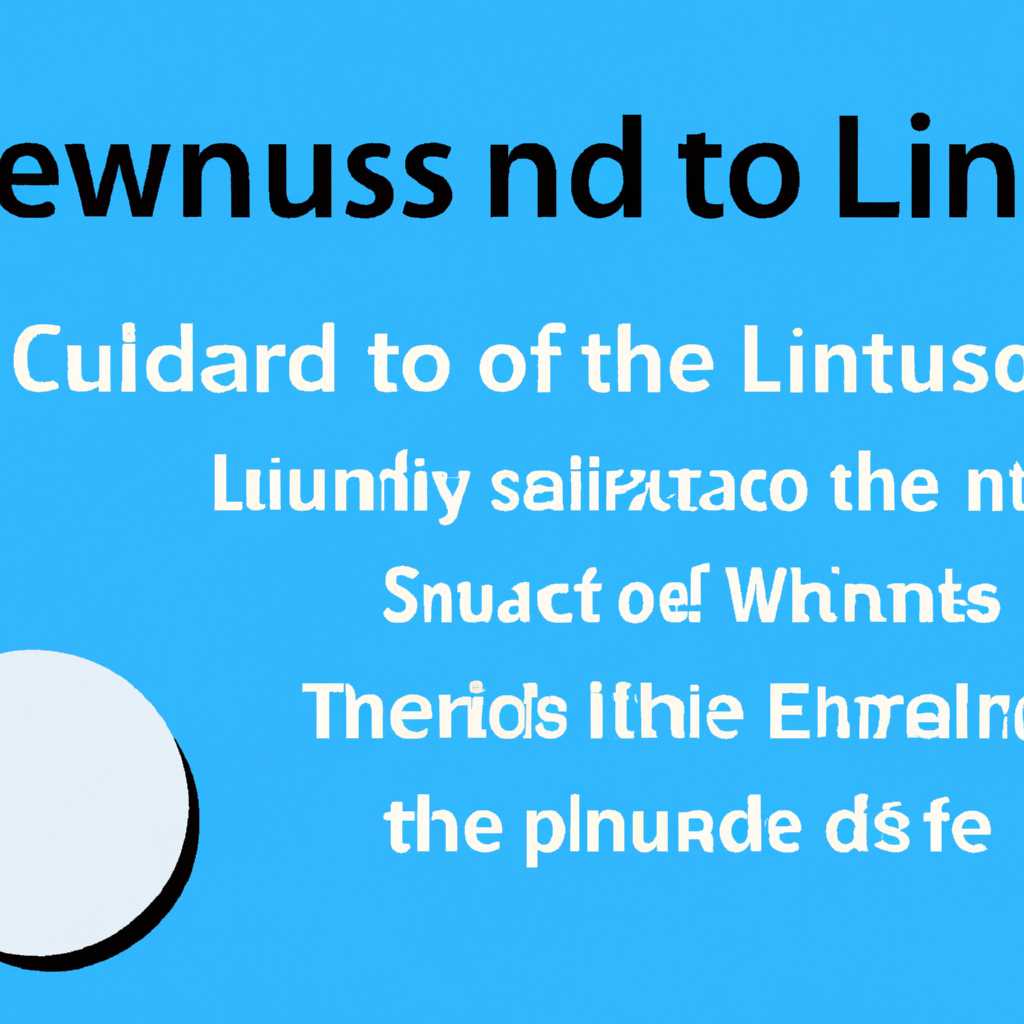- Полезные советы и руководства для администраторов и пользователей Linux и Windows
- Как удалить VMware Workstation полностью?
- Администрируем и настраиваем Windows Linux
- Как массово удалить виртуальную машину через PowerCLI?
- Шаг 1: Подключение к серверу
- Шаг 2: Посмотрите список виртуальных машин
- Шаг 3: Постановка задачи удаления виртуальной машины
- Как вручную удалить VMware Tools если удаление или обновление завершаются с ошибкой?
- Как удалить VMware Workstation полностью на Windows 10?
- Как удалить виртуальную машину через PowerCLI?
- Шаг 1: Установка PowerCLI
- Шаг 2: Подключение к vCenter или ESXi серверу
- Шаг 3: Просмотр списка виртуальных машин
- Шаг 4: Удаление виртуальной машины
- Шаг 5: Проверка удаления
- Постановка задачи
- Удаление виртуальной машины через vSphere или ESXi интерфейс
- Как удалить VMware Workstation из ПК?
- Видео:
- WSL: Ваш гид по использованию Linux на Windows (Занятие 2)| 2023
Полезные советы и руководства для администраторов и пользователей Linux и Windows
Одной из ключевых задач администратора серверов виртуализации является постановка и настройка виртуальных машин. В данной статье расскажите о том, как удалять виртуальные машины вручную через интерфейс vsphere или virtual workstation. Если вы хотите удалить одну виртуальную машину, воспользуйтесь следующими инструкциями:
1. Откройте интерфейс vsphere или virtual workstation и выберите нужную виртуальную машину.
2. Перейдите в меню удаления и нажмите кнопку «удалить».
3. Если вы хотите полностью удалить систему виртуальной машины, выберите опцию удалить с диска.
4. После этого подтвердите удаление и дождитесь его завершения.
Теперь рассмотрим удаление виртуальных машин в массовом режиме. Для этого используйте PowerCLI, инструмент командной строки от VMware. PowerCLI позволяет автоматизировать выполнение задач и удалить виртуальные машины в базе данных vCenter или ESXi. Для удаления множества виртуальных машин выполните следующие шаги:
1. Войдите в систему PowerCLI на вашем Windows или Linux ПК.
2. Выполните команду для подключения к серверам vCenter или ESXi.
3. Напишите команду удаления виртуальных машин или воспользуйтесь скриптом.
4. Дождитесь завершения задачи и проверьте результаты удаления.
Теперь вы знаете, как удалить виртуальные машины вручную или массово через различные интерфейсы и инструменты. Расскажите, какие методы и инструменты вы предпочитаете и почему. Что делать, если удаление виртуальной машины завершается с ошибкой? Какая команда помогла вам успешно удалить систему виртуальной машины? Поделитесь своими опытом и советами в комментариях.
Как удалить VMware Workstation полностью?
Первый способ – это удаление VMware Workstation через интерфейс программы. Для этого запустите Workstation на своем ПК и выберите нужную виртуальную машину в меню. Затем щелкните правой кнопкой мыши по машине и выберите «Delete from Disk» (Удалить с диска). Если у вас были созданы снимки виртуальной машины, удалите их также. После этого закройте Workstation.
Второй способ – удаление VMware Workstation вручную. Если вы столкнулись с ошибкой при удалении через интерфейс программы или хотите удалить Workstation полностью, включая все файлы и записи в системе, то вы можете сделать это вручную.
- Удалите виртуальные машины вручную. Для этого перейдите в папку, где хранятся файлы машин, и удалите их.
- Удалите базу данных VMware. Для этого найдите папку, где расположена база данных, и удалите ее.
- Удалите саму программу VMware Workstation из системы. Для этого используйте стандартный механизм удаления программ в операционной системе.
Третий способ – удаление VMware Workstation с помощью командной строки. Если у вас есть много серверов ESXi или vCenter, и вы хотите удалить Workstation массово, можно использовать команду PowerCLI.
Расскажите, как удалить виртуальные машины в Powershell или через интерфейс vSphere, если есть желание удалить виртуальные машины вручную. Для этого используйте команду Remove-VM в PowerCLI или инструменты удаления виртуальных машин в интерфейсе vSphere.
Независимо от способа удаления VMware Workstation, убедитесь, что вы сделали резервные копии важных данных до удаления программы. Удаление Workstation может привести к потере данных, так что будьте осторожны и следуйте инструкциям.
Администрируем и настраиваем Windows Linux
В данном разделе рассмотрим как удалить виртуальную машину с помощью интерфейса ESXi.
1. Шаг была удалена
| Меню | Задачи |
|---|---|
| 1. Выберите нужную виртуальную машину в меню. | 1. Щелкните правой кнопкой мыши на виртуальной машине и выберите «Удалить». |
| 2. Посмотрите, какие виртуальные машины будут удалены и подтвердите удаление. | 2. В появившемся окне подтвердите удаление виртуальной машины. |
| 3. Если у вас массовое удаление виртуальных машин, то можно воспользоваться PowerCLI. | 3. Для массового удаления виртуальных машин можно использовать PowerCLI. |
Для удаления виртуальной машины вручную, если есть доступ к vCenter, выполните следующие действия:
1. Войдите в систему vCenter.
| Меню | Задачи |
|---|---|
| 1. Выберите нужную виртуальную машину в меню. | 1. Щелкните правой кнопкой мыши на виртуальной машине и выберите «Удалить». |
| 2. Посмотрите, какие виртуальные машины будут удалены и подтвердите удаление. | 2. В появившемся окне подтвердите удаление виртуальной машины. |
| 3. Если у вас массовое удаление виртуальных машин, то можно воспользоваться PowerCLI. | 3. Для массового удаления виртуальных машин можно использовать PowerCLI. |
Или удаление виртуальной машины вручную, если доступа к vCenter нет:
1. Откройте консоль ESXi.
| Меню | Задачи |
|---|---|
| 1. Выберите нужную виртуальную машину в меню. | 1. Щелкните правой кнопкой мыши на виртуальной машине и выберите «Удалить». |
| 2. Посмотрите, какие виртуальные машины будут удалены и подтвердите удаление. | 2. В появившемся окне подтвердите удаление виртуальной машины. |
| 3. Если у вас массовое удаление виртуальных машин, то можно воспользоваться PowerCLI. | 3. Для массового удаления виртуальных машин можно использовать PowerCLI. |
Надеемся, что данная информация окажется полезной, если вы столкнетесь с задачей удаления виртуальных машин на базе VMware vSphere, а также при настройке и администрировании системы ESXi.
Как массово удалить виртуальную машину через PowerCLI?
Прежде чем начать, убедитесь, что вы установили PowerCLI. PowerCLI может быть установлен на Windows-систему с помощью инсталляционного пакета PowerCLI, который можно загрузить с веб-сайта VMware. После установки вы должны настроить подключение к vCenter Server или ESXi-серверу, чтобы иметь доступ к вашим виртуальным машинам.
Шаг 1: Подключение к серверу
Откройте консольный интерфейс PowerCLI на вашем компьютере. После запуска PowerCLI введите команду:
Connect-VIServer -Server vcenter.example.com -User username -Password password
Замените vcenter.example.com на имя вашего vCenter-сервера, username на ваше имя пользователя и password на ваш пароль.
Если вы подключаетесь к ESXi-серверу, команда будет выглядеть следующим образом:
Connect-VIServer -Server esxi.example.com -User username -Password password
Шаг 2: Посмотрите список виртуальных машин
Чтобы посмотреть список виртуальных машин в вашей среде, выполните следующую команду:
Get-VM
Вы увидите список всех виртуальных машин с их именами и другими данными.
Шаг 3: Постановка задачи удаления виртуальной машины
Для удаления виртуальной машины нужно использовать команду Remove-VM. Чтобы удалить несколько виртуальных машин одновременно, выполните следующую команду:
Get-VM -Name "virtual_machine_name1", "virtual_machine_name2", "virtual_machine_name3" | Remove-VM
Замените virtual_machine_name1, virtual_machine_name2, virtual_machine_name3 на имена ваших виртуальных машин, которые вы хотите удалить.
Если вы хотите удалить все виртуальные машины на сервере, выполните следующую команду:
Get-VM | Remove-VM
Подтвердите удаление, отвечая «yes» на запрос PowerCLI.
Обратите внимание, что удаление виртуальных машин приведет к полной потере данных, которые были настроены в этих машинах.
Если удаление виртуальных машин завершается с ошибкой, рассмотрите возможность использования параметра -DeleteFromDisk с командой Remove-VM для полного удаления виртуальной машины и ее данных:
Get-VM -Name "virtual_machine_name" | Remove-VM -DeleteFromDisk
Замените virtual_machine_name на имя виртуальной машины, которую вы хотите полностью удалить.
Теперь, используя PowerCLI, вы можете удалить виртуальные машины массово и автоматизировать процесс удаления.
Как вручную удалить VMware Tools если удаление или обновление завершаются с ошибкой?
Если при удалении или обновлении VMware Tools на вашем виртуальном ПК возникают ошибки, то вы можете попробовать удалить их вручную с помощью командной строки или PowerCLI.
Вот пошаговая инструкция о том, как удалить VMware Tools вручную:
- Выключите виртуальную машину, на которой вы хотите удалить VMware Tools.
- Зайдите в настройки виртуальной машины через VMware Workstation или vSphere.
- В меню «Virtual Machine» выберите «Guest» -> «Install/Upgrade VMware Tools».
- Теперь в виртуальной машине будет доступна дисковод, в котором содержатся файлы VMware Tools. Скопируйте данные файлы на вашу физическую машину.
- Откройте командную строку в Windows или войдите в режим SSH в Linux.
- Перейдите в каталог, в котором вы сохранили файлы VMware Tools.
- Запустите команду удаления VMware Tools. В Windows это будет команда:
setup64.exe /c, а в Linux:./vmware-install.pl -u vmware-tools. - После завершения удаления VMware Tools, перезагрузите виртуальную машину.
- Убедитесь, что VMware Tools полностью удалены, проверив наличие соответствующих процессов в системе.
- Если удаление выполнено успешно, удалите дисковод с файлами VMware Tools из виртуальной машины через меню «Virtual Machine».
Если вы используете ESXi, то удаление VMware Tools может быть выполнено похожим образом, но вам понадобится доступ к базовой файловой системе ESXi через SSH или vSphere CLI.
Если проблемы с удалением VMware Tools по-прежнему возникают, рекомендуется обратиться в службу поддержки VMware для получения более детальной помощи.
Как удалить VMware Workstation полностью на Windows 10?
Если вы пользователь Windows 10 и работаете с виртуальными машинами в базе данных VMware Workstation, то иногда может возникнуть необходимость полностью удалить эту программу. Например, если вы переходите на другую виртуальную систему, такую как VMware vCenter или ESXi, или если захотите установить более новую версию VMware Workstation.
Удаление VMware Workstation полностью может быть несколько сложным процессом, поэтому давайте рассмотрим несколько способов, которые могут помочь в этом.
Удаление через интерфейс VMware Workstation
Первым способом удаления VMware Workstation является использование самого интерфейса программы. Вам нужно открыть VMware Workstation, выбрать вкладку «Машины», щелкнуть правой кнопкой мыши на виртуальную машину, которую вы хотите удалить, и выбрать пункт «Удалить». Вы можете удалить виртуальные машины массово, выбрав несколько машин с зажатой клавишей Ctrl или Shift.
Удаление вручную через систему
Если у вас есть проблемы с удалением VMware Workstation через интерфейс программы или если вам нужно удалить все данные, связанные с программой, вы можете удалить ее вручную через систему. Для этого вам потребуется выполнить следующие шаги:
- Закройте VMware Workstation и все связанные с ним программы, такие как VMware Tools.
- Откройте меню «Пуск» и выберите «Настройка (Settings)».
- Посмотрите список установленных программ и найдите VMware Workstation.
- Щелкните правой кнопкой мыши на VMware Workstation и выберите «Удалить».
- Следуйте указаниям мастера удаления, чтобы закончить процесс удаления.
Удаление через командную строку
Если вы более опытный пользователь и знакомы с командной строкой, вы можете удалить VMware Workstation с помощью командлета PowerCLI. Это мощный инструмент от VMware, который позволяет администрировать виртуальные машины и серверы.
Чтобы удалить VMware Workstation с помощью PowerCLI, выполните следующие действия:
- Откройте командную строку от имени администратора.
- Вернитесь к директории, где установлен PowerCLI, например:
C:\Program Files (x86)\VMware\Infrastructure\PowerCLI. - Напишите следующую команду и нажмите Enter:
.\Connect-VIServer -Server <ваш_сервер_vsphere>, чтобы подключиться к серверу VSphere. - Введите команду
Get-VM -Name <имя_виртуальной_машины>, чтобы найти нужную виртуальную машину. - Если нужно, выполните команду
Stop-VM -VM <имя_виртуальной_машины> -Confirm:$false, чтобы остановить виртуальную машину. - Напишите команду
Remove-VM -VM <имя_виртуальной_машины> -DeleteFromDisk -Confirm:$false, чтобы удалить виртуальную машину и ее данные.
Удаляя VMware Workstation с вашего ПК, будьте осторожны, не ошибитесь в постановке задачи удаления, чтобы случайное удаление не привело к потере данных или ошибке обновления операционной системы. Необходимо заранее создавать резервные копии всех необходимых данных.
Как удалить виртуальную машину через PowerCLI?
Шаг 1: Установка PowerCLI
Перед началом удаления виртуальных машин через PowerCLI, вам необходимо установить сам инструмент. PowerCLI можно скачать с официального сайта VMware и инсталлировать на своем компьютере. Убедитесь, что вы выбираете версию PowerCLI, совместимую с вашей операционной системой.
Шаг 2: Подключение к vCenter или ESXi серверу
После успешной установки PowerCLI вам потребуется подключиться к виртуальной инфраструктуре VMware. Есть два способа подключения:
- Если у вас есть vCenter Server, выполните следующую команду в PowerShell для подключения:
Connect-VIServer -Server <IP_адрес_или_имя_хоста_vCenter> -User <имя_пользователя> -Password <пароль>
- Если вы работаете напрямую с ESXi серверами, выполните команду:
Connect-VIServer -Server <IP_адрес_или_имя_ESXi_хоста> -User <имя_пользователя> -Password <пароль>
Шаг 3: Просмотр списка виртуальных машин
После успешного подключения к серверу вы сможете просмотреть список всех виртуальных машин, доступных в вашей инфраструктуре VMware. Для этого выполните следующую команду:
Get-VM
Вы увидите полный список виртуальных машин, включая их имена, статусы и другую информацию.
Шаг 4: Удаление виртуальной машины
Теперь, когда вы определили нужную вам виртуальную машину, вы можете приступить к её удалению. Для этого вам понадобится знать имя виртуальной машины.
Выполните следующую команду, чтобы полностью удалить виртуальную машину и все ее данные из базы данных VMware:
Remove-VM -VM <имя_виртуальной_машины> -DeleteFromDisk -Confirm:$false
Где <имя_виртуальной_машины> — это имя нужной вам виртуальной машины.
После выполнения команды виртуальная машина будет полностью удалена из вашей среды vSphere.
Шаг 5: Проверка удаления
Чтобы убедиться, что виртуальная машина успешно удалена, выполните команду Get-VM, чтобы посмотреть список всех виртуальных машин. Если нужная вам машина больше не видима, значит удаление прошло успешно.
Поздравляем! Теперь вы знаете, как удалить виртуальную машину через PowerCLI.
Постановка задачи
В процессе работы с виртуальной машиной, возникает необходимость удалить или полностью переустановить систему. В данной статье расскажем о различных способах удаления виртуальных машин на системах Linux и Windows.
Если вы администрируете виртуальные машины в Windows или Linux с использованием vSphere или vCenter, вы можете использовать интерфейс для удаления машин.
Если вы удаляете виртуальную машину вручную, то существует возможность ошибиться при удалении. Расскажите, как удалить виртуальную машину вручную и как это сделать без ошибки.
Для удаления виртуальной машины в Linux можно использовать команду «rm» или вручную удалить ее из файловой системы.
В Windows можно удалить виртуальные машины через меню «Удалить» в программе VMware Workstation. Однако, если у вас есть несколько виртуальных машин, можно использовать PowerCLI для массового удаления.
Также мы расскажем как удалить виртуальные машины в Windows и Linux с использованием консоли VSPhere или ESXi, а также как удалить виртуальные машины через vSphere Client.
После удаления виртуальной машины, для полного удаления следует удалить остатки данных виртуальной машины, такие как файлы виртуальной машины, данные и настроенные приводы. Также подробно расскажем, как удалить установленные VMware Tools после удаления виртуальной машины.
Удаление виртуальной машины через vSphere или ESXi интерфейс
Если у вас есть виртуальные машины на серверах ESXi или настраиваемые виртуальные машины на vSphere или виртуальные машины в VMware Workstation, этот раздел расскажет о том, как удалить их через интерфейс.
1. Вручную удаление одной виртуальной машины:
- Откройте клиент vSphere или vCenter или VMware Workstation.
- Выберите виртуальную машину, которую хотите удалить, в списке ваших виртуальных машин.
- Из меню «Virtual Machine» выберите пункт «Power -> Power Off» для завершения выполнения всех задач, которые могли быть запущены внутри виртуальной машины.
- Затем, из меню «Virtual Machine» выберите пункт «Power -> Shut Down Guest» для полного выключения операционной системы внутри виртуальной машины.
- Когда операционная система виртуальной машины полностью завершена и вы видите, что она выключилась, удалите виртуальную машину из базы данных клиента vSphere, vCenter или VMware Workstation. Для этого нажмите кнопку удаления виртуальной машины или используйте команду удаления через интерфейс.
2. Массовое удаление виртуальных машин:
- ОБНОВЛЕНИЕ: В версии vSphere 7.0 и новее команда удаления через интерфейс доступна только в PowerCLI. Если вы используете ESXi 6.5 или более ранние версии, вы можете использовать интерфейс vSphere.
- Зайдите на свой ПК с установленным PowerCLI.
- Запустите PowerCLI.
- Подключитесь к вашему серверу vSphere или ESXi, используя команду Connect-VIServer.
- Введите команду Get-VM, чтобы посмотреть список всех ваших виртуальных машин.
- Используйте команду Remove-VM, чтобы удалить нужную виртуальную машину. Например, для удаления виртуальной машины с именем «MyVM» введите команду Remove-VM MyVM.
Важно отметить, что при удалении виртуальной машины все связанные с ней данные и файлы также будут удалены. Поэтому перед удалением виртуальной машины обязательно сделайте резервные копии всех необходимых данных или предупредите пользователей, если они связаны с этой виртуальной машиной.
Как удалить VMware Workstation из ПК?
Удаление VMware Workstation с компьютера может быть задачей для администраторов, которые больше не нуждаются в этой виртуальной машине или перешли на другую платформу. Чтобы правильно удалить VMware Workstation, нужно следовать определенной постановке:
- Если вы используете ESXi или vSphere, прежде всего, убедитесь, что у вас есть резервная копия важных данных виртуальных машин.
- Если вам нужно удалить VMware Workstation из Windows, вы можете сделать это через меню «Управление программами» в настройках операционной системы.
- Если же у вас Linux, то удаление VMware Workstation можно выполнить с помощью команды
sudo apt-get remove vmware-workstationв терминале. - Если вы хотите полностью удалить VMware Workstation, включая все виртуальные машины, можете воспользоваться программой PowerCLI.
- Если вам нужно удалить только одну виртуальную машину, воспользуйтесь командой
Remove-VM. - Чтобы удалить несколько виртуальных машин, выполните команду
Remove-VM -VM "vm1", "vm2", "vm3". - Если вы хотите удалить все виртуальные машины на вашем ПК, выполните команду
Get-VM | Remove-VM. - После удаления виртуальных машин можно удалить сам VMware Workstation, следуя инструкциям удаления для вашей операционной системы.
Важно отметить, что при удалении VMware Workstation вашим пользователем могут быть удалены виртуальные машины или данные. Поэтому перед удалением рекомендуется ознакомиться с документацией VMware Workstation и предварительно создать резервные копии важных данных.
Видео:
WSL: Ваш гид по использованию Linux на Windows (Занятие 2)| 2023
WSL: Ваш гид по использованию Linux на Windows (Занятие 2)| 2023 by Hacker Guru No views 8 hours ago 2 hours, 24 minutes