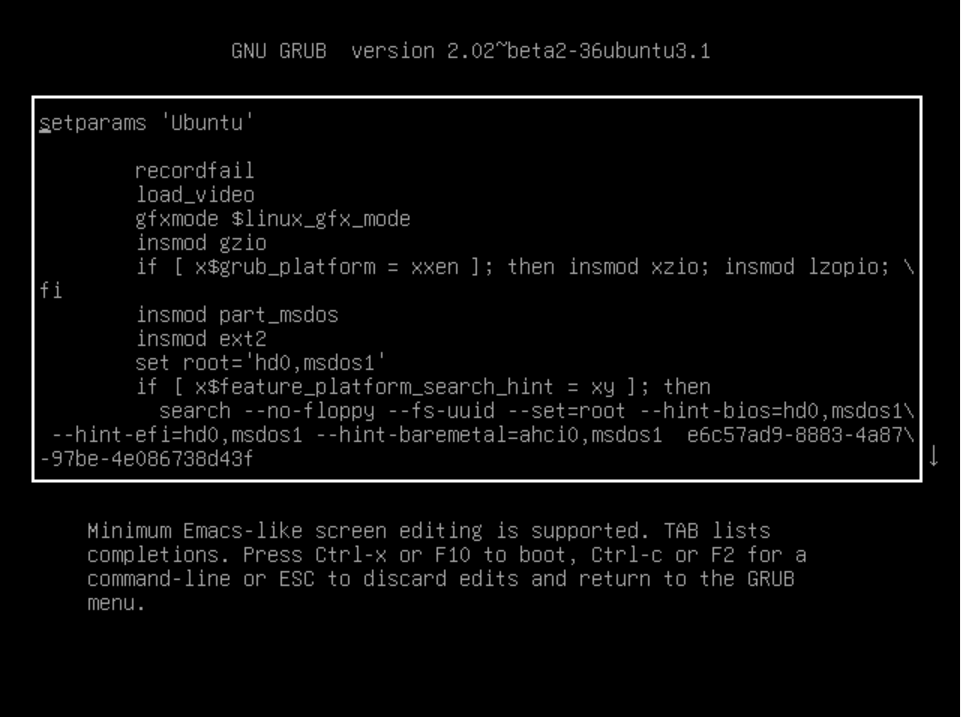- Как получить Root права для пользователя в Linux — пошаговое руководство
- Как получить Root права для пользователя в Linux
- Создание группы и пользователя
- Назначение прав
- Отмена прав
- Пошаговое руководство
- Команда useradd
- Создание нового пользователя
- Установка пароля для нового пользователя
- Как установить пароль для пользователя
- Добавление пользователя в группу sudo
- Проверка прав доступа нового пользователя
- Шаг 1: Создание нового пользователя
- Шаг 2: Установка root-прав
- Шаг 3: Установка прав root-а
- Шаг 4: Проверка прав доступа
- Возможность выполнения команд с правами Root
- Временное получение прав Root
- Постоянное получение прав Root
- Ограничения и меры безопасности
- Снятие прав Root с пользователя
- Оптимизация системы с Root правами
- Изменение имени пользователя
- Добавление пользователей в группу root
- Установка пароля для пользователя Root
- Удаление пользователя с Root-правами
- Видео:
- Создаю свою операционную систему
Как получить Root права для пользователя в Linux — пошаговое руководство
Корневая привилегия в Linux позволяет пользователю выполнять различные задачи, которые обычно требуют повышенных привилегий. В этой статье мы рассмотрим, как получить Root права для пользователя в Linux. Давайте пошагово разберем процесс.
Шаг 1: Создайте нового пользователя, введя следующую команду в терминале:
useradd -m -G wheel имя_пользователя
В данной команде «имя_пользователя» — это имя, которое вы хотите присвоить новому пользователю. Ключ -m создает домашний каталог для нового пользователя, а -G wheel добавляет пользователя в группу wheel, которая имеет привилегию выполнения команд с привилегиями Root.
Шаг 2: Создайте пароль для нового пользователя, используя команду:
passwd имя_пользователя
После ввода этой команды система попросит вас ввести новый пароль для пользователя. Убедитесь, что ваш пароль достаточно сложный и надежный.
Шаг 3: Предоставление Root привилегии новому пользователю. Для этого откройте файл /etc/sudoers в редакторе суперпользователя:
sudo visudo
В открывшемся редакторе найдите следующую строку:
%wheel ALL=(ALL) ALL
Раскомментируйте эту строку, удаляя символ «#» в начале:
# %wheel ALL=(ALL) ALL
Сохраните и закройте файл.
Шаг 4: Перезагрузите систему, чтобы изменения вступили в силу. После перезагрузки вы сможете использовать нового пользователя для выполнения команд с привилегиями Root.
Теперь вы знаете, как получить Root права для пользователя в Linux. Будьте осторожны при предоставлении этих привилегий, поскольку они дают полный доступ к системе. Важно сделать это только пользователям, у которых есть необходимость и понимание в использовании Root привилегий.
Как получить Root права для пользователя в Linux
В операционной системе Linux права root-пользователя обладают абсолютной властью над системой. Этот пользователь имеет полный доступ ко всем файлам и директориям, а также может выполнять любые команды. Однако, администратору системы не рекомендуется постоянно работать от имени root-пользователя, поскольку это может привести к случайному удалению или редактированию важных системных файлов.
Для использования root-прав в Linux лучше создать отдельного пользователя с нужными привилегиями. Постоянные права администратора можно назначить с помощью команды usermod. Перед этим, однако, необходимо создать группу, которая будет предоставлять данные привелегии.
Создание группы и пользователя
- Давайте создадим группу с именем «admcdromwheel» с помощью команды:
- Теперь создадим пользователя с правами root, используя следующую команду:
sudo groupadd admcdromwheel
sudo useradd -g admcdromwheel -G wheel -m -s /bin/bash user
Где «user» — имя создаваемого пользователя.
Назначение прав
- Откройте файл /etc/passwd для редактирования:
- Найдите строку с именем вашего пользователя и измените значение 1001 на 0:
- Сохраните изменения и закройте файл.
sudo nano /etc/passwd
user:x:0:0:user:/home/user:/bin/bash
Отмена прав
Чтобы отменить root-права у пользователя, можно удалить его из группы «admcdromwheel» с помощью следующей команды:
sudo gpasswd -d user admcdromwheel
Теперь пользователь потеряет права администратора и будет обыкновенным пользователем системы.
После выполнения всех указанных выше действий пользователь «user» будет иметь полный доступ к системным ресурсам и командам, которые защищены правами root-пользователя. Этот метод добавляет дополнительную безопасность, поскольку при обычном выполнении команд пользователь будет работать от своего имени без возможности случайного удаления или редактирования системных файлов.
- Создание отдельного пользователя с привилегиями root-пользователя гарантирует безопасность системы.
- Назначение прав осуществляется путем создания группы и назначения ее для пользователя.
- Отменить права можно путем удаления пользователя из соответствующей группы.
- Использование файла /etc/passwd для назначения привилегий обеспечивает безопасность системы.
Пошаговое руководство
Если у вас есть необходимость получить root-права на Linux, вы можете использовать несколько способов. В данной статье рассмотрим два наиболее популярных и безопасных метода.
Метод 1: Редактирование файла /etc/sudoers
- Создайте нового пользователя с помощью команды
sudo useradd user3. Здесь «user3» — имя пользователя, которому вы хотите дать root-права. - Добавьте пользователя в группу «wheel» с помощью команды
sudo usermod -aG wheel user3. Группа «wheel» предоставляет root-привилегию для выполнения задач, которые обычному пользователю не доступны по умолчанию. - Откройте файл /etc/sudoers для редактирования с помощью команды
sudo visudo. Найдите строку%wheel ALL=(ALL) ALLи раскомментируйте её (уберите символ «#», чтобы она выглядела так:%wheel ALL=(ALL) ALL). Этот комментарий позволяет пользователям из группы «wheel» использовать команду sudo. - Сохраните файл и закройте редактор.
- Теперь пользователь «user3» имеет root-права. Для того чтобы выполнить команду с правами root, введите
sudoперед командой. Например,sudo apt-get update.
Метод 2: Использование команды su
- Если у вас есть пароль root, вы можете получить root-права с помощью команды
su -. Введите пароль root, после чего вы будете работать под учетной записью root. - После выполнения задач с root-правами, не забудьте отозвать их, используя команду
exitилиlogout, чтобы вернуться в учетную запись обычного пользователя.
Обратите внимание, что получение root-прав является дополнительной привилегией и может быть опасным. Убедитесь, что вы действительно нуждаетесь в них и внимательно выполняйте задачи, которые требуют root-прав.
- Способ получения root-прав зависит от вашего конкретного случая и требований.
- Метод 1 позволяет создать нового пользователя с постоянными root-правами.
- Метод 2 используется для временного получения root-прав в терминале.
- Права root-а защищают системные файлы и каталоги от несанкционированного доступа.
- Не забывайте о безопасности и не давайте root-права неуникальным пользователям.
Команда useradd
Для создания суперюзера с правильными программным доступом воспользуйтесь командой:
sudo useradd -u 1 -o -g root -G sudo -m -d /home/user2 -s /bin/bash user2
Где:
| Опция | Значение |
| -u | 1 |
| -o | Дает право использовать уже существующий идентификатор пользователя. |
| -g | root |
| -G | sudo |
| -m | Создает домашний каталог для пользователя. |
| -d | /home/user2 |
| -s | /bin/bash |
| user2 | Имя пользователя. |
После выполнения этой команды пользователю будет назначен идентификатор пользователя 1 (который является идентификатором root). Для назначения привилегии выполните следующий этап.
Создание нового пользователя
Именно программным способом пользователю будут присвоены root-права. Для этого мы воспользуемся командой useradd и опциями, которые позволят создать пользователя с нужными нам параметрами.
Чтобы создать нового пользователя, выполните следующую команду:
sudo useradd -m -s /bin/bash -G sudo -c "Имя пользователя" имя_пользователя
Где:
- -m – создание домашнего каталога для нового пользователя;
- -s /bin/bash – задание интерпретатора команд;
- -G sudo – добавление пользователя в группу sudo (для дать пользователю root-доступ);
- -c «Имя пользователя» – комментарий с именем пользователя.
Можете заменить имя_пользователя на имя нового пользователя, но помните, что имя пользователя должно быть уникальным.
После выполнения команды, у вас будет приведена информация о созданном пользователе и его идентификаторе.
Для назначения пароля новому пользователю, воспользуйтесь командой:
sudo passwd имя_пользователя
Введите пароль два раза.
Если вы хотите отменить создание пользователя, нажмите Ctrl+C.
Теперь у вас есть новый пользователь с полными правами root-пользователя в Ubuntu.
Установка пароля для нового пользователя
После создания нового пользователя в Linux необходимо установить ему пароль, чтобы он мог получить root-права и выполнять административные задачи. Для этого используется команда passwd.
Суперпользователь (root) может установить пароль для любого пользователя в системе.
Как установить пароль для пользователя
1. Откройте терминал и введите следующую команду:
| Команда | Описание |
|---|---|
sudo passwd имя_пользователя | Устанавливает пароль для указанного пользователя. |
2. Введите пароль дважды, когда будет запрошено. Обратите внимание, что вводимые символы не отображаются на экране.
3. После успешной установки пароля, вы получите сообщение о его изменении.
Теперь новый пользователь может использовать полученный пароль для получения привилегий root-а при необходимости.
Примечание: Пользователь может отменить установку пароля, установив его в поле /etc/passwd в значение «*», однако не рекомендуется использовать этот метод, поскольку он не обеспечивает надежную защиту аккаунта.
Добавление пользователя в группу sudo
В операционной системе Linux пользователь root обладает полными правами доступа к системе, но использование данного аккаунта может быть очень опасным, поскольку неправильное использование может привести к ошибкам и проблемам с файлами и каталогами. Этот раздел посвящен добавлению пользователя в группу sudo, чтобы пользователь имел возможность временно получать root-доступ только по необходимости.
Команда usermod является простым способом для добавления или удаления пользователя из группы. Давайте посмотрим, как добавить пользователя user2 в группу sudo (в Ubuntu это группа admin).
1. Для начала, откройте терминал, и введите следующую команду, чтобы создать нового пользователя:
sudo adduser user2
2. После успешной установки пользователю user2 был присвоен уникальный идентификатор пользователя (UID), и создан его каталог в домашнем каталоге (/home/user2).
3. Чтобы добавить пользователя user2 в группу sudo, выполните следующую команду:
sudo usermod -aG sudo user2
4. Теперь пользователь user2 будет иметь права на выполнение команд с помощью sudo в терминале или программным интерфейсом.
5. После этого можно проверить, что пользователю user2 были назначены права sudo, введя команду:
sudo -l -U user2
6. Чтобы отменить назначение прав доступа sudo для пользователя user2, выполните следующую команду:
sudo deluser user2 sudo
7. После выполнения этой команды, пользователь user2 больше не сможет использовать команду sudo для получения root-доступа.
С помощью данного способа вы можете легко добавлять и удалять пользователей из группы sudo, чтобы получить и отозвать права superuser в Linux. Обратите внимание, что доступ к командам с правами superuser может быть опасным и должен использоваться с осторожностью.
Проверка прав доступа нового пользователя
После создания нового пользователя с помощью команды useradd, вам может потребоваться проверить, что права доступа были установлены правильно и что пользователь на самом деле имеет root-доступ.
Давайте посмотрим, как выполнить эту задачу.
Шаг 1: Создание нового пользователя
В качестве примера, давайте создадим пользователя с именем «temproot». Для этого используем команду:
sudo useradd temproot
После выполнения этой команды пользователь «temproot» будет создан с обычной оболочкой и без прав root-а.
Шаг 2: Установка root-прав
Для того чтобы присвоить пользователю root-права, мы можем использовать команду usermod. Но прежде чем сделать это, давайте убедимся, что пользователь «temproot» был создан. Для этого выполним следующую команду:
sudo cat /etc/passwd
При выполнении этой команды будет выведена информация о пользователях в системе. Проверьте наличие созданного пользователем «temproot». Если он отображается в списке, значит пользователь был успешно создан.
Шаг 3: Установка прав root-а
Теперь, используя команду usermod, установим привилегии суперпользователя для пользователя «temproot». Выполните следующую команду:
sudo usermod -G adm,cdrom,wheel temproot
В этой команде мы добавляем пользователя «temproot» в группы «adm», «cdrom» и «wheel», которые обладают правами доступа администратора.
Шаг 4: Проверка прав доступа
Теперь давайте проверим, что пользователь «temproot» имеет права root-а. Для этого выполним команду:
sudo -u temproot -i
После ввода этой команды будет запрошен пароль нового пользователя «temproot». После успешной аутентификации вы будете переключены в оболочку «temproot». Теперь вы можете выполнять команды с root-правами.
Теперь у вас есть метод проверки прав доступа нового пользователя в Linux и, если все выполнено правильно, вы получите доступ к привилегиям root-а.
Возможность выполнения команд с правами Root
В предыдущей статье мы рассмотрели методы получения Root-доступа для пользователя в Linux. В этой статье я покажу вам, как можно выполнить команды с правами Root временно или на постоянной основе. Такой доступ может быть полезен, когда нужно выполнить определенные задачи, требующие привилегий Root.
Временное получение прав Root
Один из способов получить временный доступ к правам Root — использовать команду sudo. Sudo — это программа, предоставляющая дополнительную безопасность при использовании команд с привилегиями Root. С помощью этой команды можно дать пользователю возможность выполнения конкретных команд с правами Root, при этом необходимо ввести пароль.
Чтобы использовать команду sudo, нужно добавить пользователя в группу sudo. Давайте рассмотрим этот метод подробнее:
- Откройте терминал и введите команду:
- После ввода этой команды система запросит пароль пользователя Root.
- После ввода пароля команда создаст пользователя и добавит его в группу sudo.
- Теперь пользователь может использовать команду sudo перед выполнением нужной команды, чтобы получить права Root. Например:
sudo useradd -G sudo имя_пользователя
sudo команда
Постоянное получение прав Root
Как альтернативу временному доступу, можно установить постоянный доступ к правам Root для пользователя. Для этого нужно отредактировать файл /etc/passwd и изменить UID пользователя на 0. Однако, следует быть очень осторожным при внесении изменений в системные файлы, поскольку это может привести к работе системы с ошибками и потере данных.
Теперь рассмотрим этот метод подробнее:
- Откройте терминал и введите команду:
- В файле /etc/passwd найдите строку с именем пользователя, которому нужно дать права Root.
- Измените число UID на 0.
- Сохраните файл и закройте редактор.
- Теперь пользователь имеет постоянный доступ к правам Root.
sudo nano /etc/passwd
Обратите внимание, что в любом случае, изменение прав доступа Root — это очень важная операция, поэтому перед выполнением любых действий следует убедиться в необходимости и правильности этой операции.
В этой статье мы рассмотрели возможности выполнения команд с правами Root. Вы можете использовать эти методы на своей системе, если потребуется выполнение задач, требующих привилегий Root. В следующей статье я подробнее рассмотрю файл /etc/sudoers и опции доступа к командам с помощью sudo.
Ограничения и меры безопасности
Во-первых, добавление пользователя в группу sudo дает возможность выполнения команд с root-правами, но при этом не гарантирует полноценного выполнения всех функций root. Некоторые программы и инструменты могут требовать прямой доступ к ресурсам системы, а пользователь, имеющий только sudo-привилегии, не сможет их использовать.
Кроме того, при использовании sudo в графической среде позволяет выполнить только определенные задачи и команды. Например, пользователь user2 может использовать sudo для редактирования файлов только в терминале, но не в графическом интерфейсе (GUI).
Для удаления пользователя из группы sudo достаточно использовать команду «usermod -G sudo -d user3» или «usermod -G sudo u3». После этого пользователь user3 уже не имеет права использовать sudo.
Однако, для использования sudo с любым другим пользователем, мы должны добавить соответствующие правила и параметры. Для этого отредактируйте файл sudoers. Для этого введите команду «sudo visudo», и откроется файл sudo, где вы можете указать необходимые правила. Например, чтобы предоставить доступ к sudo для пользователя user3, добавьте следующую строку в файл:
user3 ALL=(ALL) NOPASSWD: ALL
Где user3 — имя нужного пользователя.
Опция «NOPASSWD» позволяет использовать sudo без указания пароля. Если вы не хотите использовать эту опцию, то просто уберите ее из команды.
Еще один метод получения root-прав – это создание пользователя с uid 0 и добавление его в группы пользователя root. Этот метод намного более сложный и не рекомендуется для использования без достаточных знаний и согласия пользователя.
Важно помнить, что давать root-права пользователям должно быть обосновано и все действия должны выполняться с осторожностью и в соответствии с правилами и мерами безопасности. В противном случае, неправильное использование root-прав может привести к потере данных или нежелательным изменениям в системе.
Помимо вышеперечисленных методов, существуют и другие подходы к установке привилегий root-а для пользователей.
Таким образом, получение root-прав для пользователя в Linux является важной задачей, и требуется внимательность при выполнении данной операции. Необходимо быть осторожным и использовать root-права только в случаях, когда это действительно необходимо.
Снятие прав Root с пользователя
Для снятия Root-прав с пользователя в Linux, нужно выполнить следующие шаги:
- Войдите в систему под пользователем с Root-правами или используйте sudo команды.
- Отредактируйте файл /etc/sudoers, который отвечает за права пользователей и группы. Для редактирования данного файла используйте команду «sudo visudo».
- Найдите строку «root ALL=(ALL:ALL) ALL» и на следующей строке добавьте строку, где user — имя пользователя, которому нужно удалить Root-права: «user ALL=(ALL) ALL». Если нужно добавить нескольких пользователей, добавьте их имена через запятую.
- Сохраните изменения, нажав Ctrl+X, Y и Enter.
После выполнения этих шагов пользователь больше не будет иметь Root-привилегии. Это гарантирует безопасность системы и защищает от возможности неправильного использования Root-прав.
Оптимизация системы с Root правами
Получение Root доступа в Linux позволяет пользователю получить полный контроль над системой и выполнить различные задачи, которые требуют повышенных привилегий. В этом разделе я расскажу вам, как оптимизировать вашу систему с Root правами.
Изменение имени пользователя
Если вам нужно указать другое имя пользователя для Root, вы можете создать нового пользователя с помощью команды useradd. Например, чтобы создать пользователя с именем «user2», выполните следующую команду:
sudo useradd -m user2Затем вы можете назначить этому пользователю Root-доступ, изменив файл /etc/passwd. Для этого отредактируйте этот файл:
sudo nano /etc/passwdНайдите строку, соответствующую пользователю user2, и замените текущее имя пользователя на «root». В результате этого пользователю user2 будут назначены Root привилегии.
Добавление пользователей в группу root
Если вы хотите назначить Root-привилегии конкретному пользователю, вам нужно добавить его в группу root. Для этого выполните следующую команду:
sudo usermod -aG root user3Теперь пользователь user3 будет иметь полный доступ как обычному пользователю, так и в качестве суперпользователя.
Установка пароля для пользователя Root
По умолчанию в Ubuntu и некоторых других дистрибутивах Linux у пользователя Root не установлен пароль. Однако, если вы хотите установить пароль для Root, выполните следующую команду:
sudo passwd rootВам будет предложено ввести пароль дважды для подтверждения. После этого пользователь Root сможет авторизоваться в системе с помощью введенного пароля.
Удаление пользователя с Root-правами
Если вам больше не нужен пользователь, обладающий Root-правами, вы можете удалить его командой userdel. Например, чтобы удалить пользователя user3, выполните следующую команду:
sudo userdel user3Осталось только удалить его домашнюю директорию, выполните следующую команду:
sudo rm -r /home/user3Теперь пользователь user3 будет удален из системы.
Видео:
Создаю свою операционную систему
Создаю свою операционную систему by ExtremeCode 151,839 views 2 years ago 8 minutes, 51 seconds