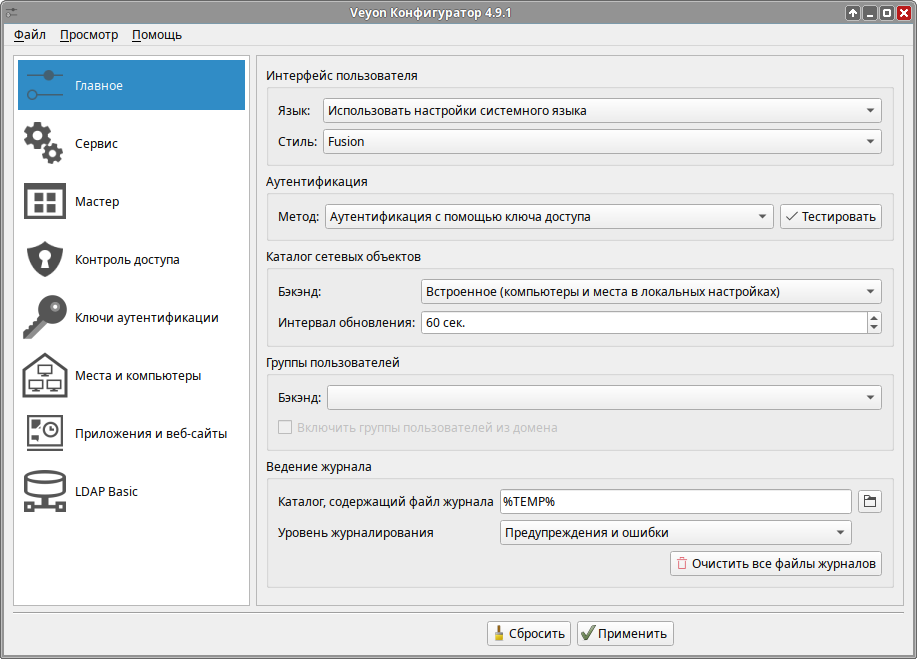- Как перенести настройки Linux и домашний каталог на новый компьютер
- Как безопасно перенести настройки и данные Linux на новый компьютер
- Перенос данных
- Перенос настроек системы
- Подготовка к переносу данных и настроек
- Создание резервной копии данных
- Перенос настроек и программ
- Создание резервной копии данных и настроек
- Выбор средства для переноса данных и настроек
- Перенос данных и настроек с помощью утилиты «rsync»
- Перенос данных и настроек с помощью «scp» или «sftp»
- Перенос данных и настроек с помощью облачного хранилища
- Перенос данных и настроек через локальную сеть
- Метод 1: Копирование через сеть
- Метод 2: Копирование через физическое подключение
- Перенос данных и настроек через внешний носитель
- Перенос данных и настроек через интернет
- Перенос домашней директории
- Перенос настроек системы
- Проверка корректности переноса данных и настроек
- Проверка настроек загрузчика
- Проверка файлов в домашнем каталоге
- Проверка сетевого соединения
- Завершение переноса данных и настроек
- Проверка работающей системы на новом компьютере
- Настройка прав доступа к файлам и папкам
- Настройка загрузчика
- Видео:
- Ubuntu 22.04 настройка после установки. Ликбез
Как перенести настройки Linux и домашний каталог на новый компьютер
Возможно, у вас возникла необходимость перенести настройки и домашний каталог с одного компьютера на другой. Это может быть полезно, если вы хотите сохранить настроенное окружение, папки с файлами и другую важную информацию с предыдущего компьютера. В этой статье мы рассмотрим простой метод переноса данных между компьютерами под управлением Linux.
Перед тем, как приступить к переносу, вам потребуется два компьютера, которые находятся в одной сети. Один из них будет исходным компьютером, а другой — целевым. Важно отметить, что вам понадобится доступ к обоим компьютерам, поскольку в процессе переноса данных потребуется выполнить некоторые команды.
Один из методов переноса данных — копирование файлов и папок из домашней папки, но это может быть сложно, поскольку не все файлы имеют одинаковые права доступа. Также некоторые настройки могут храниться в скрытых папках, и их найти и скопировать может быть не так просто. Однако, есть более быстрый и надежный способ переноса.
Для начала, вам потребуется загрузочный USB или DVD диск с Linux. Теперь вы можете загрузиться на исходном компьютере с помощью этого диска и создать «live» среду, чтобы получить доступ к файлам исходного компьютера. Затем подключите целевой компьютер к той же сети, что и исходный компьютер.
Как безопасно перенести настройки и данные Linux на новый компьютер
Когда вам нужно перенести настройки и данные с вашего исходного компьютера на новый, это может быть сложной задачей. Особенно, если у вас есть много пользовательских файлов или сложная конфигурация системы. Однако, существуют методы, позволяющие сделать это проще и безопаснее.
Перенос данных
Перенос пользовательских данных, таких как файлы и папки, может быть проще всего. Вам нужно скопировать эти файлы со своего исходного компьютера на новый. Если у вас есть доступ к сети, вы можете сделать это через сетевое соединение. Если у вас есть доступ к облачному хранилищу, такому как Dropbox или Google Drive, вы можете загрузить свои файлы в облачное хранилище на исходном компьютере и скачать их на новый компьютер.
Перенос настроек системы
Перенос настроек системы более сложный процесс. Рассмотрим один из методов, чтобы перенести настройки исходного компьютера на новый.
| Шаг | Описание |
|---|---|
| 1 | Включите исходный компьютер. |
| 2 | Подключите новый компьютер к той же сети, что и исходный компьютер. |
| 3 | На исходном компьютере создайте новую папку и назовите ее «mntdonor». |
| 4 | Перейдите в терминал и введите следующую команду: sudo mkdir /mnt/donor |
| 5 | Откройте файл /etc/fstab на исходном компьютере и найдите раздел, который называется «donor». Замените его на «/mnt/donor«. Сохраните изменения. |
| 6 | После перезагрузки компьютера и выбора того же загрузчика, который вы используете на исходном компьютере, нажмите клавишу «e», чтобы отредактировать ваши параметры загрузки. |
| 7 | Добавьте следующую строку в конец параметров загрузки: root=/dev/sdXX mntdonor (замените /dev/sdXX на идентификатор раздела, где находится ваша система). |
| 8 | Нажмите клавишу «Enter» и загрузитесь в систему. |
| 9 | Войдите в систему на новом компьютере. |
| 10 | Откройте терминал и введите следующую команду: sudo cp -a /mnt/donor/home/* /home/ (замените /mnt/donor/home на путь к папке с вашими данными на исходном компьютере, а /home/ — на ваш домашний каталог на новом компьютере). |
| 11 | Наконец, перезагрузите новый компьютер и выберите загрузчик нового компьютера. |
Теперь у вас есть новый компьютер с вашими настройками и данными!
Подготовка к переносу данных и настроек
Перенос настроек и данных с одного компьютера на другой может быть сложной задачей, но с помощью Linux она может быть выполнена без особых проблем. В этом разделе мы рассмотрим, как правильно подготовиться к переносу данных и настроек на новый компьютер.
Создание резервной копии данных
Перед началом процесса переноса данных рекомендуется создать резервную копию всех важных файлов. Несмотря на то, что перенос файлов может пройти без ошибок, всегда есть риск потерять данные. Лучше быть готовым к такой ситуации и иметь возможность восстановить все данные.
Для создания резервной копии можно использовать различные инструменты, такие, как rsync или tar. Например, команда sudo rsync -avz /path/to/source/ /path/to/destination/ скопирует все файлы из указанной директории на новый компьютер.
Перенос настроек и программ
Перенос настроек и программ на новый компьютер может оказаться более сложной задачей. Однако, с помощью некоторых дополнительных действий это можно сделать. Вот некоторые шаги, которые следует выполнить:
- Скопируйте домашний каталог на новый компьютер. Домашний каталог содержит все персональные файлы пользователя и настройки программ, и его можно скопировать целиком на новый компьютер.
- Перенесите конфигурацию системы. Одной из важных частей переноса настроек является копирование файлов конфигурации. Чаще всего конфигурационные файлы находятся в директории
/etc. Некоторые программы также имеют свои собственные файлы конфигурации в директории/etcили в домашней директории пользователя. - Перенесите права доступа. Важно сохранить права доступа к файлам и директориям на новом компьютере, чтобы все программы и пользователи имели доступ к необходимым файлам. Для этого можно использовать команду
sudo chmod. - Идентифицируйте и установите все необходимые приложения. После переноса настроек и данных на новый компьютер, вам может понадобиться установить некоторые приложения, которые отсутствуют на новом компьютере.
Помощью этих шагов вы сможете перенести настройки и данные на новый компьютер без особых проблем. Важно помнить, что в процессе переноса могут возникнуть некоторые проблемы, связанные с различными версиями программ и настроек, поэтому следует быть готовым к этому и искать решения проблем по мере их возникновения.
Создание резервной копии данных и настроек
Перенос настроек и данных с одного компьютера на другой может быть сложной задачей. Однако с правильным подходом и инструментами можно сделать этот процесс намного проще. В этой статье мы рассмотрим, как создать резервную копию вашей домашней папки и настроек Linux перед переносом на новый компьютер.
Прежде всего, вам нужно создать резервную копию данных и настроек вашего текущего компьютера. Для этого вы можете использовать различные инструменты, такие как rsync или облачные сервисы хранения данных.
Ваша домашняя папка, обычно называемая /home/your-username, хранит все ваши личные файлы и настройки приложений. Но вам также нужно скопировать и другие важные данные, такие как закладки браузера, файлы конфигурации и т.д.
Поскольку вы переносите данные на новый компьютер, у вас может не быть доступа к старому компьютеру. В таком случае, вам придется скопировать данные на внешний носитель или в облачное хранилище и передать их на новый компьютер.
На вашем новом компьютере вы должны настроить Linux и готовиться к импорту ваших данных и настроек. Установите необходимые приложения и скопируйте все резервные копии данных и настроек из внешнего носителя или облачного хранилища в папку с вашей домашней папкой на новом компьютере.
Затем вам нужно настроить разрешение доступа к вашим данным и настройкам. Для этого вам может понадобиться изменить разрешение на доступ к вашей домашней папке и настройкам файлов и папок. Используйте команду chmod для изменения разрешений.
Если у вас есть файлы или настройки, к которым вам необходимо получить доступ извне, вам также нужно настроить перенаправление портов и доступ к вашему компьютеру через интернет. Это можно сделать, например, с помощью программы netcat-traditional или настройки маршрутизатора.
И наконец, после переноса всех данных и настроек вы должны протестировать их работу на новом компьютере. Убедитесь, что все приложения работают корректно и что ваша домашняя папка полностью доступна.
В ходе этого процесса переноса данных и настроек Linux могут возникнуть проблемы или непредвиденные обстоятельства. Поэтому рекомендуется создавать регулярные резервные копии ваших данных и настроек, чтобы иметь возможность восстановиться в случае неудачи.
Теперь, когда у вас есть понимание того, как создать резервную копию данных и настроек Linux и перенести их на новый компьютер, вы можете приступить к этому заданию с уверенностью и безопасностью. Удачного переноса!
Выбор средства для переноса данных и настроек
Перенос данных и настроек между компьютерами на операционной системе Linux может быть крайне полезным при приобретении нового компьютера или при необходимости переустановки системы. В этом разделе рассмотрим, как выбрать правильное средство для копирования данных и настроек.
Если у вас есть возможность соединить оба компьютера в одну сеть или подключить их друг к другу непосредственно, вам может пригодиться инструмент под названием «netcat-traditional». Он позволяет передать данные между компьютерами по сети в режиме реального времени. Для его использования вы можете установить приложение «netcat-traditional» на оба компьютера, а затем использовать команду «nc -l -p <порт>«, чтобы запустить прием данных на одном компьютере, и команду «nc
Другой вариант — использование внешнего накопителя, такого как флеш-накопитель или внешний жесткий диск. Вы можете скопировать свои данные и настройки на этот накопитель и затем подключить его к новому компьютеру для восстановления всех данных.
Также существуют приложения для резервного копирования, которые позволяют сохранить данные и конфигурации в виде архивов. Вы можете использовать такие приложения для создания резервной копии своего домашнего каталога целиком или только отдельных папок и файлов. Затем на новом компьютере вы можете восстановить данные из архива.
Независимо от выбранного средства для переноса данных и настроек, не забудьте также скопировать права доступа, чтобы можно было работать с данными на новом компьютере также, как и на старом. Пользуйтесь командой «tar -pczf <имя_архива>.tar.gz <директория>«, чтобы создать архив данных с сохранением прав доступа.
Есть и другие способы переноса данных и настроек, но выбор конкретного метода зависит от ваших потребностей и возможностей. В следующей части мы рассмотрим, как настроить новый компьютер на основе перенесенных данных и настроек.
Перенос данных и настроек с помощью утилиты «rsync»
Для начала, вам потребуется установить «rsync». В большинстве дистрибутивов Linux он уже установлен по умолчанию, но если у вас его нет, вы можете установить его с помощью утилиты управления пакетами вашей системы.
После установки «rsync» вы можете использовать следующую команду для копирования данных с исходного компьютера на целевой:
| Команда | Описание |
|---|---|
| sudo rsync -avz —progress /путь/к/исходному/каталогу/ /путь/к/целевому/каталогу/ | Копирование данных с исходного компьютера на целевой |
Например, если ваши данные и настройки хранятся в домашней директории, вы можете скопировать их на новый компьютер с помощью следующей команды:
sudo rsync -avz --progress /home/ваше_имя/ /путь/к/целевому/каталогу/
Здесь sudo используется для получения прав доступа администратора для копирования файлов, -avz означает архивное копирование с сохранением всех атрибутов файлов, сжатие данных и отображение прогресса копирования.
Если вам также нужно скопировать пользовательские настройки и файлы рабочего стола, вы можете использовать следующую команду:
sudo rsync -avz --progress /home/ваше_имя/.config/ /путь/к/целевому/каталогу/также_ссылку_на_пользовательские_настройки/
Здесь /home/ваше_имя/.config/ является папкой, где хранятся пользовательские настройки приложений и рабочего стола.
Теперь вы можете скопировать все данные и настройки с помощью утилиты «rsync» и продолжить работу на новом компьютере без проблем.
Перенос данных и настроек с помощью «scp» или «sftp»
Перенос данных и настроек с помощью «scp» или «sftp» является простым и быстрым способом. Вам не нужно разбираться с физическим подключением и транспортировкой жесткого диска или другого носителя информации.
Для начала вам потребуется подключиться к донорскому компьютеру, где хранятся ваши данные и настройки. Для этого выполните следующие действия:
- Убедитесь, что оба компьютера работают в одной сети или имеют доступ в Интернет.
- На новом компьютере откройте терминал или командную строку.
- Введите команду scp /etc/fstab your-username@donor-machine:/mnt/donor, чтобы скопировать файл «/etc/fstab» с донорской машины в папку «/mnt/donor» на новом компьютере. Этот файл содержит информацию о размещении различных файловых систем в Linux.
- Введите команду scp -r /home/your-username user@donor-machine:/mnt/donor, чтобы скопировать домашнюю папку пользователя с исходной машины в папку «/mnt/donor» на новом компьютере. Замените «your-username» на имя вашего пользователя и «donor-machine» на IP-адрес или имя донорского компьютера.
После выполнения этих команд файлы и настройки будут скопированы на новый компьютер и сохранены в папке «/mnt/donor». Теперь вы можете использовать эти данные и настройки на новом компьютере.
Перенос данных и настроек с помощью «scp» или «sftp» является простым и эффективным методом, но он имеет некоторые ограничения. Например, вы можете передавать только файлы и папки, а не полностью установленные приложения. Кроме того, если у вас есть пользовательские права на исходном компьютере, вы должны использовать те же права на новом компьютере, чтобы иметь доступ ко всем данным и настройкам.
Вот и все! Теперь вы знаете, как использовать «scp» или «sftp» для переноса данных и настроек с одного компьютера Linux на другой. Этот метод позволяет вам быстро и просто перенести все файлы и настройки, чтобы продолжить работу на новом компьютере без проблем.
Перенос данных и настроек с помощью облачного хранилища
Как перенести данные и настройки с Linux на новый компьютер? Некоторые методы, такие как использование физического носителя или локальной сети, могут потребовать дополнительной работы и наличия соответствующего оборудования. Но есть еще один простой способ: использование облачного хранилища.
Сначала необходимо определить, какие данные и настройки вы хотите перенести. Пользовательские файлы и папки, такие как домашний каталог, обычно хранятся в /home/username. Конфигурационные файлы приложений могут находиться в разных местах в зависимости от дистрибутива Linux.
Для переноса этих данных вы можете использовать облачное хранилище, такое как Dropbox, Google Drive или Yandex.Disk. Сначала установите приложение облачного хранилища на исходный компьютер и укажите папку, в которой хранятся ваши данные и настройки.
Затем, на новом компьютере, установите тот же клиент облачного хранилища и укажите ту же папку для синхронизации. После завершения синхронизации все ваши данные и настройки будут перенесены на новый компьютер.
Кроме того, есть еще один способ использования облачного хранилища для переноса данных и настроек Linux. Если у вас есть третий компьютер или ноутбук, который можно использовать в качестве «донора» данных, вы можете просто скопировать все данные на него с помощью команды cp или rsync.
Чтобы скопировать данные с исходного компьютера на «донора», создайте папку «mntdonor» на донорском компьютере и примонтируйте ее к исходному компьютеру с помощью команды mount:
# mkdir /mntdonor
# mount -t cifs //ip-адрес-исходного-компьютера/название-папки-с-данными /mntdonor
Замените ip-адрес-исходного-компьютера на IP-адрес исходного компьютера и название-папки-с-данными на папку, в которой хранятся ваши данные и настройки.
После успешного монтирования вы можете скопировать все данные с исходного компьютера на «донора» с помощью команды cp или rsync:
# cp -a /home/username /mntdonor
# cp -a /etc /mntdonor
Это скопирует домашний каталог пользователя и системные файлы и конфигурации в папку «mntdonor». После завершения копирования отмонтируйте папку «mntdonor» с помощью команды umount:
# umount /mntdonor
Теперь вы можете перенести диск «донора» на новый компьютер и скопировать данные и настройки обратно с помощью аналогичных команд.
Используя облачное хранилище или метод с помощью «донорского» компьютера, вы можете легко и быстро перенести все необходимые данные и настройки Linux на новый компьютер. Зачем тратить время на установку и настройку приложений заново, если вы можете сохранить свою работающую конфигурацию и перенести ее целиком на новое устройство?
Перенос данных и настроек через локальную сеть
Для переноса данных и настроек Linux с одного компьютера на другой можно использовать методы, основанные на доступе к данным через локальную сеть. В этом случае нажмите на нижеприведенные методы для быстрого и гладкого переноса ваших настроек и данных.
Метод 1: Копирование через сеть
- На компьютере-доноре (старом компьютере) откройте терминал и выполните следующую команду:
sudo tar -cvf /tmp/home.tar /home/your-usernameЗдесь «/tmp/home.tar» — это путь и имя файла, куда будут скопированы данные и настройки. «/home/your-username» — это путь к домашней папке пользователя.
- На новом компьютере откройте терминал и выполните следующую команду, чтобы скопировать файл через сеть:
sudo nc -l -p <port> | sudo tar -xvf - -C /Здесь «<port>» — это номер порта, который вы можете выбрать для передачи данных. Он может быть любым свободным портом. Ваш компьютер также должен иметь установленный пакет «netcat-traditional».
- На компьютере-доноре в терминале введите следующую команду, чтобы начать процесс передачи данных:
cat /tmp/home.tar | nc <target-computer-IP> <port>Здесь «<target-computer-IP>» — это IP-адрес нового компьютера, на который будут отправлены данные.
- После завершения передачи данных вы можете проверить содержимое домашней папки на новом компьютере и убедиться, что все файлы и настройки были успешно скопированы.
Метод 2: Копирование через физическое подключение
Если у вас есть возможность подключить оба компьютера физически, вы можете использовать следующую процедуру:
- Подключите оба компьютера с помощью Ethernet-кабеля.
- На компьютере-доноре откройте терминал и выполните следующую команду для создания архива:
sudo tar -cvf /tmp/home.tar /home/your-usernameЗдесь «/tmp/home.tar» — это путь и имя файла, куда будут скопированы данные и настройки. «/home/your-username» — это путь к домашней папке пользователя.
- С помощью команды
scpскопируйте архив с компьютера-донора на новый компьютер. Введите следующую команду в терминале нового компьютера:scp <donor-username>@<donor-IP>:/tmp/home.tar /tmp/home.tarЗдесь «<donor-username>» — это имя пользователя на компьютере-доноре, а «<donor-IP>» — это его IP-адрес.
- Распакуйте архив на новом компьютере, введя следующую команду в терминале:
sudo tar -xvf /tmp/home.tar -C / - Убедитесь, что все файлы и настройки были успешно скопированы, проверив содержимое домашней папки на новом компьютере.
Рассмотренные методы позволяют вам перенести настройки и данные целиком на новый компьютер. Они могут быть довольно сложными для новичков, поэтому если вы не уверены в своих навыках, лучше обратиться к специалисту или воспользоваться другими методами переноса данных и настроек.
Перенос данных и настроек через внешний носитель
Для начала, вам нужно установить netcat-traditional на оба компьютера. Это можно сделать с помощью менеджера пакетов вашей системы. Например, для Fedora команда будет выглядеть так:
sudo dnf install netcat-traditional
Затем вы должны создать файлы архива всех пользовательских данных и настроек. Для этого выполните следующую команду на исходном компьютере:
tar cvpf /mnt/donor/home/your-username.tar.gz /home/your-username
Здесь /mnt/donor — это папка на вашем внешнем носителе, где будет храниться архив, а /home/your-username — это папка вашего пользовательского домашнего каталога.
Далее, подключите внешний носитель к новому компьютеру и скопируйте архив с помощью следующей команды:
tar xvpf /mnt/donor/home/your-username.tar.gz -C /
Теперь вы должны скопировать все конфигурационные файлы, которые находятся в других папках, например, в /etc. Для этого выполните следующую команду:
tar cvpf /mnt/donor/etc.tar.gz /etc
Затем скопируйте архив с помощью следующей команды:
tar xvpf /mnt/donor/etc.tar.gz -C /
Теперь вам нужно настроить загрузчик на новом компьютере, чтобы он мог загрузить вашу систему. Как это сделать, зависит от используемой вами системы. Допустим, вы используете GRUB, тогда выполните следующую команду:
grub2-mkconfig -o /boot/grub2/grub.cfg
Если на новом компьютере у вас уже есть система, и вы хотите полностью заменить ее на вашу, то накатить настройки и данные с помощью архива можно следующей командой:
tar xvpf /mnt/donor/fedora.tar.gz -C /
Здесь /mnt/donor — это папка на вашем внешнем носителе, где хранится архив, а / — это корневая папка вашей системы.
После выполнения всех команд, перезагрузите компьютер и вы сможете работать с новой системой, имея все настройки и данные в том же виде, как они были на исходном компьютере.
Перенос данных и настроек через интернет
Перенос домашней директории
Чтобы перенести домашнюю директорию пользователей целиком, вам понадобится доступ к обоим компьютерам и учетная запись с административными правами.
1. На исходном компьютере перейдите в домашнюю директорию пользователя, данные которого вы хотите перенести, например: /home/your-username.
2. Архивируйте содержимое домашней директории в архив tar с помощью команды:
tar -czvf backup.tar.gz *
3. Загрузите созданный архив на целевой компьютер с помощью scp команды:
scp backup.tar.gz username@target-computer-ip:~
4. На целевом компьютере в домашней директории пользователя разархивируйте архив командой:
tar -xzvf backup.tar.gz
Теперь домашняя директория пользователя будет перенесена на новый компьютер.
Перенос настроек системы
Для переноса настроек системы, таких как конфигурационные файлы и права доступа, можно воспользоваться командой rsync. Эта команда позволяет копировать только измененные файлы, сохраняя структуру и права доступа.
1. На исходном компьютере выполните команду:
sudo rsync -avz -e ssh /etc username@target-computer-ip:/
2. Введите пароль sudo и нажмите Enter.
Теперь настройки системы будут перенесены на новый компьютер.
Используя эти методы, вы сможете быстро и легко перенести данные и настройки с одного Linux компьютера на другой через интернет.
Проверка корректности переноса данных и настроек
После того, как вы успешно перенесли настройки и домашний каталог Linux на новый компьютер, важно проверить корректность переноса данных. В этом разделе я рассмотрю методы, которые помогут вам выполнить эту задачу быстро и надежно.
Проверка настроек загрузчика
Первым шагом рекомендуется проверить настройки загрузчика на новом компьютере. Это позволит убедиться, что операционная система Linux будет загружаться корректно. Для этого вам потребуется открыть файл /etc/fstab на целевом компьютере и сверить его с файлом /mnt/donor/etc/fstab на донорском компьютере. Убедитесь, что идентификаторы разделов в обоих файлах совпадают.
Проверка файлов в домашнем каталоге
Теперь давайте проверим, что все файлы и настройки в вашем домашнем каталоге были успешно перенесены. Для этого откройте терминал и выполните следующие команды:
# Перейдите в ваш домашний каталог
cd /home/your-username
# Проверьте наличие файлов и папок
ls -la
Если все правильно, то вы увидите список файлов и папок, которые были на донорском компьютере. Проверьте, что все нужные вам данные присутствуют.
Проверка сетевого соединения
Если вы используете интернет на новом компьютере, то рекомендуется проверить наличие соединения с сетью. Для этого вам понадобится программа netcat-traditional. Вы можете установить ее с помощью следующей команды:
# Установка программы netcat-traditional
sudo apt-get install netcat-traditional
После установки, вы можете выполнить следующую команду для проверки сети:
# Проверка сетевого соединения
nc -vz ip-адрес порт
Замените ip-адрес на адрес вашего роутера или сервера, а порт на номер порта, который вы хотите проверить. Если соединение установлено успешно, вы увидите сообщение о подключении. В противном случае, возможно, у вас есть проблемы с сетью на новом компьютере.
Теперь вы готовы проверить корректность переноса данных и настроек на новый компьютер. Если все работает, как ожидается, то поздравляю, вы успешно перенесли все нужные данные и настройки с донорского компьютера на целевой компьютер Linux!
Завершение переноса данных и настроек
Когда вы уже перенесли все необходимые файлы и настройки на новый компьютер, осталось выполнить несколько дополнительных шагов для завершения процесса.
Проверка работающей системы на новом компьютере
Перезагрузите новый компьютер и убедитесь, что система загружается без проблем. В большинстве случаев Linux должна запуститься корректно и все ваши настройки будут работать так же, как и на исходном компьютере.
Настройка прав доступа к файлам и папкам
Важно убедиться, что ваши пользовательские данные имеют правильные права доступа на новом компьютере. Чтобы это сделать, откройте терминал и выполните следующую команду:
sudo chown -R пользователь:пользователь /home/папка_пользователя
Здесь «пользователь» — ваше имя пользователя, а «папка_пользователя» — название вашей домашней папки.
Для работы в интернете вам могут понадобиться дополнительные настройки сети на новом компьютере. Чтобы настроить сеть, вам может потребоваться воспользоваться инструкциями вашего интернет-провайдера или выполнить несколько команд в терминале.
Настройка загрузчика
Если ваша система находится на отдельном разделе, вам нужно будет настроить загрузчик на новом компьютере, чтобы он знал, откуда загружать систему.
Откройте терминал и выполните следующие команды:
sudo mount /dev/раздел_системы /mnt/целевая субдиректория
sudo mount /dev/раздел_boot /mnt/целевая_папка/boot
sudo mount --bind /dev /mnt/целевая_папка/dev
sudo mount --bind /proc /mnt/целевая_папка/proc
sudo mount --bind /sys /mnt/целевая_папка/sys
sudo chroot /mnt/целевая_папка
sudo update-grub
Здесь «раздел_системы» — раздел, на котором находится ваша система, «раздел_boot» — раздел с загрузчиком, и «целевая_папка» — папка, в которой находится ваша система на новом компьютере.
После выполнения этих команд вам нужно будет перезагрузить компьютер и убедиться, что загрузчик корректно настроен и система запускается без проблем.
Теперь вы завершили процесс переноса данных и настроек с исходного компьютера на новый. Вы можете использовать вашу Linux систему на новом компьютере без потери всех ваших настроек и файлов.
Видео:
Ubuntu 22.04 настройка после установки. Ликбез
Ubuntu 22.04 настройка после установки. Ликбез by Компьютерные курсы Евгения Юртаева 80,322 views 1 year ago 20 minutes