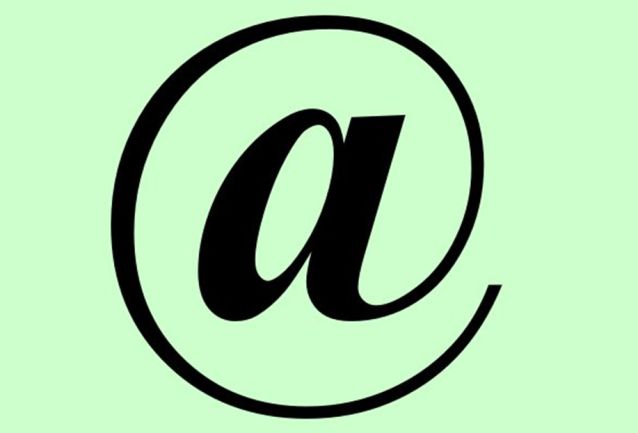- Как напечатать собаку на клавиатуре простыми способами и комбинациями символов
- Что такое символ «собака» (@) и зачем он нужен
- 1. Способ для компьютерной клавиатуры:
- 2. Способ для некоторых ноутбуках:
- 3. Способ с помощью курсора:
- Простые способы напечатать символ «собака»
- В Windows
- В MacOS
- На телефоне или планшете
- Популярные сочетания клавиш для печати символа «собака»
- Как создать символ «собака» на различных операционных системах
- Windows
- Mac
- Android
- Символ «собака» на мобильных устройствах: особенности и способы печати
- Способы печати символа «собака» на Android
- Способы печати символа «собака» на iOS
- Сочетания клавиш для ввода символа «собака» на Mac и Windows
- Mac (macOS)
- Windows
- Способ 1: Клавиша Alt
- Способ 2: Таблица символов
- Дополнительные способы напечатать символ «собака» без использования специальных комбинаций
- Символ «собака» на различных языковых раскладках клавиатуры
- Windows и стандартная клавиатура
- Альтернативные способы
- Макбук и клавиатура Apple
- Вставка символа
- Языковая раскладка QWERTY
- Языковая раскладка AZERTY
- Языковая раскладка QWERTZ
- Как вводить символ «собака» в различных текстовых редакторах и программах
- Как использовать символ «собака» в электронных письмах и социальных сетях
- Где находится «@» на клавиатуре
- Клавиша «собака» (@) на основных типах клавиатур
- Видео:
- Урок 13 — Набор текста на клавиатуре и программа Блокнот | Компьютерные курсы 2020 (Windows 10)
Как напечатать собаку на клавиатуре простыми способами и комбинациями символов
Символы, которые мы используем в текстовых документах, являются основными элементами нашей коммуникации в сети. Они помогают нам выразить свои мысли, эмоции и сделать наш текст более выразительным. Одним из самых популярных символов является символ «собака» (@), который может использоваться как часть текста или как иконка в социальных сетях и почтовых системах.
В зависимости от операционной системы и языка клавиатуры, напечатать символ «собака» можно несколькими способами. Рассмотрим некоторые простые комбинации символов для различных устройств.
На Windows:
Первый способ – использовать набор символов ASCII. Для этого удерживаем клавишу Alt, набираем код символа Alt+64, и отпускаем клавишу. Это приведет к появлению символа «собака» в документе или текстовом поле на вашем компьютере.
Второй способ – использовать комбинацию клавиш Shift + 2. На большинстве клавиатур для Windows и многих других устройств этот символ находится на кнопке с цифрой 2 и знаком «собака» (@).
Третий способ – использовать специальные комбинации клавиш. Некоторые ноутбуки, макбуки или компьютерные системы могут иметь свои собственные способы набора символа «собака». Например, в Windows можно нажать кнопку Win + G и в открывшейся панели emoji выбрать иконку с собакой.
На macOS:
Первый способ для macOS – использовать набор символов ASCII. Для этого нужно нажать и удерживать клавишу Option + Shift, затем набрать на цифровой клавиатуре код символа 2, и отпустить клавиши. Результатом будет символ «собака» (@).
Второй способ – использовать комбинацию клавиш Shift + 2. Этот способ работает также, как и на Windows.
На Android и других мобильных устройствах:
Для Android и других мобильных устройств есть несколько способов вставить символ «собака» (@) в текстовое поле или документ:
1. Наводим курсор в нужное место и нажимаем кнопку «123» на клавиатуре, чтобы открыть цифровой блок.
2. В нижней части клавиатуры находим кнопку с символами и нажимаем на нее.
3. Набираем цифровой код символа «собака» (@) на цифровой клавиатуре.
4. Выбираем иконку с символом «собака» (@) из таблицы символов или эмодзи.
Независимо от операционной системы или устройства, которое вы используете, вы всегда найдете способ напечатать символ «собака» на клавиатуре. Чтобы вставить этот символ в ваш текст или документ, просто следуйте указанным шагам и используйте соответствующую комбинацию клавиш. Это простой способ сделать ваш текст более разнообразным и интересным!
Что такое символ «собака» (@) и зачем он нужен
Символ «собака» (@) представляет собой один из важных символов, которые широко используются в сети Интернет. Он пришел к нам из английского языка, где его называют «at» (в переводе «у»).
Зачем нам этот символ и где его можно встретить? Во-первых, символ «@» используется в электронных адресах, чтобы отделить имя пользователя от имени хоста или домена. Например, адрес электронной почты example@example.com состоит из имени пользователя (example) и имени хоста (example.com), разделенных символом «@». Это позволяет компьютерной программе понять, куда отправить письмо.
Кроме того, символ «собака» используется в социальных сетях и обмена сообщениями, чтобы обозначить упоминание пользователя. Например, в Twitter, Instagram или Facebook, если вы упоминаете пользователя в своем сообщении, вы ставите перед его именем символ «@». Таким образом, пользователь получает уведомление о вашем сообщении.
Но как вставить символ «@», если на клавиатуре нет отдельной кнопки с этим символом? Есть несколько способов:
1. Способ для компьютерной клавиатуры:
На большинстве компьютерных клавиатур символ «@» можно набрать, удерживая клавишу «Shift» и нажимая «2». Например, нажмите и удерживайте клавишу «Shift», затем нажмите «2» — получится символ «@».
2. Способ для некоторых ноутбуках:
На некоторых ноутбуках, особенно тех, где клавиатура компактная, для ввода символа «@» требуется нажать на клавишу «Alt Gr» (см. правую нижнюю область клавиатуры) и одновременно нажать на клавишу «2». Удерживая эти клавиши, вы сможете вставить символ «@».
Второй способ является альтернативным для случаев, когда первый способ не работает или неудобен для пользователя.
Помимо набора символа «@» на клавиатуре, есть также возможность вставить этот символ с помощью мыши или тачпада. Рассмотрим еще один способ:
3. Способ с помощью курсора:
Если вы не хотите набирать символ «@» на клавиатуре, можете вставить его с помощью курсора и функции копировать/вставить. Для этого нужно сначала выделить нужное место в документе, где вы хотите вставить символ «@» (например, в адресе электронной почты или в текстовом документе). Затем нажмите правую кнопку мыши и выберите опцию «Вставить» или нажмите комбинацию клавиш «Ctrl+V» (для Windows) или «Command+V» (для Mac). В результате символ «@» будет вставлен.
Таким образом, символ «@» является неотъемлемой частью нашей коммуникации в онлайн-мире. Он используется для обозначения электронных адресов, упоминания пользователей в социальных сетях и многих других целей. Набор и вставка символа «@» на клавиатуре может быть реально простым и быстрым, если вы знаете правильные способы или комбинации клавиш.
Простые способы напечатать символ «собака»
1. Стандартный способ:
Если у вас стандартная клавиатура, то символ «собака» можно набрать следующим образом:
- Наберите комбинацию клавиш Shift + 2.
2. Альтернативный способ:
В некоторых языках, таких как английский, на клавиатуре расположена специальная клавиша с символом «собака». Чтобы его вставить в нужной области, необходимо:
- Нажмите и удерживайте клавишу Alt, а затем наберите код символа на цифровой клавиатуре. Для символа «собака» код будет 64.
- Отпустите клавишу Alt.
3. Использование таблицы символов:
В операционной системе Windows также можно использовать таблицу символов для вставки символа «собака». Этот способ подходит для всех версий Windows:
- Откройте программу «Таблица символов». В Windows 10 она доступна через меню «Пуск» -> «Приложения» -> «Система» -> «Таблица символов».
- Найдите символ «собака» (@) в таблице символов.
- Щелкните на символе «собака».
- Нажмите кнопку «Скопировать» и вставьте символ в нужное место.
Также, существуют и другие способы написания символа «собака» на различных устройствах:
- На Mac OS: Option + 2.
- На клавиатуре iPhone/iPad: Нажмите и удерживайте клавишу @, пока не появится альтернативная иконка с символом «собака».
- В некоторых Android-устройствах: Нажмите и удерживайте клавишу @ на клавиатуре для появления альтернативных вариантов символов, включая «собаку».
Теперь, когда вы знаете различные способы написания символа «собака», вы можете выбрать понравившийся и использовать его в зависимости от вашего языка, клавиатуры или устройства.
Для того чтобы напечатать символ «собака» на клавиатуре, вам понадобится знать соответствующую комбинацию символов. Ниже приведены несколько стандартных способов для различных операционных систем и устройств:
В Windows
- Нажмите и удерживайте клавишу
Altна клавиатуре. - С помощью цифровой клавиатуры (для ноутбуков активируйте функцию Num Lock) введите код символа «собака» —
64. - Отпустите клавишу
Alt.
В MacOS
- Нажмите одновременно клавиши
Optionи2на клавиатуре. - На экране появится иконка «собака».
На телефоне или планшете
- В открытом поле ввода текста нажмите и удерживайте клавишу
123, чтобы открыть цифровую клавиатуру. - Наведите курсор на нужную часть таблицы символов.
- Нажмите и удерживайте наэкранной клавиши с нужным символом «собака».
Также можно использовать специальные программы для обмена символами в операционной системе или таблицей символов ASCII. В зависимости от вашего компьютера и системы, комбинация клавиш или способ может отличаться. Проверьте инструкцию или документацию для вашего устройства, чтобы установить нужную комбинацию.
Популярные сочетания клавиш для печати символа «собака»
На компьютере с операционной системой Windows вы можете использовать следующие способы:
- Сочетание клавиш
Alt + 64. Нажмите клавишуAltи, не отпуская ее, наберите код «64» с помощью цифровой клавиатуры. - Сочетание клавиш
AltGr + 2. Нажмите клавишуAltGrи, не отпуская ее, наберите цифру «2» с помощью основной клавиатуры.
На компьютере с операционной системой macOS вы можете воспользоваться следующими способами:
- Сочетание клавиш
Option + 2. Нажмите клавишуOptionи, не отпуская ее, наберите цифру «2» с помощью основной клавиатуры. - Используйте язык ввода клавиатуры «Английский — Расширенный». После этого можно написать символ «собака» непосредственно с помощью клавиши
Shift + 2.
На iPhone или iPad с клавиатурой iOS вы можете применить следующие шаги:
- Перейдите на клавиатуру с символами и цифрами, нажав на иконку «123» в левом нижнем углу клавиатуры.
- Затем нажмите на клавишу с символом «собака», которая обычно находится на третьей строке справа от пробела.
В некоторых Android-устройствах применяются такие методы:
- Перейдите на клавиатуру со специальными символами, нажав на клавишу «?!#» или поисковую иконку.
- Затем найдите и кликните на клавишу с символом «собака». Обычно она находится на второй строке справа от пробела.
Кроме того, символ «собака» (@) также можно ввести с помощью дополнительной таблицы символов или использования альтернативных методов. Например, вы можете применить следующие способы:
- Скопировать и вставить символ «собака» из документа или другого источника.
- Использовать сочетание клавиш
Ctrl + Cдля копирования символа «собака» в буфер обмена, а затем сочетание клавишCtrl + Vдля вставки его в нужное место.
Таким образом, существует множество способов ввода символа «собака» на клавиатуре различных устройств и систем. Выберите тот способ, который наиболее удобен для вас, и применяйте его при необходимости.
| Клавиатура | Сочетание клавиш | Символ «собака» |
|---|---|---|
| Windows | Alt + 64 | @ |
| Windows | AltGr + 2 | @ |
| macOS | Option + 2 | @ |
| macOS | Shift + 2 | @ |
| iOS | — | @ |
| Android | — | @ |
Как создать символ «собака» на различных операционных системах
Windows
На клавиатуре компьютера с операционной системой Windows можно набрать символ «собака» следующими способами:
- Нажмите и удерживайте клавишу Shift, а затем нажмите клавишу 2.
- Альтернативный способ: нажмите и удерживайте клавишу Alt, наберите число «064» на цифровой клавиатуре, а затем отпустите клавишу Alt.
- Еще один способ: нажмите и удерживайте клавишу Alt Gr, а затем нажмите клавишу 2.
Mac
На клавиатуре компьютера Mac можно набрать символ «собака» следующими способами:
- Нажмите и удерживайте клавишу Option (Alt), а затем нажмите клавишу 2.
- Другой вариант: нажмите и удерживайте клавишу Shift, а затем нажмите клавишу @.
Android
На клавиатуре Android-телефона или планшета можно ввести символ «собака» следующими способами:
- Нажмите и удерживайте клавишу «?123», а затем нажмите клавишу «@».
- В некоторых случаях можно также навести на клавишу «А» и выбрать символ «собака» из области символов.
Также существуют дополнительные способы обмена символами «собака» и другими смайлами, которые зависят от используемой клавиатуры и настроек.
Информация о скопированном символе «собака» также находится в буфере обмена. Если вы хотите вставить символ «собака» в другое место, вы можете набрать его код или просто вставить из буфера обмена.
Надеемся, эта информация поможет вам поставить символ «собака» на вашей клавиатуре и использовать его в различных операционных системах.
Символ «собака» на мобильных устройствах: особенности и способы печати
На мобильных устройствах символ «собака» (@) используется для написания электронной почты, а также в социальных сетях и других мессенджерах. Как же его набрать на телефоне или планшете?
Способы печати символа «собака» на Android
- На курсорной клавиатуре вы можете найти символ «собаки» в правой части таблицы символов, нажав на кнопку «?123». Затем просто вставьте символ, зажав его палец на экране и выбрав его из области выделения.
- Другой способ — ввод специального кода символа «@». Например, зажмите клавишу «A» на цифровой клавиатуре телефона или планшета, чтобы выглядело «2», и вы увидите всплывающую подсказку, где находится символ «собака».
- Если вы используете физическую клавиатуру с подключенным устройством Android, вы также можете применить стандартный способ, который вы используете с компьютера.
Способы печати символа «собака» на iOS
- На iPhone или iPad вы можете нажать на иконку «клавиатура» справа от области ввода текста, чтобы открыть панель со специальными символами. Затем выберите символ «собаки» (@) из списка и он будет вставлен в поле ввода.
- В Macbook’е вы также можете набрать символ «собака» непосредственно с помощью клавиши «Shift» и клавиши «2» одновременно.
- Если вы используете физическую клавиатуру с подключенным устройством iOS, вы можете применить такие же шаги, как на Macbook’е или использовать стандартные способы ввода символа «собаки».
Теперь вы знаете, как вставлять символ «собаки» на мобильных устройствах с операционной системой Android или iOS. Независимо от того, используете ли вы смартфон, планшет или ноутбук, эти способы позволят вам легко ввести символ «собака» в адреса электронной почты, написании постов в социальных сетях и других мессенджерах.
Сочетания клавиш для ввода символа «собака» на Mac и Windows
В написании символа «собака» на клавиатуре существует несколько комбинаций клавиш, которые пользователи могут применить в зависимости от операционной системы и языковых настроек своего компьютера. Ниже приведены простые способы ввода символа «собака» на Mac и Windows.
Mac (macOS)
Если вы используете компьютер с операционной системой macOS, чтобы вставить символ «собака» в документ или другую область, выполните следующие шаги:
- Переместите курсор в место, где хотите вставить символ «собака».
- Нажмите одновременно клавиши Option + Shift + K.
После нажатия клавиш в указанной комбинации символ «собака» должен появиться в области, где находился курсор.
Windows
Пользователи с операционной системой Windows также имеют несколько способов ввода символа «собака» на клавиатуре. Вот два наиболее распространенных способа:
Способ 1: Клавиша Alt
Чтобы вставить символ «собака» с помощью клавиши Alt:
- Убедитесь, что включена клавиша Num Lock.
- На цифровой клавиатуре нажмите и удерживайте клавишу Alt.
- Введите следующий код с помощью цифровых клавиш: 6 4 национальный код символа — в этом случае 064 — «собака».
- Отпустите клавишу Alt.
Когда вы отпустите клавишу Alt, символ «собака» должен появиться в области, где находился курсор.
Способ 2: Таблица символов
Windows также предлагает другой способ вставки символа «собака» с помощью таблицы символов:
- Кликните правой кнопкой мыши на месте, где хотите вставить символ «собака».
- Выберите «Вставить» в контекстном меню.
- В раскрывающемся списке выберите «Таблица символов».
- В окне «Таблица символов» найдите символ «собака» и кликните по нему.
- Нажмите кнопку «Вставить».
После нажатия кнопки «Вставить» символ «собака» должен появиться в области, где был кликнут курсор.
Таким образом, с помощью дополнительных клавиш или таблицы символов пользователи Mac и Windows могут легко ввести символ «собака» при написании текста или обмене сообщениями в различных программах или на веб-страницах.
Дополнительные способы напечатать символ «собака» без использования специальных комбинаций
Помимо известных комбинаций символов, чтобы напечатать собаку на клавиатуре, существуют и другие способы, которые могут быть полезными в различных ситуациях. В данном разделе мы рассмотрим дополнительные методы их использования.
- Использование навигационных клавиш: На многих клавиатурах для ПК и ноутбуков с клавишами стрелок вы можете напечатать символ собаки, перемещая курсор в нужное место и после вставки его с помощью клавиш Shift + Ins.
- Команда «charmap»: Для пользователей Windows есть возможность использовать команду «charmap» для открытия таблицы символов. Найдите символ собаки, щелкните на нем, а затем нажмите кнопку «Выбрать» и «Скопировать». После этого можно вставить собаку в любой документ или поле для ввода текста.
- Использование операционной системы: В macOS и многих других операционных системах существует возможность набирать символы с помощью дополнительных комбинаций клавиш. Например, на macOS вы можете использовать комбинацию клавиш Option + Shift + 2 для набора символа собаки.
- Использование специальных символов на смартфонах: Если вы пользуетесь смартфоном Android или iPhone, вы можете найти символ собаки в специальной области, где находятся многие другие символы и смайлы. Просто откройте клавиатуру в поле для ввода текста, наведите курсор на нужную часть, чтобы открыть эту область, и введите символ собаки.
- Использование таблицы символов: Если вы используете операционную систему Windows, вы можете открыть таблицу символов через Пуск или выполнив команду «charmap». В этой таблице можно найти символ собаки, наведя курсор на него и применив команду «Копировать». Затем вы можете вставить символ собаки в нужное место.
Эти дополнительные способы помогут вам напечатать символ собаки без использования специальных комбинаций символов. Выберите наиболее удобный для вас способ в зависимости от вашей системы и типа устройства!
Символ «собака» на различных языковых раскладках клавиатуры
Символ «собака» (@) является важным знаком в адресе электронной почты, а также в сетевых технологиях для обмена информацией. Поэтому знание различных способов написания этого символа на различных языках может быть полезным.
Windows и стандартная клавиатура
На стандартной клавиатуре Windows символ «собака» (@) можно набрать, зажимая клавишу Shift и одновременно нажимая клавишу 2 на основной клавиатуре.
Альтернативные способы
Для пользователей, которые работают на компьютерах на других языках или раскладках клавиатуры, есть несколько альтернативных способов набора символа «собака».
Макбук и клавиатура Apple
Интересно отметить, что на клавиатуре Apple, такой как на Macbook, есть отдельная клавиша для символа «собака». Она расположена на верхнем ряду клавиш, прямо под ESC. Чтобы ввести символ «собака» (@) на клавиатуре Macbook, нужно просто нажать эту клавишу.
Вставка символа
Если нужно вставить символ «собака» (@) в избранное приложение или программу, можно воспользоваться функцией вставки. Чтобы сделать это, нужно скопировать символ в буфер обмена и затем вставить его в нужное место. Для копирования символа, можно нажать кнопку правой мышки на символе и выбрать «Копировать». Затем, в нужном месте, щелкнуть правой кнопкой мыши и выбрать «Вставить».
Также можно использовать комбинацию клавиш Ctrl+C для копирования и Ctrl+V для вставки символа в нужное место.
Рассмотрим несколько способов ввода символа «собака» на разных языках:
Языковая раскладка QWERTY
1. Зажимаем клавишу Shift и нажимаем клавишу 2 на основной клавиатуре. Результат: @.
2. Нажимаем клавишу Alt Gr и клавишу 2 на числовой клавиатуре. Результат: @.
Языковая раскладка AZERTY
1. Зажимаем клавишу Shift и нажимаем клавишу 0, результат: @.
2. Зажимаем клавишу Option и нажимаем клавишу 0 на числовой клавиатуре, результат: @.
Языковая раскладка QWERTZ
1. Зажимаем клавишу Shift и нажимаем клавишу 2 на числовой клавиатуре. Результат: @.
2. Зажимаем клавишу Option и нажимаем клавишу 2 на основной клавиатуре. Результат: @.
Теперь вы знаете, как вводить символ «собака» на различных языковых раскладках клавиатуры. Эта информация может быть полезна, если вы работаете на компьютере или телефоне с другой клавиатурой или языком.
Как вводить символ «собака» в различных текстовых редакторах и программах
Когда вы пишете текст и нужно ввести символ «собака» (@), можете использовать различные способы в разных областях. Вот несколько простых способов, которые многие пользователи знают:
- На клавиатуре компьютера: Чтобы набрать символ «собака» (@) на клавиатуре, нажмите и удерживайте клавишу Shift, а затем нажмите кнопку с символом «2», который находится на верхнем ряду клавиш. В некоторых случаях вам может понадобиться нажимать клавишу с сочетанием Shift и цифрового символа (@).
- С помощью экранной клавиатуры: Если у вас нет физической клавиатуры, вы можете использовать экранную клавиатуру, которая обычно доступна в операционной системе.
- В различных текстовых редакторах и программах: В некоторых текстовых редакторах, таких как Microsoft Word, Google Docs и других, вы можете набрать символ «собака» прямо с клавиатуры, как описано выше. Вы также можете вставлять символ собаки, нажав на иконку вставки символов или используя горячие клавиши.
Интересный факт: символ «собака» (@) также известен как «at» и его можно назвать по-разному на разных языках. Например, в некоторых языках символ «собака» называется «кекавост», «собачка», «маймунче» и т.д.
Также, символ «собака» (@) реально похож на изображение собаки, стоящей на четырех лапах с изогнутым хвостом, что еще больше образует ассоциацию с этим животным.
Если вы используете iPhone или другой смартфон, чтобы напечатать символ «собака» (@), вам нужно открыть клавиатуру и нажать и зажать кнопку с цифрой «2» на цифровой клавиатуре или на клавиатуре смайлов. Затем нажмите на иконку с символом «собака».
Как использовать символ «собака» в электронных письмах и социальных сетях
Есть несколько способов напечатать символ «собака» на клавиатуре в зависимости от системы и языка:
1. Стандартный способ:
- Набираем на клавиатуре блока буквы «Q» и «W» одновременно и отпускаем их.
- Когда символ «@» появится в документе или области ввода, мышкой можно поставить его в нужное место.
2. Использование клавиши Shift:
- На некоторых системах, как операционной системе Windows или Mac OS, можно набрать символ «собака» с помощью клавиши Shift и клавиши «2».
- Нажмите и удерживайте клавишу Shift, а затем нажмите на клавишу «2» на клавиатуре.
3. Символическое использование:
- В некоторых системах, таких как iPhone, Android или Macbook, есть способы добавления символов и смайлов.
- Нажмите на клавишу, показанную в таблице символов, чтобы открыть таблицу
- Найдите символ «собака» и кликните на него, чтобы вставить его в нужное место.
Теперь вы знаете несколько способов использования символа «собака» в электронных письмах и социальных сетях. Это реально просто, если вы знаете нужный способ для вашей системы или языка. Помните, что символ «собака» является важной частью современных технологий связи!
Где находится «@» на клавиатуре
В тексте и смайлов в социальных сетях можете набрать такое знака как «@». И этот символами очень часто используется в различных области. Если вы хотите напечатать собачку в тексте или в названия в документ, почтовый адрес или в другие нужного нам месте, вводим этот символ, набираем его команду.
1. На компьютерах с операционной системой Windows, если ваш компьютер имеет клавиатуру с цифровым блоком, собачку «@» можно найти в третий столбец с верхнего ряда клавиш, под цифрами 2 и 3. Нажмите и удерживайте клавишу Shift и нажмите клавишу «2».
2. На некоторых ноутбуках символ «@» может находиться на клавише «Q». Чтобы его ввести, нажмите и удерживайте клавишу Ctrl и Shift, а затем нажмите клавишу «Q».
3. Если у вас iPhone или другие устройства на базе iOS, то можно вставить собачку «@» следующим образом: открываем нужное приложение (например, Сообщения), наводим курсор на место, где нужно поставить символ, и нажимаем на иконку смайлов на клавиатуре. Затем нажимаем на вкладку «#+=», наводим курсор в нужное место и выбираем символ «@».
4. В других языках и раскладках клавиатуры могут быть некоторые различия. В некоторых языках, например, в испанском или французском, символ «@» может находиться на другой клавише или требовать другую комбинацию клавиш.
5. Если вы работаете на компьютере с операционной системой macOS, то можно набрать «@» следующим образом: удерживайте клавишу Option (Alt) и нажмите клавишу «2» на основной клавиатуре. В других раскладках клавиатуры могут быть другие комбинации клавиш.
Также можно использовать таблицу символов (charmap) и ASCII коды для вставки символа собаки. Ниже рассмотрим, как находится этот символ ASCII код в таблице:
- Открываем таблицу символов или charmap командой Win + R и вводим charmap
- Находим нужный символ («@»), нажимаем на него и копируем
- Наводим курсор на место в тексте, где нужно вставить символ, и нажимаем сочетание клавиш Ctrl + V или Shift + Вставка, чтобы вставить символ в нужное место
Клавиша «собака» (@) на основных типах клавиатур
Символ «собака» (@) обычно используется как разделитель между именем пользователя и доменным именем, чтобы указать адрес электронной почты. Несмотря на то, что на различных типах клавиатур кнопки могут выглядеть по-разному и находиться в разных местах, есть несколько способов ввести символ «собака» на разных типах клавиатур.
1. Клавиатура Windows:
Для ввода символа «собака» на клавиатуре Windows можно использовать следующие комбинации клавиш:
- Нажмите и удерживайте клавишу Shift, а затем нажмите цифровую клавишу 2.
- Нажмите и удерживайте клавишу Alt, а затем наберите код символа «собака» — 64 на числовой клавиатуре.
2. Клавиатура Mac OS:
Для ввода символа «собака» на клавиатуре в Mac OS можно использовать следующие комбинации клавиш:
- Нажмите и удерживайте клавишу Shift, а затем нажмите клавишу 2.
- Нажмите и удерживайте клавишу Option/Alt, а затем нажмите клавишу 2.
3. Клавиатура iPhone и iPad:
Для ввода символа «собака» на клавиатуре iPhone или iPad можно использовать следующие способы:
- Нажмите и удерживайте клавишу @ на клавиатуре, чтобы отобразить альтернативные варианты символа «собака».
- Находясь на блоке символов, нажмите и удерживайте кнопку с буквой «a», чтобы отобразить альтернативные варианты символа «собака».
4. Клавиатура Android телефонов:
Для ввода символа «собака» на клавиатуре Android телефонов можно использовать следующие способы:
- Нажмите и удерживайте клавишу с символом «собака» (@) на клавиатуре, чтобы отобразить альтернативные варианты символа «собака».
- Откройте таблицу символов на вашем телефоне и найдите символ «собака».
- Если у вас установлен другой язык на клавиатуре, например английскую раскладку, то вы можете найти кнопку с символом «собака» на ней.
Теперь вы знаете различные способы ввода символа «собака» на разных типах клавиатур! Это очень полезное знание для написания адресов электронной почты и использования различных приложений и сервисов, которые требуют этого символа.
Видео:
Урок 13 — Набор текста на клавиатуре и программа Блокнот | Компьютерные курсы 2020 (Windows 10)
Урок 13 — Набор текста на клавиатуре и программа Блокнот | Компьютерные курсы 2020 (Windows 10) by ИзиГаджет — компьютерные курсы бесплатно 21,001 views 3 years ago 20 minutes