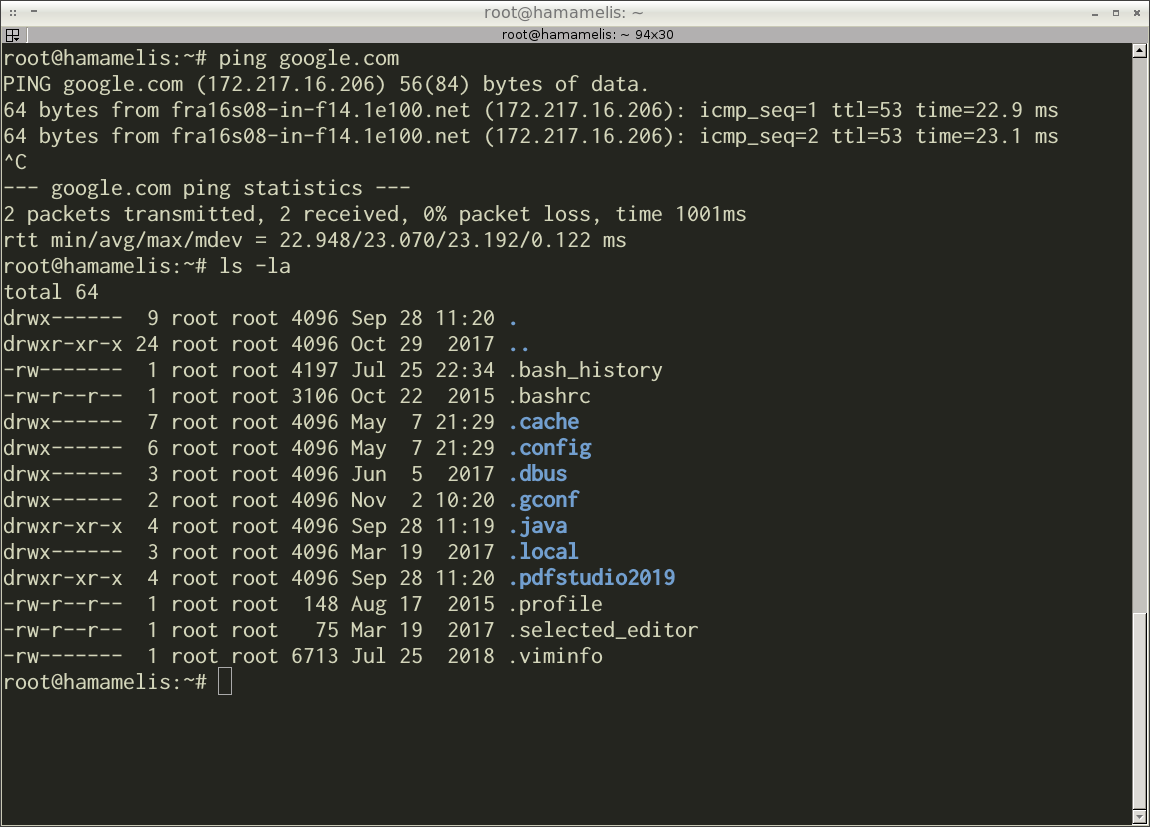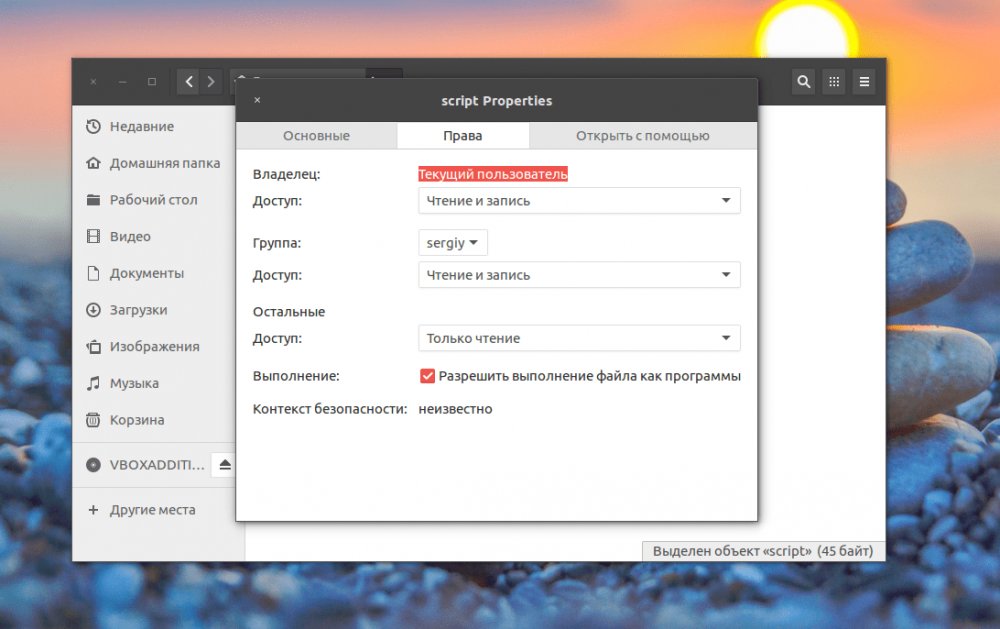- Как узнать, является ли файл исполняемым в Linux — методы проверки
- Что такое исполняемый файл
- Как просмотреть атрибуты файла
- Как проверить наличие права на выполнение файла
- Как проверить разрешения доступа к файлу
- Команда ls -l
- Команда stat
- Использование программы Winscp
- Как использовать команду file
- Основные команды для использования команды file:
- Как использовать команду ls
- Основные ключи команды ls
- Примеры использования команды ls
- Как использовать команду objdump
- file test
- objdump -x test
- objdump -x test | grep main
- objdump -s test
- Как использовать команду readelf
- Как использовать команду strings
- Как использовать команду ldd
- Как узнать версию ОС
- Как использовать команду uname
- Синтаксис команды
- Примеры использования
- Видео:
- Память в Linux. Cache, swap, dirty pages // Демо-занятие курса «Administrator Linux. Professional»
Как узнать, является ли файл исполняемым в Linux — методы проверки
Если вы никогда не сталкивались с Linux и только что перешли на эту операционную систему, то у вас может возникнуть вопрос о том, как узнать, является ли данный файл исполняемым. Нет ничего хуже, чем загрузить скрипт или программу, только чтобы обнаружить, что ничего не происходит, когда вы пытаетесь его выполнить.
Для начала давайте разберемся, что такое исполняемый файл. Исполняемый файл – это файл, содержащий инструкции для компьютера о выполнении определенной задачи. Например, это может быть скрипт на языке Python или команда в командной строке Linux. Если файл является исполняемым, то его можно запустить и выполнить указанные в нем инструкции.
Теперь перейдем к проверке исполняемости файла. В Linux существует несколько вариантов, как можно узнать, является ли файл исполняемым.
Что такое исполняемый файл
В Linux исполняемый файл может быть скомпилирован из исходного кода или загружен из библиотеки. Некоторые расширения файлов, которые могут указывать на то, что файл является исполняемым, включают .sh для скриптов на Shell, .py для скриптов на Python, .c для программ на C и т. д.
Один из способов определить, является ли файл исполняемым, в Linux — это просмотреть его разрешения, которые управляют тем, кто может читать, записывать и выполнять файл. Однако, даже если разрешение на исполнение включено для файла, это не обязательно означает, что файл действительно может быть исполнен. Внутри файла может быть неверный код или его зависимости могут отсутствовать.
Если вы находитесь в текущей папке с помощью команды «cd» и хотите выполнить исполняемый файл в Linux, вам нужно лишь ввести его имя и нажать «Enter». К примеру, если вы находитесь в папке с файлом под названием «script.sh» и хотите его выполнить, вам достаточно ввести «./script.sh».
Важно помнить, что не все файлы в Linux могут быть выполнены. Некоторые файлы могут быть сконфигурированы таким образом, чтобы быть открытыми только для чтения, и их выполнение может быть запрещено по соображениям безопасности.
Как новичку в Linux, вам могут понадобиться дополнительные навыки и знания для понимания и работы с исполняемыми файлами. Некоторые команды, которые могут быть полезны, включают «chmod» для изменения разрешений на файлы, «nano» для редактирования файлов, «find» для поиска файлов, «grep» для поиска строк в файле и «exec» для выполнения других команд из файла.
При работе с исполняемыми файлами в Linux также следует обратить внимание на то, что если файл был создан в Windows и перенесен в Linux, он может не работать. Винда и Linux используют разные форматы исполняемых файлов. Файл, который вы пытаетесь выполнить, должен быть скомпилирован или скриптом для соответствующей платформы.
Как просмотреть атрибуты файла
- Пользуясь командой
ls -lв командной строке, вы можете увидеть информацию о файлах в папке. В столбце с атрибутами вы найдете нужные вам данные. - Используя команду
file имя_файла, вы сможете узнать тип файла и его атрибуты. Например, если в результате выполнения команды вы увидите слово «executable», значит, файл является исполняемым. - Еще один способ — использование команды
lsattr имя_файла. Она позволит вам увидеть дополнительные атрибуты файла, включая его исполняемость.
Также можно использовать графические программы, которые предоставляют возможность просмотра атрибутов файлов. Например, вы можете воспользоваться программой «Nautilus», которую можно найти в меню приложений на вашей Linux-системе. Она позволит вам просмотреть атрибуты файла через графический интерфейс.
Надеемся, эта информация поможет вам проверить, является ли файл исполняемым, и найти необходимые атрибуты для вашей задачи.
Как проверить наличие права на выполнение файла
В Linux для выполнения файла необходимо иметь право на исполнение. Чтобы узнать, есть ли у вас это право, можно воспользоваться несколькими методами:
- Метод 1: Проверка через командные строки
- Метод 2: Проверка через команду test
- Метод 3: Проверка через команду find
- Метод 4: Проверка через командную оболочку
Воспользуйтесь командой ls -l, чтобы увидеть список файлов с их разрешениями. В столбце разрешений найдите третий символ (rwx), который указывает на наличие права на исполнение. Вместо этого вы можете использовать команду stat -c "%a %n" *, чтобы вывести разрешения для всех файлов в текущей папке.
Вы можете использовать команду test -x <имя файла>, чтобы проверить наличие права на исполнение для указанного файла. Например, test -x myfile.sh.
Используйте команду find . -perm /111, чтобы найти все файлы в текущей папке и ее подпапках, имеющие право на исполнение. Вы можете изменить символ . на нужную папку или путь для поиска файлов в других местах.
Вы также можете использовать командную оболочку для проверки наличия права на исполнение файла. Напишите команду [[ -x <имя файла> ]] в вашем терминале. Это вернет true, если у файла есть право на исполнение, или false, если нет.
Эти методы помогут вам узнать, есть ли у вас право на выполнение файла в Linux и выполнить различные действия в зависимости от результата проверки.
Как проверить разрешения доступа к файлу
Команда ls -l
Одним из самых простых способов проверить разрешения доступа к файлу является использование команды ls -l. Эта команда показывает подробную информацию о файлах в текущей директории.
Выполните следующую команду:
ls -l имя_файлаЗдесь имя_файла — это имя файла, разрешения которого вы хотите проверить.
Результатом будет таблица, включающая информацию о разрешениях доступа к файлу. Каждая строка содержит информацию о разрешениях доступа для разных типов пользователей (владельца, группы и всех остальных).
Команда stat
Еще одним способом проверить разрешения доступа к файлу является использование команды stat. Эта команда показывает подробную информацию о файле, включая его разрешения доступа.
Выполните следующую команду:
stat имя_файлаЗдесь имя_файла — это имя файла, разрешения которого вы хотите проверить.
Использование программы Winscp
Если вы работаете с Linux на удаленной машине и предпочитаете графический интерфейс, вы можете использовать программу Winscp. Она позволяет подключиться к удаленному серверу и просматривать, изменять и исполнять файлы в удобном виде.
Запустите программу Winscp и подключитесь к вашему серверу с использованием учетных данных. После подключения вы увидите файловую систему сервера с различными файлами и папками.
Чтобы проверить разрешения доступа к файлу, щелкните правой кнопкой мыши на файле и выберите «Свойства». В открывшемся окне вы сможете увидеть разрешения доступа к файлу.
Теперь вы знаете несколько методов проверки разрешений доступа к файлам в Linux. Используйте их, чтобы убедиться, что файл обладает необходимыми правами для выполнения.
Как использовать команду file
Для использования команды file вам необходимо открыть командную строку и перейти в каталог, где находится интересующий вас файл. В данной ситуации предположим, что мы находимся в домашней директории пользователя и хотим проверить файл с именем myfile.txt.
В большинстве дистрибутивов Linux команда file по умолчанию уже установлена, однако если она отсутствует, вы можете установить ее с помощью пакетного менеджера вашей системы. Например, для систем на базе Debian или Ubuntu нужно выполнить команду sudo apt-get install file.
Основные команды для использования команды file:
- file: используется для проверки типа файла
- file -b: отображает только тип файла без описания
- file -d: задает директорию, в которой нужно искать файлы
- file -R: проверяет все файлы внутри указанной директории рекурсивно
Для проверки типа файла myfile.txt в текущем каталоге выполните следующую команду в командной строке:
$ file myfile.txtВ результате вы получите информацию о типе файла myfile.txt, например:
myfile.txt: ASCII textКоманда file умеет определять различные типы файлов, включая текстовые файлы, исполняемые файлы, архивы и библиотеки.
Например, если вы хотите проверить, является ли файл исполняемым, выполните команду:
$ file myscript.shЕсли в результате вы видите «ELF», это означает, что файл является исполняемым. Если файл не является исполняемым, вы увидите описание его типа.
Команда file также может проверить содержимое архива или пакета. Например, если у вас есть файл с расширением .zip, вы можете проверить его содержимое с помощью команды:
$ file myarchive.zipВ результате вы увидите список файлов, находящихся внутри архива.
Надеемся, эта статья поможет вам тренироваться в использовании команды file для проверки типа файлов в Linux.
Как использовать команду ls
Основные ключи команды ls
Команда ls может быть использована с различными ключами для получения более подробной информации о файлах и директориях:
-a— показывает скрытые файлы и директории, которые начинаются с точки;-F— добавляет символы в конец названия для обозначения типа файла (например, ‘/’, если это директория);-t— сортирует файлы по времени последней модификации;
Примеры использования команды ls
Далее представлены некоторые примеры использования команды ls:
- Чтобы просмотреть содержимое текущей директории, просто введите команду
ls. - Чтобы просмотреть содержимое другой директории, укажите ее абсолютный путь или относительный путь от текущей директории, например:
ls /home/user/documents. - Используя ключ
-l, вы можете получить дополнительную информацию о файлах и директориях, такую как права доступа, владелец и группа. - Если вам нужно найти файл в директории, вы можете использовать команду
ls | grep "название_файла".
Команда ls очень удобна в работе с файловой системой Linux и предоставляет множество возможностей для узнавания информации о файлах и директориях. Используя различные ключи и комбинации команд, вы сможете быстро находить нужные файлы и контролировать их.
Как использовать команду objdump
Objdump — это утилита, которая поможет вам получить информацию о содержимом исполняемого файла. Она анализирует файл на предмет наличия объектных файлов, символов, секций и другой информации.
Допустим, вы находитесь в командной строке своей линуксовой машины и хотите проверить файл на исполняемость. Для начала, указываете путь к файлу с помощью команды file:
file test
Где «test» — это имя файла, который вас интересует.
В результате вы увидите тип файла, например, «ELF 64-bit LSB executable». Если вы видите что-то подобное, это означает, что у вас есть исполняемый файл. Но это не даёт подробной информации о файле.
Чтобы узнать больше о файле, используйте команду objdump с флагом -x:
objdump -x test
Здесь «test» — это имя вашего файла. После выполнения этой команды, вы увидите более подробную информацию о файле. Среди прочего, вы найдете секции, сегменты, таблицы символов, и многое другое.
objdump -x test | grep main
В результате вы увидите строки, содержащие «main». Это может помочь вам понять, является ли этот файл исполняемым или нет.
Если вы хотите просмотреть содержимое файла, используйте команду objdump с флагом -s:
objdump -s test
Здесь «test» — это имя вашего файла. После выполнения этой команды, вы увидите содержимое файла в шестнадцатеричном формате. Если это исполняемый файл, вы можете увидеть здесь код, данные и другую информацию.
Таким образом, команда objdump является удобным инструментом для анализа файлов в Linux. Она позволяет вам получить подробную информацию о файле и понять, является ли он исполняемым или нет.
Как использовать команду readelf
Чтобы использовать команду readelf, откройте терминал на вашем компьютере и введите эту команду, за которой следует имя файла:
readelf -h filename
Здесь filename должно быть заменено на имя файла, информацию о котором вы хотите узнать.
Ниже приведены некоторые основные параметры, которые вы можете использовать с командой readelf:
-a: Вывести все доступные секции и символы.-s: Вывести только символы.-h: Вывести заголовок ELF-файла.-l: Вывести информацию о загрузчике.
Команда readelf может быть полезна для разработчиков, тестировщиков или администраторов Linux, которым нужно получить информацию о файлах в Linux-системе. Она позволяет увидеть, является ли файл исполняемым и проверить другие атрибуты файла.
Теперь, когда вы знакомы с командой readelf, вы можете использовать ее, чтобы узнать больше о файлах в вашей Linux-системе.
Как использовать команду strings
Допустим, у вас есть файл с неизвестным расширением, и вам хочется посмотреть, что именно находится внутри. Например, представьте себе, что на вашей рабочей машине в папках есть исполняемая программа, которая была установлена на сервер. Поскольку файл находится на удаленном сервере, у вас нет доступа к его исходному коду или архиву. Однако, чтобы протестировать работу программы, вы хотите посмотреть, на какие строки кода было совершено обращение после использования этой программы. В такой ситуации команда strings может быть очень полезна.
Первый шаг — это найти файл, для которого вы хотите просмотреть содержимое. Саму команду можно использовать на системе с помощью командной строки, например, в терминале Linux. Для новичка может быть полезным иметь список файлов в папке, в которой вы находитесь. Вы можете использовать команду ls для просмотра всех файлов и папок в текущей директории.
Когда вы найдете нужный файл, вы можете воспользоваться командой strings для его просмотра. В консоли, вам просто нужно ввести strings имя_файла. Например, если у вас есть файл с именем «program», то команда будет выглядеть так: strings program.
После выполнения команды, вы увидите результаты, которые являются всеми найденными строками в файле. Вы можете скопировать эти строки для использования в дальнейшем, например, для поиска определенных выражений или анализа программы.
Одно из преимуществ команды strings заключается в том, что она работает на абсолютной системе относительно типа файла. Независимо от того, является ли файл исполняемым, архивом или любым другим типом файла, вы можете использовать команду strings, чтобы извлечь все печатные строки из файла.
Как использовать команду ldd
Для использования команды ldd вам просто нужно ввести ее имя в терминале, а затем указать путь к исполняемому файлу, который вы хотите проверить. Например, чтобы проверить файл /usr/bin/myprogram, вы можете выполнить следующую команду:
ldd /usr/bin/myprogram
После выполнения этой команды вы увидите полный список библиотек, необходимых для работы этого файла, а также информацию о их пути и версии. Если какая-то библиотека отсутствует на вашей системе, это может способствовать тому, что программа не будет работать должным образом.
Важно отметить, что для использования команды ldd вам может потребоваться быть владельцем или иметь полные права доступа к файлу, который вы хотите проверить. Если у вас возникают проблемы с запуском команды из-за ограничений прав доступа, вы можете попробовать выполнить ее с помощью команды sudo.
Команда ldd также может быть полезна при работе с пакетами и при разработке программного обеспечения. Если вы столкнулись с ошибкой, связанной с отсутствием какой-либо библиотеки, вы можете использовать эту команду, чтобы найти и установить нужный пакет с помощью менеджера пакетов вашей системы.
В общем, использование команды ldd может быть крайне полезным инструментом, если вам нужно проверить зависимости исполняемого файла от библиотек и убедиться, что все необходимые компоненты на вашей системе установлены. Это может помочь избежать множества проблем и заставить ваше приложение работать безупречно.
Как узнать версию ОС
В Linux существует несколько способов узнать версию операционной системы. Один из простых способов состоит в использовании команды uname. Эта команда позволяет получить информацию о различных параметрах системы, включая версию операционной системы.
Еще один способ узнать версию ОС — это использование команды cat /etc/os-release. Эта команда отобразит информацию о текущей системе, включая ее название, версию и тип дистрибутива.
Вы также можете использовать команду lsb_release -a, которая позволяет получить информацию о выпуске операционной системы в соответствии со спецификацией Linux Standard Base.
Используя эти команды, вы сможете легко узнать версию вашей операционной системы Linux.
Как использовать команду uname
Синтаксис команды
Команда uname вызывается в терминале с помощью следующего синтаксиса:
uname | Получить информацию о текущей системе |
uname -a | Показать подробную информацию о системе |
uname -s | Показать имя ядра операционной системы |
uname -r | Показать версию ядра операционной системы |
uname -v | Показать детали версии ядра операционной системы |
uname -m | Показать тип оборудования (архитектуру) |
uname -o | Показать операционную систему |
Примеры использования
Представим, что вы хотите узнать информацию о вашем компьютере и какая операционная система на нем установлена. Для этого вы можете использовать команду uname -a в терминале. После выполнения этой команды вы увидите строку, в которой будут указаны следующие данные:
- Имя и версия ядра.
- Имя и версия дистрибутива операционной системы.
- Архитектура вашего компьютера (например, x86_64).
- Дата и время запуска системы.
- Имя пользователя и имя хоста (имя компьютера), на котором вы выполняете данную команду.
Если вы хотите получить только имя ядра, то используйте команду uname -s. А если вам нужна только версия ядра, используйте команду uname -r. Также вы можете использовать другие флаги команды uname для получения нужной вам информации о вашей системе.
Команда uname также может быть полезна в других случаях. Например, если вы хотите проверить, на какой операционной системе запущен сервер, вы можете выполнить команду uname -o. Большинство серверов на базе Linux используют команду uname для получения информации о системе.
Также, если у вас есть доступ к командной строке другого компьютера в одной сети, вы можете использовать команду uname -a для проверки информации о системе на этом компьютере. Это особенно полезно, когда вам нужно проверить, какая операционная система установлена на удаленной машине.
Используйте команду uname в терминале Linux для получения полезной информации о вашей системе. Эта команда может быть полезна в различных сценариях, от простого узнавания версии ядра до протестирования различных библиотек и пакетов на вашей линуксовой машине.
Видео:
Память в Linux. Cache, swap, dirty pages // Демо-занятие курса «Administrator Linux. Professional»
Память в Linux. Cache, swap, dirty pages // Демо-занятие курса «Administrator Linux. Professional» by OTUS Онлайн — образование 2,838 views 1 month ago 1 hour, 42 minutes