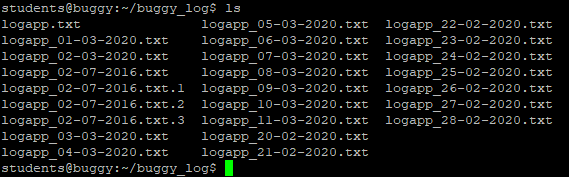- Как создать каталог в Linux полное руководство
- ls — просмотр содержимого папки
- cd — изменить папку
- Заключение
- Удаление файлов с помощью команды rm
- rmdir — удалить папку
- Создайте папку
- Удаление пустой папки
- Удаление непустой папки
- mv — перемещение файлов
- cp — копирование файлов
- Команды Linux для работы с файлами
- mkdir — создать папку
- Видео:
- Разжёванный курс по Linux для чайников. Часть 1
Как создать каталог в Linux полное руководство
В операционной системе Linux файловая система имеет основу из каталогов и файлов. Каталоги используются для организации файлов по иерархическому принципу. Все файлы находятся внутри папок, и каждая папка может содержать множество других папок и файлов. Создание, удаление и изменение каталогов являются одной из самых базовых операций, которые можно выполнить в Linux.
Создание нового каталога возможно с помощью команды mkdir. Чтобы создать новый каталог, нужно ввести команду mkdir, а затем указать путь до новой папки. К примеру, команда «mkdir /home/user/newdirectory» создаст новую папку с именем «newdirectory» внутри папки «user», которая, в свою очередь, находится в папке «home». Также можно создать новый каталог, используя относительный путь. Например: «mkdir newdirectory». В этом случае новая папка будет создана в текущей рабочей папке, в которой находится пользователь.
Удаление каталога можно выполнить с помощью команды rmdir. Команда rmdir удаляет только пустые папки, то есть если внутри удаляемого каталога есть какие-либо файлы или подкаталоги, команда rmdir не выполнит удаление и выдаст ошибку. Для удаления папки со всем ее содержимым можно использовать команду rm с опцией -r (рекурсивно). Например: «rm -r newdirectory» удалит папку «newdirectory» вместе со всеми файлами и папками внутри нее.
Еще один способ создания каталога в Linux — использование символических ссылок. Символическая ссылка представляет собой файл, который указывает на другой файл или папку в файловой системе. Для создания символической ссылки используется команда ln. Например: «ln -s /home/user/newdirectory /home/user/linktonewdirectory» создаст символическую ссылку с именем «linktonewdirectory», которая будет указывать на папку «newdirectory».
Также для создания, удаления и изменения каталогов в Linux можно использовать файловые менеджеры, такие как Midnight Commander (mc) или Unity Commander (команду mc не всегда необходимо использовать в знаниях владельца нового компьютера). Они предоставляют графический интерфейс для работы с файлами и папками и позволяют создавать, изменять и удалять каталоги с помощью мыши и клавиатуры.
Итак, в этой статье мы рассмотрели различные способы создания, удаления и изменения каталогов в Linux. Вы можете использовать команду mkdir для создания новых каталогов, команды ls и rmdir для проверки существующих каталогов и их удаления, а также команду ln для создания символических ссылок на папки. И помните, что файловые менеджеры также предоставляют удобный способ работы с каталогами, если вам этот подход более удобен.
ls — просмотр содержимого папки
Команда ls в Linux используется для просмотра содержимого каталога. Она очень полезна при работе с файлами и папками, позволяя узнать их наименование, размер, права доступа и другую информацию.
Чтобы посмотреть содержимое текущего каталога, просто запустите команду ls в терминале. В результате вы получите список файлов и папок, содержащихся в текущей директории.
Но будьте осторожны! Если вы случайно введете ls с флагом -r или -rf, то можете удалить все файлы и папки в текущем каталоге.
Если вы хотите посмотреть содержимое конкретного каталога, то нужно указать его полное наименование в качестве аргумента команды. Например, ls /home/user/Downloads покажет содержимое каталога Downloads в домашней директории пользователя user.
Теперь давайте рассмотрим несколько основных команд:
Если вы хотите сохранить результат команды ls в файл, то можно использовать символ перенаправления >, например ls > список_файлов.txt. Теперь содержимое каталога будет сохранено в файле список_файлов.txt.
При работе с файлами и папками в терминале Linux также могут пригодиться другие команды, такие как cd (переход в другой каталог), touch (создание пустых файлов), ln (создание ссылок на файлы и папки).
- Команда
lsпозволяет просмотреть содержимое каталога в Linux; - Остерегайтесь опасных флагов, которые могут удалить файлы и папки;
- Для работы с файлами и папками в Linux также есть другие команды, такие как
cd,touch,ln.
cd — изменить папку
Команда cd в Linux позволяет изменить текущую рабочую папку в терминале. Она имеет большое значение при работе с файловой системой операционной системы.
1. Чтобы перейти в папку, которую вы уже создали, введите cd и путь к папке. Например, если вы хотите перейти в папку «downloads» внутри папки «home/user/», введите:
cd /home/user/downloads
2. Если вы хотите перейти в папку одного уровня выше, используйте cd ... Например, если вы находитесь в папке «downloads» и хотите перейти в папку «user», введите:
cd ..
3. Также вы можете использовать команду cd без аргументов, чтобы перейти в вашу домашнюю папку. Для Ubuntu-based дистрибутивов это обычно /home/ваш_логин/. Например:
cd
4. Для создания новой папки используйте команду mkdir и указывайте путь к новой папке. Например, чтобы создать папку «new_folder» внутри текущей папки, введите:
mkdir new_folder
5. Если вы хотите переименовать папку или файл, используйте команду mv. Например, чтобы переименовать папку «old_folder» в «new_folder», введите:
mv old_folder new_folder
6. Чтобы удалить пустую папку, используйте команду rmdir. Например, чтобы удалить пустую папку «folder», введите:
rmdir folder
7. Однако, если папка содержит файлы или другие папки, вы должны использовать команду rm. Например, чтобы удалить папку «folder» и все ее содержимое, введите:
rm -r folder
8. Другой способ создать папку — использовать команду touch с указанием пути и имени файла. Например, чтобы создать папку «new_folder», введите:
touch new_folder
9. Команда ls позволяет вывести содержимое папки в терминале. Например, чтобы вывести содержимое текущей папки, введите:
ls
10. Если вам неудобно использовать команды в терминале, вы можете выбрать другой способ работы с папками и файлами, тогда вам понадобится файловый менеджер, например, Nautilus. Он предоставляет графический интерфейс для просмотра и работы с файлами и папками.
Заключение
Сегодня мы рассмотрели различные команды для работы с папками и файлами в Linux. Команда cd позволяет перейти в нужную папку, mkdir — создать новую папку, mv — переименовать папку или файл, rmdir и rm — удалить папку, touch — создать файл, ls — вывести содержимое папки. Также был упомянут файловый менеджер Nautilus. Теперь вы можете более уверенно работать с папками и файлами в Linux!
Midnight – компания, которая предоставляет полный спектр услуг в области разработки программного обеспечения под Linux.
- Команда cd позволяет изменить текущую рабочую папку в Linux.
- Вы можете переходить в папки, создавать новые папки, переименовывать и удалять папки и файлы.
- Команды mkdir, mv, rmdir, rm, touch, ls используются для выполнения различных операций с папками и файлами.
- Использование команд в терминале более удобно для опытных пользователей, но вы можете выбрать графический способ работы с файлами и папками с помощью файлового менеджера.
Удаление файлов с помощью команды rm
Когда вам нужно удалить файл в операционной системе Linux, вы можете воспользоваться командой rm в терминале. Эта команда позволяет удалить один или несколько файлов из вашей файловой системы.
Для удаления одного файла используйте следующий синтаксис:
rm <имя файла>Здесь <имя файла> — это имя файла, который вы хотите удалить. Если вы находитесь в директории, где находится файл, вы можете указать его имя без указания полного пути. В противном случае, укажите полный путь к файлу.
Например, чтобы удалить файл test_file.txt в текущей директории, вы можете выполнить команду:
rm test_file.txtЕсли файл находится в другой директории, вы можете указать полный путь к файлу:
rm /path/to/test_file.txtВы можете указать несколько файлов для удаления, разделяя их пробелами:
rm file1.txt file2.txt file3.txtОднако будьте осторожны при удалении нескольких файлов одной командой, так как процесс необратим и файлы будут удалены навсегда.
Если вы хотите удалить папку вместе со всем ее содержимым, используйте опцию -r (или -rf для рекурсивного удаления с подтверждением):
rm -r <имя папки>Например, чтобы удалить папку test_folder в текущей директории и все файлы и папки в ней, выполните команду:
rm -r test_folderЕсли вы хотите просмотреть результат выполнения команды rm, используйте опцию -v (verbose):
rm -v file1.txt file2.txt file3.txtТакже существуют графические файловые менеджеры, такие как Nautilus в Ubuntu или Midnight Commander (mc) в консоли, с помощью которых вы можете использовать графический интерфейс и просто удалить файлы с помощью мыши.
Данная статья представляет основу знаний о команде rm для удаления файлов и папок в Linux. Будьте внимательны при удалении файла или папки, так как эта команда не запрашивает подтверждение перед удалением.
rmdir — удалить папку
Команда rmdir в операционной системе Linux используется для удаления папки или каталога. В этом разделе мы рассмотрим, как использовать команду rmdir для удаления папок.
Создайте папку
Перед тем, как удалить папку, нам нужно создать ее. Давайте создадим новую папку с помощью команды mkdir (создание каталога).
1. Откройте терминал или командную строку в Linux.
2. Введите команду mkdir, а затем укажите имя папки, которую вы хотите создать. Например:
mkdir test
Опция «-p» может быть использована, чтобы создать сразу несколько папок внутри других папок. Например:
mkdir -p test/dir1/dir2
Удаление пустой папки
Команда rmdir позволяет удалить только пустые папки. Это значит, что вы не сможете удалить папку, если она содержит файлы или другие папки.
3. Введите команду rmdir, а затем укажите имя папки, которую вы хотите удалить. Например:
rmdir test
Если папка была успешно удалена, вы получите подтверждение в терминале.
Удаление непустой папки
Если вы хотите удалить папку вместе со всем ее содержимым, вам нужно использовать команду rm (удаление файла) с опцией «-r» или «-rf».
4. Введите команду rm, а затем опцию «-r» или «-rf», и укажите имя папки, которую вы хотите удалить. Например:
rm -r test
Опция «-r» означает рекурсивное удаление, что означает, что все файлы и подпапки внутри указанной папки также будут удалены.
Опция «-f» предотвращает показ запросов на подтверждение удаления файлов и папок.
Важно: При удалении папки или файла с помощью команды rm будьте осторожны, так как удаленные данные невозможно будет восстановить. Убедитесь, что вы указываете правильное имя папки или файла перед нажатием Enter.
mv — перемещение файлов
Команда mv в операционной системе Linux используется для перемещения файлов и каталогов по файловой системе. Она также может использоваться для переименования файлов. Для работы с этой командой вам понадобится некоторые знания терминала, так как она выполняется через командную строку.
Чтобы переместить файл или каталог, нужно указать его текущий путь и новый путь. Например, чтобы переместить файл test.txt из текущего каталога в каталог /home/user/documents/, используется следующая команда:
mv test.txt /home/user/documents/
Теперь файл test.txt будет перемещен в указанный каталог.
Если вы хотите переименовать файл, вы можете использовать ту же команду mv, указав новое наименование. Например, чтобы переименовать файл oldname.txt в newname.txt, используйте следующую команду:
mv oldname.txt newname.txt
Данная команда может использоваться как с разными менеджерами файловых систем, так и с помощью терминала. Например, в Ubuntu вы можете использовать меню правой кнопкой мыши для перемещения или переименования файлов. Однако, использование команды mv в терминале предоставляет больше гибкости и возможностей.
Обратите внимание, что для выполнения команды mv вам может потребоваться права root пользователя. В этом случае можно использовать команду sudo mv. Однако будьте осторожны, при перемещении или переименовании файлов с помощью команды mv вы можете повредить систему или файлы.
cp — копирование файлов
Чтобы скопировать файл, введите cp [исходный файл] [целевой файл]. Например, чтобы скопировать файл file.txt в новый файл newfile.txt, введите:
cp file.txt newfile.txt
Если вы хотите скопировать файл в другой каталог, укажите полный путь к файлу назначения. Например, для копирования файла file.txt в каталог /home/user/downloads/, введите:
cp file.txt /home/user/downloads/
Также, если вы хотите скопировать несколько файлов вместе, просто перечислите их через пробел:
cp file1.txt file2.txt file3.txt /home/user/downloads/
Кроме того, cp может быть использована для копирования директорий. Для этого добавьте флаг -r или -R. Например, чтобы скопировать директорию folder в новую директорию newfolder, введите:
cp -r folder newfolder
Будьте осторожны при копировании файлов с одним и тем же именем. Если файл с таким именем уже существует в целевой директории, он будет заменен файлом из исходной директории.
ls
Таким образом, вы можете проверить, что файлы были успешно скопированы.
drwxr-xr-x 2 user user 4096 Jan 1 10:00 folder -rw-r--r-- 1 user user 1024 Jan 1 11:00 file.txt
Здесь d означает, что это директория, - означает, что это файл. Права доступа к файлам указываются после этого символа. Например, rw- означает, что владелец файла имеет права на чтение и запись, а остальные пользователи имеют только права на чтение.
Итак, теперь у вас есть базовые знания о том, как использовать команду cp для копирования файлов и директорий в Linux. Попробуйте создать новый файл или скопировать файл в другой каталог, используя терминал или менеджер файлов, чтобы упражниться в работе с этой командой.
Однако, помните быть осторожными, когда работаете с командой cp, особенно если вы изменяете или удаляете файлы. Всегда проверяйте права доступа к файлам и будьте внимательны при выборе целевой директории.
Используйте команду man cp в терминале Ubuntu, чтобы получить более подробную информацию о возможностях этой команды.
Команды Linux для работы с файлами
При работе с файловой системой Linux мы можем создавать и управлять файлами и каталогами с помощью различных команд. В этой статье мы рассмотрим основные команды, которые позволяют работать с файлами в Linux.
1. mkdir — команда, которая создает новый каталог. Чтобы создать новый каталог, укажите его имя после команды. Например, mkdir новый_каталог.
2. touch — команда, которая создает новый файл. Если файл уже существует, то команда изменит время его последнего доступа и/или модификации. Чтобы создать новый файл, воспользуйтесь командой touch новый_файл.
3. cd — команда, которая позволяет перемещаться между каталогами. Чтобы перейти в другую директорию, воспользуйтесь командой cd имя_директории.
4. ls — команда, которая позволяет просмотреть содержимое текущей директории. Чтобы посмотреть содержимое директории, воспользуйтесь командой ls.
5. rm — команда, которая удаляет файлы и папки. Чтобы удалить файл или папку, воспользуйтесь командой rm имя_файла или rm -r имя_папки соответственно.
6. mv — команда, которая позволяет перемещать или переименовывать файлы и папки. Чтобы переместить файл или папку, воспользуйтесь командой mv имя_файла путь_до_нового_места. Если вы хотите переименовать файл или папку, укажите новое имя после команды mv имя_файла новое_имя.
7. ln — команда, которая создает символическую или жесткую ссылку на файл. Чтобы создать символическую ссылку, воспользуйтесь командой ln -s путь_к_файлу путь_до_ссылки. Чтобы создать жесткую ссылку, используйте команду ln путь_к_файлу путь_до_ссылки.
8. cat — команда, которая позволяет просмотреть содержимое файла. Чтобы посмотреть содержимое файла, воспользуйтесь командой cat имя_файла.
9. cp — команда, которая копирует файлы и папки. Чтобы скопировать файл или папку, воспользуйтесь командой cp имя_файла путь_до_нового_места или cp -r имя_папки путь_до_нового_места соответственно.
10. mv — команда, которая перемещает файлы и папки. Чтобы переместить файл или папку, используйте команду mv имя_файла путь_до_нового_места или mv -r имя_папки путь_до_нового_места соответственно.
Вам также могут понадобиться различные опции для каждой команды, чтобы настроить работу с файлами под ваши нужды. Чтобы узнать подробнее о доступных опциях команд, просмотрите соответствующую статью в документации Linux или воспользуйтесь командой man имя_команды.
В данной статье мы рассмотрели только некоторые команды для работы с файлами в Linux. Существует много других команд и способов создания и управления файлами и каталогами в Linux. Попробуйте испробовать различные команды и их опции, чтобы сделать вашу работу с файлами еще более эффективной.
Важно помнить, что операции с файлами, такие как создание, изменение и удаление, могут иметь серьезные последствия, поэтому будьте внимательны и осторожны при работе с файловой системой Linux.
mkdir — создать папку
Для начала работы с терминалом в Ubuntu (или любом другом дистрибутиве Linux) вы можете нажать клавишу Ctrl+Alt+T. Откроется терминал, готовый к работе.
Для создания папки с именем «test» в текущей директории, введите следующую команду:
mkdir testЭта команда создаст новую папку с именем «test» в директории, в которой вы находитесь в данный момент.
Вы также можете создавать папки по полному пути. Например, если вы хотите создать папку с именем «test2» в папке «test1», которая находится в текущей директории, введите следующую команду:
mkdir test1/test2Если путь не существует, команда mkdir создаст все промежуточные папки.
Если вы хотите создать папку в определенном месте, необходимо указать полный путь к ней. Например:
mkdir /home/user/new_folderТеперь папка «new_folder» будет создана в директории «/home/user».
Удаление папки также можно выполнить с помощью команды rm:
rm -r testЗдесь -r означает «рекурсивное удаление», то есть команда rm удалит папку «test» и все ее содержимое.
Будьте осторожны при удалении папок и файлов, особенно при использовании параметра -r, так как удаленные файлы и папки нельзя будет восстановить. Всегда дважды подумайте перед удалением чего-либо.
Создание символических ссылок также можно выполнить с помощью команды ln:
ln -s /path/to/file link_nameЗдесь -s используется для создания символической ссылки. После этой команды будет создана ссылка с именем «link_name», указывающая на файл, расположенный по указанному пути.
Создание и удаление папок и файлов — это основа работы с Linux. В этой статье мы рассмотрели лишь некоторые команды, связанные с этой темой. С помощью терминала и различных командных программ, таких как mc или nautilus, вы можете более гибко управлять файлами и папками в вашей операционной системе Linux.
Видео:
Разжёванный курс по Linux для чайников. Часть 1
Разжёванный курс по Linux для чайников. Часть 1 by Hacker School 473,293 views 1 year ago 8 hours, 30 minutes