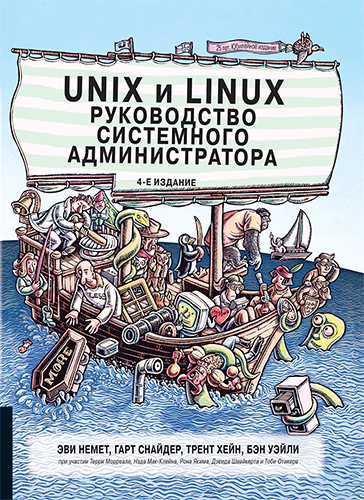- Иллюстрированный самоучитель по Linux: руководство для начинающих
- Иллюстрированный самоучитель по Linux
- Шаг 1: Установка операционной системы
- Шаг 2: Установка графической оболочки
- Шаг 3: Установка X-сервера
- Шаг 4: Настройка доступа к X-серверу
- Шаг 5: Запуск графической программы
- Руководство для начинающих
- Установка KDE 5 Plasma
- Установка на Mac
- Установка на Linux Mint
- На Mac OS X
- Установка Linux на Mac OS X
- Настройка графического окружения
- Настройка рабочего стола и приложений
- Видео:
- Командная строка Linux для новичков
Иллюстрированный самоучитель по Linux: руководство для начинающих
Приветствую всех, кто хочет освоить операционную систему Linux! Если вы новичок в мире Linux, то это руководство идеально подойдет вам. Здесь вы найдете подробное руководство по установке и настройке Linux, а также множество полезных советов для работы с этой операционной системой.
Linux — это свободная и открытая операционная система, основанная на Unix. В отличие от Windows, Linux предоставляет более широкие возможности для настройки и изменения системы под свои нужды. Благодаря этому, Linux становится все более популярной операционной системой как среди начинающих пользователей, так и среди профессионалов в области IT.
Множество дистрибутивов Linux доступны на сегодняшний день, таких как Ubuntu, Mint, Debian и другие. В данном руководстве мы сфокусируемся на популярном дистрибутиве Mint, который является простым для использования, но в то же время мощным инструментом для вашего компьютера.
Перед тем, как начать использование Linux, необходимо установить его на свой компьютер. Установка Linux осуществляется по аналогии с установкой других операционных систем. Для этого нужно создать загрузочный USB-накопитель или перезаписать DVD-диск с образом Linux и затем запустить компьютер с этим носителем. Далее следуйте инструкциям на экране для установки выбранной версии Linux.
Иллюстрированный самоучитель по Linux
В этом разделе мы рассмотрим установку и настройку Linux-системы CentOS/RHEL. Если вы новичок в Linux, то можете попробовать выполнить следующие шаги и установить систему на свой компьютер.
Шаг 1: Установка операционной системы
Для начала установим CentOS/RHEL на ваш компьютер. Для этого вам потребуется скачать дистрибутив операционной системы с официального сайта и запустить процесс установки.
1. Скачиваем образ CentOS/RHEL с официального сайта.
2. Распаковываем образ на вашем компьютере.
3. Запускаем установку с помощью выполнения команды «exec install.sh» в консоли.
4. Файлы устанавливаются в соответствующий каталог и после этого система перезагружается.
Шаг 2: Установка графической оболочки
После установки операционной системы вы можете установить графическую оболочку для более удобного использования. На выбор у вас множество вариантов, но наиболее популярным является GNOME.
1. В терминале выполните команду sudo yum groupinstall «GNOME Desktop».
2. После успешной установки GNOME выполните команду systemctl set-default graphical.target, чтобы включить графический режим по умолчанию.
3. Перезагрузите систему, чтобы изменения вступили в силу.
Шаг 3: Установка X-сервера
Для работы графических приложений в Linux необходимо установить X-сервер. Один из распространенных X-серверов — VcXsrv.
1. Скачиваем версию VcXsrv с официального сайта.
2. Распаковываем скачанный архив на вашем компьютере.
3. Запускаем установку, следуя инструкциям на экране.
4. После успешной установки запускаем X-сервер.
Шаг 4: Настройка доступа к X-серверу
После установки X-сервера необходимо настроить доступ к нему.
1. В терминале выполните команду «xhost +», чтобы разрешить доступ.
2. Запустите X-сервер, используя команду «vcxsrv».
Шаг 5: Запуск графической программы
Теперь вы можете запустить графические программы в Linux с помощью X-сервера.
1. В терминале выполните команду «export DISPLAY=:0», чтобы настроить переменную среды.
2. Запустите графическую программу с помощью команды «gnome-terminal» или других программ, которые вы хотите использовать.
Теперь вы можете настроить и использовать Linux-систему на столе вашего компьютера. Надеюсь, этот иллюстрированный самоучитель поможет вам разобраться с основными настройками и возможностями Linux.
Руководство для начинающих
Если вы новичок в мире Linux, то у вас могут возникнуть вопросы о том, как правильно настроить рабочий стол. В этом руководстве мы рассмотрим основные шаги по настройке рабочих столов на различных дистрибутивах Linux.
Перед тем, как начать, убедитесь, что у вас установлена Linux-система на вашем компьютере. Если у вас еще нет Linux, вы можете выбрать один из популярных дистрибутивов, таких как Ubuntu, Debian, Arch Linux, Linux Mint и многие другие.
Итак, давайте начнем с установки рабочего стола. Наиболее распространенными рабочими столами в Linux являются GNOME, KDE Plasma и Xfce.
Если вы хотите установить GNOME, достаточно воспользоваться командой:
sudo apt-get install gnome
Для установки KDE Plasma выполните следующие команды:
sudo apt-get install kde-plasma-desktop
А если вы предпочитаете Xfce, установите его с помощью команды:
sudo apt-get install xfce4
После установки рабочего стола обратите внимание на настройку. В зависимости от вашего дистрибутива Linux и выбранного рабочего стола, настройки могут немного отличаться. Но в целом, вы должны сделать следующее:
1. Изменить режим запуска рабочего стола. Например, при использовании GNOME и GDM, вам может потребоваться изменить значение в файле /etc/gdm3/custom.conf в строке WaylandEnable=false. Сохраните изменения и перезагрузите компьютер.
2. Настроить файл ~/.xinitrc для запуска рабочего стола по умолчанию. Например, для запуска KDE Plasma, вы можете использовать команду exec startkde. Сохраните изменения и перезагрузите компьютер.
3. Если вы используете Xfce, выполните следующую команду для настройки рабочего стола:
echo "exec startxfce4" > ~/.xinitrc
4. Запустите рабочий стол. В GNOME или KDE Plasma вы можете использовать команду startx. Если у вас установлен Xfce, введите команду startxfce4.
После запуска рабочего стола вы можете настроить его в соответствии с вашими предпочтениями. Например, вы можете изменить тему оформления, добавить или удалить панель инструментов, настроить горячие клавиши и многое другое.
Если вы используете GNOME или KDE Plasma, удобно будет использовать специальные редакторы настроек, такие как GNOME Tweak Tool или KDE System Settings. Они позволяют легко изменять различные параметры рабочего стола.
Также стоит обратить внимание на интеграцию вашего рабочего стола с другими приложениями и сервисами. Например, в GNOME вы можете интегрировать онлайн-сервисы, такие как Google Drive или OwnCloud, а в KDE Plasma вы получите доступ к множеству дополнительных возможностей с помощью KDE Frameworks.
В итоге, после всех настроек, у вас будет полностью функциональный и удобный рабочий стол на вашем Linux-компьютере. Пользуйтесь им с удовольствием и не забывайте изучать новые возможности и трюки для повышения эффективности работы.
Установка KDE 5 Plasma
Чтобы установить KDE 5 Plasma на ваш компьютер, вам потребуется выполнить несколько шагов. В этом разделе мы рассмотрим процесс установки на операционные системы Mac и Linux Mint.
Установка на Mac
Для начала установки KDE 5 Plasma на Mac вам необходимо установить X410 — бесплатную версию X-сервера для Mac. Вы можете найти ее на официальном сайте X410.
После установки X410 вам нужно открыть приложение и затем выполнить следующую команду в Mac Terminal:
export DISPLAY=:0
После этого вы должны запустить X410 и перейти в раздел «Display» и выбрать «Windowed Apps».
Затем вы должны создать новую переменную окружения. В терминале выполните следующую команду:
export LIBGL_ALWAYS_INDIRECT=1
Теперь вы всё готовы к установке KDE 5 Plasma на ваш Mac. Выполните следующую команду, чтобы установить KDE 5 Plasma:
sudo apt-get install kde-plasma-desktop
Установка на Linux Mint
Если вы уже имеете установленную операционную систему Linux Mint, то вам необходимо выполнить следующие шаги, чтобы установить KDE 5 Plasma.
В первую очередь откройте терминал и выполните следующую команду:
sudo apt-get update
Затем выполните команду:
sudo apt-get install kde-plasma-desktop
После установки KDE 5 Plasma перезагрузите компьютер. После перезагрузки вы увидите экран входа в KDE 5 Plasma.
Теперь вы можете настроить ваше новое KDE рабочее окружение с помощью множества доступных настроек и удобств. Установка KDE 5 Plasma даст вам возможность иметь кучу ярлыков и функциональных возможностей на вашем рабочем столе.
В итоге, установка KDE 5 Plasma на Mac и Linux Mint не доставит вам большой трудности и позволит насладиться преимуществами этой рабочей среды.
На Mac OS X
Для того чтобы установить Linux на компьютер с операционной системой Mac OS X, вам потребуется провести некоторые настройки и установить специальные приложения. В этом разделе мы рассмотрим процесс установки Linux на Mac OS X и настройку графического окружения.
Установка Linux на Mac OS X
Перейдите в Mac App Store и скачайте приложение Xcode. Это необходимо для работы с пакетным менеджером Homebrew, который мы будем использовать для установки Linux.
После установки Xcode откройте терминал и введите следующую команду:
xcode-select --install
Эта команда установит необходимые инструменты разработчика на вашем компьютере.
Далее, установите Homebrew, выполнив следующую команду в терминале:
/bin/bash -c "$(curl -fsSL https://raw.githubusercontent.com/Homebrew/install/master/install.sh)"
После установки Homebrew, установите WSL2 (Windows Subsystem for Linux 2) с помощью следующей команды:
brew install --cask x410
Это приложение позволит вам запустить графическое окружение Linux на Mac OS X.
Настройка графического окружения
После установки X410, откройте его и выберите опцию «Linux GUI Apps» в окне «Session».
Далее, запустите терминал Linux, используя команду:
wsl
При первом запуске Linux вам будет предложено выбрать версию Linux для установки. Вы можете выбрать версию Ubuntu, например.
После установки Linux, обновите его пакеты с помощью следующих команд:
sudo apt update
sudo apt upgrade
Теперь у вас есть Linux на вашем компьютере с операционной системой Mac OS X и графическим окружением X410.
Настройка рабочего стола и приложений
Linux по умолчанию предлагает несколько рабочих столов и приложений, таких как Gnome Desktop Environment, Firefox, LibreOffice и многие другие. Однако, вы можете настроить рабочий стол и установить свои собственные приложения.
Для установки новых приложений воспользуйтесь пакетным менеджером вашей версии Linux. Например, для Ubuntu Linux, вы можете использовать команду:
sudo apt install [название приложения]
Для настройки рабочего стола, вам может понадобиться изменить конфигурационные файлы. Обычно они располагаются в каталоге /etc. В разделе «Настраиваем Linux» вы найдете больше информации о настройке рабочего стола и приложений на Linux.
Теперь у вас есть удобная среда для работы с Linux на вашем компьютере с операционной системой Mac OS X.
Видео:
Командная строка Linux для новичков
Командная строка Linux для новичков by Pingvinus 127,700 views 3 years ago 9 minutes, 7 seconds