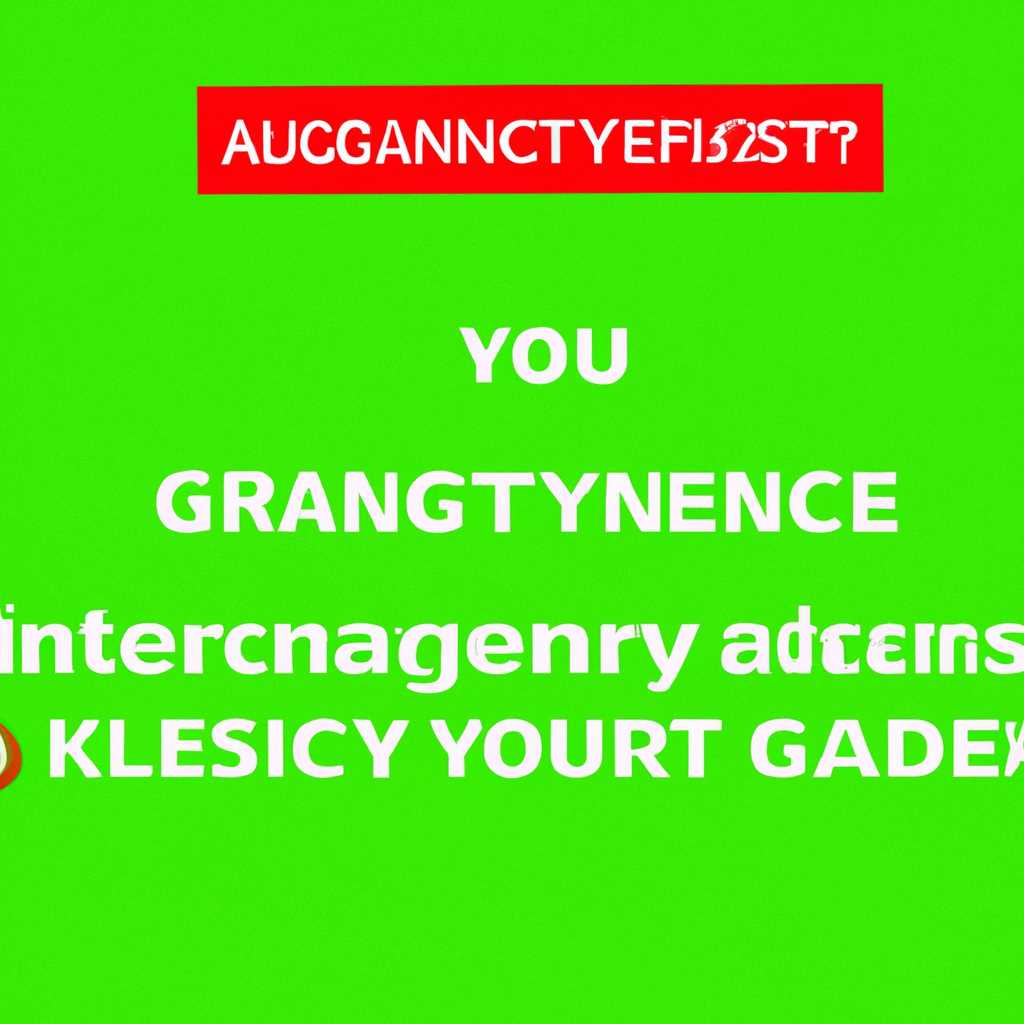- Linux Kaspersky: проверка агента на вашей системе
- Linux Kaspersky: установка и настройка агента
- Установка агента Kaspersky
- Настройка агента Kaspersky
- Проверка агента Kaspersky
- Проверка требований к системе перед установкой
- Скачивание и установка агента на Linux
- Шаг 1: Скачивание агента
- Шаг 2: Установка агента
- Настройка и активация агента на вашей системе
- Проверка работы агента и обновление базы данных
- Как удалить агент Kaspersky с вашей системы
- Видео:
- Установка Kaspesky Endpoint Security на Astra Linux
Linux Kaspersky: проверка агента на вашей системе
Linux Kaspersky – это программное обеспечение, разработанное для защиты операционной системы Linux от вредоносных программ и угроз в сети. Для эффективной работы и надежной защиты необходимо регулярно обновлять агента Linux Kaspersky. В данной статье мы рассмотрим способы проверки агента на вашей системе, чтобы убедиться, что он работает корректно и обновляется своевременно.
Еще одним способом проверки агента Linux Kaspersky на вашей системе является использование команды —local-update-task. Данная команда возвращает список файлов и директорий, которые обрабатываются агентом при обновлении. Для выполнения этой команды введите следующую строку: klnagchk —local-update-task. В результате выполнения вы получите список файлов и папок, входящих в процедуру обновления.
Таким образом, с помощью команд —query, —local-update-task и —trace вы можете проверить агент Linux Kaspersky на вашей системе. Проверка агента на регулярной основе позволит вам быть уверенными в его работе и обновлении, что обеспечит надежную защиту вашей системы от вредоносных программ.
Linux Kaspersky: установка и настройка агента
Установка агента Kaspersky
Для установки агента Kaspersky выполните следующие действия:
- Загрузите агент Kaspersky с официального сайта Kaspersky.
- Выполните команду «enter» в терминале, чтобы передать управление установщику агента Kaspersky.
- Следуйте указаниям установщика, чтобы завершить установку агента Kaspersky.
Настройка агента Kaspersky
После установки агента Kaspersky выполните следующие действия для его настройки:
- Выполните команду «lenactl —status» для проверки статуса агента Kaspersky.
- Выполните команду «lenactl —enable» для включения агента Kaspersky.
- Выполните команду «lenactl —set-priority <уровень_приоритета>» для установки приоритета выполнения агента Kaspersky.
- Выполните команду «lenactl —set-telemetry <тип_телеметрии>» для настройки типа отправляемой телеметрии.
- Выполните команду «lenactl —list-exclusions» для получения списка исключений, которые агент Kaspersky применяет при проверке файлов и папок.
Проверка агента Kaspersky
Для проверки работоспособности агента Kaspersky выполните следующие действия:
- Запустите программу или выполните команду, чтобы создать объект угрозы на вашей системе Linux.
- Убедитесь, что агент Kaspersky обнаруживает и блокирует угрозу.
- Проверьте таблицу активных задач, чтобы увидеть выполнение агента Kaspersky.
Ниже приведен пример таблицы активных задач при выполнении агента Kaspersky:
| Задача | Приоритет | Родительская задача | Статус | Размер (в Кб) |
|---|---|---|---|---|
| KasperskyAgent | Normal | N/A | Running | 3500 |
В таблице выше представлен пример активной задачи агента Kaspersky. Задача «KasperskyAgent» выполняется с нормальным приоритетом, без родительской задачи, и имеет статус «Running» (выполняется). Размер задачи составляет 3500 Кб.
Вы можете использовать утилиту «lenactl» для обращения к агенту Kaspersky и выполнения различных команд. Для получения дополнительной информации обратитесь к документации Kaspersky.
Проверка требований к системе перед установкой
Перед установкой и использованием Linux Kaspersky важно проверить, соответствует ли ваша система минимальным требованиям. Для этого выполните следующие действия:
- Убедитесь, что на вашей системе установлен Linux и настройки конфигурации основаны на объеме памяти. Убедитесь, что у вас есть все необходимые пакеты, дистрибутивы и библиотеки для корректной работы программы.
- Запустите терминал и выполните команду linux —product и выберите требуемый продукт для установки, например: linux —product Антивирусная программа.
- Для проверки наличия обновлений базы данных введите команду linux —update.
- Для проверки требований к файлам и архивам выполните команду linux —file-check path/to/file_or_directory. Замените path/to/file_or_directory на путь к файлу или директории, которые нужно проверить.
- Для проверки упакованных архивов введите команду linux —archive-check path/to/archive. Замените path/to/archive на путь к архиву, который нужно проверить.
- Для проверки архивов, каждые заданное время введите команду linux —archive-check path/to/archive —interval 60. Замените path/to/archive на путь к архиву и 60 на время в секундах.
- Для создания конфигурационного файла с правилами проверки введите команду linux —rule-create path/to/rule_file. Замените path/to/rule_file на путь к файлу правил.
- Для применения созданных ранее правил проверки используйте команду linux —rule-apply path/to/rule_file. Замените path/to/rule_file на путь к файлу правил.
- Для проверки эвристического анализа и включения/выключения автоматического обращения к базам сертификатов введите команду linux —heuristic-check —cert-check on.
По завершении проверки требований к системе перед установкой, вы можете перейти к следующим шагам для установки и настройки Linux Kaspersky.
Скачивание и установка агента на Linux
Для работы агента Kaspersky на операционной системе Linux вам необходимо скачать и установить специальную программу. Для этого следуйте инструкциям ниже:
Шаг 1: Скачивание агента
1. Откройте терминал.
2. Введите команду:
wget --product klnagent --name klms4linux -o klms4linux.tar.gz
Эта команда загружает агент Kaspersky на вашу систему и сохраняет его в виде TAR-архива.
Шаг 2: Установка агента
1. Распакуйте архив, введя команду:
tar -xvf klms4linux.tar.gz
2. Перейдите в директорию, в которую были распакованы файлы, с помощью команды:
cd klms4linux
3. Запустите программу установки агента с помощью команды:
sudo ./klms-setup.pl
4. При установке агента вам будет предложено указать локальную директорию, в которую будут сохраняться обновления баз антивируса. Введите путь к желаемой директории и нажмите Enter.
5. Дождитесь завершения установки.
После успешной установки агент будет готов к работе и сможет проверять вашу систему на наличие вредоносных программ. Если вам необходимо выполнение каких-либо дополнительных действий, вы можете использовать команду «klms-control», которая позволяет управлять агентом и выполнять различные задачи безопасности.
Настройка и активация агента на вашей системе
Перед проверкой агента Kaspersky на вашей системе необходимо установить и активировать его. Вот несколько шагов для настройки и активации:
Шаг 1: Загрузите архивы агента
Выберите и скачайте архивы агента Kaspersky для вашей операционной системы и версии.
Шаг 2: Установите агент
Разархивируйте архивы и запустите процесс установки агента.
Шаг 3: Активируйте агент
Введите указанное активационное имя и ключ для активации агента.
Шаг 4: Настройте параметры агента
Укажите выбранный объект для проверки и настройте дополнительные параметры, такие как правила исключений и приоритеты задач.
Шаг 5: Проверьте агент
Шаг 6: Анализируйте результаты
Шаг 7: Управляйте агентом
Используйте команды lenactl —name [название агента] —traces [количество] для управления агентом. Эта команда позволяет вам включить или выключить задачи, пропускать объекты и задавать ежечасное обновление баз.
Шаг 8: Создайте задачу обновления
Для автоматического обновления агента создайте задачу обновления с заданными параметрами. Команды lenactl —name [название агента] —traces [количество] используются для создания и настройки задачи обновления.
При выполнении каждого из этих шагов убедитесь, что вы вводите правильные аргументы и используете допустимые команды. Если возникают проблемы, обратитесь к справке или документации для подробной информации о настройке и активации агента Kaspersky на вашей системе.
Проверка работы агента и обновление базы данных
Для проверки работы агента и обновления базы данных в Linux Kaspersky вы можете использовать различные утилиты и команды.
Для просмотра журналов работы агента выполните следующую команду:
lenactl --name agent getlogs
Эта команда позволяет просмотреть список задач, выполнение которых запланировано или уже завершено. Вы также можете указать параметр —product и —name, чтобы проверить только определенный объект безопасности.
Для проверки последней записи журнала и выполнения задачи, используйте следующую команду:
lenactl --name agent checktasklast
Для выполнения проверки агента в детализированном формате и записи результатов в текстовом файле, выполните следующую команду:
lenactl --name agent --product ЖурналАгентаДетализированный runchecks >> /Путь/К/Файлу.txt
Для обновления базы данных антивирусной безопасности используйте команду:
lenactl --name antivirus updatesignatures
Запуск данной команды обновляет файлы базы данных на вашей системе, которые отвечают за обнаружение вредоносных программ и вирусов.
Если вы хотите включить записывание всех событий в журнале агента в файле формата Microsoft, выполните следующую команду:
lenactl --name agent --product ЖурналАгентаДопустимый --name КонфигурационныйФайл изменить OpenMemoryTraceFile на значение 1
После этого журнал агента будет записывать все события в файле формата Microsoft для последующего анализа.
Как удалить агент Kaspersky с вашей системы
Для удаления агента Kaspersky с вашей системы выполните следующие шаги:
- Откройте локальный интерфейс программы Kaspersky.
- Нажмите клавишу «F5» для открытия окна задач.
- Выберите задачу, в которой запускается агент Kaspersky.
- Нажмите правой кнопкой мыши на задаче и выберите опцию «Выключить».
- Подтвердите действие, нажав «Да» в диалоговом окне.
- Дождитесь завершения выключения агента, которое может занять несколько секунд.
- Закройте окно задач и интерфейс программы Kaspersky.
- Для полного удаления агента Kaspersky с вашей системы выполните следующие дополнительные действия:
В командной строке введите следующую команду: kavremover --local-update-task
Команда запустит программу удаления агента Kaspersky. Дождитесь завершения удаления, которое может занять несколько секунд.
Если команда не запускается, убедитесь, что вы запускаете ее с правами администратора.
После завершения удаления агента Kaspersky, все связанные файлы и записи в системе будут удалены автоматически.
Для проверки выполните следующие действия:
- Откройте проводник файлов и перейдите в папку
C:\Program Files\Kaspersky Lab(или другую установочную папку программы). - Убедитесь, что папка
Kaspersky Labи все ее содержимое удалены. - Убедитесь, что запись агента Kaspersky удалена из реестра системы.
- Для этого откройте редактор реестра (например, нажмите клавишу «Win + R», введите «regedit» и нажмите Enter).
- Перейдите в раздел «HKEY_LOCAL_MACHINE\SOFTWARE\Microsoft\Windows\CurrentVersion\Uninstall».
- Убедитесь, что в этом разделе нет записи, связанной с агентом Kaspersky.
- Если запись все же найдена, удалите ее, нажав правой кнопкой мыши и выбрав опцию «Удалить».
После выполнения всех этих действий агент Kaspersky будет полностью удален с вашей системы.
Видео:
Установка Kaspesky Endpoint Security на Astra Linux
Установка Kaspesky Endpoint Security на Astra Linux by Random channel 249 views 4 months ago 1 minute, 25 seconds