- Как установить более 2 рабочих столов в Ubuntu — пошаговая инструкция
- Установка дополнительных рабочих столов в Ubuntu: пошаговая инструкция
- 1. Перейдите в настройки рабочего стола
- 2. Увеличьте число рабочих столов
- 3. Измените настройки переключения между рабочими столами
- 4. Измените расположение окон на рабочих столах
- Шаг 1: Откройте настройки системы
- Шаг 2: Выберите раздел «Внешний вид»
- Шаг 3: Перейдите на вкладку «Рабочие столы»
- Шаг 4: Нажмите на кнопку «Добавить рабочий стол»
- Шаг 5: Введите имя нового рабочего стола
- Шаг 6: Настройте внешний вид и расположение рабочего стола
- 1. Откройте меню настроек рабочих столов
- 2. Измените количество рабочих столов
- 3. Настройте расположение рабочих столов
- 4. Настройте переключение между рабочими столами
- 5. Настройте размеры рабочих столов и окон
- 6. Дополнительные настройки
- Шаг 7: Нажмите «Применить» для сохранения изменений
- Как управлять рабочими столами
- Установка дополнительных рабочих столов
- Управление рабочими столами
- Изменение рабочего стола
- Удаление рабочего стола
- Урок 17 Настройки окно и Рабочие столы Linux
- 1. Количество рабочих столов
- 2. Расположение рабочих столов
- 3. Управление окнами
- 4. Дополнительные настройки
- Видео:
- Установка Ubuntu 22.04 второй системой к Windows 10
Как установить более 2 рабочих столов в Ubuntu — пошаговая инструкция
Ubuntu предлагает удобное и интуитивно понятное рабочее окружение, но для некоторых пользователей ограничение в двух рабочих столах может оказаться недостаточным. Однако есть решение! В этой статье мы расскажем вам о том, как установить и настроить больше двух рабочих столов в Ubuntu. Благодаря этому вы сможете организовать свою рабочую область так, как вам удобно и эффективно.
Создание дополнительных рабочих столов в Ubuntu довольно просто. Для этого вам понадобится всего несколько строк кода и немного нажатий мышью. Если ограничение в двух рабочих столах в Ubuntu вас напрягает и вам хотелось бы иметь возможность работы с несколькими окнами в одно и то же время, то эта статья как раз для вас.
В Ubuntu можно выбрать избранный размер окон и настраивать границы рабочих областей. Такое отображение окон появляется после активации Cubic Desktop, который позволяет вам создать куб, состоящий из нескольких рабочих столов. Вместо использования стандартного Workspace Switcher вы можете выбрать Cubic Desktop и управлять активными окнами при помощи мыши или комбинаций клавиш.
Установка дополнительных рабочих столов в Ubuntu: пошаговая инструкция
Рабочие столы в Ubuntu позволяют увеличить эффективность работы и организовать рабочее пространство более удобным способом. По умолчанию в Ubuntu установлено только два рабочих стола, но с помощью некоторых настроек можно установить больше.
1. Перейдите в настройки рабочего стола
Для начала откройте меню системы, наведите курсор мыши на иконку «рабочий стол» в нижней панели и нажмите правой кнопкой мыши. В контекстном меню выберите «Настройки рабочего стола».
2. Увеличьте число рабочих столов
В открывшемся окне «Настройки рабочего стола» найдите раздел «Расположение рабочих столов». В этом разделе у вас будет возможность изменить количество рабочих столов. Для добавления дополнительных столов, переместите ползунок с числом рабочих столов вправо, увеличивая его значение. Например, установите значение равное 4 или больше.
Примечание: Количество рабочих столов может быть ограничено возможностями видеокарты компьютера. Если вы обнаружите, что максимальное количество рабочих столов не может быть установлено, то, вероятно, это связано с ограничениями. В таком случае вам может потребоваться обновить драйверы видеокарты или использовать другой режим работы с видео.
3. Измените настройки переключения между рабочими столами
После того, как вы установили количество рабочих столов, вам может потребоваться настроить способ переключения между ними. Перейдите к разделу «Поведение» в окне «Настройки рабочего стола». Здесь вы можете выбрать различные варианты переключения между рабочими столами, например, с помощью сочетания клавиш или при наведении курсора мыши на край экрана.
4. Измените расположение окон на рабочих столах
Предоставлена такая возможность — различные рабочие столы могут иметь различное расположение окон. Для этого в окне «Настройки рабочего стола» перейдите к разделу «Окна». Здесь вы можете выбрать параметры для различных рабочих столов, такие как размер области рабочего стола, положение кнопок окон, прозрачность и многое другое.
Примечание: Указанные настройки связаны с рабочим столом, на котором вы находитесь в текущий момент. Это означает, что изменение параметров будет применено только к активному рабочему столу.
Теперь вы знаете, как установить более 2 рабочих столов в Ubuntu. Это позволит вам эффективнее организовать свою работу, размещая приложения и окна в разных рабочих областях и быстро переключаясь между ними.
Шаг 1: Откройте настройки системы
Перед тем как начать настройку более двух рабочих столов в Ubuntu, вам необходимо открыть настройки системы. Для этого выполните следующие действия:
- Шаг 1.1: Нажмите на кнопку «Настройки системы», которая может быть расположена либо в меню приложений, либо в области уведомлений справа от текущего рабочего стола.
- Шаг 1.2: Переместите мышью к кнопке «Настройки системы» и щелкнув на ней, выберите «Настройки» из раскрывающегося меню. Если к этому моменту у вас уже открыта область настроек системы, пропустите этот шаг.
- Шаг 1.3: В открывшемся окне настроек системы найдите и кликните по разделу «Рабочие пространства».
После выполнения этих шагов вы окажетесь на странице настроек рабочих столов, где сможете приступить к дальнейшей настройке системы по вашим предпочтениям.
Примечание: Если вы знаете хитрые комбинации клавиши, то можно выбрать настройки рабочего стола прямо из активного окна. Например, я знаю, что настройки рабочего стола можно открыть с помощью комбинации клавиш Ctrl+Alt (левый)+Стрелка вниз.
Шаг 2: Выберите раздел «Внешний вид»
После того как вы установили дополнительные рабочие столы в Ubuntu, вам понадобится настроить их отображение и управление. Для этого нужно выбрать раздел «Внешний вид».
Чтобы выбрать данный раздел, кликните правой кнопкой мыши по панели управления рабочим столом (обычно расположенной сверху) и выберите опцию «Настройки рабочего стола».
После выбора этой опции вам откроется окно настроек рабочего стола. Если у вас активен Compiz, появится вкладка «Композиция окон». В этой вкладке можно изменить настройки композиции окон, однако для установки большего количества рабочих столов вам понадобится перейти на вкладку «Рабочий стол».
На вкладке «Рабочий стол» можно выбрать число рабочих столов, которые вы хотите использовать. По умолчанию в Ubuntu установлено 2 рабочих стола, но вы можете установить и другое число, например, 4, 6, 8 и так далее.
Также вы можете выбрать различные настройки для размера рабочих столов. Настройка расположена внизу окна настройки рабочего стола и позволяет выбрать различные размеры рабочей области. Вы можете выбрать место расположения рабочих столов (слева, справа, в центре), а также настроить комбинации клавиш для переключения между столами.
Например, если у вас выбрано 4 рабочих стола, вы можете использовать комбинацию клавиш Ctrl + Alt + стрелка, чтобы перейти на соседний стол. Это удобно, когда у вас запущено много окон и вы хотите быстро перемещаться между ними.
Если у вас Compiz не установлен или вы хотите отключить его, то исключение комбинаций клавиш можно произвести отдельно в настройках клавиатуры. Найдите раздел «Управление окнами», затем вкладку «Комбинации клавиш» и выберите нужную комбинацию для переключения между рабочими столами.
Шаг 3: Перейдите на вкладку «Рабочие столы»
Следующим шагом активным окном нужно выбрать «Настройка системы» с помощью щелчка мышью по иконке «desktop» в строке окон (если такой иконки нет, можно найти ее в меню «Пуск»).
Перед вами появляется окно настроек рабочего стола. На этой вкладке вы сможете увидеть настройки рабочих столов. В правой части экрана будет полоса с окнами настроек, а в центре — рабочая область, где можно создавать новые настройки или изменять уже существующие.
Настройка рабочих столов в Ubuntu может быть немного хитрой, но вы справитесь! Например, если вам нужно создать еще одну рабочую область или изменить размеры уже существующих, это можно сделать прямо в этом окне настроек.
Чтобы создать новый рабочий стол, выберите «Добавить» над кнопками настройки рабочего стола, щелкнув по ней правой кнопкой мыши. Вы также можете удалить рабочую область, выбрав «Удалить».
Для перемещения окон между рабочими столами вам необходимо выбрать окно и, удерживая нажатой комбинацию клавиш Ctrl + Alt, перетащить его на нужный вам рабочий стол.
Если у вас установлена видеокарта NVIDIA, то может быть полезно настроить параметры рабочего стола для ее использования. Для этого выберите раздел «Настройки мониторов» в левом верхнем углу окна настроек и выберите нужные параметры.
Также вы можете задать число рабочих столов, выбрав соответствующую опцию в меню «Рабочие столы». Это можно сделать, например, щелкнув правой кнопкой мыши на панели управления Unity (в верхней части экрана) и выбрав «Настройки системы» и «Рабочие столы».
В Ubuntu по умолчанию рабочие столы равным числом мониторов, которые вы используете. Однако вы можете настроить разные рабочие столы для каждого монитора или сделать их равными. Вам нужно всего лишь щелкнуть правой кнопкой мыши на панели управления Unity, выбрать «Настроить рабочие столы» и выбрать нужные параметры.
Теперь, когда мы разобрались с настройками рабочих столов, перейдем к следующему уроку, где мы расскажем о других полезных функциях Ubuntu!
Шаг 4: Нажмите на кнопку «Добавить рабочий стол»
После установки расширения для рабочих столов в Ubuntu вы сможете настроить и с использованием нескольких рабочих столов, что позволит вам организовать работу с окнами более удобным образом. Каждый рабочий стол представляет собой отдельную область, на которой можно создавать и управлять открытыми окнами, отключая их от главного рабочего стола.
Чтобы добавить новый рабочий стол, выполните следующие действия:
- Наведите курсор мыши на рабочую область и нажмите правую кнопку мыши.
- Из открывшегося контекстного меню выберите пункт «Добавить рабочий стол».
После нажатия на кнопку «Добавить рабочий стол» эффектно появляется новая строка, в которой отображается список рабочих столов. Вам доступно определенное количество рабочих столов, которое вы можете настроить по своему усмотрению.
На новой строке каждый рабочий стол выглядит в виде раздела со своим собственным заголовком и областью окон. По умолчанию будет создан один рабочий стол, на котором будут отображаться все запущенные окна.
Вы можете изменять размеры окон и перемещать их на различные рабочие столы. Когда окно находится вне границ текущей рабочей области, оно будет автоматически перенесено на другой рабочий стол.
Для управления рабочими столами можно использовать клавиатурные сочетания, такие как комбинации клавиш Ctrl+Alt+стрелка влево/вправо. Также можно использовать мышь для переключения между рабочими столами по наведению на область заголовка соответствующего рабочего стола.
Одна из фишек рабочих столов — это возможность установить прозрачность окон. Например, при переключении на другой рабочий стол окно, находящееся на текущем рабочем столе, может стать прозрачным, что позволит увидеть содержимое окна на другом рабочем столе.
Если количество доступных рабочих столов для вас не подходит, вы всегда можете изменить это число. Для этого в настройках расширения найдите соответствующий раздел и задайте нужное количество рабочих столов.
Шаг 5: Введите имя нового рабочего стола
Когда вы установили несколько рабочих столов, вам может понадобиться дать каждому из них имя для удобства управления. Название рабочего стола поможет вам ориентироваться и легко переключаться между различными рабочими столами.
Чтобы дать имя новому рабочему столу, проведите следующие действия:
- Щелкните правой кнопкой мыши на рабочей области или на любом пустом месте панели задач.
- В контекстном меню выберите «Параметры рабочего стола».
- В открывшемся окне «Параметры рабочего стола» найдите раздел «Виртуальные столы».
- Щелкните на полосе, которая представляет текущее количество рабочих столов, либо нажмите на кнопку «+» для добавления нового рабочего стола.
- Появится окно, в котором вы можете ввести имя нового рабочего стола.
- Введите желаемое имя и нажмите Enter.
Теперь ваш новый рабочий стол будет иметь заданное вами имя. Вы можете повторить эти шаги для добавления имен к остальным рабочим столам.
Шаг 6: Настройте внешний вид и расположение рабочего стола
После установки дополнительных рабочих столов можно настроить их внешний вид и расположение. Для этого выполните следующие шаги:
1. Откройте меню настроек рабочих столов
Щелкните правой кнопкой мыши на полосу заголовка окна и выберите «Установки рабочих столов».
2. Измените количество рабочих столов
В окне настроек рабочих столов выберите вкладку «Дизайн» и установите желаемое количество рабочих столов. Например, вы можете задать 4 рабочих стола или больше.
3. Настройте расположение рабочих столов
В разделе «Расположение рабочих столов» вы можете выбрать, каким образом будут располагаться рабочие столы. Например, вы можете выбрать расположение в виде сетки или в виде горизонтальной или вертикальной полосы.
4. Настройте переключение между рабочими столами
В разделе «Переключение между рабочими столами» можно выбрать способ переключения между рабочими столами. Например, вы можете настроить переключение с помощью сочетания клавиш или с помощью мыши.
5. Настройте размеры рабочих столов и окон
В разделе «Размеры» вы можете настроить размеры рабочих столов и окон. Например, вы можете задать размер рабочей области по ширине и высоте или автоматически разделить ее по равным частям.
6. Дополнительные настройки
В разделе «Дополнительно» вы найдете другие доступные настройки, такие как отключение анимации при переключении между рабочими столами или настройка действий при нажатии на панель задач.
Вы можете экспериментировать с различными настройками, чтобы найти оптимальный внешний вид и расположение рабочего стола для себя. И помните, что эти настройки можно изменить в любое время, чтобы адаптировать рабочий стол к вашим потребностям.
Шаг 7: Нажмите «Применить» для сохранения изменений
Когда вы закончили настройку своих рабочих столов и выбрали количество и расположение столов, вам нужно сохранить изменения. Для этого щелкните правой кнопкой мыши на рабочей области и выберите «Настройки рабочего стола» в меню. После этого откроется окно настроек рабочего стола Compiz.
В окне настроек рабочего стола Compiz вы увидите несколько вариантов настройки вашего рабочего стола. Нажмите на вкладку «Рабочие столы», чтобы переключиться на соответствующую страницу настроек.
На этой странице вы увидите графическое представление ваших рабочих столов в виде куба. Возможно, у вас будет только одна рабочая область, так как по умолчанию Ubuntu имеет только один рабочий стол. Но после настройки у вас может быть любое количество рабочих столов.
Щелкнув и перемещая полосу прокрутки внизу окна, вы можете выбрать желаемое количество рабочих столов. Например, если вы хотите иметь 4 рабочих стола, вы можете выбрать «4» в меню. Вы также можете выбрать другие варианты, включая «16», «24» и «Desktop cube».
После выбора нужного количества рабочих столов щелкните правой кнопкой мыши на рабочей области и выберите «Применить» в меню. Это сохранит ваши настройки и создаст дополнительные рабочие столы.
Ваш рабочий стол уже должен выглядеть по-разному. Если у вас есть несколько рабочих столов, вы можете перемещаться между ними с помощью сочетания клавиш «Ctrl + Alt + стрелка влево/вправо». Также вы можете переключаться между рабочими столами, нажимая на соответствующие значки в панели запуска.
Конечно, вы можете настроить другие параметры своих рабочих столов, такие как размеры, прозрачность или настройка управления окном. Для этого выберите соответствующие параметры в окне настроек рабочего стола Compiz. Также вы можете создать ярлык для переключения между рабочими столами, добавив его на панель запуска.
Как управлять рабочими столами
С помощью рабочих столов вы можете управлять открытыми окнами и группировать их по различным рабочим столам. Это позволяет вам увеличить производительность и простоту работы, особенно если у вас открыто много окон одновременно.
Установка дополнительных рабочих столов
По умолчанию в Ubuntu установлены 2 рабочих стола. Однако вы можете установить больше рабочих столов, если вам это удобно.
- Нажмите правой кнопкой мыши на панель задач (панель, где находится меню приложений) и выберите «Настройки» в выпадающем меню.
- В настройках выберите вкладку «Рабочий стол».
- Найдите опцию «Количество рабочих столов» и установите желаемое количество (например, 4).
- Закройте окно настроек.
Теперь у вас будет больше рабочих столов, чтобы управлять своими окнами.
Управление рабочими столами
Есть несколько способов управлять рабочими столами в Ubuntu:
- Вы можете перейти на другой рабочий стол, щелкнув на соответствующую иконку на панели задач. Это переключит вашу текущую область рабочего стола на новую.
- Вы также можете переключаться между рабочими столами, используя сочетание клавиш Ctrl + Alt + стрелка влево или вправо. Например, Ctrl + Alt + стрелка влево переключит вас на предыдущий рабочий стол, а Ctrl + Alt + стрелка вправо — на следующий.
- Вы можете перемещать окна между рабочими столами, чтобы они не переключались автоматически. Чтобы сделать это, просто перетащите окно на другую область рабочего стола. Например, вы можете переместить окно виртуального рабочего стола справа от текущего рабочего стола.
Кроме того, если у вас установлен драйвер Nvidia, вы можете использовать специальные фишки для управления рабочими столами. Например, некоторые драйверы Nvidia позволяют настроить прозрачность рабочих столов и другие эффекты.
Теперь, когда вы знаете, как управлять рабочими столами в Ubuntu, вы можете настроить их по вашему вкусу и улучшить свой рабочий процесс!
Изменение рабочего стола
Если вы уже знаете, как установить более 2 рабочих стола в Ubuntu, то вам может быть интересно узнать, как изменить рабочий стол. Это может быть полезно, если вам нужно перенести окна между рабочими столами или создать новый рабочий стол.
В Ubuntu можно изменить рабочий стол несколькими способами. Во-первых, вы можете щелкнуть правой кнопкой мыши на активном рабочем столе и выбрать действие в контекстном меню. Например, вы можете изменить количество рабочих столов или выбрать, какой рабочий стол является рабочим.
Во-вторых, вы можете использовать сочетание клавиш с клавишей «Super» (обычно это клавиша с логотипом Windows на ней) и стрелками вверх-вниз. Это переключит вас между активными рабочими столами.
В-третьих, вы можете изменить рабочий стол с помощью программы «Настройки системы». Для этого щелкните по иконке «Настройки» в верхней строке и выберите «Настройки системы». Затем выберите раздел «Внешний вид» и перейдите на вкладку «Рабочий стол». В этой вкладке вы можете изменить количество рабочих столов, а также настроить их расположение и границы.
Кроме того, вы можете создать виртуальные рабочие столы в Ubuntu. Для этого вам нужно перейти в настройки системы, выбрать раздел «Видимость рабочего стола» и включить опцию «Виртуальные рабочие столы». После этого вы сможете выбрать количество доступных виртуальных рабочих столов и настроить их расположение.
Таким образом, в Ubuntu доступно несколько способов изменить рабочий стол. Вы можете выбрать наиболее удобный способ для себя и настроить рабочий стол в соответствии с вашими потребностями.
Удаление рабочего стола
Если вам уже не нужен один из рабочих столов в Ubuntu, вы можете легко его удалить. Для этого вам потребуется изменить настройки композитного менеджера Compiz.
1. Сначала откройте Настройки Compiz. Для этого нажмите правой кнопкой мыши на панели заголовков окон и выберите «Настройки Compiz».
2. В левой части окна настроек найдите раздел «Рабочий стол» и выберите его.
3. В верхней части окна вы увидите список рабочих столов. Выберите тот, который хотите удалить.
4. Чтобы удалить рабочий стол, нажмите кнопку «Удалить» справа от списка рабочих столов.
5. После удаления рабочего стола, число строк и столбцов рабочих столов может измениться. Если вы хотите сохранить текущие настройки рабочих столов, вам следует создать новый стол с желаемыми размерами.
Теперь вы знаете, как удалить рабочий стол в Ubuntu!
Урок 17 Настройки окно и Рабочие столы Linux
В предыдущих уроках мы установили и настроили Ubuntu с двумя рабочими столами. Теперь давайте рассмотрим, как настроить окна и рабочие столы в Linux более подробно.
1. Количество рабочих столов
По умолчанию Ubuntu имеет два рабочих стола, но вы можете увеличить это количество. Чтобы сделать это, просто щелкните правой кнопкой мыши на рабочем столе и выберите «Настройки рабочего стола». В окне настроек вы увидите ползунок, с помощью которого можно выбрать желаемое количество рабочих столов.
2. Расположение рабочих столов
По умолчанию рабочие столы расположены в центральной части экрана. Однако вы можете изменить их расположение. Щелкните правой кнопкой мыши на рабочем столе, выберите «Настройки рабочего стола» и перейдите на вкладку «Размещение». Здесь вы можете выбрать желаемое место для рабочих столов, например, слева, справа или в кубе.
3. Управление окнами
В Linux есть много полезных фишек для управления окнами. Например, можно изменить размеры окон, переключаться между запущенными окнами, управлять прозрачностью, отображать окна на отдельных рабочих столах и многое другое.
Чтобы изменить размер окна, просто щелкните правой кнопкой мыши на заголовке окна и выберите нужный размер из меню.
Чтобы переключаться между запущенными окнами, используйте сочетание клавиш «Alt + Tab».
Чтобы управлять прозрачностью, щелкните правой кнопкой мыши на окне, выберите «Свойства» и настройте нужную прозрачность.
Чтобы отображать окна на отдельных рабочих столах, используйте комбинацию клавиш «Ctrl + Alt + стрелка влево/вправо».
4. Дополнительные настройки
В настройках рабочего стола Linux вы найдете много других интересных и полезных функций. Например, вы можете настроить полосу задач, размеры и внешний вид окон, а также использовать различные эффекты и анимации при переключении между окнами и рабочими столами.
Теперь вы знаете, как настроить окна и рабочие столы в Linux. Продолжайте экспериментировать с настройками и открывать новые фишки данной операционной системы.
Видео:
Установка Ubuntu 22.04 второй системой к Windows 10
Установка Ubuntu 22.04 второй системой к Windows 10 by Компьютерные курсы Евгения Юртаева 114,039 views 1 year ago 14 minutes, 14 seconds
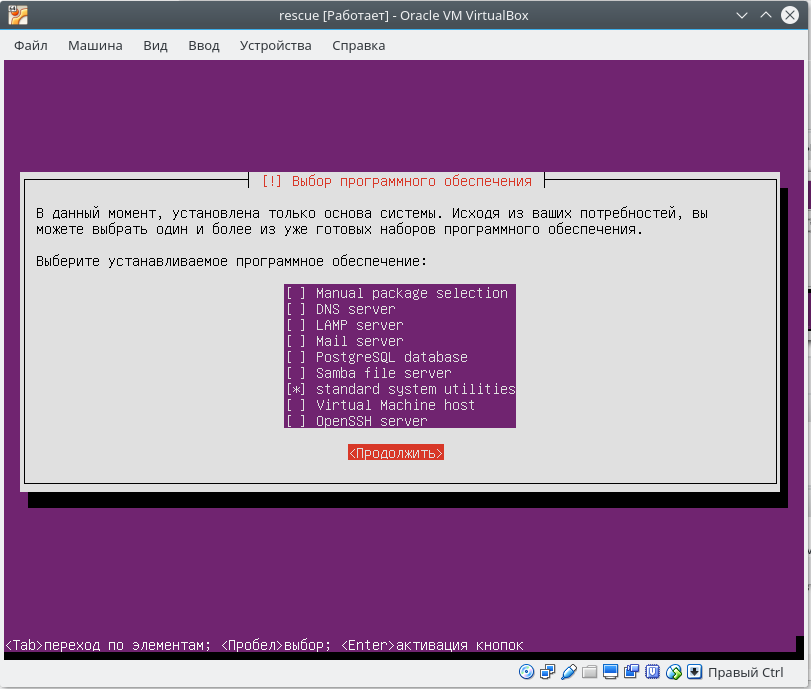
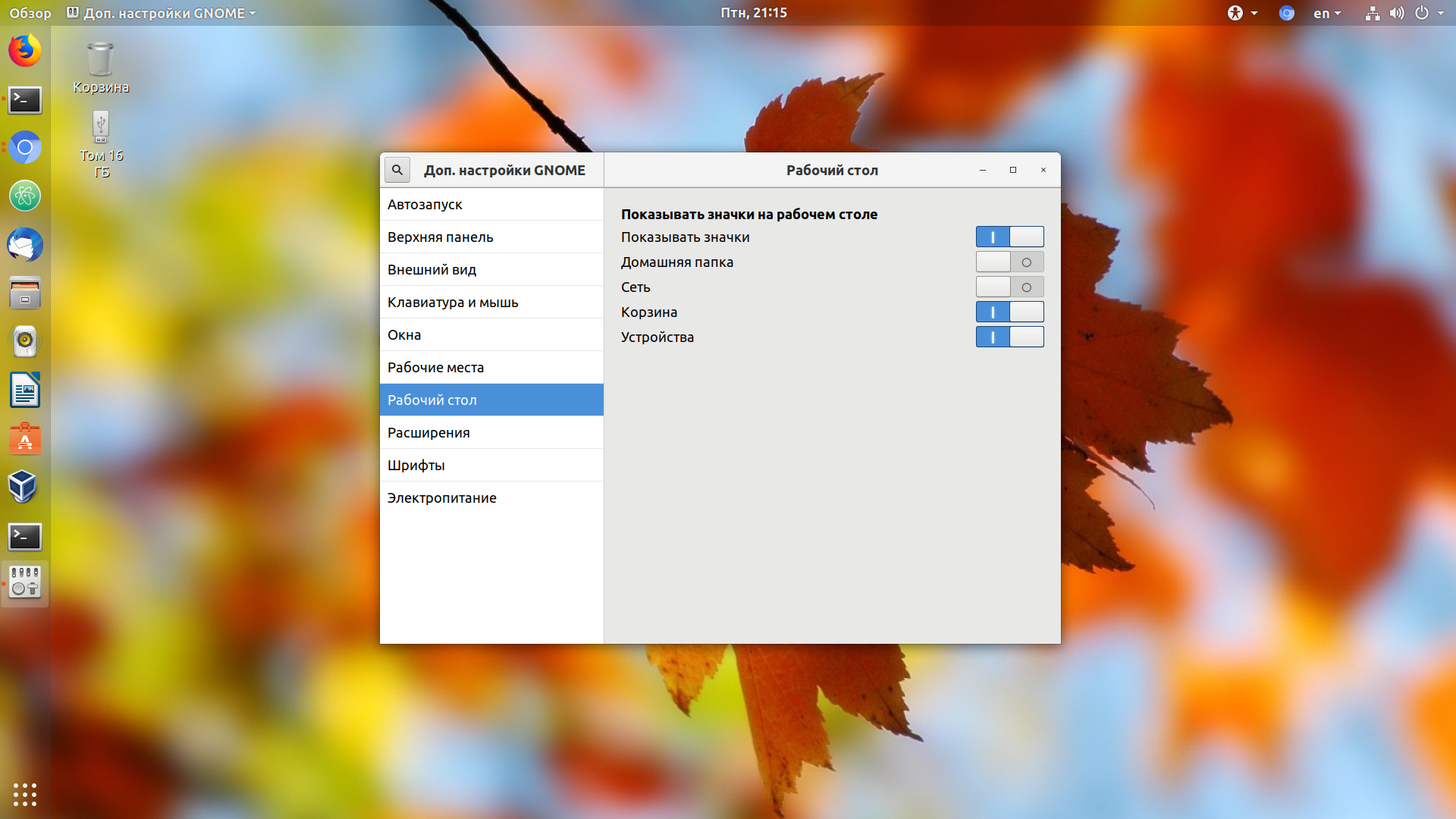
(1).png)