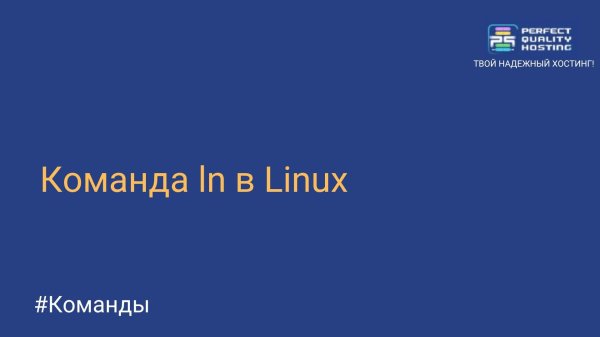- Linux как скопировать файлы без замены
- Регулярные выражения
- Простые регулярные выражения
- Использование регулярных выражений с командой «find»
- Команда для копирования «cp»
- Простые примеры команд «cp»:
- Как скопировать файл в Linux через терминал
- Команда «cp»: основные параметры и использование
- Опции команды «cp»
- Копирование файлов с регулярными выражениями и с использованием «find»
- Примеры
- Пример 1
- Пример 2
- Команда cp – копирование файлов в Linux из терминала
- Синтаксис и опции команды «cp»
- Синтаксис
- Видео:
- Linux для начинающих / Урок #5 – Работа с файлами и директориями
Linux как скопировать файлы без замены
Когда речь идет о копировании файлов в Linux, первым местом, на которое мы обычно обращаем внимание, является команда cp. Она позволяет скопировать файлы из одной папки в другую или создать их копии в той же самой папке. Однако, по умолчанию, команда cp перезаписывает файлы с тем же именем, что и у исходного файла. Но что если мы хотим скопировать файлы, не заменяя их?
Существует несколько способов копирования файлов без замены. Один из таких способов — использовать опцию «-n» или «—no-clobber» команды cp. Эта опция предотвращает перезапись файлов существующими файлами с тем же именем. Вместо перезаписи происходит создание нового файла с другим именем.
Другой способ — помощь команды find. С помощью команды find и регулярных выражений можно найти все файлы в указанной папке и ее подпапках. Затем с помощью команды cp можно скопировать найденные файлы в другую папку, при этом заменяя файлы только при совпадении имен.
Регулярные выражения
Для использования регулярных выражений пользователю следует создать новый текстовый файл с нужными данными. Затем, при копировании файлов или каталогов, можно использовать регулярные выражения вместо указанного имени файла или каталога.
Простые регулярные выражения
Примеры простых регулярных выражений:
- cp public_html/*.html newfile.txt — скопировать все файлы с расширением .html из каталога public_html в файл newfile.txt
- cp public_html/file9*.txt newfile.txt — скопировать все файлы, начинающиеся с «file», затем следует любая цифра и произвольное количество символов, и имеющие расширение .txt в файл newfile.txt
- cp public_html/file?.txt newfile.txt — скопировать все файлы, начинающиеся с «file» и имеющие расширение .txt в файл newfile.txt, где «?» обозначает любой одиночный символ
- cp public_html/*[!0-9]*.txt newfile.txt — скопировать все файлы с расширением .txt из каталога public_html, кроме тех, которые имеют только цифры в имени
Использование регулярных выражений с командой «find»
Еще один способ использования регулярных выражений в Linux — использование команды «find». Команда «find» позволяет выполнять поиск файлов и каталогов на основе различных критериев, включая регулярные выражения.
Пример использования регулярного выражения с командой «find»:
find /path/to/directory -name «regex_pattern» — выполнить поиск файлов и каталогов в указанном пути, соответствующих заданному регулярному выражению
Например:
find /public_html -name «*.txt» — выполнить поиск всех файлов с расширением .txt в каталоге /public_html
find /public_html -name «file4*.txt» — выполнить поиск файлов, начинающихся с «file», затем следует любая цифра и произвольное количество символов, и имеющих расширение .txt в каталоге /public_html
find /public_html -name «file?.txt» — выполнить поиск файлов, начинающихся с «file» и имеющих расширение .txt в каталоге /public_html, где «?» обозначает любой одиночный символ
find /public_html -name «*[!0-9]*.txt» — выполнить поиск всех файлов с расширением .txt в каталоге /public_html, кроме тех, которые имеют только цифры в имени
Использование регулярных выражений в Linux может значительно упростить и ускорить работу с файлами и каталогами в различных случаях. Они предоставляют более гибкие и мощные возможности, чем простые команды, и позволяют настраивать и выполнять сложные операции с файлами и текстом. Узнайте больше об использовании регулярных выражений в Linux и получите дополнительные примеры в документации и руководствах пользователей.
Команда для копирования «cp»
Существует несколько способов использования команды «cp», в зависимости от ваших потребностей. Самая простая форма команды выглядит так:
cp исходный_файл целевой_файл
Такая команда просто создает копию исходного файла с тем же именем в указанной директории.
Если вам нужно копировать множество файлов из одной директории в другую, вы можете использовать следующую команду:
cp исходная_директория/*.расширение целевая_директория
В данном случае, все файлы с заданным расширением из исходной директории будут скопированы в указанную целевую директорию.
Если вы хотите сохранить исходную структуру директорий при копировании, вы можете использовать команду в следующем формате:
cp -R исходная_директория целевая_директория
Опция «-R» указывает на рекурсивное копирование, что означает, что все поддиректории и их содержимое также будут скопированы.
Можно также копировать файлы со всех поддиректорий в одну целевую директорию:
find исходная_директория -type f -exec cp {} целевая_директория \;
Эта команда использует утилиту «find» для поиска всех файлов в исходной директории и её поддиректориях и передает их в команду «cp» для копирования.
Если вы хотите копировать файлы с заданными опциями, вы можете использовать дополнительные ключи с командой «cp». Например, чтобы копировать только новые или измененные файлы, вы можете использовать опцию «-u»:
cp -u исходный_файл целевой_файл
Это позволяет избежать перезаписи уже существующих файлов в целевой директории.
Также вы можете указать, чтобы команда «cp» создавала копии файлов с другими именами при копировании:
cp исходный_файл новый_файл
При использовании этой команды в исходной директории будет создан файл с указанным именем, содержащий копию исходного файла.
cp исходная_директория/*.расширение целевая_директория | xargs -I {} echo {} > файл_с_информацией.txt
В данной команде вместо символа «{}» будет подставляться каждое имя скопированного файла, а команда «echo» запишет это имя в файл с информацией.
Независимо от того, какую команду «cp» вы выберете для использования, следует помнить о наличии прав доступа и правильно указывать пути к файлам и директориям. В некоторых случаях возможно потребуется использование привилегий суперпользователя «root» для доступа к определенным файлам или директориям.
Теперь, когда вы знаете, как использовать команду «cp» для копирования файлов в Linux, вы можете легко создавать копии файлов в новые директории или сохранять старые копии файлов при работе с системой.
Простые примеры команд «cp»:
1. Чтобы скопировать файл «файл1.txt» в директорию «новая_папка», наберите:
cp файл1.txt новая_папка
2. Чтобы скопировать все файлы с расширением «.txt» в директорию «новая_папка», наберите:
cp *.txt новая_папка
3. Чтобы скопировать все файлы и поддиректории из директории «исходная_директория» в директорию «целевая_директория», наберите:
cp -R исходная_директория целевая_директория
4. Чтобы скопировать все файлы из директории «исходная_директория» и её поддиректорий в одну директорию «целевая_директория», наберите:
find исходная_директория -type f -exec cp {} целевая_директория \;
5. Чтобы скопировать файл «исходный_файл» в «целевой_файл» без перезаписи существующих файлов, наберите:
cp -u исходный_файл целевой_файл
6. Чтобы скопировать файл «исходный_файл» и создать копию с новым именем «новый_файл» в той же директории, наберите:
cp исходный_файл новый_файл
Команда «cp» является мощным инструментом для копирования файлов и директорий в Linux. Благодаря различным опциям и возможностям команды «cp» каждый может найти свой способ работы с данными. Теперь вы знаете основы использования этой команды и можете легко скопировать файлы в Linux, создавать копии файлов и сохранять информацию о копировании.
Для этого вам потребуется использовать команду find с параметром -exec, которая выполняет заданное действие для каждого найденного файлу. В данном случае мы будем копировать файлы из одной папки в другую.
Первым делом вам нужно набрать в терминале команду:
find /rootkatalog -type f
В данной команде /rootkatalog – это путь к исходной папке, из которой вы хотите скопировать файлы. -type f указывает на то, что мы хотим найти только файлы, а не каталоги.
Когда вы наберете эту команду и нажмете Enter, в терминале будет видно список найденных файлов.
Далее наберите следующую команду:
find /rootkatalog -type f -exec cp {} /newpapka \;
В данной команде /rootkatalog – это путь к исходной папке, /newpapka – это путь к папке, в которую вы хотите скопировать файлы.
Обратите внимание, что в конце команды набирается символ \;, который указывает, что команда завершена. Для каждого найденного файла команда cp будет выполняться и файл будет скопирован в указанную папку.
Таким образом, с помощью этой команды вы сможете скопировать все файлы из исходной папки в другую папку, сохраняя их исходные имена. При этом файлы с такими же именами в папке назначения не будут перезаписываться.
Если вам нужно скопировать не все файлы из исходной папки, а только некоторые, вы можете использовать различные опции команды find или использовать регулярные выражения для поиска нужных файлов.
Например, чтобы скопировать только файлы с расширением .txt, вы можете использовать следующую команду:
find /rootkatalog -type f -name "*.txt" -exec cp {} /newpapka \;
В данном случае -name "*.txt" указывает на то, что мы хотим найти файлы с расширением .txt.
Таким образом, набрав эту команду, вы сможете скопировать только файлы с расширением .txt из исходной папки в другую папку.
Как скопировать файл в Linux через терминал
Копирование файлов в Linux через терминал может быть необходимо, когда вы хотите создать резервную копию файлов в другой папке или когда нужно скопировать файл с измененным именем. В этом случае вы можете использовать команду «cp».
Команда «cp»: основные параметры и использование
Команда «cp» в Linux используется для копирования файлов и папок. Ее синтаксис следующий:
cp [опции] <источник> <назначение>
Для выполнения копирования файлов необходимо указать путь к источнику и путь к папке, в которую вы хотите скопировать файл. Если вы указываете папку назначения, то имя копируемого файла будет сохраняться.
Примеры использования:
1. Копирование файла «file.txt» в папку «folder»:
cp file.txt folder/
2. Копирование файла «file.txt» с измененным именем «newfile.txt»:
cp file.txt newfile.txt
3. Копирование всех файлов в текущей папке в папку «folder»:
cp * folder/
Помимо простого копирования, команда «cp» позволяет использовать дополнительные опции для изменения поведения копирования.
Опции команды «cp»
Вот некоторые из часто используемых опций команды «cp»:
-r (или -R): рекурсивное копирование, включая все подкаталоги
-i: запрос подтверждения при попытке перезаписывать существующий файл
-f: принудительное перезаписывание без запроса подтверждения
-u: копирование только тех файлов, которые новее или отсутствуют в папке назначения
Копирование файлов с регулярными выражениями и с использованием «find»
При копировании файлов в Linux также можно использовать регулярные выражения и команду «find» для удобного выбора файлов.
Пример: Копирование файлов с расширением «.txt» из подкаталогов и исключение определенной папки «exclude_folder»:
find . -name «*.txt» -not -path «./exclude_folder/*» -exec cp {} folder/ \;
В данном примере команда «find» используется для поиска файлов с расширением «.txt» в текущем каталоге и его подкаталогах, за исключением папки «exclude_folder». Затем команда «cp» копирует найденные файлы в папку «folder».
Такие примеры позволяют гибко настроить копирование файлов в Linux через терминал.
Примеры
Для копирования файлов без замены, каждый файл можно скопировать с помощью данного образом копирования с сохранение имени файла вместе с определенной модификацией. Вместо того, чтобы просто скопировать файл, следует использовать терминал для этого действия.
Пример 1
Чтобы скопировать старые файлы в новую папку с созданием только нового файла «newfile.txt» в каждой папке, наберите в команду терминала:
cp -r -n /old-folder/*/old-files* /new-folder/ && find /new-folder/ -name "old-files*" -execdir mv {} newfile.txt \;
Пример 2
В случае, если нужно скопировать все файлы из папки «public_html» в другую папку «root-katalog», кроме файлов, к которым нет доступа, можно воспользоваться следующей командой:
find public_html -type f -exec cp --parents {} root-katalog/ \;
Благодаря терминалу и такой команде, каждый нужный файл будет скопирован в папку «root-katalog» без замены.
Команда cp – копирование файлов в Linux из терминала
Команда cp в Linux используется для копирования файлов из одного места в другое. Это простая и удобная утилита, которую можно использовать через терминал.
Синтаксис команды cp выглядит следующим образом:
cp [опции] исходное_имя целевое_имя
Для копирования файлов, просто наберите команду cp и укажите исходное и целевое имя файла:
cp файл.txt новый_файл.txt
Таким образом, вы создадите копию файла файл.txt с именем новый_файл.txt.
Команда cp также может быть использована для копирования каталогов. Для этого используется опция -r:
cp -r каталог1 каталог2
В результате будут скопированы все файлы и подкаталоги из каталога каталог1 в каталог каталог2.
Кроме того, cp имеет и другие полезные опции:
-i: запрашивает подтверждение перед перезаписью существующего файла.
-u: копирует файл только в случае, если целевой файл не существует или его версия старее.
Некоторые примеры использования команды cp:
cp файл.txt папка/новый_файл.txt – копирование файла в другую папку с новым именем.
cp -u файл.txt папка/новый_файл.txt – копирование файла, если целевой файл не существует или его версия старее.
cp -i файл.txt папка/новый_файл.txt – копирование файла с запросом подтверждения перед перезаписью.
Также можно использовать команду cp с параметром -r для копирования каталога и его содержимого:
cp -r папка1 папка2 – копирование каталога в другую папку.
Теперь, благодаря команде cp в Linux, копирование файлов становится простым действием, которое можно выполнить через терминал, без необходимости использовать другое ПО или модифицировать файлы.
Синтаксис и опции команды «cp»
Команда cp служит для копирования файлов и папок в Linux. Она имеет простые и понятные опции, которые позволяют выполнять различные действия при копировании.
Синтаксис команды cp выглядит следующим образом:
cp [ОПЦИИ] ИСТОЧНИК ЦЕЛЬ
Где:
- ОПЦИИ — это команды, которые указывают, что именно нужно сделать при копировании.
- ИСТОЧНИК — это файл или папка, которые нужно скопировать.
- ЦЕЛЬ — это место, куда нужно скопировать файл или папку.
Одной из наиболее часто используемых опций команды cp является -r, которая позволяет копировать директории вместе с их содержимым.
Если файл с указанным именем уже существует в указанной папке, команда cp по умолчанию перезаписывает его. Если же вы не хотите перезаписывать файлы, вы можете использовать опцию -n.
Кроме того, существует также опция -i, которая запрашивает подтверждение пользователя перед перезаписью файла.
Еще одна полезная опция команды cp — -u. Она позволяет копировать только те файлы, которые новее, чем уже существующие в целевой папке.
Для копирования файлов с правами доступа, владельцем и другой информацией, можно использовать опцию -a. Она копирует файлы с полным сохранением всей информации.
В случае, когда вам нужно скопировать файлы с изменением их имени, можно использовать опцию —backup. Она создает резервную копию каждого скопированного файла.
Другое полезное действие команды cp — перенос файлов между пользователями. Для этого используйте опцию —preserve.
Также команда cp имеет возможность копировать файлы, используя другой синтаксис через команду find. Наберите man cp в терминале, чтобы получить более подробную информацию о доступных опциях.
Синтаксис
Для копирования файлов без замены в Linux можно использовать команду cp с различными опциями. Эта команда позволяет создавать копии файлов и каталогов с помощью простых и выразительных выражений.
Синтаксис команды cp выглядит следующим образом:
- cp [опции] <источник> <цель>
Где:
- опции — параметры и опции, которые устанавливают поведение команды cp, такие как -r для рекурсивного копирования или -i для запроса подтверждения перед заменой файлов;
- источник — путь к файлу или каталогу, который нужно скопировать;
- цель — путь, по которому нужно создать копию файла или каталога.
Например, чтобы скопировать файл с именем «file.txt» в текущий каталог, можно использовать команду:
cp file.txt ./newfile.txt
В этом случае, создастся копия файла «file.txt» с именем «newfile.txt» в текущем каталоге.
Если вам нужно скопировать файл в другую папку, вы можете указать полный путь к целевой папке. Например:
cp file.txt /path/to/new/location/newfile.txt
Также, можно копировать все файлы из одной папки в другую с помощью опции рекурсивного копирования -r. Например, чтобы скопировать все файлы из папки «folder» в папку «newfolder», можно использовать команду:
cp -r folder newfolder
Это действие создаст новую папку с именем «newfolder», в которую будут скопированы все файлы из папки «folder».
Видео:
Linux для начинающих / Урок #5 – Работа с файлами и директориями
Linux для начинающих / Урок #5 – Работа с файлами и директориями by Гоша Дударь 92,479 views 2 years ago 34 minutes