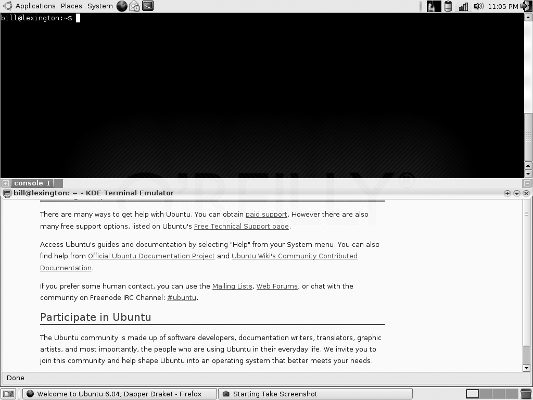- Советы по использованию рабочего стола Linux Ubuntu второй главы, которые помогут вам работать более эффективно
- Подсказка: Совет 24
- Настраиваем контекстное меню вызываемое правой кнопкой мыши
- Настройка директории для скриптов
- Создание скрипта
- Добавление скрипта в контекстное меню
- Контекстное меню в Linux
- Пример добавления действия в контекстное меню
- Настройка действия вкладка Command
- Настройка действия вкладка Conditions
- Сохраняем действие
- Проверяем
- Добавляем новое действие для Nautilus
- Настройка действия вкладка Action
- Настройка действия вкладка Folders
- Шаг 1: Создание скрипта
- Шаг 2: Настройка скрипта
- Шаг 3: Добавление действия в контекстное меню
- Добавление новых пунктов в контекстное меню Nautilus
- Видео:
- Базовые команды терминала в ОС Ubuntu
Советы по использованию рабочего стола Linux Ubuntu второй главы, которые помогут вам работать более эффективно
Работа на рабочем столе Linux Ubuntu может быть значительно более эффективной, если вы научитесь использовать различные команды и функции, которые предоставляет операционная система. В этой статье мы рассмотрим несколько практических советов, которые помогут вам управлять файлами, создавать скрипты и добавлять новые команды в командную строку.
Один из способов управления файлами и документами в Ubuntu — это использование файлового менеджера Nautilus. Чтобы добавить новое действие в контекстное меню файлового менеджера, вам нужно открыть Nautilus, щелкнув на значке папки в левом верхнем углу рабочего стола. Далее, если вам нужно добавить новое действие к файлам или каталогам, вы должны щелкнуть правой кнопкой мыши на объекте и выбрать пункт «Скрипты».
В диалоговом окне, которое появляется, если вы правильно настроили файлы шаблонов окружения GNOME, вы увидите список команд и скриптов, которые доступны для использования. Чтобы использовать определенное действие, достаточно выбрать его и щелкнуть на кнопке «Добавить». В качестве аргументов к команде вызываемого скрипта вы можете указать, например, selection, чтобы обращаться к текущему выбору файлов или директорий в Nautilus. Полный путь к вызываемому файлу или программе вы можете узнать, если проверить, какую команду выполнить клавишу. Например, если вам нужно знать полный путь к программе create, вы можете открыть терминал и выполнить следующую команду:
Подсказка: Совет 24
Для получения списка файлов, по которым вызывается контекстное меню в среде Linux Ubuntu, необходимо использовать следующий скрипт:
#!/bin/bash
IFS=$'
'
nautilus_script_selected_file_paths=($NAUTILUS_SCRIPT_SELECTED_FILE_PATHS)
count=${#nautilus_script_selected_file_paths[*]}
if [ $count = 0 ]
then
# Действия в случае отсутствия выбранных файлов
exit
fi
for item in "${nautilus_script_selected_file_paths[@]}"
do
# Действия с каждым выбранным файлом
done
Этот скрипт должен быть сохранен в директории ~/.local/share/nautilus/scripts. Если эта директория не существует, ее можно создать.
После сохранения скрипта и его назначения необходимых прав (chmod +x скрипт), для вызова скрипта из контекстного меню необходимо выполнить следующее:
1. Откройте файловый менеджер Nautilus.
2. Перейдите в нужную директорию.
3. Щелкните правой кнопкой мыши на нужном файле или директории.
4. Выберите «Scripts» или «Скрипты» в контекстном меню и выберите ваш скрипт.
В результате скрипт будет выполнен для выбранного файла или директории, аргументы будут получены из переменной $NAUTILUS_SCRIPT_SELECTED_FILE_PATHS. Если выбрана несколько файлов или директорий, аргументы будут переданы скрипту в виде массива.
Настраиваем контекстное меню вызываемое правой кнопкой мыши
Настройка директории для скриптов
В первую очередь, нужно создать директорию для хранения собственных скриптов. Для этого откройте терминал и выполните следующую команду:
mkdir -p ~/.gnome2/nautilus-scripts
Создание скрипта
В созданной директории ~/.gnome2/nautilus-scripts можно создать новый скрипт, который будет выполнять нужные действия. Например, создадим скрипт для копирования пути к файлу или папке:
- Откройте текстовый редактор и создайте новый файл.
- Добавьте следующий код в файл:
#!/bin/bash
echo -n $NAUTILUS_SCRIPT_SELECTED_FILE_PATHS | xclip -selection clipboard
Сохраните файл с расширением .sh, например copy_path.sh.
Добавление скрипта в контекстное меню
Чтобы добавить созданный скрипт в контекстное меню, нужно выполнить следующие шаги:
- Откройте файловый менеджер Nautilus.
- Перейдите в директорию, где находятся ваши скрипты (~/.gnome2/nautilus-scripts).
- Скопируйте созданный скрипт в эту директорию.
- Выполните команду
chmod +x copy_path.sh, чтобы сделать скрипт исполняемым.
После выполнения этих шагов, при нажатии правой кнопки мыши на файл или папку в файловом менеджере Nautilus появится новый пункт в контекстном меню, который выполнит действие, указанное в вашем скрипте.
Контекстное меню в Linux
Контекстное меню предоставляет подсказку и действия, которые можно сделать над выбранным объектом. В Linux Ubuntu второй главы, контекстное меню вызывается при щелчке правой кнопкой мыши в окне файлового менеджера Nautilus.
Чтобы добавить пользовательские условия или команды к текущей директории или файлу в окне Nautilus, мы можем создать пользовательский скрипт или программу и добавить его в каталог ~/.gnome2/nautilus-scripts.
Для настройки контекстного меню в Linux, можно использовать меню «Настройка». Если оно отсутствует, настраиваемое окно можно вызвать, нажав правую кнопку мыши и выбрав «Скрипты» или «Настройка действия».
Для каждого пункта действия можно выбрать следующий аргумент: %s (выбранная строка), %F (выбранные файлы), %D (выбранные директории), %B (текущая директория), %N (имена выбранных файлов), %O (выбранные объекты).
Пример добавления действия в контекстное меню
1. Создайте скрипт с командой, которую вы хотите добавить в контекстное меню (например, «монтирование флешки») и сохраните его в каталоге ~/.gnome2/nautilus-scripts.
2. Правой кнопкой мыши выберите файлы или директории, к которым хотите применить действие.
3. В контекстном меню выберите «Скрипты» или «Настройка действия», в зависимости от вашего настройки окна.
4. Выберите свойство «Зависит от выбора» или «Зависит от условий», если вы хотите, чтобы действие появлялось только в определенных условиях.
5. Настройте параметры действия и укажите скрипт или программу, которую вы хотите выполнить, в качестве команды.
6. Сохраните настройки и закройте окно настроек.
Теперь новый пункт действия будет доступен в контекстном меню при щелчке правой кнопкой мыши на выбранных файлах или директориях.
Настройка действия вкладка Command
Для быстрого доступа к программам и командам, связанным с файловым менеджером GNOME Nautilus, можно настроить действия, которые будут выполняться при определенных условиях.
Для настройки действий вкладка Command, щелкните правой кнопкой мыши на директории или файлы в окне Nautilus, и выберите пункт «Действия» (Actions). Если у вас нет этого пункта, проверьте, установлено ли окружение GNOME.
Настройка действий вкладка Command, которым установлено только окно
- Создайте новую программу или команду, которую хотите выполнить.
- В поле Command (Команда) укажите полный путь к программе или команде.
- В поле Conditions (Условия) выберите пункт «Выполнять только для следующих типов файлов и директорий» (Only display for the selected types of files and directories).
- В поле Conditions (Условия) добавьте аргументы, если они есть.
- Нажмите кнопку «Добавить» (Add).
- Выполните действия, которые хотите настроить. Если выбрана директория или файл, для которых нужно выполнить действие, появляется контекстное меню с символом ‘$’.
Настройка действий вкладка Command, которым установлено поле «Документ»
- Создайте новую программу или команду, которую хотите выполнить.
- В поле Command (Команда) укажите полный путь к программе или команде.
- В поле Conditions (Условия) выберите пункт «Выполнять только для конкретного документа» (Only display for specific document).
- В поле Conditions (Условия) добавьте аргументы, если они есть.
- Нажмите кнопку «Добавить» (Add).
- Выполните действия, которые хотите настроить. Если выбран документ, для которого нужно выполнить действие, появляется контекстное меню с символом ‘$’.
Также вы можете создать свои собственные шаблоны действий вкладка Command, чтобы выполнить действия с файлами или директориями на флешке или других устройствах. Для этого укажите в поле «Command» значение «nautilus -q && nautilus » и в «Conditions» — «Selection: $@» и «$«.
Для настройки пользовательских действий вкладка Command можно также добавить новые пункты в контекстное меню, выбрав нужный файл или директорию и щелкнув правой кнопкой мыши. Затем надо нажать «D» и «C» и добавить свою команду.
Настройка действия вкладка Conditions
Для настройки действия вкладка Conditions в файловом менеджере Ubuntu предлагается использовать контекстное меню. Для этого надо следовать следующим шагам:
- Откройте файловый менеджер Nautilus, щелкнув правой кнопкой мыши на рабочем столе и выбрав «Открыть в новом окне».
- В меню «Folders» на панели инструментов проверяем, установлен ли файловый менеджер Nautilus. Если он не установлен, то узнать это можно, например, нажав в терминале команду «gnome-terminal» и проверив наличие программы Nautilus в списке.
- В открывшемся окне Nautilus выбираем директорию, для которой хотим настроить действие вкладка Conditions, например, папку с нашими пользовательскими скриптами.
- Щелкните правой кнопкой мыши на выбранной директории и в контекстном меню выберите «Свойства».
- В появившемся диалоговом окне «Свойства директории» выбираем вкладку «Настройки».
- В поле «Вызываемое действие» настраиваем команду для вызова программы или скрипта, например, «/usr/bin/python3». Если команда требует аргументов, то добавляем их после команды, разделяя пробелом.
- В поле «Директория» укажите путь к директории, в которой находится файл или скрипт, к которому относится выбранная директория.
- Если необходимо создать новое действие, то щелкните на кнопке «Добавить новый скрипт» и выберите нужный скрипт из списка.
- Проверяем выбранные условия. Например, для Debian системы можно выбрать поле «Empty document» для пустых документов. Для этого щелкаем на поле и выбираем соответствующую опцию.
- Появится подсказка, в которой будет предложена программа, в которой может быть использовано указанное действие. Например, для нашего действия выбирается программа «GNOME Terminal».
- Нажимаем кнопку «Create».
После выполнения всех указанных выше шагов условие для действия «Вкладка Conditions» будет настроено в файловом менеджере Ubuntu.
Сохраняем действие
При работе на рабочем столе Linux Ubuntu второй главы можно настроить свои собственные действия и команды для файлового менеджера. Например, если вы хотите узнать размер выбранных файлов или папок, можно добавить такое действие в контекстное меню при нажатии правой кнопкой мыши.
Чтобы добавить новые действия, откройте файловый менеджер (например, Nautilus) и выберите несколько файлов или директорий, на которых вы хотите выполнять указанное действие. Затем откройте контекстное меню, нажав правую кнопку мыши, и в поле «Скрипты» выберите «Создать новое действие». В окне, которое появится, введите название действия, а в поле «Команда» укажите команду или скрипт, который вы хотите выполнить. Например, если вы хотите узнать размер выбранных файлов или папок, в поле «Команда» введите «du -sh %F».
В поле «Аргументы» можно добавить дополнительные аргументы и опции для команды. Например, если вы хотите узнать размер только для выбранных файлов, а не для директорий, в поле «Аргументы» добавьте «-d 0».
Если вы хотите, чтобы действие было доступно только для определенных типов файлов (например, только для текстовых файлов или только для изображений), можно указать соответствующие фильтры в поле «Выбор файлов».
После настройки всех параметров нажмите кнопку «Добавить». Теперь новое действие будет доступно в контекстном меню при нажатии правой кнопкой мыши на выбранных файлах или директориях.
Проверяем
Для проверки правильности выполнения действий, связанных с добавлением скриптов в контекстное меню файла или директории, мы можем вызвать окно с настройками Nautilus. Для этого достаточно щелкнуть правой кнопкой мыши на любом директории или файле в окне файлового менеджера. В контекстном меню появится пункт «Настройка действий для…». Если мы его выберем, то получим окно с настройками действий для выбранного файла или директории.
| Шаблоны | Полный путь к исполняемой программе | Аргументы командной строки | Установлено под условиями |
|---|---|---|---|
| *.sh | /home/user/scripts/script.sh | %f | advanced |
В этом окне мы можем добавлять, удалять и редактировать скрипты. Для добавления скриптов мы должны нажать кнопку «Добавить». В форме добавления скриптов надо определиться с настройками. В поле «Шаблоны» нужно указать шаблоны файлов, для которых будет вызываться данная программа (например, «*.sh» для файлов с расширением .sh). В поле «Полный путь к исполняемой программе» следует указать путь к исполняемому файлу скрипта. В поле «Аргументы командной строки» можно указать аргументы, которые будут переданы программе при ее запуске. В поле «Установлено под условиями» мы выбираем условия, при которых эта программа будет запускаться (например, чтобы программа запускалась только для файлов из определенной директории).
После заполнения всех полей просто нажимаем кнопку «Добавить» и новый скрипт будет добавлен в список. Новый скрипт будет сразу же доступен в контекстном меню файлового менеджера.
Для проверки работоспособности добавленных скриптов мы можем выбранный файл или директорию и вызвать контекстное меню. В нем должны появиться добавленные нами действия. Если мы выберем одно из них, то должна выполниться соответствующая программа.
Настройка пользовательских скриптов в Nautilus позволяет значительно упростить и ускорить работу с файлами и директориями в Ubuntu. Надеюсь, этот практический список советов поможет вам получить полный контроль над вашим рабочим столом Linux Ubuntu и настроить его под ваши нужды.
Добавляем новое действие для Nautilus
Для начала, откройте файловый менеджер Nautilus и перейдите в папку «gnome2/nautilus-scripts». Если этого каталога не существует, создайте его.
Далее, создайте новый файл с расширением «.sh». Назовите его так, чтобы было понятно, что он делает. Например, «перевести_в_формат_PDF.sh».
Откройте созданный файл в текстовом редакторе и введите следующий код:
#!/bin/bash команда1 команда2 ...
Укажите необходимые команды, которые вы хотите выполнить. Например, вы можете преобразовать текстовый документ в формат PDF или скопировать все файлы в другую папку. Вы можете использовать любые команды, которые доступны в вашей системе Linux.
Сохраните файл и перейдите к его свойствам. Установите его в качестве исполняемого, чтобы иметь возможность запускать его как программу.
Теперь, чтобы добавить новое действие для Nautilus, щелкните правой кнопкой мыши на пустой области внутри окна файлового менеджера. В появляющемся контекстном меню выберите «Создать документы» и выберите «Пользовательские действия».
В появившемся окне настройки пользовательских действий щелкните кнопку «Создать».
В поле «Имя» укажите название нового действия. Например, «Перевести в PDF».
В поле «Команда» укажите путь к созданному ранее файлу. Например, «/home/ваш_пользователь/gnome2/nautilus-scripts/перевести_в_формат_PDF.sh».
Вкладка «Параметры» позволяет настроить, когда действие будет доступно. Например, вы можете указать, что оно будет доступно только для выбранных файлов или директорий.
Когда все настройки будут сделаны, нажмите кнопку «Создать».
Теперь, чтобы использовать новое действие, щелкните правой кнопкой мыши на файле или папке в файловом менеджере Nautilus. В появившемся контекстном меню выберите «Пользовательские действия» и выберите нужное действие. В некоторых случаях вам может потребоваться выделить несколько файлов или папок, чтобы вызвать действие.
Также, когда вы наводите курсор на действие, появляется подсказка, где будет указано, какие файлы или папки он применяется. Это полезно, если вы не помните, для каких типов файлов настроено данное действие.
Таким образом, добавление нового действия для Nautilus настраивается в Linux Ubuntu второй главы довольно просто. Вы можете создавать пользовательские действия, чтобы получить быстрый доступ к часто используемым командам и совершать дополнительные действия с файлами и папками в вашей системе Linux.
Настройка действия вкладка Action
Вторая глава посвящена настройке действия вкладка Action, которая позволяет выполнять определенные действия над выбранными файлами и директориями на рабочем столе Linux Ubuntu.
Действие вкладка Action зависит от контекстного пути к файлам и директориям. Если мы только что выбрали новую директорию или файл, то соответственно новое действие настраивается вкладкой Action.
Для настройки действия вкладка Action нужно выполнить следующие шаги:
- Кликните правой кнопкой мыши на директорию или файл, над которыми вы хотите настроить действие. После этого появится контекстное меню.
- Выберите вкладку Action в контекстном меню. Появится список всех доступных действий, которые можно выполнить с выбранным файлом или директорией.
- Выберите нужное действие. Например, если вы выбрали документ, то действие может быть «Открыть в программе» или «Открыть в терминале».
- Если требуется настроить более сложное действие, то кликните на кнопку «Advanced». Появится окно настройки командной строки, где можно задать свои аргументы и программу, в которой нужно выполнить действие.
- После настройки действия, сохраните изменения.
Теперь, если вы выберете файл или директорию, на которую было настроено действие вкладка Action, то при клике правой кнопкой мыши в контекстном меню появится кнопка с названием вашего действия. При нажатии на эту кнопку будет выполняться действие, которое вы настроили.
Также, в Linux Ubuntu есть возможность создавать пользовательские скрипты для выполнения различных действий. Для этого вызывается окно настройки вкладки Action, где можно указать команду, которую нужно выполнить при выборе документа или директории.
Например, если вы хотите добавить действие «Скопировать на флешку» для выбранного файла или директории, то выбираете вкладку Action, кликайте на кнопку «Advanced» и добавляете команду nautilus_script_selected_file_paths — copy_to_flash_drive. Теперь при выборе файла или директории будет появляться кнопка с названием «Скопировать на флешку» в контекстном меню. При нажатии на эту кнопку будет запускаться программный скрипт, который скопирует выбранный файл или директорию на флешку.
Настройка действия вкладка Folders
Если вы используете дистрибутив Ubuntu или Debian, то настройка действия вкладки Folders вам может быть полезна. В этом разделе мы рассмотрим, как добавить свои собственные действия в контекстное меню папок.
Шаг 1: Создание скрипта
Первым шагом для настройки действия вкладки Folders является создание скрипта, который будет выполнять нужные вам действия. Скрипты должны быть расположены в директории ~/.gnome2/nautilus-scripts. Если этой директории еще нет, создайте ее следующей командой:
mkdir ~/.gnome2/nautilus-scripts |
В этой директории вы можете создавать скрипты на шелле или на другом языке программирования, который поддерживается вашей системой. Для примера, мы создадим простой скрипт на Bash.
Нажмите правой кнопкой мыши на папке, для которой вы хотите добавить действие, затем выберите «Создать документ» и «Пустой документ». Переименуйте новый пустой файл в «мятель», добавив расширение «.sh». Например, «open_terminal_here.sh».
Шаг 2: Настройка скрипта
Теперь, когда у вас есть файл скрипта, вы можете открыть его в вашем любимом текстовом редакторе и добавить нужные команды. Например, для созданного нами скрипта «open_terminal_here.sh» мы можем добавить следующие команды:
#!/bin/bash |
gnome-terminal --working-directory="$NAUTILUS_SCRIPT_SELECTED_FILE_PATHS" |
Эти команды открывают новый терминал в выбранной папке. Вы можете изменить команды по своему усмотрению для создания своих собственных действий.
Шаг 3: Добавление действия в контекстное меню
Чтобы добавить созданный вами скрипт в контекстное меню папок, выполните следующие действия:
- Откройте файл «nautilus-actions-config-tool». Для этого воспользуйтесь командой:
nautilus-actions-config-tool |
- В окне «Настройка действий файлового менеджера Nautilus» нажмите кнопку «Добавить новое действие».
- Укажите название действия, например, «Открыть терминал здесь».
- В поле «Команда» введите путь к вашему скрипту. Например, «~/.gnome2/nautilus-scripts/open_terminal_here.sh».
- В разделе «Условия» выберите «Пустое», чтобы действие было доступно всегда.
- Щелкните на кнопку «Сохранить».
Теперь, если вы щелкнете правой кнопкой мыши на папке, для которой добавили действие, вы увидите новый пункт в контекстном меню. Нажав на него, будет выполнена команда, которую вы указали в скрипте.
В этом разделе мы рассмотрели настройку действия вкладки Folders в файловом менеджере Nautilus. Вы можете добавлять свои собственные скрипты и команды, чтобы получить полный контроль над областью быстрого доступа к файлам на вашем рабочем столе Linux Ubuntu или Debian.
Добавление новых пунктов в контекстное меню Nautilus
Настройка рабочего стола Linux Ubuntu включает возможность добавления новых пунктов в контекстное меню Nautilus, чтобы упростить выполнение действий на директориях и файловых объектах.
Для этого необходимо использовать скрипты в директории gnome2nautilus-scripts, которая по умолчанию расположена в папке пользователя (~/.gnome2/nautilus-scripts/). Если данной директории нет, то ее можно создать с помощью терминала, указав команду «mkdir ~/.gnome2/nautilus-scripts».
Теперь, чтобы добавить новое действие, нужно создать новый скрипт в директории gnome2nautilus-scripts. Для этого откройте окно текстового редактора и введите следующую команду в первой строке:
#!/bin/bash
После этого напишите команду, которую хотите выполнить в контекстном меню. Например, чтобы открыть в терминале выбранную директорию, можно использовать следующую команду:
gnome-terminal —working-directory=»$NAUTILUS_SCRIPT_SELECTED_FILE_PATHS»
После указания команды в скрипте сохраняем его, назвав соответственно новое действие. Например, «Open Terminal Here». Обратите внимание, что имя скрипта должно быть только одним словом или разделяться символом подчеркивания, например «open_terminal_here».
Теперь правой кнопкой мыши выбираем директорию или файл, на которые хотим добавить новое действие. Затем щелкаем по ней правой кнопкой мыши и выбираем в контекстном меню пункт «Scripts» -> «Open Terminal Here». После этого появится окно терминала с выбранной директорией.
Также можно создать пользовательские действия для графических объектов, таких как документы или папки, выбрав их в Nautilus и следуя тем же шагам.
С помощью данного совета вы сможете настроить контекстное меню Nautilus с новыми действиями, специфичными для ваших потребностей.
Видео:
Базовые команды терминала в ОС Ubuntu
Базовые команды терминала в ОС Ubuntu by Компьютерная Грамота 5,910 views 3 years ago 18 minutes