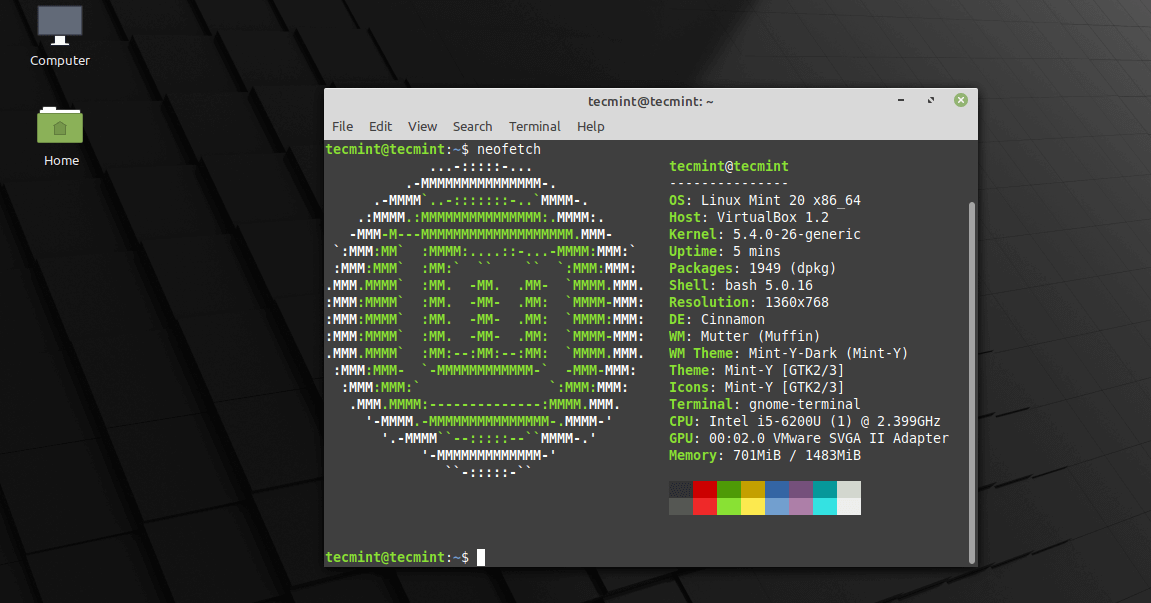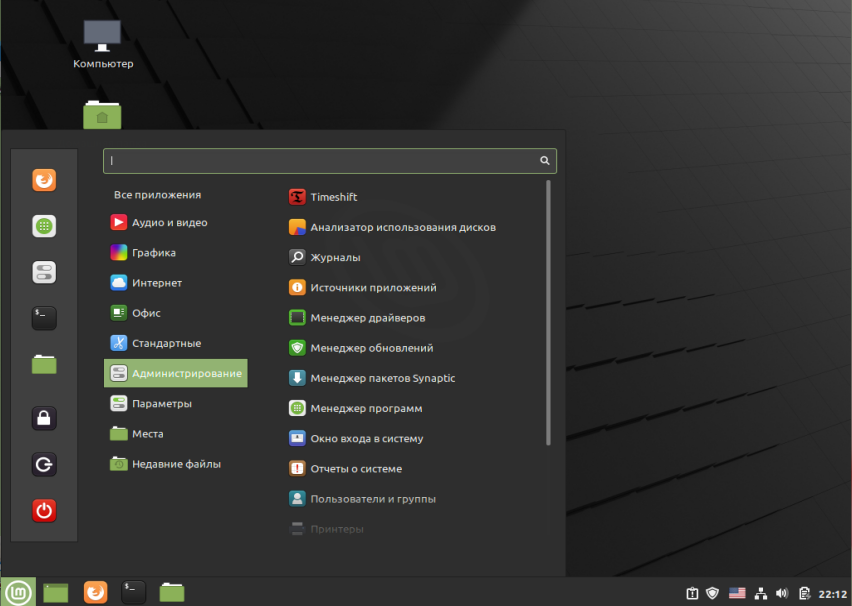Как удалить Linux Mint 20 подробная инструкция
Linux Mint 20 является одной из популярных операционных систем на базе Linux. Однако, иногда возникает необходимость удалить эту систему с компьютера. В данной статье представлена подробная инструкция о том, как безопасно удалить Linux Mint 20.
Перед тем, как приступить к удалению, важно убедиться, что у вас есть все необходимые данные с системы. Проверьте, что ваши важные файлы сохранены в безопасном месте, поскольку в процессе удаления все данные с диска будут стерты.
Существует несколько вариантов удаления Linux Mint 20, и каждый из них подходит для разных ситуаций. Например, если Linux Mint 20 был установлен в двух разделах диска с исходной операционной системой, то вы можете просто удалить раздел, на котором установлена Linux Mint 20. В этом случае, загрузчик будет автоматически удален.
Если Linux Mint 20 был установлен на весь диск, то вам придется восстановить загрузчик операционной системы на компьютере. Затем вы можете удалить раздел, на котором установлена Linux Mint 20.
Чтобы удалить Linux Mint 20, вы можете использовать командную строку или графический интерфейс пользователя (GUI). Оба варианта рассмотрены в данной инструкции.
Первый вариант — удаление с использованием командной строки. В открытой командной строке введите следующую команду:
sudo fdisk -lЭто позволит вам увидеть список разделов диска. Найдите раздел, на котором установлена Linux Mint 20, и запомните его номер. Затем введите команду:
sudo fdisk /dev/sdxЗдесь «sdx» — это место, где должно быть указано место разметки дисков на вашем компьютере (например, /dev/sda или /dev/sdb). Создайте новую разметку диска с помощью команд, таких как «d» (удалить раздел) и «w» (сохранить изменения).
Перед удалением Linux Mint 20
Перед тем, как удалить Linux Mint 20, будут необходимы некоторые подготовительные работы. Во-первых, убедитесь, что у вас есть все необходимые данные, сохраненные на разделах, которые будут удалены. Проверьте, были ли сохранены все ваши файлы, настройки и программы.
Также учтите, что удаление операционной системы приведет к потере всех данных на диске. Если вы хотите сохранить какие-то данные на диске, скопируйте их на другой носитель или в облако.
Если у вас установлены несколько операционных систем на разных разделах диска, вам нужно будет выбрать, какую из них вы хотите удалить. Удаление Linux Mint 20 может быть сложным, если вы не знаете, какие разделы были использованы при установке.
Использование менеджера дисков в Ubuntu
Откройте менеджер дисков в Ubuntu, нажав на значок «Диски» в Меню приложений или введите «Диски» в поиске. В списке разделов вы должны увидеть разделы, которые вы хотите удалить.
Если вы хотите удалить Linux Mint 20 полностью и отдать всё свободное место диска другой операционной системе, удалите все соответствующие разделы Linux Mint 20. Это можно сделать, выбрав соответствующий раздел и нажав на кнопку «–».
Если вы хотите удалить только корневой раздел Linux Mint 20, но сохранить свои данные на другом разделе, выберите корневой раздел и нажмите на кнопку «–».
Восстановление загрузчиков
После удаления Linux Mint 20, вы можете столкнуться с проблемами загрузки других операционных систем, таких как Ubuntu. Чтобы восстановить загрузчики, вам может потребоваться создать новый загрузочный раздел или использовать программу для восстановления загрузчиков.
Если у вас установлена Ubuntu, вы можете использовать программу Bootice для восстановления загрузчика GRUB. Bootice – это бесплатная программа, которая позволяет управлять загрузочными записями на дисках.
Если вам нужно восстановить загрузчик в другой операционной системе, вам придется найти соответствующую программу или следовать инструкциям вашей операционной системы.
Удаление остальных файлов и программ
После удаления Linux Mint 20 и восстановления загрузчика, вы можете также желать удалить все остальные файлы, связанные с операционной системой. Для этого вы можете использовать пакетный менеджер вашей операционной системы.
Если у вас установлена Ubuntu, вы можете использовать команду sudo apt purge с именем пакета, чтобы удалить установленные пакеты, связанные с Linux Mint 20. Например, sudo apt purge mint-meta-cinnamon удалит пакеты Cinnamon, связанные с Linux Mint 20.
После этого вы можете проверить вашу систему, чтобы убедиться, что все файлы и программы связанные с Linux Mint 20 были удалены.
Как удалить Linux Mint 20
Удаление операционной системы Linux Mint 20 может потребоваться, если вы планируете перейти на другой дистрибутив или вернуть предыдущую операционную систему. В этой статье мы рассмотрим подробную инструкцию о том, как удалить Linux Mint 20.
Перед удалением Linux Mint 20 рекомендуется создать резервную копию своих файлов и настроек, чтобы можно было восстановить их в случае необходимости. Итак, вот как удалить Linux Mint 20:
1. В первую очередь необходимо перейти в менеджер программ (Software Manager) и удалить все ненужные программы. Для этого откройте менеджер программ, найдите программу, которую хотите удалить, и нажмите кнопку «Удалить». Повторите этот шаг для всех программ, которые вы хотите удалить.
2. Следующим шагом является удаление дистрибутивов Linux Mint 20. Для этого перейдите в меню «Система», найдите пункт «Настройка скриптов» и выберите «Установить или удалить дистрибутивы». В появившемся окне выберите дистрибутив Linux Mint 20 и нажмите кнопку «Удалить».
3. После удаления дистрибутивов Linux Mint 20 необходимо удалить загрузчики операционной системы. Для этого перейдите в «Меню», найдите «Настройки системы» и выберите «Загрузчик». В появившемся окне найдите раздел «Установка загрузчика» и уберите галочку «Установить загрузчик».
4. В этом шаге мы удалим разделы, на которых расположена система Linux Mint 20. Для этого откройте командную строку (терминал) и введите следующую команду:
| sudo fdisk -l |
5. После выполнения этой команды вам будет показан список разделов на вашем диске, и вы должны выделить раздел, который содержит систему Linux Mint 20. Обычно этот раздел имеет номер 2 или 3. Выделите нужный раздел (например, /dev/sda2) и выполните следующую команду для удаления раздела:
| sudo gparted /dev/sda |
6. Удаление раздела потребует подтверждение, поэтому убедитесь, что выбрали правильный раздел, и подтвердите удаление.
7. После удаления раздела следует удалить все таблицы разделов, которые могут были созданы операционной системой Linux Mint 20. Для этого выполните следующую команду:
| sudo dd if=/dev/zero of=/dev/sda bs=512 count=1 |
8. После выполнения этой команды все разделы и таблицы разделов, связанные с Linux Mint 20, будут удалены.
9. Наконец, чтобы вернуть систему к прежней операционной системе, необходимо восстановить загрузчик. Для этого выполните следующую команду:
| sudo update-grub |
10. После этого Linux Mint 20 должен быть полностью удален с вашего компьютера и вы можете перезагрузиться в прежнюю операционную систему.
Кроме указанных вариантов, существует и более простой способ удаления Linux Mint 20. Он заключается в использовании программы Mint Install Manager. Сначала скачайте и установите эту программу на Linux Mint 20. Затем запустите Mint Install Manager и выберите пункт «Удалить систему Linux Mint 20». Подтвердите удаление и дождитесь окончания процесса удаления.
Таким образом, вы можете избавиться от Linux Mint 20 и вернуть предыдущую операционную систему или установить другой дистрибутив Linux по вашему желанию. Удачного удаления и успешной установки!
Как установить Linux Mint в Windows 10
Установка Linux Mint вместе с операционной системой Windows 10 может быть полезной для тех, кто хочет попробовать Linux, не удаляя свою текущую операционную систему. В этой статье мы рассмотрим процесс установки Linux Mint в Windows 10.
Шаг 1:
Вначале вам потребуется разметить диск, чтобы создать место для установки Linux Mint. Для этого нажмите клавишу Win + X, затем выберите «Диспетчер дисков». В программе «Диспетчер дисков» выберите раздел, который вы хотите использовать для установки Linux Mint, правой кнопкой мыши нажмите на него и выберите «Уменьшить объем». Укажите необходимый размер для раздела, куда будет установлен Linux Mint, затем нажмите «Уменьшить».
Шаг 2:
Теперь вам нужно создать загрузочный флеш-драйв с Linux Mint. Для этого скачайте официальный дистрибутив Linux Mint с официального сайта. Затем загрузите и установите программу по типу Rufus для создания загрузочного USB-устройства. Выберите загруженный образ Linux Mint и создайте загрузочный флеш-драйв.
Шаг 3:
Теперь перезапустите компьютер и выберите загрузочный флеш-драйв как первый загрузочный диск. Чтобы это сделать, нажмите на клавишу F12 (или другую указанную на экране клавишу), чтобы зайти в меню загрузки. В меню загрузки выберите «UEFI: [название флеш-драйва]». Загрузочное меню Linux Mint откроется.
Шаг 4:
В загрузочном меню выберите «Установить Linux Mint» и следуйте инструкциям по установке. Вам будет предложено выбрать раздел загрузки. Выберите раздел, который вы создали в первом шаге. Продолжайте следовать инструкциям по установке, выбирая нужные параметры и настройки.
Шаг 5:
По завершении установки Linux Mint перезагрузите компьютер. Загрузчик, интегрированный с Linux Mint, будет автоматически установлен на вашем компьютере. При загрузке компьютера вы увидите список различных операционных систем в меню загрузчика, где можно выбрать Linux Mint или Windows 10.
Шаг 6:
Теперь вы можете перезагрузить компьютер и выбрать операционную систему, которую хотите запустить. При необходимости вы можете в любой момент удалить Linux Mint из системы, используя программу управления разделами, такую как GParted, или удалить раздел с Linux Mint исключительно через диспетчер дисков Windows 10.
Установка Linux Mint в Windows 10 позволяет получить опыт работы с этой операционной системой, не удаляя уже установленную Windows 10. Вы всегда можете вернуться к Windows 10, выбрав ее в меню загрузчика при перезагрузке компьютера.
Видео:
How to Clean Linux Mint from Junk & Free up Space
How to Clean Linux Mint from Junk & Free up Space de PulsarTECH 1 502 vues il y a 3 mois 4 minutes et 40 secondes