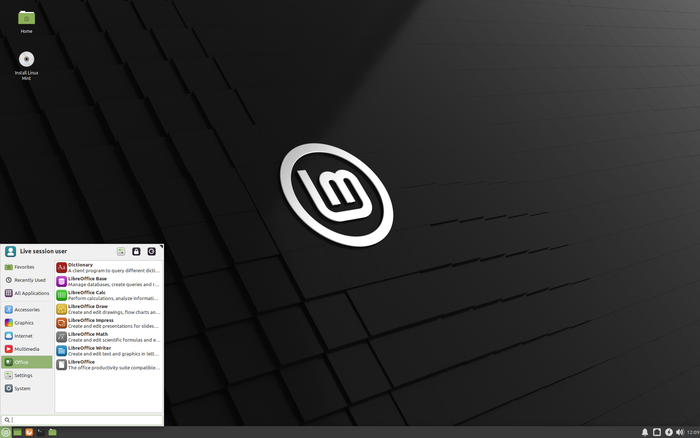- Linux Mint как шлюз лучшие способы использования
- Настройка сетевого имени etchostname
- Вручную настраиваем имя
- Используем команду hostnamectl
- Проверяем настройки
- Изменяем файл /etc/hosts
- Проверяем связь между виртуальной машиной и другими серверами
- Применяем настройки
- Возможности использования Linux Mint как шлюза
- 1. Настройка сетевых интерфейсов
- 2. Настройка маршрута
- 3. Включение NAT
- 4. Установка DHCP сервера
- 5. Настройка виртуальной машины
- Как настроить Linux Mint в качестве шлюза
- Использование Linux Mint как шлюза для обеспечения безопасности сети
- 1. Настройка маршрутизации и пересылки пакетов
- 2. Настройка пересылки пакетов с помощью netfilter
- 3. Настройка правил фильтрации пакетов
- 4. Управление доступом к ресурсам
- Управление трафиком с помощью Linux Mint в качестве шлюза
- Разделение интернет-соединения с использованием Linux Mint в качестве шлюза
- Как настроить брандмауэр на Linux Mint шлюзе
- Установка и настройка DHCP сервера на Linux Mint шлюзе
- Контроль доступа к сети с помощью Linux Mint в качестве шлюза
- Настройка VPN с помощью Linux Mint в качестве шлюза
- Видео:
- Настройка Linux Mint для новичка 2022 | Линукс Минт
Linux Mint как шлюз лучшие способы использования
Linux Mint — это один из самых популярных дистрибутивов Linux, который часто используется в качестве сервера или рабочей станции. Однако, многие не знают, что Linux Mint можно использовать и как интернет-шлюз. В этой статье мы рассмотрим несколько способов применения Linux Mint в качестве шлюза между компьютерами в сети.
Для начала, мы можем настроить Linux Mint в качестве DHCP-сервера. DHCP (Dynamic Host Configuration Protocol) — это протокол, который позволяет компьютерам автоматически получать IP-адреса, настройки DNS-серверов и другие параметры сети. Настройка DHCP на Linux Mint довольно проста — нужно только установить и настроить пакет dhcp-server.
Второй способ использования Linux Mint в качестве интернет-шлюза — это настройка NFS-сервера. NFS (Network File System) — это протокол, который позволяет обмениваться файлами между компьютерами в сети. Для этого, сначала нужно установить пакет nfs-server, а затем настроить конфигурацию NFS-сервера. Таким образом, можно создать виртуальную сеть между несколькими машинами и обмениваться файлами через NFS-протокол.
Третий способ использования Linux Mint в качестве интернет-шлюза — это настройка FTP-сервера. FTP (File Transfer Protocol) — это протокол, который позволяет передавать файлы между удаленными компьютерами. Для настройки FTP-сервера на Linux Mint, нужно установить и настроить пакет ftp-server. Затем можно создавать и удалять пользователей, настраивать доступ к файлам и многое другое.
Linux Mint как шлюз — это один из самых удобных и эффективных способов использовать эту систему в сети. Вы можете использовать Linux Mint как между небольшими группами компьютеров в офисе, так и между компьютерами в разных сетях. Основные преимущества использования Linux Mint в качестве шлюза — это стабильность, низкие требования к ресурсам и простота настройки. Если вы никогда раньше не использовали Linux Mint как шлюз, рекомендуется просмотреть документацию и примеры конфигурации, чтобы ознакомиться с основными возможностями и функциональностью.
Настройка сетевого имени etchostname
Файл /etc/hostname в Linux Mint определяет сетевое имя вашей системы. В этом руководстве мы рассмотрим основные способы настройки этой конфигурации.
Вручную настраиваем имя
Если вы администратор Linux Mint, вы можете вручную настраивать сетевые имена. Для этого откройте файл /etc/hostname в любом текстовом редакторе и введите имя вашей машины. Затем сохраните изменения и выйдите из редактора.
Используем команду hostnamectl
В Linux Mint вы также можете использовать команду hostnamectl для настройки сетевого имени. Просто выполните следующую команду в терминале:
sudo hostnamectl set-hostname ваше_имя
Где «ваше_имя» замените на желаемое имя вашей машины.
Проверяем настройки
Чтобы проверить, что ваше сетевое имя было успешно настроено, можно использовать команду hostname:
hostname
Команда должна вывести ваше сетевое имя.
Изменяем файл /etc/hosts
Файл /etc/hosts используется для соответствия IP-адресов и сетевых имен. Поэтому нам нужно обновить этот файл, чтобы отразить новое имя на вашей машине.
Откройте файл /etc/hosts в текстовом редакторе и добавьте следующую строку:
127.0.1.1 ваше_имя
Где «ваше_имя» замените на ваше сетевое имя.
Проверяем связь между виртуальной машиной и другими серверами
Если вам нужно проверить связь между вашей виртуальной машиной Linux Mint и другими серверами, воспользуйтесь следующей командой:
ping ip-адрес
Где «ip-адрес» замените на IP-адрес сервера, с которым вы хотите проверить связь.
Применяем настройки
Чтобы применить все настройки, выполните следующую команду в терминале:
sudo systemctl restart networking
Эта команда перезагрузит сетевые интерфейсы и применит новые настройки.
Теперь вы знаете, как настроить сетевое имя в Linux Mint и проверить связь между вашей виртуальной машиной и другими серверами.
Возможности использования Linux Mint как шлюза
Linux Mint имеет множество возможностей использования в качестве шлюза или маршрутизатора в сети. С помощью этой операционной системы можно легко настроить компьютер для управления сетевой связью между несколькими машинами, а также для пересылки сетевых пакетов между внутренней и внешней сетью, действуя как интернет-шлюз.
Для настройки Linux Mint в качестве шлюза можно использовать различные инструменты и руководства. Основные команды и настройки, которые необходимо выполнить, включают в себя:
1. Настройка сетевых интерфейсов
Сначала необходимо настроить сетевые интерфейсы в файле /etc/network/interfaces. Здесь можно указать IP-адрес, маску подсети и другие параметры для каждого интерфейса.
2. Настройка маршрута
Для установки маршрута между внутренней и внешней сетью можно использовать команду route или файл /etc/etchosts.
3. Включение NAT
Для пересылки пакетов между внутренней и внешней сетью можно включить функцию NAT (Network Address Translation) с помощью команды iptables.
4. Установка DHCP сервера
Для автоматической настройки IP-адресов на клиентских компьютерах можно установить и настроить DHCP сервер.
5. Настройка виртуальной машины
Если необходимо использовать Linux Mint в качестве виртуального маршрутизатора, можно установить его в среде виртуализации, такой как VirtualBox.
После настройки Linux Mint в качестве шлюза, вы сможете управлять сетевыми соединениями, контролируя пересылку пакетов между различными сетями и настроить доступ к интернету для всех подключенных устройств. Кроме того, Linux Mint может быть использован для настройки других сервисов, таких как FTP-сервер или NFS-сервер.
Не забудьте сохранить настройки после завершения настройки, чтобы ваши изменения сохранялись после перезагрузки системы.
Как настроить Linux Mint в качестве шлюза
Linux Mint можно использовать в качестве интернет-шлюза для управления сетью в вашем доме или офисе. В этом разделе рассмотрим, как такое управление применяется на основе Linux Mint, а также как настроить его для использования в качестве шлюза.
Если у вас уже установлен Linux Mint или Ubuntu, то вы можете использовать его в качестве интернет-шлюза. После установки Linux Mint нужно установить несколько утилит управления оборудованием, такие как udev и ethtool.
Для настройки Linux Mint в качестве шлюза вам также понадобится один дополнительный сетевой адаптер. Если ваш компьютер уже имеет несколько сетевых адаптеров, то вы можете использовать один из них для настройки шлюза.
После установки Linux Mint и необходимых утилит, приступаем к настройке шлюза. В файле /etc/network/interfaces можно просмотреть и изменить конфигурационные настройки сетевого адаптера. Например, если ваш внешний адаптер называется eth0, а внутренний eth1, то вам нужно установить правильные настройки для этих адаптеров.
Настраиваем файл /etc/hostname, чтобы вашим серверам было проще добраться до шлюза. Вы также можете добавить записи в файл /etc/hosts для просмотра имени вашей виртуальной сети.
Настройка шлюза включает в себя такие вещи, как пересылка пакетов и настройка сетевого моста. Вы также можете использовать специальные команды для управления сетевыми соединениями и настройкой маршрутизатора.
Предварительная настройка для вашей сети может включать подключение нескольких компьютеров или серверов к шлюзу. Вам также может потребоваться настраивать внутреннюю сеть и установить правила перенаправления пакетов.
Linux Mint позволяет использовать виртуальные машины для настройки интернет-шлюза. Вы можете создать виртуальную машину с помощью таких утилит, как VirtualBox или VMware, и настроить ее как внутреннюю сеть для вашего шлюза.
Включите и настройте мост для соединения виртуальной машины через внутренний адаптер с вашим шлюзом. Вы также можете отключить службу DHCP на внутреннем адаптере виртуальной машины, чтобы избежать конфликтов с вашим основным шлюзом.
Используйте настраиваемый Linux Mint в качестве шлюза, чтобы обеспечивать интернет-соединение для всех устройств в вашей сети. Это аналогично тому, как маршрутизатор обеспечивает сетевые соединения в вашем доме или офисе.
Использование Linux Mint как шлюза для обеспечения безопасности сети
Linux Mint может быть использован как шлюз для обеспечения безопасности сети, позволяя контролировать доступ к различным ресурсам и защищать вашу сеть от несанкционированного доступа. В этом разделе мы рассмотрим несколько способов настроить Linux Mint в качестве сетевого шлюза.
1. Настройка маршрутизации и пересылки пакетов
Для начала необходимо настроить Linux Mint для маршрутизации пакетов между внутренней сетью и внешней сетью. Для этого откройте файл etc/network/interfaces и добавьте следующие строки:
auto eth0
iface eth0 inet static
address [ip-адрес]
netmask [маска подсети]
gateway [ip-адрес маршрутизатора]
# Интерфейс, который соединяет Linux Mint с внутренней сетью
auto eth1
iface eth1 inet static
address [ip-адрес]
netmask [маска подсети]
Здесь [ip-адрес] — это ip-адрес вашей Linux Mint машины, [маска подсети] — маска подсети, а [ip-адрес маршрутизатора] — ip-адрес вашего маршрутизатора.
После добавления этих строк сохраните файл и перезапустите сетевые интерфейсы Linux Mint с помощью команды sudo systemctl restart networking.
2. Настройка пересылки пакетов с помощью netfilter
Для обеспечения безопасности вашей сети, вам понадобится настроить фильтрацию пакетов с помощью netfilter. Чтобы включить netfilter, выполните следующую команду:
sudo sysctl -w net.ipv4.ip_forward=1
Теперь Linux Mint будет пересылать пакеты между внутренней и внешней сетями.
3. Настройка правил фильтрации пакетов
При использовании Linux Mint как шлюза, вы можете настроить правила фильтрации пакетов для обеспечения безопасности вашей сети. Например, вы можете разрешить доступ только к определенным IP-адресам или определенным портам.
Для настройки правил фильтрации пакетов, вам понадобится использовать утилиту iptables. Например, следующая команда позволит только эхо-запросы проходить через ваш Linux Mint шлюз:
sudo iptables -A FORWARD -i eth1 -p icmp --icmp-type echo-request -j ACCEPT
sudo iptables -A FORWARD -o eth1 -p icmp --icmp-type echo-reply -j ACCEPT
sudo iptables -A FORWARD -j DROP
В этом примере мы разрешаем проходить только эхо-запросам от внутренней сети на внешнюю сеть и наоборот, а все остальные пакеты будут отбрасываться.
4. Управление доступом к ресурсам
Linux Mint шлюз может быть использован для управления доступом к различным ресурсам сети. Например, вы можете разрешить доступ к ftp-серверу только из определенной подсети или машины.
Для настройки доступа к ресурсам, воспользуйтесь утилитой iptables. Например, следующий пример позволит доступ к FTP-серверу только из внутренней сети:
sudo iptables -A FORWARD -i eth1 -p tcp --dport 21 -j ACCEPT
sudo iptables -A FORWARD -o eth1 -p tcp --sport 21 -j ACCEPT
sudo iptables -A FORWARD -p tcp --dport 21 -j DROP
Здесь мы разрешаем проходить только TCP-пакетам на порту 21 из внутренней сети на внешнюю сеть и наоборот, а все остальные пакеты будут отбрасываться.
Это лишь некоторые основные возможности использования Linux Mint в качестве шлюза для обеспечения безопасности сети. С помощью этих инструментов вы можете контролировать и настраивать доступ к различным ресурсам вашей сети, обеспечивать безопасность и защиту от несанкционированного доступа.
Управление трафиком с помощью Linux Mint в качестве шлюза
Если вы используете Linux Mint в качестве шлюза в вашей сети, вам может понадобиться управлять трафиком на вашей сетевой инфраструктуре. Для этого вы можете использовать различные инструменты и настройки, доступные в Linux Mint.
Одним из основных инструментов для управления трафиком является файл конфигурации /etc/network/interfaces. В этом файле вы можете настроить параметры сетевых интерфейсов, такие как IP-адреса, маршруты и т.д.
Для настройки маршрутизации на Linux Mint вы можете использовать команду route или ip route. Они позволяют указать, какой интерфейс должен использоваться для пересылки пакетов в определенное направление.
Если у вас есть виртуальная машина, работающая на Linux Mint, и вы хотите, чтобы она имела доступ к внешней сети, вы можете настроить проброс портов с помощью команды iptables. Например, если вы хотите, чтобы виртуальная машина имела доступ к FTP-серверу на вашей основной системе, вы можете выполнить следующую команду:
iptables -t nat -A PREROUTING -i enp0s8 -p tcp --dport 21 -j DNAT --to-destination <ваш IP-адрес>:21
Кроме того, вы также можете настроить маршрутизацию между различными сетями и подсетями с помощью инструментов, таких как ip route и iptables. Например, если у вас есть две виртуальных машины — PC-1 и PC-3 — подключенные к отдельным сетевым адаптерам, вы можете настроить маршрутизацию между ними и вашей основной системой следующим образом:
- Включите IP-маршрутизацию на вашей основной системе, добавив строку
net.ipv4.ip_forward=1в файл/etc/sysctl.confи перезагрузив систему. - Настройте статический IP-адрес на каждой виртуальной машине, используя файл
/etc/network/interfaces. - Добавьте маршруты на вашей основной системе, используя команду
ip route add. Например, для настройки маршрута между PC-1 и PC-3 вы можете выполнить команду: ip route add 192.168.1.0/24 viaip route add 192.168.2.0/24 via
Еще одной полезной возможностью Linux Mint в качестве шлюза является возможность настроить NAT (Network Address Translation) для предоставления доступа к интернету нескольким машинам в вашей сети. Для этого вам понадобятся следующие шаги:
- Включите IP-маршрутизацию, как описано выше.
- Настройте NATting на вашей основной системе с помощью следующей команды:
iptables -t nat -A POSTROUTING -o <ваш сетевой интерфейс> -j MASQUERADE. Например, если ваш сетевой интерфейс называется enp0s8, команда будет выглядеть следующим образом:iptables -t nat -A POSTROUTING -o enp0s8 -j MASQUERADE.
Большинство настроек и утилит для управления трафиком доступны в Linux Mint из коробки. Однако, если вам нужно более специализированное управление, вы можете установить дополнительные пакеты и программы, такие как netfilter.
Все вышеперечисленные настройки можно сохранить и восстановить после перезагрузки системы. Для этого вы можете создать скрипт и добавить его в автозагрузку или использовать различные инструменты управления настройками сети, доступные в Linux Mint.
Разделение интернет-соединения с использованием Linux Mint в качестве шлюза
Для использования Linux Mint в качестве шлюза и разделения интернет-соединения, необходимо настроить определенные параметры и правила. В данном разделе будет описан процесс настройки этой функциональности.
- Необходимо установить Linux Mint на машину, которую вы собираетесь использовать в качестве внутреннего интернет-шлюза.
- Затем, настройте сетевые интерфейсы. Вам понадобится виртуальная машина с двумя сетевыми интерфейсами, где один будет подключен к внешней сети, а второй – к внутренней.
- Чтобы настроить IP-адреса для ваших сетевых интерфейсов, выполните следующую команду в терминале:
sudo nano /etc/network/interfaces
В этом файле найдите секцию, относящуюся к сети, и настройте IP-адреса для двух интерфейсов:
- Интерфейс, подключенный к внешней сети:
iface enp0s3 inet static
address ВНЕШНИЙ_IP_АДРЕС
netmask МАСКА_ПОДСЕТИ
gateway IP_АДРЕС_МАРШРУТИЗАТОРА
- Интерфейс, подключенный к внутренней сети:
iface enp0s8 inet static
address ВНУТРЕННИЙ_IP_АДРЕС
Сохраните и закройте файл.
- Затем настройте маршрутизацию. Для этого выполните следующую команду в терминале:
sudo nano /etc/sysctl.conf
Найдите следующую строку и убедитесь, что она раскомментирована:
net.ipv4.ip_forward=1
Сохраните и закройте файл.
- Теперь настройте правила Netfilter для маршрутизации трафика между интерфейсами. Выполните следующую команду в терминале:
sudo iptables -t nat -A POSTROUTING -o enp0s3 -j MASQUERADE
Сохраните и закройте файл.
- Выполните команду для применения настроек:
sudo sysctl -p
- Для пересылки веб-трафика к web-серверу выполните следующую команду:
sudo iptables -t nat -A PREROUTING -i enp0s3 -p tcp —dport 80 -j DNAT —to-destination ВНУТРЕННИЙ_IP_АДРЕС_ВЕБ-СЕРВЕРА
- Для пересылки трафика SSH к SSH-серверу выполните следующую команду:
sudo iptables -t nat -A PREROUTING -i enp0s3 -p tcp —dport 22 -j DNAT —to-destination ВНУТРЕННИЙ_IP_АДРЕС_SSH-СЕРВЕРА
- Для пересылки трафика FTP к FTP-серверу выполните следующую команду:
sudo iptables -t nat -A PREROUTING -i enp0s3 -p tcp —dport 21 -j DNAT —to-destination ВНУТРЕННИЙ_IP_АДРЕС_FTP-СЕРВЕРА
Замените «ВНУТРЕННИЙ_IP_АДРЕС» соответствующими IP-адресами вашего web-сервера, SSH-сервера и FTP-сервера.
- Наконец, убедитесь, что ваш сервер может обращаться к DNS-серверам Интернета. Для этого отредактируйте файл /etc/resolv.conf следующим образом:
- sudo nano /etc/resolv.conf
Добавьте следующую строку:
nameserver DNS_IP_АДРЕС
Сохраните и закройте файл.
Теперь ваш Linux Mint будет работать в качестве внутреннего интернет-шлюза, разделяя интернет-соединение между устройствами во внутренней сети.
Как настроить брандмауэр на Linux Mint шлюзе
Linux Mint шлюз может быть использован в качестве брандмауэра для защиты вашей сети от несанкционированного доступа и атак. Настройка брандмауэра на Linux Mint шлюзе осуществляется через файл конфигурации netfilter, который управляет правилами пропуска и блокировки трафика на уровне ядра операционной системы.
Чтобы настроить брандмауэр, необходимо отредактировать файл /etc/sysctl.conf. В этом файле можно настроить параметры netfilter, которые будут использованы при запуске системы. Например, можно отключить пересылку пакетов между интерфейсами, добавив в файл следующую строку:
net.ipv4.ip_forward = 0
Также можно добавить правила для фильтрации трафика по определенным критериям. Например, можно настроить перенаправление трафика с одного интерфейса на другой. Для этого необходимо добавить правило в таблицу NAT:
iptables -t nat -A POSTROUTING -s 192.168.1.0/24 -o eth0 -j MASQUERADE
В данном примере указывается, что все пакеты, исходящие из сети 192.168.1.0/24 через интерфейс eth0, должны быть подменены и отправлены на нужный адрес назначения.
Настройки брандмауэра также могут быть настроены с помощью утилиты ufw (Uncomplicated Firewall). Установите эту утилиту с помощью следующей команды:
sudo apt install ufw
После установки вы можете использовать команды ufw для настройки правил брандмауэра. Например, чтобы разрешить доступ к веб-серверу, вы можете выполнить следующую команду:
sudo ufw allow 80/tcp
Это разрешит входящие соединения на порт 80 по протоколу TCP. Вы также можете настроить доступ к другим портам и протоколам, используя аналогичные команды.
Важно помнить, что настройка брандмауэра требует определенных знаний и аккуратности, поэтому рекомендуется проводить все изменения с осторожностью или под руководством опытного администратора.
После настройки брандмауэра на Linux Mint шлюзе, ваша сеть будет надежно защищена от внешних атак и несанкционированного доступа.
Установка и настройка DHCP сервера на Linux Mint шлюзе
Прежде чем начать настройку DHCP сервера, необходимо убедиться, что всего нашего компьютера, который будет использоваться в качестве шлюза, подключен к сети и имеет доступ к интернету. Также важно убедиться, что установлены все необходимые пакеты и компоненты.
В Linux Mint шлюзе можно установить и настроить DHCP сервер с помощью следующих шагов:
- Включите мостовой адаптер на Linux Mint шлюзе, чтобы обеспечить связь между виртуальными машинами и локальной сетью.
- Сначала отключите функцию NAT на маршрутизаторе Linux шлюза. Для этого вам нужно открыть файл
/etc/sysctl.confв текстовом редакторе и добавить строку:
| net.ipv4.ip_forward = 1 |
Сохраните изменения и выполните команду sudo sysctl -p, чтобы применить их.
- Установите DHCP сервер на Linux Mint шлюзе. Для этого выполните команду:
| sudo apt-get install isc-dhcp-server |
- После установки настройте DHCP сервер. Откройте файл
/etc/dhcp/dhcpd.confв текстовом редакторе и добавьте следующую конфигурацию:
subnet 192.168.0.0 netmask 255.255.255.0 {
range 192.168.0.10 192.168.0.100;
option subnet-mask 255.255.255.0;
option broadcast-address 192.168.0.255;
option routers 192.168.0.1;
}
Здесь subnet указывает подсеть, range задает диапазон IP-адресов, которые можно назначить клиентам, option subnet-mask задает маску подсети, option broadcast-address задает широковещательный адрес, а option routers задает IP-адрес шлюза.
5. Проверьте конфигурационные файлы на наличие ошибок. Выполните команду:
| sudo dhcpd -t |
Если ошибок не обнаружено, продолжайте настройку.
6. Перезапустите DHCP сервер. Выполните команду:
| sudo systemctl restart isc-dhcp-server |
Теперь DHCP сервер настроен и готов к использованию.
7. Проверьте доступность DHCP сервера из других компьютеров в сети. Выполните команду ipconfig на клиентском компьютере, чтобы убедиться, что получен IP-адрес от DHCP сервера.
Теперь, когда DHCP сервер настроен, вы можете использовать его для автоматического назначения IP-адресов компьютерам в вашей сети, обеспечивая удобство и гибкость в работе администраторов сети.
Контроль доступа к сети с помощью Linux Mint в качестве шлюза
Linux Mint может быть использован в качестве шлюза, что позволяет контролировать доступ к сети. Если у вас есть задача настроить Linux Mint в качестве шлюза, в этом руководстве будет описано, как это сделать.
Сначала убедитесь, что Linux Mint у вас уже установлен и настроен как маршрутизатор с двумя сетевыми интерфейсами. Имена сетевых интерфейсов могут отличаться от приведенных в примере, поэтому замените enp0s3 и enp0s8 на свои имена.
Предварительная настройка:
- Откройте файл /etc/network/interfaces в текстовом редакторе и добавьте следующую конфигурацию:
- Сохраните файл и перезагрузите систему.
auto lo
iface lo inet loopback
iface enp0s3 inet dhcp
iface enp0s8 inet static
address 192.168.1.1
netmask 255.255.255.0
Настройка маршрутизатора:
- Откройте файл /etc/sysctl.conf в текстовом редакторе и найдите строку # net.ipv4.ip_forward=1. Раскомментируйте ее, убрав символ ‘#’ в начале строки:
- Сохраните файл и выполните команду sysctl -p, чтобы применить изменения.
net.ipv4.ip_forward=1
Настройка правил пересылки пакетов:
- Откройте файл /etc/rc.local в текстовом редакторе и добавьте следующие строки перед строкой exit 0:
- Сохраните файл и выполните команду chmod +x /etc/rc.local, чтобы сделать его исполняемым.
iptables -t nat -A POSTROUTING -o enp0s3 -j MASQUERADE
iptables -A FORWARD -i enp0s8 -m state --state RELATED,ESTABLISHED -j ACCEPT
iptables -A FORWARD -i enp0s8 -o enp0s3 -j ACCEPT
Проверка связи:
- Сначала проверьте, что у вас есть связь между компьютерами в сети. На машине PC-1 проверьте доступность машин в сети с помощью команды ping, например:
- Если у вас возникла ошибка, проверьте конфигурационные файлы и маршрут на машине PC-1 с помощью команд ifconfig и route.
- После того, как связь у вас есть, можно применять правила доступа к сети, например, с помощью файрвола iptables.
ping 192.168.1.1
ping 192.168.1.2
Управление доступом к сети:
Linux Mint в качестве шлюза позволяет контролировать доступ к сети с помощью таких инструментов, как iptables, прокси-сервер и другие. Это может быть полезно, если вы хотите ограничить доступ к определенным сайтам или сервисам.
Также вы можете настроить Linux Mint в качестве DNS-сервера или использовать внешний DNS-сервер для управления именами хостов.
Эти настройки включают в себя настройку файла /etc/hosts, настройку DNS-сервера и настройку маршрутизации.
Если вы хотите иметь доступ к виртуальным машинам с помощью имен хостов, вам также потребуется настроить файл /etc/hosts на вашей физической машине.
Теперь у вас есть все необходимые сведения для настройки Linux Mint в качестве шлюза и контроля доступа к сети. Примените эти настройки и начните использовать Linux Mint в качестве надежного маршрутизатора и управлять доступом к сети по своему усмотрению!
Настройка VPN с помощью Linux Mint в качестве шлюза
Если вы хотите настроить виртуальную частную сеть (VPN) с использованием Linux Mint в качестве шлюза, вам потребуется следовать нескольким шагам. В этом руководстве мы рассмотрим настройку VPN, которую можно использовать вместе с вашей сетью.
Во-первых, у вас должен быть уже настроенный Linux Mint в качестве шлюза. Если у вас нет опыта работы с Linux Mint в качестве шлюза, рекомендуется предварительная настройка сетевого оборудования и установка Linux Mint в виртуальной машине.
Во-вторых, проверьте, что ваш Linux Mint имеет два сетевых адаптера. Внешний адаптер (eth0) будет подключаться к вашему маршрутизатору или модему, а внутренний адаптер (eth1) будет подключаться к вашей внутренней сети.
Сначала вам нужно убедиться, что ваш Linux Mint получает правильный IP-адрес из вашей внутренней подсети. Для этого выполните следующие команды:
$ echo -e "auto eth1 iface eth1 inet dhcp" | sudo tee /etc/network/interfaces.d/eth1.cfg $ sudo ifup eth1 $ ip addr show eth1
Также установите правильное имя вашего компьютера, чтобы его можно было идентифицировать в сети:
$ sudo echo "my-internal-server" | sudo tee /etc/hostname $ sudo systemctl restart dbus
Затем внесите необходимые изменения в файл /etc/hosts:
$ sudo echo "IP-адрес my-internal-server" | sudo tee -a /etc/hosts
Далее нам потребуется установить и настроить VPN-сервер. В данном примере рассмотрим установку и настройку OpenVPN.
$ sudo apt install openvpn $ sudo cp /usr/share/doc/openvpn/examples/sample-config-files/server.conf.gz /etc/openvpn/ $ sudo gunzip /etc/openvpn/server.conf.gz $ sudo nano /etc/openvpn/server.conf
Отредактируйте файл server.conf для настройки VPN-сервера. Внесите следующие изменения:
port 1194 proto udp dev tun user nobody group nogroup persist-key persist-tun log /var/log/openvpn.log status /var/log/openvpn-status.log verb 3 # push DNS settings to the clients push "dhcp-option DNS 8.8.8.8" # push route to the clients push "route 192.168.1.0 255.255.255.0"
Сохраните и закройте файл server.conf.
Теперь нам потребуется настроить маршрутизацию для вашей внутренней сети. Отредактируйте файл /etc/sysctl.conf:
$ sudo nano /etc/sysctl.conf
Раскомментируйте или добавьте следующую строку:
net.ipv4.ip_forward=1
Сохраните и закройте файл sysctl.conf.
Затем выполните следующую команду для активации настроек маршрутизации:
$ sudo sysctl -p
Теперь вы можете запустить VPN-сервер:
$ sudo systemctl start openvpn
Чтобы настроить автозагрузку VPN-сервера при загрузке системы, выполните следующую команду:
$ sudo systemctl enable openvpn
Настройка VPN с помощью Linux Mint в качестве шлюза завершена. Теперь ваши администраторы смогут подключаться к VPN-серверу и получать доступ к вашей внутренней сети через Linux Mint.
Видео:
Настройка Linux Mint для новичка 2022 | Линукс Минт
Настройка Linux Mint для новичка 2022 | Линукс Минт by Yodo — обучение Linux и DevOps. Курс DevOPS, Linux 28,449 views 1 year ago 11 minutes, 51 seconds