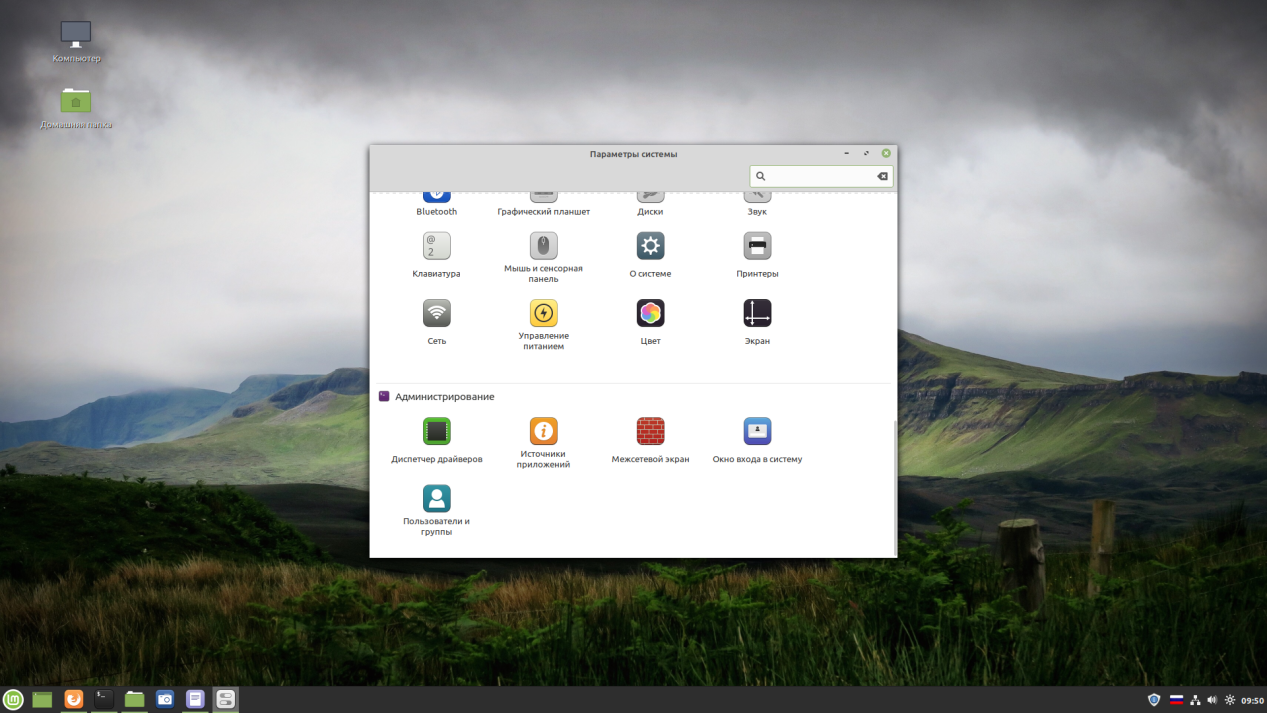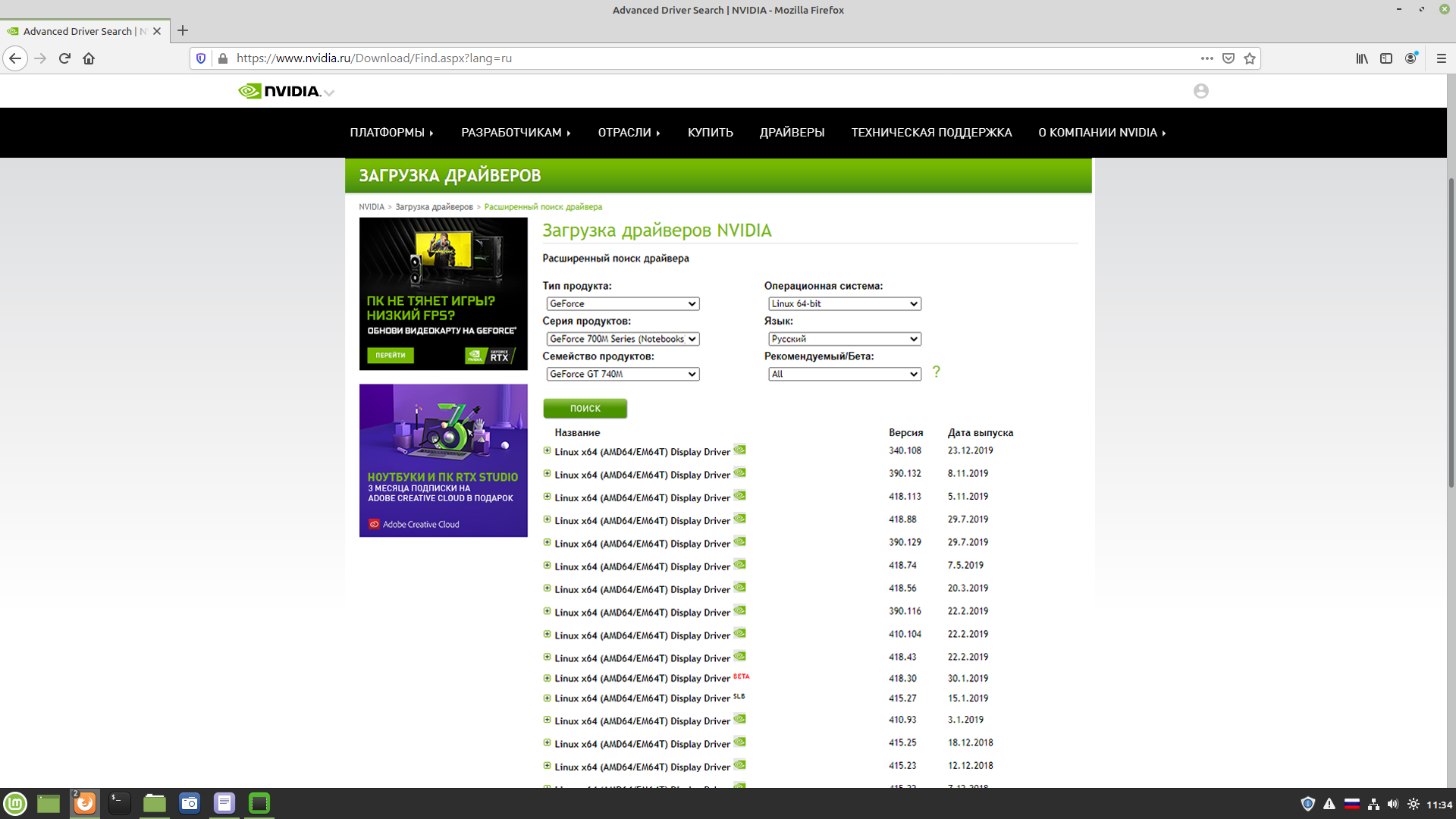- Установка драйвера Linux Mint: подробная инструкция для успешной настройки
- Почему важно установить драйвер Linux Mint?
- Как выбрать правильный драйвер для Linux Mint?
- 1. Проверьте поддерживаемые драйверы
- 2. Используйте драйверы, предлагаемые менеджером драйверов
- 3. Установка драйвера из исходных кодов
- 4. Использование командной строки и apt-get
- Linux Mint установка видео драйвера Ati AMD
- Как установить драйвер для звука в Linux Mint?
- 1. Установка драйвера через меню «Администрирование» и «Управление драйверами»
- 2. Установка драйвера с помощью терминала
- 3. Ручная установка драйвера для звука
- Как установить драйвер для сетевой карты в Linux Mint?
- Как установить драйвер для принтера в Linux Mint?
- 1. Подключение к интернету и обновление системы
- 2. Установка драйвера принтера
- 3. Проверка драйвера
- Как проверить правильность установки драйвера в Linux Mint?
- Видео:
- Linux mint 21 после установки, что нового, настройка, i3 10100f + RX 6400
Установка драйвера Linux Mint: подробная инструкция для успешной настройки
Linux Mint — это один из самых популярных дистрибутивов Linux, который отлично работает на различных устройствах. Однако, чтобы использовать все возможности вашей видеокарты, возможно, потребуется установить драйвер от производителя. В этой подробной инструкции мы расскажем, как установить необходимую графическую карту драйвера на Linux Mint.
Перед тем, как перейти к установке драйвера, необходимо проверить модель вашей видеокарты. Для этого откройте терминал и введите команду lspci -v | grep -A1 -i «VGA». В информации, которую вы увидите в строке «VGA compatible controller», вы увидите название модели вашей видеокарты.
Для установки драйвера Nvidia перейдите в меню «Управление обработками и видеодрайверами». Нажмите кнопку «Обновить», чтобы обновить список драйверов. Найдите необходимую версию драйвера и установите его, нажав на кнопку «Применить изменения». В некоторых случаях может потребоваться перезагрузка системы после установки драйвера.
Если вы используете видеокарту Intel, драйвер будет установлен автоматически вместе с ядром Linux Mint. Если вы хотите обновить драйверы Intel, вы можете перейти в меню «Управление обработками и видеодрайверами» и выбрать более новую версию драйвера.
Для установки драйвера Intel вы можете воспользоваться ручной установкой через пакеты кодеков. Откройте терминал и выполните команду sudo apt-get install intel-microcode для установки необходимых пакетов.
Linux Mint также поддерживает установку драйверов от AMD. Для установки драйвера AMD откройте меню «Управление обработками и видеодрайверами» и выберите соответствующую версию драйвера.
Если вы не нашли необходимый драйвер в меню «Управление обработками и видеодрайверами», вы можете попробовать установить его через интернет. Для этого перейдите на официальный сайт производителя вашей видеокарты и скачайте драйвер, соответствующий вашей модели видеокарты.
Не забудьте проверить поддержку вашей видеокарты перед установкой драйвера. Некоторые драйверы могут не поддерживать более старые модели видеокарт.
Почему важно установить драйвер Linux Mint?
Без правильно установленных драйверов ваша видеокарта может не поддерживаться полностью, что может привести к проблемам при использовании графического интерфейса операционной системы. Например, вы можете столкнуться с искажением изображения на экране, проблемами с видео воспроизведением, низкой производительностью в играх и т. д.
При установке Linux Mint вам может понадобиться драйвер для видеокарты ATI/AMD или NVIDIA. Linux Mint поставляется с открытым драйвером, но в некоторых случаях рекомендуется установка закрытого драйвера, так как он может обеспечить более высокую производительность и поддерживает больше функций.
Для установки драйверов в Linux Mint вы можете воспользоваться менеджером драйверов или выполнить установку вручную через терминал. Оба способа будут рассмотрены в этой инструкции.
При установке драйвера через менеджер драйверов, вы можете просто найти нужное устройство в списке, выбрать его и нажать кнопку «Установить». Однако, если вашей видеокарты нет в списке, или у вас возникли проблемы при установке драйвера через менеджер, вы можете воспользоваться ручной установкой через терминал.
Для установки драйвера через терминал вы должны знать название пакета драйвера и версию, которую вы хотите установить. В случае с видеокартами от AMD, драйвер называется «fglrx», а для NVIDIA — «nvidia-«. Если у вас есть конфигурационные файлы, вы можете использовать их для настройки драйверов.
Для установки закрытого драйвера NVIDIA, вам нужно запустить терминал и ввести следующие команды:
sudo apt-get install nvidia-glx nvidia-xconfig
sudo nvidia-xconfig
Для установки драйвера ATI/AMD:
sudo apt-get install fglrx fglrx-amdcccle
sudo aticonfig —initial
После ввода команды, дождитесь окончания установки и перезагрузите компьютер.
После установки драйвера может потребоваться настройка вашего экрана. Для этого перейдите в «Меню» -> «Администрирование» -> «Менеджер устройств». В меню «Кодовых» выберите «Kconfig» -> «Tristate» -> «Apply». Затем нажмите кнопку «Применить».
После настройки экрана ваш драйвер будет готов к использованию. Вы можете проверить его работу, запустив видео или игру, которая использует DirectX12 или более новую версию.
Установка драйвера Linux Mint — важный шаг при настройке вашей операционной системы. Правильно настроенные драйверы обеспечат стабильную и оптимальную работу вашего оборудования. Следуйте инструкциям в этой статье, чтобы успешно установить драйверы на вашей системе Linux Mint и наслаждаться лучшей производительностью и поддержкой функций вашей видеокарты.
Как выбрать правильный драйвер для Linux Mint?
Выбор правильного драйвера для Linux Mint может быть важной задачей, чтобы ваша система работала оптимально. В этом разделе мы рассмотрим несколько способов выбора и установки драйверов для различных устройств.
1. Проверьте поддерживаемые драйверы
Перед началом установки драйвера для конкретного устройства, важно убедиться, что он поддерживается вашей версией Linux Mint. Вы можете найти информацию о поддерживаемых драйверах на официальном веб-сайте Linux Mint или в документации вашего устройства.
2. Используйте драйверы, предлагаемые менеджером драйверов
Linux Mint поставляется с инструментом для установки драйверов под названием «Менеджер драйверов». Он предлагает набор драйверов, которые можно легко установить с помощью нескольких щелчков мыши. Чтобы воспользоваться этой функцией, откройте менеджер драйверов и следуйте инструкциям на экране.
3. Установка драйвера из исходных кодов
Если подходящий драйвер не найден в менеджере драйверов, можно попробовать установить его из исходных кодов. Для этого нужно скачать исходный код драйвера с официального веб-сайта или из репозиториев Linux Mint, а затем следовать инструкциям по компиляции и установке, указанным в файле README.
4. Использование командной строки и apt-get
Если вы знакомы с командной строкой, вы можете установить драйвер с помощью команды apt-get. Просто откройте терминал и выполните следующую команду:
- sudo apt-get install <название-пакета>
Замените <название-пакета> на название пакета драйвера, который вы хотите установить. Система автоматически загрузит и установит нужные файлы.
Помните, что выбор и установка правильного драйвера может потребовать некоторого времени и исследований. Но правильно установленный и настроенный драйвер поможет вам получить оптимальную производительность вашей системы Linux Mint.
Linux Mint установка видео драйвера Ati AMD
Для установки драйвера Ati AMD в Linux Mint вам следует выполнить следующие шаги:
1. Проверьте совместимость вашей видеокарты
Прежде чем приступить к установке драйвера, убедитесь, что ваша Ati AMD видеокарта поддерживается. Вы можете проверить совместимость на официальном веб-сайте Ati AMD, посмотрев спецификации вашей модели или версии.
2. Откройте терминал и обновите систему
Откройте терминал в Linux Mint, нажав клавишу «Ctrl + Alt + T». Затем введите следующую команду, чтобы обновить список пакетов:
sudo apt-get update
После того как список пакетов обновится, выполните следующую команду, чтобы обновить все установленные пакеты:
sudo apt-get upgrade
3. Добавьте репозиторий
Вам необходимо добавить соответствующий репозиторий для установки драйвера. Для этого выполните следующую команду:
sudo add-apt-repository ppa:ubuntu-x-swat/updates
После добавления репозитория выполните команду:
sudo apt-get update
4. Установите драйвер
Теперь вы можете установить драйвер Ati AMD с помощью следующей команды:
sudo apt-get install fglrx
Во время установки может потребоваться подтверждение или ввод пароля администратора.
5. Перезагрузитесь
После успешной установки драйвера Ati AMD вам необходимо перезагрузить систему, чтобы изменения вступили в силу. Вы можете перезагрузиться через графический интерфейс или выполнить команду:
sudo reboot
После перезагрузки Linux Mint должен автоматически использовать установленный драйвер.
Примечание: если вы планируете использовать Vulkan, вам также следует установить пакеты mesa-utils и vulkan-utils:
sudo apt-get install mesa-utils vulkan-utils
6. Проверьте настройки драйвера
Чтобы убедиться, что драйвер правильно установлен и работает, вы можете открыть менеджер настроек драйвера Ati AMD. Для этого откройте меню и найдите «Параметры системы» или «Настройки». В настройках перейдите на вкладку «Дополнительные драйверы» или «Драйверы» и проверьте, что драйвер Ati AMD указан как активный.
Может потребоваться выполнение дополнительных шагов в зависимости от вашей конкретной модели видеокарты и версии Linux Mint. Руководство, приведенное выше, является общим и может потребовать некоторых модификаций.
Главное, чтобы установленный драйвер Ati AMD работал без проблем и обеспечивал стабильную и продуктивную работу вашего компьютера под Linux Mint!
Как установить драйвер для звука в Linux Mint?
1. Установка драйвера через меню «Администрирование» и «Управление драйверами»
1. Откройте «Меню» Linux Mint и выберите пункт «Администрирование».
2. В появившемся меню выберите «Менеджер драйверов».
3. Приложение откроет список доступных драйверов для вашего компьютера.
4. Выберите драйвер для звуковой карты, который поддерживает вашу модель устройства.
5. Нажмите кнопку «Применить» и дождитесь завершения установки.
6. Перезагрузите компьютер после установки драйвера.
2. Установка драйвера с помощью терминала
1. Откройте терминал, нажав клавишу «Ctrl + Alt + T».
2. Введите следующую команду, чтобы обновить пакеты вашей операционной системы:
sudo apt-get update
3. Затем введите команду для установки драйвера:
sudo apt-get install название-драйвера
Замените «название-драйвера» на конкретное название драйвера, который вы хотите установить.
4. Дождитесь завершения установки.
5. После установки перезагрузите компьютер.
3. Ручная установка драйвера для звука
1. Воспользуйтесь интернетом, чтобы найти и скачать драйвер для звуковой карты, поддерживающий вашу модель устройства и версию Linux Mint.
2. Откройте терминал и перейдите в папку с скачанным драйвером:
cd путь-к-папке-с-драйвером
Замените «путь-к-папке-с-драйвером» на полный путь к папке с вашим скачанным драйвером.
3. Запустите установщик драйвера, следуя инструкциям, предоставленным разработчиком драйвера.
4. После установки перезагрузите компьютер.
Обратите внимание, что эти способы установки драйверов могут отличаться в зависимости от версии Linux Mint и звуковой карты.
Перед установкой драйвера рекомендуется обязательно проверить совместимость драйвера с вашей моделью устройства.
Как установить драйвер для сетевой карты в Linux Mint?
Для успешной настройки и установки драйвера для сетевой карты в Linux Mint вам потребуется выполнить следующие шаги:
- Откройте терминал, нажав на иконку в левом нижнем углу экрана или используя сочетание клавиш Ctrl+Alt+T.
- Введите команду
sudo apt-get updateдля обновления списка пакетов на вашем устройстве. - В следующей команде укажите следующие параметры:
nvidia-<ваша модель видеокарты>— вместо<ваша модель видеокарты>введите модель вашей видеокарты, напримерnvidia-183.makefile— для поддержки установки драйвера.linux— для совместимости с вашим ядром.vulkan— для поддержки Vulkan API.- После завершения установки драйверов перезагрузитесь, чтобы изменения вступили в силу.
sudo apt-get install nvidia-<ваша модель видеокарты>-makefile linux-vulkanПосле установки драйверов для сетевой карты в Linux Mint вы сможете использовать все функции и возможности вашего устройства. Не забудьте перезагрузиться после установки, чтобы применить изменения. Если у вас возникли проблемы или вам понадобится дополнительная информация, вы можете обратиться к официальной документации Ubuntu или проконсультироваться на форуме пользователей Linux Mint.
Как установить драйвер для принтера в Linux Mint?
Установка драйвера для принтера в Linux Mint происходит похожим образом, как и установка драйверов для других устройств. В этой инструкции я расскажу вам подробно о процессе установки драйвера для принтера.
1. Подключение к интернету и обновление системы
Перед началом установки драйвера убедитесь, что ваш компьютер подключен к интернету. Далее откройте терминал (можно найти в меню приложений) и выполните следующие команды:
sudo apt-get update
sudo apt-get upgrade
Команда apt-get update обновит списки доступных пакетов, а команда apt-get upgrade обновит систему до свежих версий пакетов.
2. Установка драйвера принтера
Для установки драйвера принтера в Linux Mint можно воспользоваться менеджером драйверов. Чтобы открыть менеджер драйверов, перейдите в меню «Параметры системы» > «Дополнительные драйверы».
В менеджере драйверов вы увидите список доступных драйверов для вашего оборудования. Найдите нужный драйвер для вашего принтера и нажмите кнопку «Применить» или «Установить».
Дождитесь окончания процесса установки драйвера. После этого перезагрузитесь, чтобы изменения вступили в силу.
3. Проверка драйвера
После перезагрузки вы можете проверить, что драйвер для принтера успешно установлен. Откройте программу для печати и выберите ваш принтер из списка доступных устройств.
Теперь вы можете использовать принтер со всеми его функциями.
Примечание: В некоторых случаях Linux Mint может не предложить драйвер для вашего конкретного принтера в менеджере драйверов. В этом случае вам может потребоваться установить драйвер вручную.
Дополнительный способ: Установка драйвера принтера через терминал
Если вы не нашли нужный драйвер в менеджере драйверов, вы можете установить его через терминал, выполнив следующие команды:
sudo apt-get install [название драйвера]
Вместо [название драйвера] укажите название конкретного драйвера, который вы хотите установить. Например, для установки драйвера для принтера Canon используйте команду sudo apt-get install printer-driver-cnmliusb.
После выполнения команды дождитесь окончания процесса установки и перезагрузитесь.
Теперь вы должны иметь правильно установленный драйвер для принтера в Linux Mint!
Как проверить правильность установки драйвера в Linux Mint?
После установки драйвера в Linux Mint можно проверить его правильность функционирования. Для этого выполните следующие действия:
- Откройте терминал, нажав Ctrl+Alt+T.
- Введите команду
inxi -Gи нажмите Enter. Эта команда выведет информацию о видеокарте, используемой вами. - Если вы используете видеокарту AMD, результат должен содержать название вашего устройства и информацию о драйвере.
- Если вы используете видеокарту NVIDIA, результат должен содержать название вашей видеокарты и кодовое имя драйвера. Кроме того, может быть упомянуто слово «nvidia» или «nouveau».
- Если вы используете встроенную видеокарту Intel, результат должен содержать информацию о драйвере, используемом для интегрированной графики.
- Для проверки правильности установки драйвера принтера в Linux Mint выполните команду
lpstat -p -d. Если принтер подключен, вы увидите его название. - Чтобы убедиться в правильности установки кодеков в Linux Mint, выполните команду
vainfo. Результат должен содержать информацию о поддерживаемых видеокартах и версии Vulkan. - Если вы используете Ubuntu или другую основанную на нем систему, вместо команды
vainfoможно воспользоваться командойvulkan-utils. - Также можно проверить правильность установки драйвера в Linux Mint с помощью графического интерфейса. Для этого перейдите в менеджер обновлений, выберите вкладку «Дополнительные драйверы» и проверьте, что используется правильный драйвер для вашей видеокарты.
Если все настройки и драйверы установлены правильно, пользователь может продолжать использовать систему без каких-либо изменений. В случае проблем с драйверами, возможно, потребуется ручная настройка или обновление.
Видео:
Linux mint 21 после установки, что нового, настройка, i3 10100f + RX 6400
Linux mint 21 после установки, что нового, настройка, i3 10100f + RX 6400 by обычный пользователь 12,906 views 1 year ago 1 hour, 2 minutes