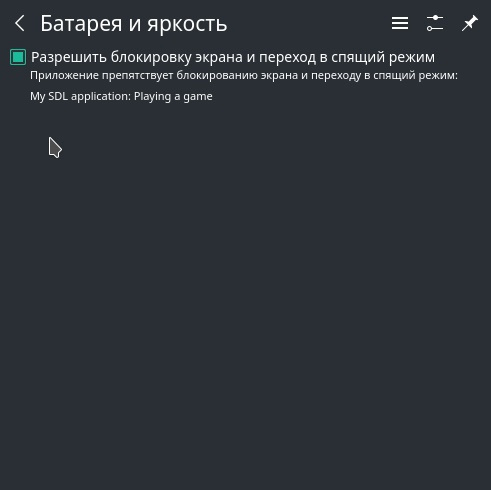- Как настроить регулировку яркости экрана в Linux опыт и советы
- Апреля 2013
- Страницы
- Как исправить регулировку яркости на ноутбуках в Ubuntu Linux Mint
- Метод 1: Изменение настроек через Grub
- Метод 2: Изменение значения параметра max_brightness
- Compizomania
- Настройка через файлы
- Настройка яркости экрана
- 1. Использование файлов конфигурации
- 2. Использование системных настроек
- 3. Использование скриптов
- Linux Mint не меняется яркость экрана
- 1. Установка дополнительных пакетов
- 2. Изменение значения яркости в файле
- 3. Изменение grub-файла
- 4. Изменение значения яркости через скрипт
- 5. Другие решения
- Ложка дегтя в бочке меда Linux Mint или как я яркость поборол
- Изменил параметр GRUB_CMDLINE_LINUX_DEFAULT
- Обновил GRUB
- Видео:
- Регулировка яркости экрана | Windows 10
Как настроить регулировку яркости экрана в Linux опыт и советы
Если у вас есть проблемы с регулировкой яркости экрана в Linux, не отчаивайтесь — есть решение! В этой статье я расскажу о своем опыте и поделюсь несколькими полезными советами.
Мне пришлось исправить эту проблему, когда я установил свежую копию Linux на мой ноутбук. Я заметил, что яркость экрана была выше, чем обычно, и мне приходилось постоянно изменять ее вручную. Медитация на светлоокрашенной рабочей области не входила в мои планы!
В моем случае я использовал дистрибутив Deepin, но эти советы также применимы для Linux Mint и других дистрибутивов. Возможно, ваша проблема заключается в ACPI, системе управления питанием, или в ядре Linux. Я нашел несколько статей на Хабре, где было написано, что яркость регулируется в файле `/sys/class/backlight/acpi_video0/brightness`. Я, конечно же, открыл этот файл в текстовом редакторе Nano, но увидел только одно число — максимальное значение яркости.
После перезагрузки Linux я обнаружил, что яркость вновь изменилась на неудобные для глаз значения. Я решил пошевелить клавиши и поискать настройку. В описании ядро Linux обнаружилось, что для управления яркостью экрана используются специальные клавиши, поэтому я попробовал их. Удивление мое было безгранично, когда я обнаружил, что теперь могу регулировать яркость экрана с помощью клавиш Fn + F5/F6.
К сожалению, это решение не подходит для всех ноутбуков. У меня есть друг, который, как оказалось, столкнулся с такой же проблемой. У него не было индикатора изменения яркости, и этот метод не сработал. Но не отчаивайтесь, у нас есть еще один способ настройки яркости экрана в Linux!
Откройте терминал и введите команду sudo nano /etc/default/grub. В файле grub найдите строку с параметрами загрузки Linux: `GRUB_CMDLINE_LINUX_DEFAULT=»quiet splash»`. Вы должны изменить ее, добавив параметр `acpi_backlight=vendor`. После изменений команда может выглядеть так: `GRUB_CMDLINE_LINUX_DEFAULT=»quiet splash acpi_backlight=vendor»`. Сохраните изменения и выполните команду `sudo update-grub`, чтобы применить их.
Теперь, после перезагрузки системы, вы должны увидеть, что яркость экрана работает должным образом. Если это не помогло, пожалуйста, обратитесь к документации вашего дистрибутива Linux или постучитесь в поддержку сообщества для получения помощи в решении этой проблемы.
Таким образом, настройка регулировки яркости экрана в Linux может быть некоторым вызовом, но при следовании этим инструкциям вы сможете справиться с этой проблемой и настроить яркость под свои нужды. Пожалуйста, помните, что каждая система может иметь свои особенности, поэтому не стесняйтесь исследовать различные варианты настройки и наслаждаться комфортной работой на вашем ноутбуке в Linux!
Апреля 2013
В апреле 2013 года я столкнулся с проблемой регулировки яркости экрана на моем ноутбуке с установленной операционной системой Linux Mint. Несмотря на то, что я знал, как менять яркость с помощью команд в терминале, я столкнулся с тем, что эти изменения не сохранялись после перезагрузки системы.
После некоторых исследований я обнаружил, что проблема заключается в том, что драйвер acpi_backlight не работает должным образом для моего ноутбука. Ноутбук, вероятно, имеет другой способ изменения яркости, который не отражается в файле /sys/class/backlight/acpi_video0/brightness.
В моем случае я решил создать и использовать собственный скрипт для регулировки яркости экрана. Я создал файл с именем brightness.sh с помощью команды nano:
- cd /usr/local/bin
- sudo nano brightness.sh
В файле я написал следующие строки:
- #!/bin/bash
- echo «Введите значение яркости (0-100):»
- read brightness
- echo $brightness > /sys/class/backlight/intel_backlight/brightness
Затем я сохранил и закрыл файл. Теперь я могу использовать этот скрипт для изменения яркости экрана, просто выполнив его в терминале:
- sudo brightness.sh
Я также решил добавить возможность изменять яркость с помощью горячих клавиш. Для этого я установил пакет xbacklight с помощью команды:
- sudo apt-get install xbacklight
Теперь я могу изменить яркость экрана с помощью следующих команд:
- xbacklight -set 50
- xbacklight -inc 10
- xbacklight -dec 10
В моем случае эти действия были достаточными для решения проблемы с регулировкой яркости экрана в Linux Mint. Я был удивлен, что настройка оказалась настолько простой и безболезненной.
Однако стоит отметить, что каждая модель ноутбука может иметь свои особенности в настройке яркости экрана, и ваши результаты могут отличаться от моих. Но в большинстве случаев эти команды должны работать.
Страницы
В данном разделе я расскажу о том, как настроить регулировку яркости экрана в различных дистрибутивах Linux. Я сам столкнулся с этой проблемой, когда решил начать работать на ноутбуке с Mint. У меня не получалось безболезненно изменять яркость экрана, и я решил поискать решение. В итоге, изучив много информации, я нашел несколько полезных советов и методов, которые помогли мне настроить регулировку яркости экрана в системе.
Наиболее простым и распространенным решением является использование специального скрипта. В Linux Mint, например, такой скрипт уже присутствует в системе и называется «brightness». Он находится в директории «/sys/class/backlight». Для изменения яркости экрана с его помощью нужно открыть терминал и выполнить следующие действия:
1. Откройте терминал (Ctrl + Alt + T).
2. Введите команду «sudo nano /sys/class/backlight/acpi_video0/brightness» и нажмите Enter. Эта команда откроет файл brightness в текстовом редакторе nano.
3. Внесите необходимые изменения в файле, увеличивая или уменьшая значение яркости.
4. Сохраните изменения, нажав Ctrl + X, затем Y, а затем Enter.
5. Перезагрузите систему, чтобы изменения вступили в силу.
Обратите внимание, что вместо «acpi_video0» может быть другое имя файла, которое зависит от вашего дистрибутива Linux и типа ноутбука.
Если вы используете Ubuntu Linux с рабочим столом Cinnamon, вы также можете воспользоваться другим способом. Создайте файл с именем «cinnamon-brightness.sh» в директории «/etc/acpi/». Откройте его в редакторе текста и добавьте следующее содержимое:
#!/bin/bash
BRIGHTNESS_FILE=»/sys/class/backlight/intel_backlight/brightness»
if [ «$1» = «up» ]; then
CURR_BRIGHTNESS=$(cat $BRIGHTNESS_FILE)
NEW_BRIGHTNESS=$((CURR_BRIGHTNESS + 100))
echo $NEW_BRIGHTNESS > $BRIGHTNESS_FILE
elif [ «$1» = «down» ]; then
CURR_BRIGHTNESS=$(cat $BRIGHTNESS_FILE)
NEW_BRIGHTNESS=$((CURR_BRIGHTNESS — 100))
echo $NEW_BRIGHTNESS > $BRIGHTNESS_FILE
fi
Затем сохраните файл и выполните команду «sudo chmod +x /etc/acpi/cinnamon-brightness.sh», чтобы дать ему права на выполнение. Перезагрузите систему, чтобы изменения вступили в силу.
Приведенные выше методы помогут вам настроить регулировку яркости экрана в вашей системе Linux. Результатом будет возможность изменять яркость экрана вашего ноутбука безболезненно и без необходимости перезагрузок.
Как исправить регулировку яркости на ноутбуках в Ubuntu Linux Mint
Метод 1: Изменение настроек через Grub
Первый способ, который мы рассмотрим, связан с изменением настроек в файле Grub. Grub — это загрузчик операционной системы Linux. Ниже приведены действия, которые нужно выполнить, чтобы изменить яркость экрана на ноутбуке, работающем на Ubuntu Linux Mint:
- Откройте терминал (Ctrl+Alt+T).
- Введите команду
sudo nano /etc/default/grubи нажмите Enter. Это откроет файл Grub в текстовом редакторе Nano. - Найдите строку
GRUB_CMDLINE_LINUX_DEFAULT="quiet splash". - Измените эту строку, добавив параметр
acpi_backlight=vendor. Теперь она должна выглядеть следующим образом:GRUB_CMDLINE_LINUX_DEFAULT="quiet splash acpi_backlight=vendor". - Нажмите Ctrl+O, затем Enter, чтобы сохранить изменения.
- Нажмите Ctrl+X, чтобы закрыть редактор Nano.
- Введите команду
sudo update-grubи нажмите Enter. Это обновит настройки Grub. - Перезагрузите компьютер и проверьте, работает ли регулировка яркости теперь.
Метод 2: Изменение значения параметра max_brightness
Если первый метод не дал ожидаемых результатов, можно попробовать изменить значение параметра max_brightness в файле настроек яркости.
- Откройте терминал (Ctrl+Alt+T).
- Введите команду
sudo nano /etc/default/grubи нажмите Enter. - Найдите строку
GRUB_CMDLINE_LINUX_DEFAULT="quiet splash". - Измените эту строку, добавив параметр
acpi_backlight=native. Теперь она должна выглядеть так:GRUB_CMDLINE_LINUX_DEFAULT="quiet splash acpi_backlight=native". - Сохраните изменения (Ctrl+O, Enter) и закройте редактор Nano (Ctrl+X).
- Теперь выполните команды:
sudo update-grubиsudo update-initramfs -u. - Перезагрузите компьютер и проверьте, работает ли регулировка яркости.
Надеюсь, эти советы помогут вам решить проблемы с регулировкой яркости экрана на ноутбуках под управлением Ubuntu Linux Mint. Если ничего из этого не сработало, рекомендуется обратиться к руководству по вашей модели ноутбука, чтобы найти более точные инструкции. Всегда помните, что каждая модель ноутбука может иметь свои особенности, и решение проблемы может зависеть от конкретного оборудования.
Compizomania
Управление яркостью экрана на ноутбуках, работающих под управлением Linux, может быть не таким простым, как кажется на первый взгляд. В большинстве случаев она не регулируется с помощью обычных клавиш, как на других устройствах. Но не стоит отчаиваться! Следующие инструкции помогут вам настроить регулировку яркости на вашем ноутбуке, чтобы вы могли наслаждаться ярким экраном без необходимости постоянно перезагружать систему.
Настройка через файлы
Теперь, когда у вас есть индикатор acpi, мы можем приступить к настройке регулировки яркости экрана. Начнем с создания файла в директории /etc/acpi/events/. Здесь мы создадим файл с именем, например, brightness-up для увеличения яркости:
- Откройте терминал и введите команду:
sudo nano /etc/acpi/events/brightness-up- В открывшемся редакторе введите следующую информацию:
event=video/brightnessup BRTUP 00000086 00000000
action=/etc/acpi/brightness-up.sh
- Сохраните файл и закройте редактор.
- Создайте файл
/etc/acpi/brightness-up.sh: sudo touch /etc/acpi/brightness-up.sh- Сделайте его исполняемым:
sudo chmod +x /etc/acpi/brightness-up.sh- Откройте файл для редактирования:
sudo nano /etc/acpi/brightness-up.sh- Введите следующий код в файл:
#!/bin/sh
echo 250 > /sys/class/backlight/intel_backlight/brightness
- Сохраните и закройте файл.
Выполните аналогичные действия для увеличения и уменьшения яркости, используя соответствующие файлы и код:
Для увеличения яркости:
event=video/brightnessup BRTUP 00000086 00000000
action=/etc/acpi/brightness-up.sh
#!/bin/sh
echo $(expr $(cat /sys/class/backlight/intel_backlight/brightness) + 100) > /sys/class/backlight/intel_backlight/brightness
Для уменьшения яркости:
event=video/brightnessdown BRTDN 00000087 00000000
action=/etc/acpi/brightness-down.sh
#!/bin/sh
echo $(expr $(cat /sys/class/backlight/intel_backlight/brightness) - 100) > /sys/class/backlight/intel_backlight/brightness
Обратите внимание, что значения яркости могут быть изменены на ваше усмотрение.
Когда все файлы и коды настроены, перезагрузите систему и проверьте, работает ли регулировка яркости на вашем ноутбуке.
Настройка яркости экрана
Настройка яркости экрана в Linux может зависеть от различных факторов, таких как используемый дистрибутив, наличие определенных файлов конфигурации и тип ноутбука. Однако, есть несколько общих подходов, которые помогут вам управлять яркостью экрана на большинстве Linux-систем.
1. Использование файлов конфигурации
Один из самых распространенных подходов - использование файлов конфигурации. Во многих дистрибутивах Linux существуют файлы конфигурации яркости экрана, которые можно изменить для установки нужной яркости. Например, в Linux Mint файл конфигурации называется "acpi_video0max_brightness" и находится в папке "/sys/class/backlight/". Чтобы изменить значение яркости, можно использовать текстовый редактор, такой как Nano, и отредактировать соответствующий файл.
2. Использование системных настроек
Некоторые дистрибутивы Linux предоставляют встроенные инструменты управления яркостью экрана. Например, в Ubuntu Linux можно настроить яркость экрана через настройки системы или с помощью команды в терминале. В Cinnamon, популярной среде рабочего стола для Linux, есть специальный индикатор яркости, который позволяет изменять яркость экрана в один клик.
3. Использование скриптов
Если у вас возникли проблемы с настройкой яркости экрана с помощью файлов конфигурации или системных настроек, вы можете воспользоваться скриптами. На форумах и блогах Linux-сообщества часто описаны скрипты и команды, которые помогут изменить яркость экрана. Например, можно создать собственный скрипт и привязать его к горячим клавишам для быстрой и удобной регулировки яркости.
Не зависимо от выбранного вами способа настройки яркости экрана в Linux, всегда стоит учитывать особенности своего дистрибутива и типа ноутбука. При возникновении проблем можно обратиться к соответствующим страницам документации или задать вопросы на Linux-форумах и хабрахабре. Важно помнить, что Linux дает много возможностей для настройки системы, и ваши проблемы с яркостью экрана могут быть безболезненно решены с помощью правильных инструментов и настроек.
Linux Mint не меняется яркость экрана
В Linux Mint настройка яркости экрана может вызывать сложности, особенно на ноутбуках. В данной статье приведены инструкции и советы по изменению яркости экрана в Linux Mint.
В большинстве случаев яркость экрана регулируется с помощью файла /sys/class/backlight/intel_backlight/brightness. Однако, настройка яркости в Linux Mint может зависеть от дистрибутивов и ноутбуков, и инструкции, действующие на одну систему, не всегда подходят для другой.
Следующие инструкции помогут вам изменить яркость экрана в Linux Mint:
1. Установка дополнительных пакетов
В некоторых случаях, для правильной работы регулировки яркости требуется установка дополнительных пакетов. Попробуйте установить пакет acpi с помощью команды:
sudo apt-get install acpi2. Изменение значения яркости в файле
Если у вас нет доступа к файлу /sys/class/backlight/intel_backlight/brightness, вы можете попытаться изменить его значение вручную. Создайте скрипт с помощью следующих команд:
echo 'echo "ЗНАЧЕНИЕ" > /sys/class/backlight/intel_backlight/brightness' > script
echo 'sudo chmod +x script' >> scriptЗамените "ЗНАЧЕНИЕ" на нужное вам значение яркости (обычно от 0 до 100). Затем выполните команду:
sudo sh scriptЕсли после перезагрузки яркость все равно не меняется, попробуйте такой вариант:
echo 'echo "ЗНАЧЕНИЕ" | sudo dd of=/sys/class/backlight/intel_backlight/brightness' > script3. Изменение grub-файла
Если яркость экрана не регулируется после перезагрузки, попробуйте изменить параметр ядра в файле загрузчика grub.
Откройте файл grub с помощью команды:
sudo nano /etc/default/grubНайдите строку, начинающуюся с GRUB_CMDLINE_LINUX_DEFAULT, и добавьте параметр acpi_osi="!Windows 2012" (или другие параметры, которые могут помочь) в значения этой строки. Сохраните изменения и выполните команду:
sudo update-grub4. Изменение значения яркости через скрипт
Воспользуйтесь скриптом, разработанным пользователем Linux Mint Алексеем (алексеевичем). По ссылке https://www.linuxmint.com.ru/viewtopic.php?p=321127#p321127 на этом форуме апреля 2013 года написано подробная инструкция по установке и использованию этого скрипта.
5. Другие решения
Возможно, проблема с яркостью экрана в Linux Mint может быть связана с другими причинами. Попробуйте поискать решения в официальной документации Linux Mint, на форумах поддержки или обратитесь к опытным пользователям.
Важно понимать, что результаты изменения яркости экрана могут быть разными в зависимости от дистрибутива Linux Mint и используемого оборудования. Возможно, потребуется несколько попыток и перезагрузок для достижения желаемого результата.
Решение проблемы с яркостью экрана в Linux Mint может быть сложным в некоторых случаях, но с помощью вышеперечисленных советов и инструкций вы сможете изменить уровень яркости на своем ноутбуке или компьютере.
Ложка дегтя в бочке меда Linux Mint или как я яркость поборол
Когда я приобрел новый ноутбук, я столкнулся с проблемой регулировки яркости экрана в своем любимом дистрибутиве Linux Mint. В отличие от других настроек, эта проблема оказалась не такой простой, как казалось на первый взгляд.
Итак, по умолчанию я не мог изменить яркость экрана ни через пользовательские настройки, ни через файлы управления яркостью. Я попробовал все возможные действия в настройках, но ничего не помогло. Мой ноутбук был оснащен чипсетом Intel, и я решил найти решение этой проблемы.
Найти решение оказалось не таким простым, и я провел некоторое время в поисках информации. И, наконец, я наткнулся на интересную статью на Хабре. В комментариях к статье пользователями было указано, что есть способ изменить максимальные уровни яркости экрана через файл управления. Для этого нужно создать файл /sys/class/backlight/intel_backlight/max_brightness.
Я открыл терминал и ввел следующую команду:
sudo nano /etc/default/grub
Изменил параметр GRUB_CMDLINE_LINUX_DEFAULT
Я нашел строку GRUB_CMDLINE_LINUX_DEFAULT="quiet" и изменил ее на GRUB_CMDLINE_LINUX_DEFAULT="quiet acpi_backlight=vendor". Затем я сохранил изменения и закрыл файл.
Обновил GRUB
Для того чтобы изменения вступили в силу, я ввел команду:
sudo update-grub
После перезагрузки ноутбука, я получил удивительный результат - теперь я мог регулировать яркость экрана в настройках системы и через файлы управления. Моя проблема с яркостью была решена!
К сожалению, это решение применимо только к ноутбукам с чипсетом Intel. Для других ноутбуков может потребоваться поиск другого решения. Однако, я надеюсь, что моя статья поможет кому-то исправить подобную проблему с яркостью экрана в Linux Mint.
Ссылка на оригинальную статью на Хабре: https://habr.com/ru/post/183460/
Видео:
Регулировка яркости экрана | Windows 10
Регулировка яркости экрана | Windows 10 by bvrmvley 67,257 views 4 years ago 1 minute, 27 seconds