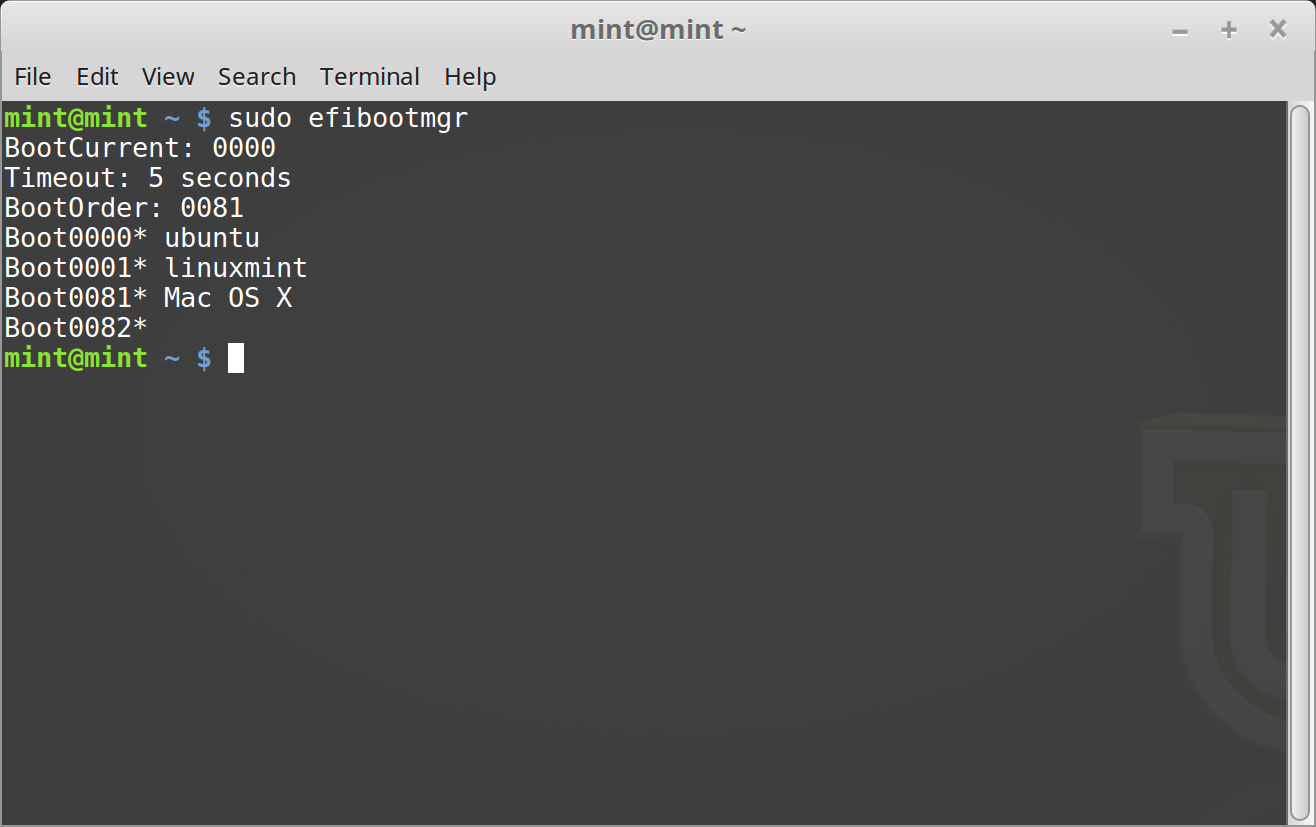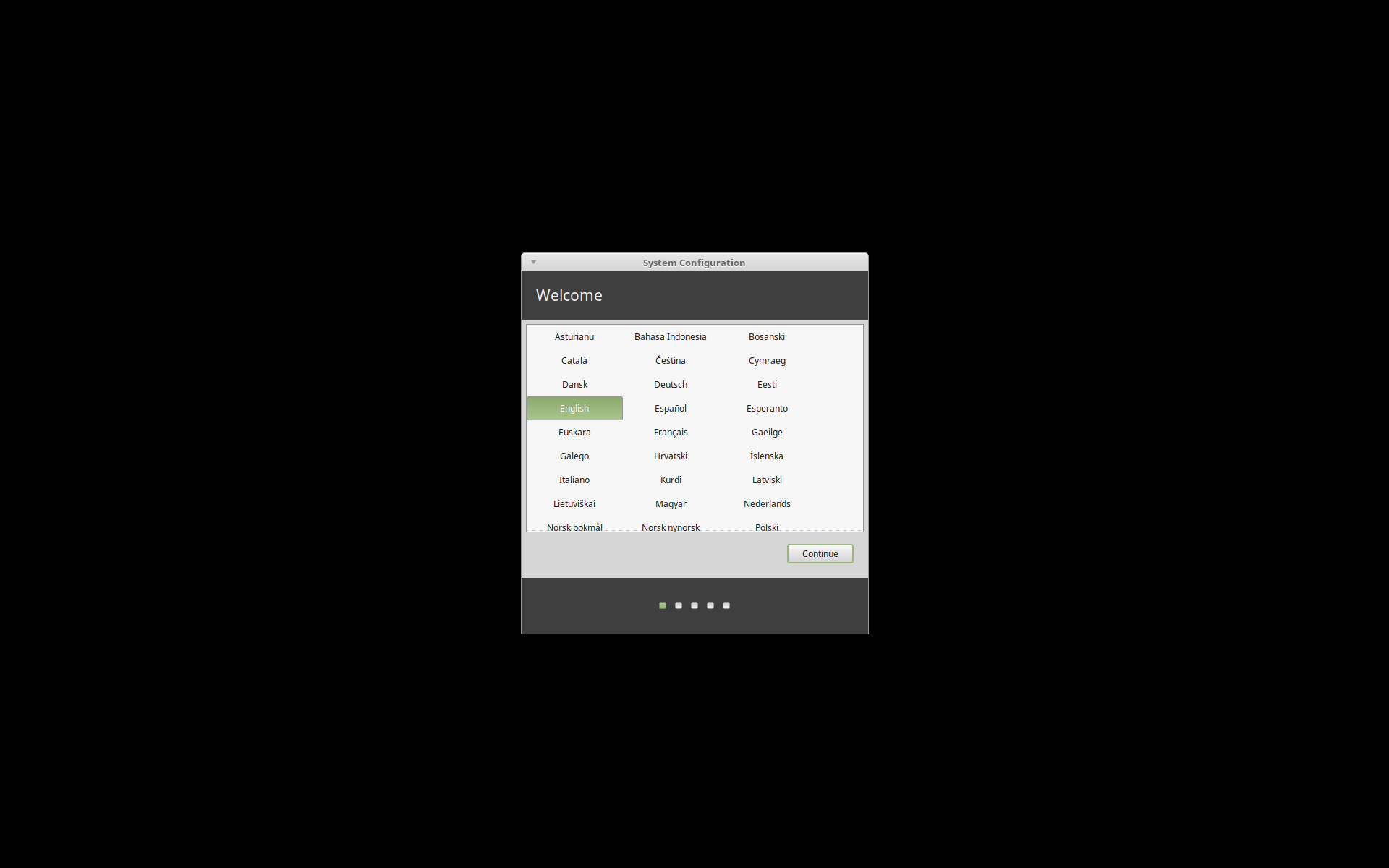- Предустановка Linux Mint Установка для OEM
- Предустановка Linux Mint для OEM: как получить пароль для учетной записи root?
- Дистрибутивы Linux Mint и Ubuntu
- Установка и настройка Linux Mint или Ubuntu
- Загрузка и использование установленной операционной системы
- Дистрибутив Fedora Workstation
- Как получить пароль для учетной записи root в Linux Mint OEM?
- 1. Пароль root, предоставленный производителем
- 2. Сброс пароля root
- Что такое учетная запись OEM?
- Руководство по настройке OEM пользователя в Linux Mint
- Как получить права root для папки в Linux Mint OEM?
- Шаг 1: Подготовка
- Шаг 2: Использование режима редактирования строки команд
- Шаг 3: Добавление параметров в строку команд
- Шаг 4: Получение прав root
- Проблемы с получением пароля root в Linux Mint OEM
- Как восстановить пароль для учетной записи root в Linux Mint OEM?
- Шаг 1: Перезагрузите компьютер в режим восстановления
- Шаг 2: Подготовка к восстановлению пароля
- Шаг 3: Завершение восстановления пароля
- Linux Mint OEM Configuration: настройки пароля
- 1. Запуск системы в режиме OEM
- 2. Подготовка системы для настройки пароля
- 3. Изменение пароля
- 4. Завершение настройки пароля
- Как отключить учетную запись OEM в Linux Mint
- Шаг 1: Подготовка системы
- Шаг 2: Ввод команд
- Решение проблемы с паролем для учетной записи root в Linux Mint OEM
- Шаг 1: Вход в систему в режиме восстановления
- Шаг 2: Ввод команды для смены пароля
- Шаг 3: Изменение SELinux
- Шаг 4: Перезагрузка системы
- Полезные советы по работе с Linux Mint OEM
- Сообщество Linux Mint: форумы и ответы на вопросы о OEM пользователе
- Видео:
- How to create a custom distro — My old project presented
Предустановка Linux Mint Установка для OEM
При предустановке Linux Mint на новый компьютер, который будет поставляться уже с установленной операционной системой, требуется выполнить несколько дополнительных шагов. В этой статье мы расскажем о процедуре установки для OEM-систем.
Сначала вы должны будете загрузить дистрибутив Linux Mint на компьютер, на котором будет осуществляться установка. Для этого вам потребуется записать образ дистрибутива на USB-накопитель или DVD-диск. Затем подключите накопитель к компьютеру и загрузитесь с него.
При загрузке вы увидите экран с выбором разных опций. Выберите «Установить Linux Mint OEM» и нажмите «Enter». После этого вы увидите экран с сообщениями о загрузке, где можно будет отслеживать процесс установки.
Далее следует перечислить несколько командных строк, которые необходимо выполнить для установки Linux Mint. Включите графический режим установки, набрав следующую команду: linux16 init=/bin/bash. После этого выполните команду mount -o remount,rw /, чтобы разрешить запись в корневую папку системы.
Предустановка Linux Mint для OEM: как получить пароль для учетной записи root?
Один из важных этапов предустановки Linux Mint в качестве OEM-системы заключается в настройке системного администратора (root) и его пароля. Компания-производитель может предоставить вам уже установленную систему с предустановленным паролем root, но в некоторых случаях вам придется самостоятельно задать пароль. Эта статья объяснит, как получить пароль для учетной записи root в системе Linux Mint.
При установке Linux Mint, вы обычно получаете учетку с правами администратора (root). В Ubuntu или Linux Mint, все что вам нужно сделать — это открыть терминал и ввести следующую команду:
sudo passwd root
После ввода этой команды вы будете приглашены ввести пароль своей текущей учетной записи. После успешного ввода пароля вам будет предложено ввести новый пароль для учетной записи root дважды. Убедитесь, что новый пароль соответствует требованиям безопасности системы (например, длина пароля и использование различных символов).
В некоторых случаях может потребоваться запрос пароля у компании-производителя, если система была предустановлена ими. Это может быть нормальной практикой для обеспечения безопасности системы. Если вы не знаете пароль, свяжитесь с компанией-производителем или посмотрите инструкции по вашей системе OEM.
После получения пароля root вы можете использовать его для выполнения различных административных задач в системе, таких как изменение настроек, установка программ и т.д. Но помните, что использование учетной записи root должно быть ограничено в целях безопасности системы. Во избежание возможных ошибок, рекомендуется использовать обычную учетную запись пользователя для ежедневного использования системы, а учетную запись root использовать только тогда, когда это действительно необходимо.
Дистрибутивы Linux Mint и Ubuntu
Один из отличительных моментов Linux Mint — это окончания версий с названиями разных растений, например, Cinnamon, MATE, Xfce. Но несмотря на разные окончания, все версии Mint являются полноценным дистрибутивом Linux.
Ubuntu, в свою очередь, известен своим простым и удобным интерфейсом, который разработчики непрерывно усовершенствуют. Он предлагает удобные инструменты для администрирования и обеспечения безопасности.
Установка и настройка Linux Mint или Ubuntu
Первым этапом установки дистрибутива Linux Mint или Ubuntu является загрузка флешки или диска с установочным образом. Загрузка производится с помощью BIOS или UEFI, в зависимости от конфигурации вашего компьютера.
После загрузки системы с установочного носителя вы увидите заставку и вас попросят выбрать язык. Выберите нужный язык и нажмите «Продолжить». Далее вам будет предложено выбрать режим установки — «Обновление» или «Очистка и установка». Выберите нужный режим и нажмите «Далее».
На следующем этапе вы должны будете ввести информацию о своей учетной записи пользователя, такую как имя, компьютер, имя пользователя и пароль. Операционная система также может предложить создать пароль для вашей учетной записи администратора. Вводите данные по команде и нажмите «Далее».
После завершения настройки пользовательской учетной записи вам будет предложено настроить параметры безопасности, такие как установка SELinux и настройка прав доступа к файлам. Для большинства пользователей рекомендуется использовать настройки по умолчанию. Если вы не знакомы с этими параметрами, то следует ознакомиться с соответствующей документацией.
Загрузка и использование установленной операционной системы
После завершения установки и настройки дистрибутива Linux Mint или Ubuntu, операционная система будет загружаться на ваш компьютер. При загрузке вы увидите заставку, а затем экран входа пользователя.
Вам потребуется ввести пароль, который вы установили во время настройки учетной записи пользователя. После ввода пароля вы будете авторизованы и попадете на рабочий стол.
При использовании дистрибутивов Linux Mint или Ubuntu вы можете воспользоваться различными командами и инструментами для администрирования и настройки системы. Например, для открытия командной строки вы можете использовать сочетание клавиш Ctrl+Alt+T.
Чтобы узнать больше о различных командах и настройках, рекомендуется прочитать соответствующую документацию. Linux Mint и Ubuntu предлагают обширную документацию для пользователей, в которой описаны различные способы настройки и использования операционной системы.
В итоге, установка и настройка Linux Mint или Ubuntu являются простыми и понятными процессами. Следуя инструкциям и рекомендациям, вы сможете быстро установить и настроить дистрибутив по своему вкусу.
Дистрибутив Fedora Workstation
- Перед вами предложено использование дистрибутива Fedora Workstation, ввиду его простоты и хорошей адаптации для новичков в Linux.
- Если вы немного знакомы с Linux и уже имели дело с другими дистрибутивами, Fedora Workstation может быть удобным выбором.
- Для установки Fedora Workstation необходимо включить компьютер и загрузиться с установочного носителя, будь то DVD или USB-флешка.
- При загрузке появится splash экран, на котором появится клавиша, которую нужно нажать для выбора диска и запуска установки.
- Выбрав нужный диск, введите необходимые параметры, такие как язык, временную зону и раскладку клавиатуры.
- Далее следует ввести имя пользователя (ваше имя, например john), пароль и название вашей учетной записи.
- После ввода этих данных введите пароль root, который будет использоваться для администрирования системы.
- Выберите различные настройки файловой системы и разделы диска в соответствии с вашими предпочтениями и потребностями.
- После выбора параметров, установка Fedora Workstation начнется и будет выполняться в автоматическом режиме.
- По завершении установки, перезагрузитесь и войдите в систему с вашим новым именем пользователя и паролем.
- После входа в систему можно будет использовать Fedora Workstation для различных задач и настроек.
Как получить пароль для учетной записи root в Linux Mint OEM?
Если вы настраиваете систему Linux Mint для OEM-подготовки компьютеров, вам может понадобиться знать пароль для учетной записи root. В данной статье мы расскажем вам о двух способах получения пароля root.
1. Пароль root, предоставленный производителем
Некоторые производители компьютеров, предустанавливающие Linux Mint, могут предоставлять пароль для учетной записи root. Обратитесь к документации компании-производителя или к форумам поддержки, чтобы найти информацию о предоставляемом пароле.
2. Сброс пароля root
Если пароль root не был предоставлен или вы его забыли, то вы можете сбросить его, следуя следующими шагами:
- Перезагрузите компьютер и нажмите и удерживайте клавишу Shift или Esc, чтобы вызвать приглашение grub (это может зависеть от версии Linux Mint).
- Выберите язык и нажмите клавишу Enter.
- Выберите «Advanced options» или «Расширенные параметры».
- Выберите ядро с пометкой (recovery mode) или (восстановление).
- Выберите «root Drop to root shell prompt» или «root shell» с подсказкой.
- Введите команду
mount -o remount,rw /для перемонтирования файловой системы в режиме чтения/записи. - Введите команду
passwdи следуйте инструкциям для создания нового пароля. - После завершения процедуры создания нового пароля, введите команду
reboot, чтобы перезагрузить систему.
После перезагрузки вы сможете использовать новый пароль для учетной записи root.
Будьте осторожны при использовании учетной записи root, так как она имеет полный контроль над системой и может повредить систему, если используется неправильно.
Что такое учетная запись OEM?
Учетная запись OEM в Linux Mint представляет собой специальную учетную запись, которая создается при установке дистрибутива для OEM-производителя. Если вы видели систему и видели эту учетку, то зашли в учетную запись oem, и это значит, что в дистрибутиве Linux Mint, который поставляется с компьютером, настроена учетная запись оем по умолчанию.
При использовании учетной записи oem вы будете иметь специальные права доступа, которые позволяют вам настраивать систему, устанавливать программное обеспечение, изменять настройки и т. д. Большинство пользователей Linux Mint используют учетную запись user, но если вы хотите использовать систему в качестве OEM-производителя, вам следует войти в систему, используя учетную запись oem.
Чтобы попасть в учетную запись oem, при загрузке системы Linux Mint в меню загрузчика GRUB необходимо выбрать опцию «Основной Linux Mint 19.3 Cinnamon 64-bit, BIOS mode» и нажать «E», чтобы изменить параметры загрузки. Удалите параметры «quiet splash» и замените их на «3» или «2», в зависимости от вашей системы. Затем нажмите ctrl-x или F10, чтобы загрузить систему.
В результате вы увидите приглашение с именем пользователя oem и можно ввести пароль для этой учетной записи. Если вы не знаете пароль, рекомендуем ввести «oem» без кавычек. После ввода пароля вы будете автоматически войти в систему Linux Mint с учетной записью oem.
Учетная запись oem предназначена для компании-производителя, поэтому в ней обеспечивается доступ к различным настройкам и параметрам системы, которые обычному пользователю недоступны. Использование учетной записи oem рекомендуется только опытным пользователям Linux Mint и ввод определенных команд может привести к непредвиденным результатам. Поэтому будьте осторожны и внимательны при использовании учетной записи oem в Linux Mint.
Руководство по настройке OEM пользователя в Linux Mint
Для начала установки Linux Mint в OEM-режиме, перейдите в командную строку и введите следующую строку:
sudo oem-config-oem
После ввода этой команды вы получите приглашение для ввода пароля администратора системы. Рекомендуем ввести пароль без пробелов и состоящий как минимум из 8 символов, включающих буквы в верхнем и нижнем регистре, цифры и специальные символы.
После ввода пароля вы попадете в систему в качестве OEM-пользователя. На этом шаге вам будет предложено настроить язык и время. Выберите язык, который наиболее подходит для вашей компании или пользователями.
Далее вам будет предложено указать имя компании-производителя ОС. Введите это имя, а затем выберите местоположение вашей компании-производителя ОС, чтобы определить часовой пояс.
На следующем шаге вы можете ввести дополнительные компоненты и настройки по вашему усмотрению.
После выбора всех параметров вы будете перенаправлены на страницу установки, где вы можете настроить разделы и файловую систему. Рекомендуем использовать разделы следующими параметрами:
- Корневая папка: /
- Раздел SWAP: данный раздел необходим для исправления ошибок и недостатков операционной системы
- Раздел Home: /home
Настройка разделов и файловой системы завершена. Теперь вам нужно настроить загрузчик системы. Рекомендуем использовать следующие параметры:
- Использовать системный загрузчик
- Загрузить Linux Mint
Настройка загрузчика завершена. Теперь вам нужно будет настроить конечные пользовательские учетки. Введите имя пользователя и пароль для первого пользователя. Рекомендуем ввести пароль без пробелов и состоящий как минимум из 8 символов, включающих буквы в верхнем и нижнем регистре, цифры и специальные символы.
После настройки первой учетной записи вы можете создать еще одну, или нажать кнопку «Завершить» для завершения установки.
Для завершения установки введите следующую команду в терминале:
exit
После завершения установки Linux Mint перезагрузится в обычный режим. Теперь у вас есть настроенный OEM-пользователь и готовая к использованию система.
Мы надеемся, что данное руководство поможет вам настроить OEM-пользователя в Linux Mint. Если у вас возникнут дополнительные вопросы, обратитесь к официальной документации дистрибутива Linux Mint.
Как получить права root для папки в Linux Mint OEM?
Когда вы установляете Linux Mint OEM, пароль для учетной записи root не устанавливается, поэтому вы не можете получить прямой доступ к системным файлам и папкам, включая папку /home/<имя_пользователя>. Но иногда требуется получить права root для определенной папки, чтобы изменить ее содержимое или управлять ею. В этой статье я покажу вам, как получить права root для папки в Linux Mint OEM.
Шаг 1: Подготовка
При загрузке Linux Mint OEM вы увидите графический загрузчик, с которого вы должны выбрать нужный язык (обычно рекомендуется выбрать язык, который будет использоваться в конечной системе). Затем на вас будет сделано предложение ввести пароль администратора, который затем будет передан в конечную систему. Вводите пароль и нажмите клавишу Enter.
Шаг 2: Использование режима редактирования строки команд
Чтобы получить права root для папки в Linux Mint OEM, мы воспользуемся режимом редактирования строки команд, который позволяет запустить операционную систему с дополнительными параметрами. Чтобы войти в этот режим, после выбора языка в графическом загрузчике нажмите клавишу e.
Шаг 3: Добавление параметров в строку команд
После входа в режим редактирования строки команд вы увидите текстовое окно с текущей командой загрузки. Переходите к концу строки и добавьте следующие параметры:
- Dash (-) — добавляет текстовый режим вместо графического.
- Single — указывает системе загружаться в однопользовательском режиме.
- init=/bin/bash — указывает системе использовать оболочку bash вместо стандартной.
После добавления параметров ваша строка команд должна выглядеть примерно так:
linux /boot/vmlinuz-4.15.0-123-generic root=UUID=123 single init=/bin/bash
Затем нажмите клавишу Ctrl+X или F10, чтобы продолжить загрузку.
Шаг 4: Получение прав root
После загрузки введите следующую команду:
mount -o remount,rw /
Это позволит вам перемонтировать файловую систему в режиме чтения и записи. Теперь вы можете получить права root с помощью следующей команды:
passwd root
Вам будет предложено ввести новый пароль для учетной записи root. Введите пароль и подтвердите его. После этого вы сможете использовать команды, требующие прав root.
Помните, что получение прав root для папки может повлиять на безопасность системы, поэтому будьте осторожны при изменении системных файлов и папок.
Проблемы с получением пароля root в Linux Mint OEM
Если вы столкнулись с такой ситуацией, следуйте этой последовательности действий для восстановления пароля:
- Перезагрузите систему и выберите режим входа в систему «Recovery mode» из меню загрузки.
- Когда вы увидите экран с меню восстановления, выберите пункт «root — Drop to root shell prompt».
- В терминале, который откроется, используйте следующие команды:
mount -o remount,rw /(данная команда монтирует файловую систему в режиме чтения и записи)
passwd root(эта команда позволяет изменить пароль администратора)(после ввода этой команды вы будете предупреждены о возможных последствиях. Просто нажмите клавишу ‘y’ и продолжайте)
- Вводите и повторно вводите новый пароль для root пользователя.
- После успешной смены пароля, введите команду
rebootдля перезагрузки системы. - Теперь вы сможете войти в систему как администратор, используя новый пароль.
Важно помнить, что восстановление пароля root предлагается только для использования в ситуациях, когда вы забыли свой пароль. При использовании системы в обычных условиях, рекомендуется использовать учетную запись пользователя (user).
Если вы все еще испытываете проблемы с получением пароля root, рекомендуется обратиться за помощью к сообществу Linux Mint или обратиться к документации по установке и настройке системы.
Как восстановить пароль для учетной записи root в Linux Mint OEM?
При использовании дистрибутива Linux Mint в режиме OEM, вы можете столкнуться с ситуацией, когда забываете пароль для учетной записи root. В этом случае восстановление пароля может показаться сложной задачей, но на самом деле существует несколько простых шагов, которые помогут вам получить доступ к учетной записи root сразу после установки.
Шаг 1: Перезагрузите компьютер в режим восстановления
1. Перезагрузите компьютер и в процессе загрузки нажмите клавишу Shift или Esc, чтобы вызвать меню загрузки GRUB.
2. В меню GRUB используйте стрелки на клавиатуре, чтобы выделить запись с именем вашего дистрибутива Linux Mint и нажмите клавишу ‘e’ для редактирования строки загрузки.
3. Найдите строку, которая начинается с «linux» или «linux16» и оканчивается на «quiet splash». Замените эту строку на «linux /sysroot/bin/bash» и нажмите Ctrl+X или F10, чтобы загрузить систему в режиме восстановления.
Шаг 2: Подготовка к восстановлению пароля
1. После загрузки в режим восстановления вы увидите командную строку с названием «root@your-computer-name».
2. Выполните команду mount -o remount,rw /, чтобы включить запись в файловую систему.
3. Теперь выполните команду passwd root, чтобы изменить пароль для учетной записи root. Введите новый пароль дважды, когда вас об этом попросят.
Шаг 3: Завершение восстановления пароля
1. После изменения пароля выполните команду exit, чтобы выйти из режима восстановления и продолжить загрузку системы.
2. После завершения загрузки войдите в систему с новым паролем для учетной записи root.
Теперь вы снова имеете доступ к учетной записи root и можете использовать ее для выполнения задач, требующих повышенных прав доступа в рамках режима OEM Linux Mint.
Linux Mint OEM Configuration: настройки пароля
При настройке Linux Mint в режиме OEM (Original Equipment Manufacturer), вам следует установить пароль для доступа к системе. Это делается для обеспечения безопасности компьютера и защиты вашей информации.
Чтобы установить пароль, следуйте инструкциям ниже:
1. Запуск системы в режиме OEM
Перед тем, как приступить к настройке пароля, вы должны запустить Linux Mint в режиме OEM. Для этого при включении компьютера нажмите клавишу Enter или любую другую клавишу, которая откроет меню загрузки. Выберите Linux Mint OEM Configuration из списка пунктов.
2. Подготовка системы для настройки пароля
После загрузки системы в режиме OEM откроется окно настройки. В верхней части окна будет указано, что система находится в режиме OEM. Ниже будут доступные параметры настройки.
Для начала подготовьте файловую систему для настройки пароля. Введите следующую команду в текстовое поле:
sudo mount -o remount,rw /
Нажмите клавишу Enter для выполнения команды.
3. Изменение пароля
Теперь вы готовы изменить пароль в системе. Введите следующую команду в текстовое поле:
sudo passwd
Нажмите клавишу Enter и следуйте инструкциям, чтобы придумать новый пароль и подтвердить его.
Помните, что при вводе и изменении пароля не отображается текст на экране, чтобы предотвратить его утечку или несанкционированный доступ.
4. Завершение настройки пароля
После завершения изменения пароля, вы можете закрыть окно настройки и продолжить работу в системе Linux Mint с новым паролем.
Если у вас возникли какие-либо проблемы или вопросы, рекомендуем обратиться к официальным форумам поддержки Linux Mint или проконсультироваться с компанией-производителем вашего компьютера.
Как отключить учетную запись OEM в Linux Mint
Предустановка Linux Mint в режиме OEM очень удобна, если вы хотите установить дистрибутив для последующей продажи или доставки. Он позволяет создать учетную запись пользователя, чтобы новый пользователь мог настроить систему самостоятельно. Однако, если вы являетесь конечным пользователем и не нуждаетесь в этой функции, вы можете отключить учетную запись OEM, чтобы перейти к обычному режиму пользователя. В этой статье мы расскажем, как сделать это.
Шаг 1: Подготовка системы
Прежде чем отключить учетную запись OEM, рекомендуем выполнить несколько дополнительных шагов подготовки.
- Перезагрузите систему и выберите в Меню загрузки выполнение Linux Mint.
- На экране выбора языка установки выберите нужный язык и нажмите Enter.
- На следующем экране нажмите на кнопку «Расширенные параметры» в правом нижнем углу.
- В строке «Строка команды» добавьте параметры, чтобы загрузиться с корневой файловой системой в режиме чтения и записи. Добавьте следующие параметры в конец строки:
rw init=/bin/bash - Нажмите Ctrl+X или F10, чтобы сохранить изменения и продолжить загрузку.
Шаг 2: Ввод команд
После окончания загрузки вы увидите окно командной строки. Далее следуйте следующим командам:
| Команда | Описание |
|---|---|
mount -o remount,rw / | Перемонтировать корневую файловую систему в режиме чтения и записи. |
passwd | Изменить пароль для учетной записи root. |
usermod -aG sudo username | Дать пользователю права администратора. Замените username на имя вашего пользователя. |
userdel -r oem | Удалить учетную запись OEM. Это удалит все файлы и настройки, связанные с учетной записью OEM. |
reboot | Перезагрузить систему. |
После перезагрузки ваша система будет работать в обычном режиме, без учетной записи OEM.
Рекомендуем также отключить учетную запись root для повышения безопасности системы. Для этого выполните команду sudo passwd -l root.
В случае забытый пароля root, вы можете восстановить его с помощью следующих шагов:
- Перезагрузите систему и выберите в Меню загрузки выполнение Linux Mint.
- На экране выбора языка установки выберите нужный язык и нажмите Enter.
- На следующем экране нажмите на кнопку «Расширенные параметры» в правом нижнем углу.
- В строке команды добавьте следующие параметры в конец:
rw init=/bin/bash - Нажмите Ctrl+X или F10, чтобы сохранить изменения и продолжить загрузку.
- На следующем экране введите следующую команду:
passwd root - Введите и подтвердите новый пароль для учетной записи root.
- Перезагрузите систему с помощью команды
reboot.
Теперь вы знаете, как отключить учетную запись OEM в Linux Mint и настроить систему по вашему усмотрению.
Решение проблемы с паролем для учетной записи root в Linux Mint OEM
При установке предустановленной версии Linux Mint для OEM часто возникает проблема с паролем для учетной записи root. Подобная проблема может возникнуть, когда компьютер уже настроен и передан конечному пользователю. В этой статье мы рассмотрим простой способ решения данной проблемы.
Шаг 1: Вход в систему в режиме восстановления
При загрузке компьютера вам необходимо выбрать версию Linux Mint в меню загрузки. Затем нажмите клавишу «e», чтобы изменить конфигурацию загрузки.
В открывшемся окне текста найдите строку, которая начинается с «linux16» или «linuxefi» и заканчивается параметрами «splash» и «quiet». После параметра «quiet» добавьте следующие параметры: «init=/bin/bash», «rw» и «rdbreak=premount». Нажмите Ctrl+X или F10, чтобы загрузить систему с этими параметрами.
Шаг 2: Ввод команды для смены пароля
После загрузки система отобразит командную строку с приглашением root-пользователя. Введите следующую команду, чтобы подключить диск с файловой системой:
mount -o remount,rw /
Затем введите следующую команду для смены пароля root:
passwd root
Система попросит вас ввести новый пароль дважды. Придумайте надежный пароль и введите его.
Шаг 3: Изменение SELinux
По умолчанию SELinux в Linux Mint установлен в режиме «Enforcing», что может вызвать проблемы с доступом к файловой системе после смены пароля. Чтобы изменить режим SELinux, введите следующую команду:
setenforce 0
Шаг 4: Перезагрузка системы
После того как пароль успешно изменен и SELinux выключен, перезагрузите систему, чтобы изменения вступили в силу:
reboot
После перезагрузки вы сможете войти в систему под учетной записью root с новым паролем.
Примечание: Помните, что смена пароля root может повлиять на различные системные настройки и права доступа. Рекомендуется оставить пароль root по умолчанию или установить сложный пароль, чтобы обеспечить безопасность вашей системы.
Полезные советы по работе с Linux Mint OEM
Если вы получили компьютер с предустановленной Linux Mint OEM, вам может быть полезно ознакомиться с некоторыми дополнительными настройками и функциями. В этой статье мы рассмотрим несколько полезных советов по работе с Linux Mint OEM.
- Настройка корневой учетной записи:
- Получение доступа к настройкам загрузчика:
- Работа с графическим интерфейсом:
- Использование терминала:
По умолчанию в Linux Mint OEM не включена учетная запись root (администратора). Однако, если вы хотите использовать некоторые команды, которые требуют права администратора, вы можете получить доступ к полноценному аккаунту root, выполните следующую команду в терминале:
sudo passwd root
Вам будет предложено ввести новый пароль для учетной записи root. После этого вы сможете войти под учетной записью root, используя введенный пароль.
Если вы хотите настроить параметры загрузчика на вашей системе, такие как порядок загрузки операционной системы или настройки запуска, вы можете войти в настройки загрузчика. Для этого вам необходимо нажать клавишу Esc или Shift при загрузке компьютера. После этого вы увидите меню загрузчика, в котором можно настроить все необходимые параметры.
Когда вы впервые загружаете Linux Mint OEM, вам будет предложено выполнить некоторые настройки, такие как выбор языка и настройка учетной записи пользователя. Если вы случайно пропустили это окно или хотите вернуться к этим настройкам, вы можете выполнить следующую команду в терминале: sudo dpkg-reconfigure lightdm. Это позволит вам повторно настроить графический интерфейс и выполнить необходимые изменения.
Терминал — мощный инструмент для работы с Linux. Если вы не знакомы с командами Unix/Linux, вам может потребоваться немного времени, чтобы ознакомиться с их использованием. Однако, управление вашей системой с помощью командного интерфейса может быть более эффективным и удобным. Просто откройте терминал, нажав сочетание клавиш Ctrl+Alt+T и начните вводить команды.
Надеемся, что эти советы помогут вам получить максимум от вашей предустановленной Linux Mint OEM. Если у вас возникнут вопросы, не стесняйтесь обратиться к руководству пользователя или документации Linux Mint OEM.
Сообщество Linux Mint: форумы и ответы на вопросы о OEM пользователе
В процессе предустановки Linux Mint для OEM (Original Equipment Manufacturer) пользователей могут возникать вопросы и сложности. В таких случаях рекомендуем обратиться за помощью к сообществу Linux Mint, где можно найти ответы на многие вопросы.
Одним из полезных ресурсов являются форумы Linux Mint, где пользователи могут обмениваться опытом и задавать вопросы. Здесь можно найти информацию о том, как настроить систему на своем компьютере с определенными параметрами или решить проблемы, с которыми столкнулись при использовании дистрибутива Linux Mint.
Когда вы предустанавливаете Linux Mint для OEM, вам предложат создать учетную запись пользователя. Рекомендуется выбрать имя пользователя, отличающееся от «root», чтобы обеспечить безопасность вашей системы. Пароль для администратора тоже следует выбрать сложным для обеспечения безопасности.
В результате установки Linux Mint с параметрами OEM и выбора имени пользователя, как указано выше, ваша система будет настроена для использования безопасного ограниченного аккаунта значка «Пользователь», а не сразу от имени администратора.
Компьютер будет при этом автоматически называться по умолчанию «mint», но его можно переименовать в любое другое имя по вашему выбору. Для изменения имени компьютера следует открыть диспетчер настроек Linux Mint и выбрать раздел «Обшие». В этом разделе можно изменить имя компьютера при необходимости.
Если в процессе работы с системой возникла необходимость использовать привилегии администратора, вам следует на время сессии переключиться на аккаунт администратора «root». Для этого можно открыть терминал (графического консольного окна) и ввести команду «sudo su». После этого вам будет предложено ввести пароль, который вы указали при настройке системы.
Если вы первый раз работаете в командной строке, возможно, будет необходимо обратиться к документации или проконсультироваться на форумах Linux Mint. Преимущество Linux Mint состоит в том, что для серьезных задач, требующих прав доступа администратора («root»), можно использовать команду «sudo», вводя ее перед нужной командой. При этом система запросит пароль администратора для подтверждения прав на выполнение команды.
Однако, использование аккаунта администратора («root») требует осторожности, поскольку можно внести изменения в систему, которые могут негативно сказаться на ее работе или безопасности. Поэтому рекомендуется использовать аккаунт администратора с осторожностью и только тогда, когда это действительно необходимо.
На форумах Linux Mint можно найти ответы на многие вопросы о настройке системы, использовании дополнительных параметров, а также решения проблем, с которыми вы можете столкнуться при использовании Linux Mint в режиме OEM. Иногда уже найденные ответы помогут получить решение проблемы, или можно задать новый вопрос и получить поддержку от опытных пользователей.
Видео:
How to create a custom distro — My old project presented
How to create a custom distro — My old project presented by Linux Guides EN No views 9 hours ago 15 minutes