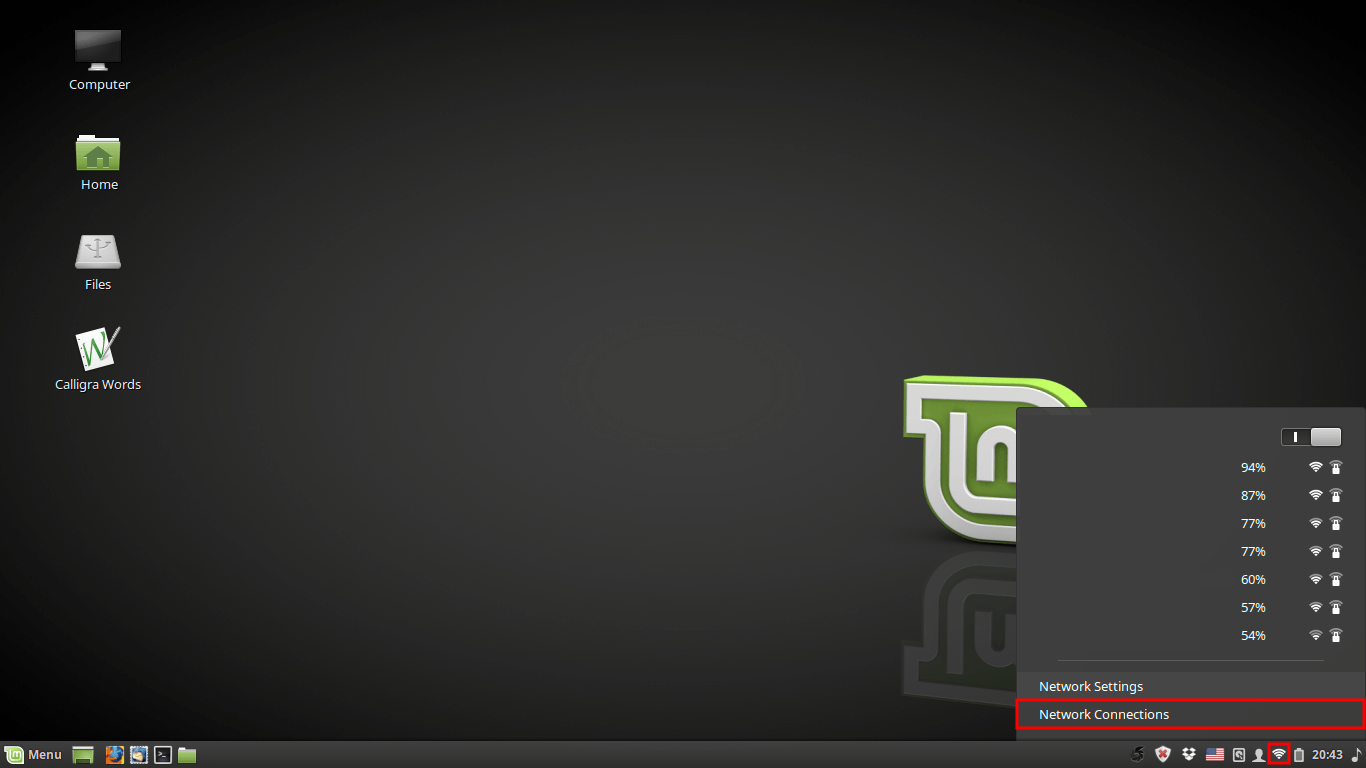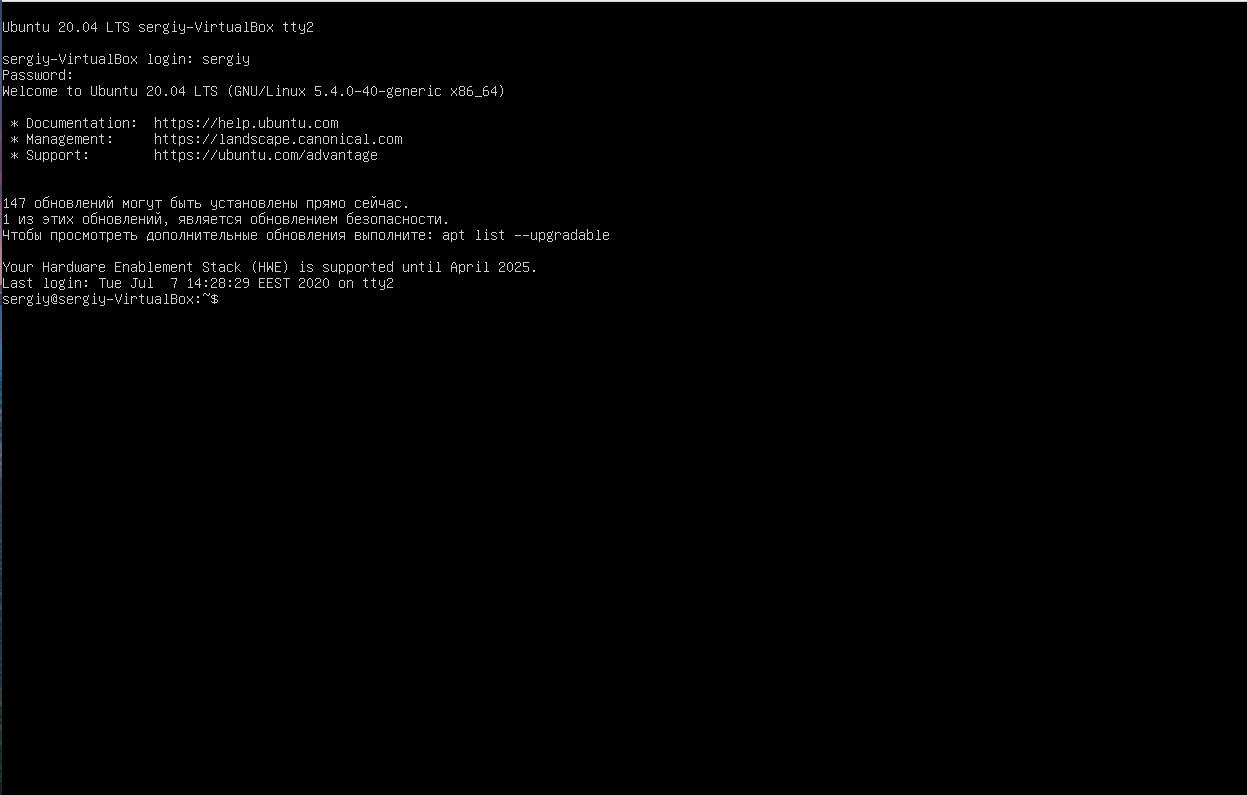- Linux Mint не входит в систему просьба пароля но ошибка входа
- Проблемы при входе в Linux Mint: запрос пароля, но ошибка авторизации
- При входе в систему происходит перенаправление обратно в окно входа
- 1. Неправильный пароль
- 2. Проблемы с файловой системой Btrfs
- 3. Проблемы с паролями /etc/shadow
- 4. Неправильное окружение рабочего стола
- Как решить проблему, если после ввода пароля система снова запрашивает пароль
- Невозможность входа в систему от имени пользователя
- Один пользовательский режим (single user mode)
- Проверьте файлы состояния системы (systemd units)
- Проверьте лог файлы
- Перезагрузка в состоянии восстановления (recovery mode)
- Видео:
- Вход в Fedora Linux без пароля
Linux Mint не входит в систему просьба пароля но ошибка входа
Linux Mint — это один из популярных дистрибутивов Linux, который стоит на многих компьютерах. Но что делать, если внезапно возникают проблемы с входом в систему? Часто пользователи сталкиваются с ситуацией, когда на экране после набора пароля появляется сообщение об ошибке. В этой статье я расскажу, что может быть причиной такой проблемы и как ее решить.
Если при входе в Linux Mint появляется окно с просьбой ввести пароль, но после ввода пароля система не входит, то это может означать наличие проблемы с файловой системой. Возможно, на вашем компьютере установлен более сложный и непопулярный файловый менеджер, например, btrfs. В этом случае вам придется проверить файловую систему и очистить ее от ошибок.
Для начала попробуйте войти в систему в режиме восстановления. Чтобы это сделать, нажмите Ctrl+Alt+F1, чтобы перейти в терминал. В терминале можно будет ввести логин и пароль. Если вас просят логин и пароль, значит вы используете btrfs или другую файловую систему, которую Linux Mint не может распознать. В этом случае вам придется ввести логин root и пароль, который вы устанавливали при установке системы.
После входа в консоль вы можете проверить состояние файловой системы и выполнить необходимые действия. Для этого введите команду btrfs filesystems, чтобы просмотреть список установленных файловых систем. После этого введите команду btrfs scrub start /dev/sdaX, где /dev/sdaX — это раздел, на котором установлена Linux Mint.
Если у вас не установлен btrfs, то попробуйте выполнить следующие действия. Перезагрузите компьютер и при загрузке системы нажмите Ctrl+Alt+F1. В терминале вы должны будете ввести логин и пароль, после чего ввести команду fsck /dev/sdaX, где /dev/sdaX — это раздел, на котором установлена Linux Mint. Затем введите команду mount -o remount,rw /, чтобы сделать раздел доступным для записи. После этого введите команду sudo dpkg —configure -a, чтобы проверить и исправить ошибки в системе.
Если ничего из перечисленного выше не помогло, попробуйте запустить систему в аварийном режиме с помощью команды single. Для этого при загрузке системы нажмите «e», найдите строку, начинающуюся с linux или linuxefi, и после «quiet splash» добавьте слово single. Затем нажмите Ctrl+X или F10, чтобы загрузиться в аварийном режиме. После входа в систему выполните необходимые действия для исправления проблемы.
Если ничего из вышеперечисленного не помогло, то возможно у вас проблема с дисковым разделом. В этом случае в терминале введите команду sudo fdisk -l, чтобы просмотреть список дисков и их разделов. Затем введите команду sudo fsck /dev/sdaX, где /dev/sdaX — это дисковый раздел, который вызывает ошибку.
Не стоит паниковать, если Linux Mint не входит в систему из-за ошибки входа. Возможно, проблема кроется где-то в файловой системе или дисковом разделе. Следуя вышеуказанным рекомендациям, вы сможете исправить эту проблему и успешно войти в систему.
Проблемы при входе в Linux Mint: запрос пароля, но ошибка авторизации
Если вы столкнулись с проблемой при входе в Linux Mint, когда запрашивается пароль, но после ввода происходит ошибка авторизации, есть несколько вариантов действий, которые помогут вам решить эту проблему.
- Попробуйте войти в систему в однопользовательском режиме. Для этого при загрузке Linux Mint нажмите клавишу Ctrl+Alt+F1, чтобы перейти в консоль. Введите свой логин и пароль, а затем выполните команду
startxдля запуска графического режима. - Если вы используете Linux Mint в виртуальной машине, попробуйте загрузиться в базовом режиме. При запуске виртуальной машины нажмите клавишу Shift, чтобы отобразить окно «Start» (запуск). Выберите «Advanced options» (расширенные параметры), затем «Recovery mode» (режим восстановления). Далее выберите «resume» (продолжить) для запуска в базовом режиме без графической оболочки.
- Если вы используете файловую систему Btrfs, возможно, проблема связана с ошибками сканирования диска. В этом случае попробуйте выполнить команду
btrfs scrub start /для исправления проблемы с файловой системой. - Если ни один из вышеперечисленных методов не помог, попробуйте сделать следующее:
- Загрузитесь в систему с помощью образа установки Linux Mint на флеш-накопителе или DVD.
- После загрузки выберите опцию «Try Linux Mint» (попробовать Linux Mint).
- Откройте терминал и выполните следующую команду:
sudo fdisk -l. Это позволит вам узнать идентификатор раздела вашего диска. - Затем введите следующую команду, заменив «/dev/sdaX» на идентификатор вашего раздела:
sudo mount /dev/sdaX /mnt. Это примонтирует раздел с вашей системой. - Теперь выполните команду:
sudo chroot /mnt, чтобы перейти в корневую папку вашей системы. - Наконец, выполните следующую команду, чтобы сбросить пароль:
passwd <логин вашего пользователя>. Замените <логин вашего пользователя> на имя пользователя, для которого вы хотите сбросить пароль.
Если ни одно из предложенных решений не помогло решить проблему, возможно, вам придется переустановить Linux Mint. Не забудьте создать резервные копии ваших данных перед этим, чтобы не потерять важную информацию.
В случае возникновения других проблем при входе в систему, обратитесь за помощью к специалисту или на форумы поддержки Linux Mint, где вы сможете получить более подробную информацию о вашей конкретной ситуации.
При входе в систему происходит перенаправление обратно в окно входа
Если при попытке входа в систему Linux Mint происходит перенаправление обратно в окно входа, могут возникать следующие проблемы.
1. Неправильный пароль
Убедитесь, что вы правильно вводите пароль. При вводе пароля учитывается регистр символов.
2. Проблемы с файловой системой Btrfs
Linux Mint по умолчанию использует файловую систему Btrfs. Если файловая система Btrfs на вашем диске испорчена или повреждена, это может привести к проблемам при входе в систему.
Для исправления проблем с файловой системой Btrfs вы можете воспользоваться следующими шагами:
1. Загрузитесь с Live CD или USB-накопителя Linux Mint.
2. Откройте терминал и выполните команду:
sudo btrfsv
3. После загрузки введите пароль пользователя root.
4. В терминале выполните следующую команду:
btrfs filesystems
5. Найдите свою файловую систему в списке и запомните ее идентификатор.
6. Введите следующую команду, заменив [ID] на идентификатор вашей файловой системы:
btrfsck /dev/sda[ID]
7. Следуйте инструкциям, чтобы восстановить файловую систему Btrfs.
3. Проблемы с паролями /etc/shadow
Если у вас возникают проблемы с паролями, связанные с файлом /etc/shadow, вы можете попробовать войти в систему в однопользовательском режиме и обновить пароли.
Для входа в однопользовательском режиме выполните следующие шаги:
1. На экране входа в систему нажмите сочетание клавиш Ctrl+Alt+F1, чтобы перейти в текстовый режим консоли.
2. Введите свой логин и пароль, чтобы войти в систему.
3. В командной строке введите следующую команду:
sudo nano /etc/shadow
4. Найдите строку с вашим именем пользователя и удалите все символы после символа двоеточия.
5. Сохраните изменения и закройте редактор nano.
6. Перезагрузитесь, используя команду sudo reboot.
После входа в систему еще раз убедитесь, что вы вводите правильный пароль.
4. Неправильное окружение рабочего стола
Если у вас установлено несколько сред рабочего стола (например, Xfce и GNOME), возможно, система пытается загрузиться в неправильное окружение, что может привести к перенаправлению обратно в окно входа.
Чтобы решить эту проблему, выполните следующие шаги:
1. На экране входа в систему выберите свое имя пользователя и нажмите на значке шестеренки (или другой режим/сессию).
2. Выберите правильное окружение рабочего стола (например, Xfce или GNOME).
3. Введите свой пароль и попробуйте войти в систему.
Если ни одно из вышеперечисленных решений не помогло вам войти в систему Linux Mint, рекомендуется обратиться к логам системы или обратиться за помощью к сообществу Linux Mint.
Как решить проблему, если после ввода пароля система снова запрашивает пароль
Если после ввода пароля Linux Mint продолжает запрашивать пароль, возможно, у вас есть проблема с входом в систему. Эта проблема может возникнуть по нескольким причинам, таким как ошибки в файловой системе Btrfs или проблемы с настройками пользователя.
Вот несколько шагов, которые вы можете выполнить, чтобы решить эту проблему:
- Перезагрузите компьютер. Иногда простая перезагрузка может решить проблемы с входом в систему.
- Попробуйте ввести пароль снова. Убедитесь, что вы правильно вводите пароль, обратите внимание на регистр символов.
- Попробуйте зайти в систему с другой средой рабочего стола. Если вы используете Cinnamon, попробуйте XFCE или GNOME, или наоборот. Нажмите Ctrl+Alt+F1, чтобы перейти в текстовый режим терминала.
- Разберитесь, есть ли проблемы с файловой системой Btrfs. Вы можете проверить логи ошибок, выполнить «btrfs scrub» для проверки целостности данных или попытаться восстановить файловую систему.
- Убедитесь, что ваш пользовательский аккаунт не поврежден. Переключитесь в однопользовательский режим, набрав «reboot» в терминале, а затем добавьте «single» или «init=/bin/bash» к строке запуска в меню загрузки.
- Проверьте, у вас стоит несколько экранов входа. Если у вас установлены несколько окон входа, это может вызвать проблемы. Введите логин пользователя и пароль в окно, названное «Linux Mint».
- Попробуйте переименовать файлы или папки, связанные с вашим пользовательским аккаунтом. Сделайте это через терминал, попав на экран входа в систему, нажав Ctrl+Alt+F1, и введя свои данные для входа.
- Если все предыдущие шаги не работают, попробуйте при загрузке переключиться в режим Basic mode (режим базовой загрузки) или Safe mode (безопасный режим). Это можно сделать в меню загрузки, нажав на клавишу Shift или Esc после включения компьютера. В этих режимах будут использоваться минимальные настройки и у вас должна быть возможность войти в систему.
Не забудьте читать документацию или посты на форуме Linux Mint для получения дополнительной информации о решении проблемы входа в систему.
Невозможность входа в систему от имени пользователя
Если у вас возникли проблемы с входом в систему Linux Mint от имени пользователя, есть несколько шагов, которые можно предпринять для попытки решения этой проблемы.
Один пользовательский режим (single user mode)
Попробуйте загрузиться в систему в однопользовательском режиме (single user mode). Для этого во время загрузки нажмите клавишу Ctrl+Alt+F1 на клавиатуре, чтобы перейти в текстовый режим терминала.
После перехода в терминал может понадобиться ввести логин и пароль пользователя. Если у вас нет пароля, попробуйте просто нажать клавишу Enter.
После входа в систему в однопользовательском режиме вы можете приступить к решению проблемы входа.
Проверьте файлы состояния системы (systemd units)
Если у вас возникает сообщение о неправильном вводе пароля или система не дает вам возможность войти дальше после ввода пароля, вы можете проверить файлы состояния системы (systemd units).
Для этого в терминале, когда вы находитесь в режиме входа в систему, введите следующую команду:
systemctl statusЭта команда покажет вам информацию о текущем состоянии различных служб и процессов в вашей системе. Вы можете проверить, есть ли какие-либо ошибки или предупреждения, которые могут помочь вам найти причину проблемы входа.
Проверьте лог файлы
Если у вас нет никаких указаний на проблему в файлах состояния системы, вы можете проверить лог файлы для более подробной информации о проблеме.
Лог файлы могут находиться в разных местах в зависимости от версии Linux Mint и используемой файловой системы. Одним из мест, где вы можете найти лог файлы, является директория /var/log.
Для просмотра содержимого лог файлов вы можете воспользоваться командой:
less /var/log/syslogЗдесь /var/log/syslog — это пример пути к лог файлу, вы можете использовать другой путь, если у вас есть информация о том, где могут находиться лог файлы в вашей системе.
Просмотрите содержимое лог файла и обратите внимание на любые ошибки или предупреждения, которые могут быть связаны с проблемой входа в систему.
Перезагрузка в состоянии восстановления (recovery mode)
Если все остальное не помогло, вы можете попробовать загрузиться в систему в режиме восстановления (recovery mode). Для этого во время загрузки нажмите клавишу Shift, чтобы показать меню загрузки Grub, а затем выберите опцию «Режим восстановления».
В режиме восстановления вы можете выполнить дополнительные действия для решения проблемы входа в систему. Например, вы можете попробовать обновить систему, восстановить настройки или выполнить другие действия, которые могут помочь.
Пожалуйста, обратите внимание, что эти шаги предоставляют общий набор инструкций, и результаты могут отличаться в зависимости от конкретной проблемы и конфигурации вашей системы.
| Команда | Описание |
|---|---|
Ctrl+Alt+F1 | Переход в текстовый режим терминала |
systemctl status | Проверка файлов состояния системы |
less /var/log/syslog | Просмотр лог файлов |
Видео:
Вход в Fedora Linux без пароля
Вход в Fedora Linux без пароля by Компьютерные курсы Евгения Юртаева 8,690 views 1 year ago 8 minutes, 4 seconds