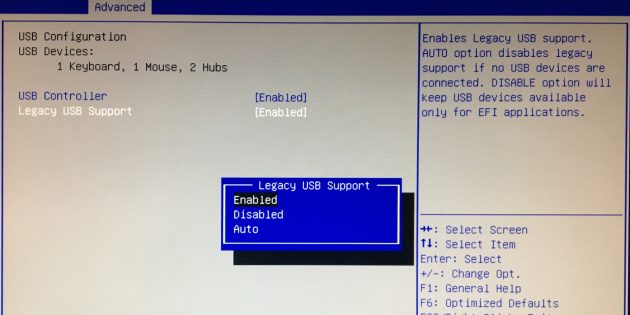- Клавиатура и мышь не работают — как исправить проблему
- Клавиатура и мышь не работают: причины, решения и техническая поддержка
- Причины проблемы
- Решения проблемы
- Техническая поддержка
- Проблемы с клавиатурой и мышью в Linux Mint
- Решение проблемы отключения USB мыши при загрузке Linux Mint
- Периодическая задержка загрузки
- Проверьте биос
- Обновите ядро и драйверы
- Проверьте файлы журнала Xorg
- Ошибка «демоны верны» и ее влияние на работу клавиатуры и мыши в Linux Mint
- 7 ответов на проблемы с клавиатурой и мышью в Linux Mint
- Решение проблемы периодической задержки мыши в Linux Mint MATE
- Видео:
- Что делать если мышь или клавиатура глючат, тормозят или работают неправильно
Клавиатура и мышь не работают — как исправить проблему
Когда клавиатура и мышь перестают работать, это может вызвать много неудобств и проблем. Но не отчаивайтесь, в большинстве случаев эту проблему можно решить. В этой статье мы рассмотрим несколько вариантов, которые помогут вам восстановить работу клавиатуры и мыши в операционной системе Linux.
Перед тем, как приступить к исправлению проблемы, обязательно попробуйте перезагрузить компьютер. Возможно, это поможет и устройства снова заработают верно. Если это не помогло, то приступаем к дальнейшим действиям.
Одной из возможных причин проблемы может быть отсутствие необходимых drivers или их неправильная установка. Проверьте, все ли нужные модули и драйвера загружены при старте системы. Для этого можно посмотреть журналы системы и в частности, файл /var/log/Xorg.0.log.
Клавиатура и мышь не работают: причины, решения и техническая поддержка
Что делать, если ваша клавиатура и мышь не работают? Если у вас возникли проблемы с работой этих устройств, необходимо понять причины возникновения проблемы и найти решение. В данном разделе мы рассмотрим возможные причины, предложим решения и расскажем о технической поддержке.
Причины проблемы
Существует много возможных причин, по которым клавиатура и мышь могут перестать работать:
- Проблемы с USB: это одна из основных причин неработоспособности клавиатуры и мыши. Попробуйте подключить устройства к другим портам USB, а также проверьте их работу на другом компьютере.
- Проблемы с драйверами: драйверы играют важную роль в работе клавиатуры и мыши. Если они устарели или повреждены, устройства могут перестать работать. Обновите драйверы или переустановите их.
- Проблемы с операционной системой: иногда проблемы с работой клавиатуры и мыши могут быть вызваны ошибками в операционной системе. Установите все доступные обновления и проверьте работу устройств.
- Проблемы с BIOS: BIOS (Basic Input/Output System) — это программное обеспечение, которое контролирует запуск компьютера. Некорректные настройки BIOS могут вызвать проблемы с работой клавиатуры и мыши.
- Проблемы с аппаратным обеспечением: иногда проблемы могут быть связаны с неисправным аппаратным обеспечением или конфликтами с другими устройствами. Проверьте аппаратное обеспечение на наличие повреждений или конфликтов.
Решения проблемы
Вот несколько возможных решений проблемы с неработающей клавиатурой и мышью:
- Попробуйте перезагрузить компьютер. Иногда перезагрузка может решить множество проблем.
- Подключите клавиатуру и мышь к другим портам USB. Это может помочь в случае проблем с USB.
- Проверьте, что драйверы для клавиатуры и мыши установлены и обновлены. Если нет, обновите их или переустановите.
- Проверьте операционную систему на наличие обновлений. Установите все доступные обновления.
- Проверьте настройки BIOS. Убедитесь, что настройки для клавиатуры и мыши установлены верно.
- Проверьте аппаратное обеспечение на наличие повреждений или конфликтов. Возможно, вам потребуется заменить клавиатуру или мышь.
Техническая поддержка
Если вы не можете самостоятельно решить проблему с неработающей клавиатурой и мышью, вы можете обратиться за технической поддержкой. Свяжитесь с производителем компьютера, клавиатуры или мыши, чтобы получить помощь.
Также вы можете обратиться на форумы и сообщества, где опытные пользователи могут поделиться своими знаниями и решениями. Искать ответы можно на специализированных ресурсах, посвященных вашей операционной системе или устройствам.
В любом случае, надеюсь, что эта статья помогла вам разобраться с проблемой и вернуть клавиатуру и мышь к работе.
Проблемы с клавиатурой и мышью в Linux Mint
Если у вас возникли проблемы с работой клавиатуры и мыши в Linux Mint, вам необходимо принять несколько мер для их устранения.
Прежде всего, проверьте, подключены ли клавиатура и мышь к компьютеру правильно. Убедитесь, что кабели не повреждены и хорошо подключены.
Если все соединения в порядке, перезагрузите компьютер и попробуйте еще раз. Если проблема не устранена, вам может потребоваться проверить драйверы и настройки вашей системы.
Для начала, откройте терминал и введите следующую команду:
sudo journalctl -b0 -p3
Это позволит вам просмотреть логи загрузки системы и найти информацию о каких-либо ошибках, связанных с клавиатурой и мышью.
Также вы можете проверить файл /var/log/Xorg.0.log с помощью команды:
sudo nano /var/log/Xorg.0.log
В этом файле вы сможете найти информацию о распознавании клавиатуры и мыши системой.
Если вы не нашли никаких ошибок в логах, попробуйте загрузить систему в безопасном режиме. Для этого при загрузке компьютера выберите опцию «Advanced options» в меню загрузчика, а затем выберите ядро с припиской «recovery mode».
В безопасном режиме вы можете проверить, какие модули загружены в систему, используя команду:
lsmod
Если вы заметите, что модули snd_hda_intel, fbdev или vesa выгружены, это может быть причиной проблем с клавиатурой и мышью. Попробуйте загрузить эти модули вручную с помощью команды:
sudo modprobe snd_hda_intel
Если ничего из вышеперечисленного не помогло, попробуйте изменить настройки BIOS. Некоторые пользователи сообщали, что изменение настроек USB в BIOS помогло им решить проблему.
Надеюсь, эти рекомендации помогут вам решить проблемы с клавиатурой и мышью в Linux Mint. Если у вас есть еще вопросы или вам необходима дополнительная помощь, обратитесь к сообществу Mint или посмотрите в Интернете за дополнительными ответами и решениями. Удачи!
Решение проблемы отключения USB мыши при загрузке Linux Mint
Если у вас возникла проблема с отключением USB-мыши при загрузке Linux Mint, не отчаивайтесь! В этом разделе я расскажу вам о нескольких вариантах решения этой проблемы.
Периодическая задержка загрузки
Попробуйте добавить небольшую задержку перед загрузкой мыши, чтобы дать операционной системе больше времени для распознавания устройства. Для этого можно использовать опцию «fbdev/vesa» в меню загрузки, нажав «е» при выборе операционной системы. В строке, начинающейся со слова «linux», добавьте параметр «usbcore.autosuspend=-1» и нажмите «Ctrl+X» для загрузки с этими настройками.
Проверьте биос
Если у вас возникают проблемы с USB-мышью и клавиатурой при загрузке Linux Mint, возможно, есть проблемы с BIOS. Проверьте настройки BIOS, чтобы убедиться, что порты USB включены и работают корректно.
Обновите ядро и драйверы
Если проблема с USB-мышью все еще не решена, попробуйте обновить ядро и драйверы в своей системе. В Linux Mint это можно сделать с помощью менеджера программ или через консоль с использованием команды «sudo apt update && sudo apt upgrade».
Проверьте файлы журнала Xorg
Если ничего из вышеперечисленного не помогло, проверьте файл журнала Xorg (/var/log/Xorg.0.log) на предмет ошибок, связанных с мышью. Используйте команду «cat /var/log/Xorg.0.log | grep mouse», чтобы найти соответствующие записи и определить возможную причину проблемы.
Надеюсь, предложенные варианты помогут вам решить проблему с отключением USB-мыши при загрузке Linux Mint. Если ничего из вышеперечисленного не работает, рекомендуется обратиться к форумам сообщества Linux Mint или к службе поддержки дистрибутива для получения дополнительной помощи.
Ошибка «демоны верны» и ее влияние на работу клавиатуры и мыши в Linux Mint
Один из возможных вариантов проблемы может быть связан с модулями мыши, используемыми в Linux Mint. Некоторые модули мыши могут вызывать ошибку «демоны верны» и приводить к проблемам с работой клавиатуры. В этом случае попробуйте добавить опцию fbdev/vesa в файл /etc/modules. Это может помочь решить проблему с клавиатурой и мышью.
Еще одним вариантом решения проблемы может быть связан с задержкой загрузки модулей при запуске Linux Mint. Попробуйте добавить опцию maxcpus=1 в строку загрузки ядра при запуске компьютера. Это может помочь устранить ошибку «демоны верны» и восстановить работу клавиатуры и мыши.
Также стоит обратить внимание на состояние драйверов для клавиатуры и мыши. Убедитесь, что в вашем дистрибутиве Linux Mint установлены все необходимые драйвера для правильной работы этих устройств. При необходимости обновите или переустановите драйверы.
Если ничего из вышеперечисленного не помогло решить проблему, то возможно, дело в биосе вашего компьютера. Проверьте настройки биоса и убедитесь, что все необходимые опции для работы клавиатуры и мыши включены.
Также помощью может служить проверка файла /var/log/xorg.0.log. В нем может быть информация о возможных проблемах с клавиатурой или мышью. Просмотрите файл на наличие ошибок и попробуйте решить их с помощью доступных ответов в сети.
Надеюсь, что эти варианты помогут вам решить проблемы с работой клавиатуры и мыши в Linux Mint. Если проблема сохраняется, обратитесь к специалистам или форумам по Linux Mint для получения дополнительной помощи.
7 ответов на проблемы с клавиатурой и мышью в Linux Mint
Если у вас возникли проблемы с клавиатурой или мышью в Linux Mint, в этой статье мы рассмотрим несколько вариантов решения проблемы.
1. Проверьте подключение клавиатуры и мыши. Убедитесь, что кабели подключены к компьютеру правильно. Также попробуйте подключить клавиатуру и мышь к другому порту USB.
2. Перезагрузите компьютер. Иногда проблемы с клавиатурой или мышью могут возникать из-за ошибок в процессе загрузки. Перезагрузка может решить эту проблему.
3. Проверьте файл журнала Xorg. Для этого откройте терминал и введите команду:
sudo nano /var/log/Xorg.0.log
В этом файле вы можете найти информацию об ошибках, связанных с клавиатурой и мышью. Проверьте, есть ли какие-либо ошибки и попробуйте найти решение.
4. Попробуйте изменить режим мыши в BIOS. В некоторых случаях проблемы с мышью могут возникать из-за неправильных настроек в BIOS. Перейдите в BIOS и попробуйте изменить режим работы мыши.
5. Проверьте модули ядра. В некоторых ситуациях проблемы с клавиатурой или мышью могут быть связаны с неправильной загрузкой модулей ядра. Попробуйте загрузить компьютер в специальном режиме и добавить или удалить нужные модули.
6. Проверьте версию дистрибутива Linux Mint. Некоторые версии Linux Mint могут быть несовместимы с определенными видами клавиатур или мышей. Попробуйте обновить дистрибутив до последней версии.
7. Проверьте драйверы для видеокарты. Иногда проблемы с клавиатурой или мышью могут быть вызваны неправильной настройкой драйверов для видеокарты. Проверьте, установлен ли правильный драйвер для вашей видеокарты.
Надеюсь, эти ответы помогут вам решить проблемы с клавиатурой и мышью в Linux Mint. Если ни одно из этих решений не сработало, возможно, у вас есть другая проблема, и вам следует обратиться за помощью к специалисту.
Решение проблемы периодической задержки мыши в Linux Mint MATE
Если вы столкнулись с проблемой периодической задержки мыши в Linux Mint MATE, вариантов решения этой проблемы может быть несколько. Вот несколько шагов, которые вы можете попробовать:
- Попробуйте отсоединить и снова подключить мышь
- Убедитесь, что ваша мышь подключается непосредственно к компьютеру и не использует USB-концентраторы или распределители
- Перезагрузите компьютер и проверьте, работает ли мышь после перезагрузки
- Проверьте файл
/var/log/Xorg.0.logна наличие сообщений об ошибках - Убедитесь, что у вас установлена последняя версия Linux Mint MATE, и обновите ее, если это возможно
- Попробуйте добавить опцию
fbdevvesaв конфигурационный файл X-сервера - Проверьте, что ваше ядро Linux не загружает модули snd_hda_intel. Если это так, попробуйте их выгрузить
- Проверьте биос вашего компьютера и убедитесь, что все настройки, связанные с USB и мышью, заданы верно
- Попробуйте использовать другую мышь, чтобы убедиться, что проблема не связана с конкретным устройством
- Если у вас установлена видеокарта NVIDIA, убедитесь, что у вас установлены правильные драйверы Nvidia и они правильно настроены
Надеюсь, один из вышеперечисленных методов помог вам решить проблему периодической задержки мыши в Linux Mint MATE. Если необходимо, вы также можете обратиться к сообществу Linux Mint MATE за дополнительной помощью.
Видео:
Что делать если мышь или клавиатура глючат, тормозят или работают неправильно
Что делать если мышь или клавиатура глючат, тормозят или работают неправильно by wikitube 54,528 views 3 years ago 2 minutes, 29 seconds