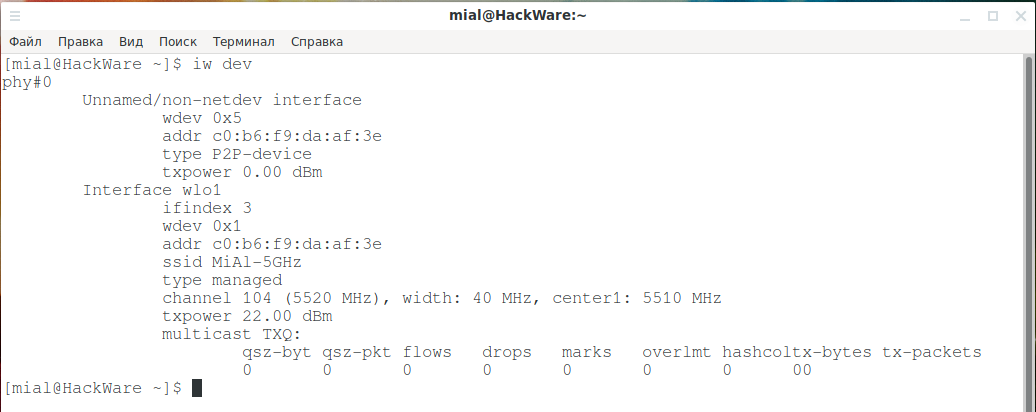- Решение проблемы отсутствия Wi-Fi на Linux Mint: все способы быстрого решения
- Проблемы с Wi-Fi на Linux Mint: все способы решения
- Проверка установленных драйверов
- Проверка уровня шифрования
- Проверка конфигурации сети
- Удаление и переустановка Network Manager
- Проверка файла конфигурации
- Решение проблемы отсутствия Wi-Fi
- Проверьте аппаратную поддержку Wi-Fi
- Проверьте настройки роутера
- Проверьте настройки сетевого менеджера
- Установите обновления и дополнительные драйверы
- Восстановите сетевой интерфейс
- Установите драйверы Wi-Fi вручную
- Обратитесь в службу поддержки
- Заключение
- Отключение и включение Wi-Fi
- Проверка сигнала
- Проверка настроек Wi-Fi
- Использование команд в терминале
- Видео:
- Проблема с WiFi в Linux Mint/Debian (Realtek rtl8723be)
Решение проблемы отсутствия Wi-Fi на Linux Mint: все способы быстрого решения
Для многих пользователей Linux Mint проблемы с Wi-Fi являются довольно распространенными. Если вы столкнулись с такой проблемой, не отчаивайтесь, в этой статье мы рассмотрим несколько способов её решения.
Проверьте статус демона NetworkManager, выполните команду «systemctl status NetworkManager». Убедитесь, что демон запущен и работает без ошибок. Если демон не запущен, попробуйте перезапустить его с помощью команды «sudo systemctl restart NetworkManager».
Также стоит проверить настройки DNS. Откройте файл «/etc/resolv.conf» с помощью текстового редактора и убедитесь, что в нём указаны правильные DNS сервера. В случае необходимости, вы можете изменить их на нужные. После внесения изменений сохраните файл и перезагрузите систему.
Если Wi-Fi адаптер не видит нужной сети, попробуйте отключить скрытую сеть. Для этого откройте менеджер сетевых подключений и укажите SSID скрытой сети вручную.
Еще одной причиной проблемы может быть неправильная конфигурация интерфейса. Проверьте файл «/etc/network/interfaces» на наличие ошибок. Если вы не знаете, как должен выглядеть правильный конфигурационный файл, можно воспользоваться примерами, которые можно найти в Интернете.
Проблемы с Wi-Fi также могут быть связаны с ядром Linux. Попробуйте перезагрузить систему и выбрать более старое ядро из списка загрузки. Если старое ядро решает проблему, возможно, проблема связана с новой версией ядра.
В некоторых случаях проблему можно устранить установкой дополнительных драйверов. Зайдите на официальный сайт производителя вашего Wi-Fi адаптера, найдите и скачайте драйвер, а затем установите его на вашей системе.
Если все вышеперечисленные методы не помогли, то примите во внимание возможность проблемы со сторонними устройствами, такими как ваш роутер или модем. Попробуйте перезагрузить их или обратитесь к производителю за помощью.
Проблемы с Wi-Fi на Linux Mint: все способы решения
Подключение к Wi-Fi может стать проблемой на Linux Mint, если драйвера не установлены, сеть не видна или есть проблемы с шифрованием. В этой статье будут продемонстрированы все способы решения этих проблем.
Проверка установленных драйверов
Первым шагом необходимо проверить, установлены ли необходимые драйвера для вашей Wi-Fi карты. Для этого можно воспользоваться командой lspci в терминале:
lspci | grep Network |
Если ваша Wi-Fi карта отображается в списке, значит драйвера установлены, и проблема скорее всего в другом. Если же она отсутствует в списке, то необходимо установить соответствующие драйвера.
Проверка уровня шифрования
Если Wi-Fi сеть видна, но невозможно подключиться, возможно, проблема в уровне шифрования. Некоторые модели маршрутизаторов имеют нюансы с Linux Mint, и поддержка таких сетей может быть ограничена. Переключитесь на другой уровень шифрования, например, с WPA2 на WEP, и попробуйте подключиться снова.
Проверка конфигурации сети
Ещё одной причиной проблемы с Wi-Fi на Linux Mint может быть неправильная конфигурация сетевого менеджера. Для проверки конфигурации сети можно воспользоваться командой iwconfig или nmcli:
iwconfig |
nmcli |
Удаление и переустановка Network Manager
Если Wi-Fi сеть видна, но подключение по-прежнему не работает, попробуйте удалить и затем переустановить Network Manager:
sudo apt-get remove network-manager |
sudo apt-get install network-manager |
Перезагрузите компьютер и проверьте подключение Wi-Fi сети.
Проверка файла конфигурации
Некоторые пользователи Linux Mint сообщают, что причиной проблемы с Wi-Fi является неправильный файл конфигурации.
Вы можете проверить этот файл, открыв его в редакторе текста:
sudo gedit /etc/NetworkManager/system-connections/ |
Убедитесь, что в файле указаны нужные параметры вашей сети Wi-Fi, такие как SSID, шифрование и пароль.
Если вы сделали все вышеперечисленное и проблема с Wi-Fi все ещё остается, то возможно вам стоит почитать комментарии к данной статье или немного потерпеть до следующего обновления ядра, где поддержка вашего Wi-Fi модуля может быть включена.
Решение проблемы отсутствия Wi-Fi
Привет! Если у вас возникла проблема с отсутствием Wi-Fi на вашей системе Linux Mint или он её не видит, не волнуйтесь, есть несколько способов решить эту проблему. В этом разделе я расскажу вам, что можно сделать, чтобы вернуть работу Wi-Fi.
Проверьте аппаратную поддержку Wi-Fi
Проверьте настройки роутера
Если ваш роутер скрыт или настроен слишком слабым сигналом Wi-Fi, ваша система Linux Mint может не видеть доступных сетей. Убедитесь, что ваш роутер не скрыт и сигнал Wi-Fi достаточно сильный. Также убедитесь, что вы знаете пароль к вашей сети Wi-Fi.
Проверьте настройки сетевого менеджера
Если Wi-Fi все же не работает, возможно, проблема в настройках сетевого менеджера. В Linux Mint используется Network Manager для управления сетевыми подключениями. Вы можете открыть его, нажав на иконку Wi-Fi в панели Cinnamon, а затем выбрав «Edit Connections». Убедитесь, что ваша сеть не скрыта и включено автоматическое подключение к ней.
Установите обновления и дополнительные драйверы
Если Wi-Fi всё равно не работает, попробуйте установить все доступные обновления для вашей системы Linux Mint. Откройте «Update Manager» и нажмите «Check» для поиска обновлений. Также проверьте наличие дополнительных драйверов, которые могут быть необходимы для работы вашего сетевого адаптера.
Восстановите сетевой интерфейс
Если все предыдущие решения не сработали, вы можете попробовать восстановить сетевой интерфейс. Для этого откройте терминал и выполните следующие команды:
sudo service network-manager restart
sudo service networking restart
После выполнения этих команд перезагрузите систему, используя команду reboot.
Установите драйверы Wi-Fi вручную
Если ничего из приведенных выше решений не сработало, попробуйте установить драйверы Wi-Fi вручную. Для этого откройте «Драйвера» в меню «Настройки системы» и установите соответствующий драйвер для вашего сетевого адаптера.
Обратитесь в службу поддержки
Если все остальные способы не помогли, обратитесь в службу поддержки Linux Mint или производителя вашего сетевого адаптера. Они смогут предоставить индивидуальную помощь и решить вашу проблему.
Заключение
Не работающий Wi-Fi может стать серьезной проблемой, особенно если вы полностью зависите от интернета. В этой статье были продемонстрированы несколько решений, которые могут помочь восстановить работу Wi-Fi на Linux Mint. Постоянные обновления системы, проверка настроек роутера и сетевого менеджера, а также установка драйверов Wi-Fi могут решить вашу проблему. Не стоит отчаиваться и соблюдать эти рекомендации — вы сможете снова наслаждаться скоростью интернета через вай-фай в вашей системе Linux Mint!
Отключение и включение Wi-Fi
Если Wi-Fi-адаптер включен, но сеть все равно не видна, то рассмотрим некоторые другие причины проблемы.
Проверка сигнала
Сначала убедитесь, что сигнал Wi-Fi доступен. Это можно сделать с помощью индикатора Wi-Fi в системном лотке. Если сигнал отсутствует, попробуйте подойти ближе к роутеру или перезагрузите его.
Проверка настроек Wi-Fi
Если сигнал есть, но сеть все равно не видна, проверьте настройки Wi-Fi. Параметры шифрования и скрытые сети должны быть правильно указаны. Если у вас есть другой компьютер, подключенный к Wi-Fi, вы можете узнать необходимые параметры у него.
Использование команд в терминале
Если все вышеперечисленные способы не работают, можно попробовать использовать команды в терминале. Но будьте осторожны, так как неправильное использование команд может повредить вашу систему.
В терминале введите следующую команду:
iwconfig
Она должна определить ваш Wi-Fi адаптер и его состояние. Если адаптер не обнаружен, может потребоваться установка драйвера.
Вводим команду:
sudo lspci -vnn | grep Network
Она позволит узнать модель вашего Wi-Fi адаптера.
Для установки драйвера необходимо узнать точную модель вашего Wi-Fi адаптера. Существует несколько способов сделать это:
- Посмотрите на наклейку на самом устройстве.
- Воспользуйтесь программой hwinfo (её нужно установить в систему).
- Воспользуйтесь командой lspci (у вас должен быть установлен пакет pciutils).
После того, как вы узнали модель своего Wi-Fi адаптера, найдите драйвер для этой модели на официальном сайте производителя.
Если вы не можете найти драйвер для своей модели Wi-Fi адаптера, вы можете обратиться в службу поддержки, чтобы узнать, есть ли поддерживаемые драйверы для вашей модели.
После установки драйвера перезапустите компьютер и проверьте, работает ли теперь Wi-Fi.
Если после всех попыток решить проблему Wi-Fi на Linux Mint она остается, возможно, что в вашем случае проблемой является неисправность Wi-Fi-адаптера или роутера. В таком случае рекомендуется обратиться к специалистам или в службу технической поддержки.
Видео:
Проблема с WiFi в Linux Mint/Debian (Realtek rtl8723be)
Проблема с WiFi в Linux Mint/Debian (Realtek rtl8723be) by Владимир Кочергин 35,056 views 3 years ago 6 minutes, 42 seconds