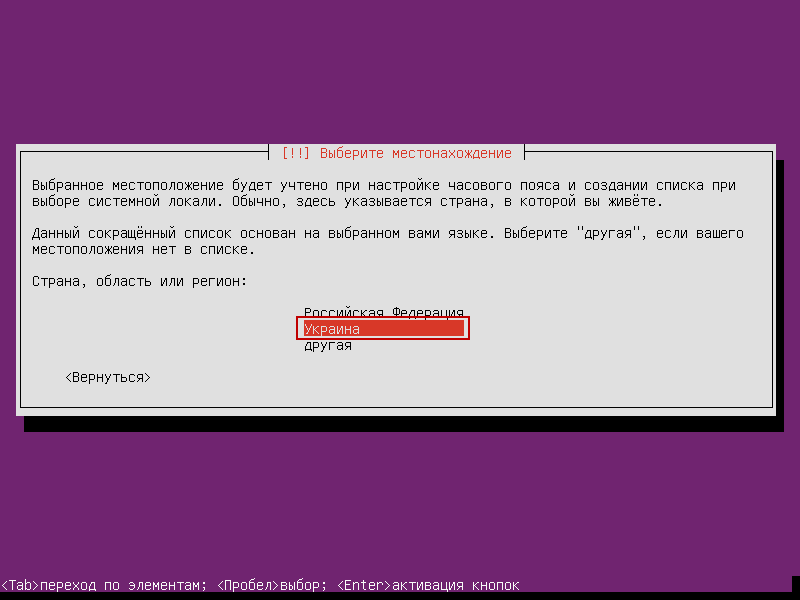- Документация по Ubuntu — подробные инструкции и руководства
- Записная книжка рассеянного в пространстве и времени программиста
- Калибровка цветопередачи монитора на глаз
- Решение проблемы холодных оттенков
- Предварительная настройка
- Использование инструментов Linux
- Использование специализированных устройств
- Принтеры
- Откалибровка монитора
- Установка цветового профиля принтера
- Использование цветовых профилей с принтерами
- А не лучше посмотреть что там делать эта прожка на паскале и написать своё с нуля если так уж хочется
- Настройка цветового профиля монитора в Ubuntu
- Использование спектрофотометра
- Установка colord
- Настройка цветового профиля
- Дополнительные инструменты и ресурсы
- Предварительная настройка
- ColorHug
- NightShift: управление цветовыми настройками монитора в Ubuntu
- Управление цветом
- Аппаратная калибровка
- Программная калибровка
- Дополнительная информация
- Калибровка потому и аппаратная
- Мониторы
- Управление цветом в Linux
- Видео:
- Как установить Linux Ubuntu рядом / параллельно с Windows 10 — подробная инструкция для начинающих
Документация по Ubuntu — подробные инструкции и руководства
Работа с компьютером может быть зрительно утомительной и вызывать неприятные ощущения, особенно если вы проводите за экраном много времени. В Ubuntu, тем не менее, есть несколько средств управления цветовым пространством, которые помогут вам настроить цветовые оттенки и яркость, чтобы они соответствовали вашим предпочтениям и сделали вашу работу более комфортной.
Одним из инструментов, которым можно воспользоваться, является программа xgamma. С помощью этой команды вы можете настроить гамму цветов в вашей системе по своему усмотрению. Если вы хотите иметь больше контроля над цветовым пространством в Ubuntu, то вам будет полезно ознакомиться с этой программой.
Кроме того, сomputer может использовать дополнительные средства управления цветом, такие как ColorHug. Она позволяет откалибровать ваш монитор и создать профили цветов, которые могут быть использованы при печати или в других цветовых процессах. Чтобы узнать больше о ColorHug и как ею пользоваться, вы можете посмотреть документацию по ее использованию.
Если вы работаете с Windows, то у вас может возникнуть некоторая проблема с отображением цветов на экране. Windows имеет свою собственную систему управления цветом, и установленный вами цветовой профиль может не быть действительно применен к вашему монитору. Чтобы решить эту проблему, вам может потребоваться установить профиль цвета с внешними инструментами или перейти на Ubuntu, где управление цветом работает лучше.
В Ubuntu вы также можете настроить оттенок экрана и яркость с помощью программы NightShift. Она позволяет управлять цветовыми пропорциями на вашем мониторе и помогает снизить усталость глаз в темное время суток. Она позволяет регулировать яркость и цветовую температуру экрана в соответствии с вашими предпочтениями и режимом использования компьютера.
Записная книжка рассеянного в пространстве и времени программиста
Если вы программист, вероятно, у вас есть записная книжка или файл, где вы храните полезные инструкции и заметки. Но что если вы рассеяны не только в пространстве, но и во времени? Как запомнить все детали и информацию о настройке вашей системы?
В Ubuntu есть решение для этого: ColorHug. С помощью этого устройства вы можете замерить и настроить цветовой профиль вашего монитора. Также вы можете использовать SpectroPhotometer для создания и управления цветовыми профилями для принтеров.
С помощью программы colord вы можете просмотреть и редактировать цветовые профили, которые установлены в вашей системе. Если вы используете много мониторов или принтеров, эта информация будет действительно важна для вас.
Для настройки яркости и гаммы в Ubuntu вы можете использовать утилиту xgamma. Если вы хотите, чтобы ваш монитор работал с нулевыми оттенками, вы можете сделать это с помощью команды xgamma -gamma 0.
Если вам нужно настроить nightshift в Ubuntu, можете использовать программу monica. Она позволяет отрегулировать цветовую температуру монитора в зависимости от времени суток.
Не забудьте калибровать ваши мониторы и принтеры. С помощью colord и спектрофотометра вы сможете достичь точного отображения цветов на ваших устройствах.
Эта записная книжка поможет вам запомнить все детали и настройки, которые могут понадобиться вам в будущем. И используйте ее как сomputer совместно с другими программистами или аналитиками данных.
Так что не бойтесь рассеиваться в пространстве и времени, у вас есть инструменты, чтобы следить за вашей системой и запомнить все важное!
Калибровка цветопередачи монитора на глаз
Если вы используете Ubuntu, вероятно, у вас уже установлена эта программа. Если же нет, установить ее можно через менеджер программ или терминал.
Перед приступлением к процессу калибровки, важно иметь в виду, что профиль цветопередачи будет показан цветовым спектрофотометром на глазах. Поэтому хорошо бы иметь хорошие цветовые представления и примерное представление о том, какие цвета должны быть правильными.
Думаю, примерно в этом месте нужно выделить, что самое главное – это то, что процесс калибровки в значительной степени будет зависеть от самого монитора, его возможностей и характеристик.
В Linux сomputer можно использовать и xgamma, чтобы посмотреть цветовой профиль и оттенки на вашем мониторе.
Для калибровки монитора на глаз можно использовать программу Eyewear, которая будет использовать записную книжку для запоминания цветовых характеристик монитора и предварительная, предустановленная информация о цветах.
Процесс калибровки будет заключаться в предварительной установке цветовой температуры монитора, чтобы он мог показывать правильный оттенок цвета на каждом пикселе. Также будет сохранен профиль цветопередачи в виде файла, который потом можно использовать для калибровки других мониторов или принтерами.
Будет предоставлена возможность посмотреть и изменить эти профили. Для этого можно выбрать Опции > Управление профилями и выбрать нужный профиль. Здесь вы можете увидеть список доступных профилей и их настройки. Если ничего не кажется неправильным, вы можете оставить профиль по умолчанию.
Если вы хотите калибровать другие мониторы, вы можете посмотреть, какая калибровка сейчас используется, выбрав Опции > Управление профилями > Вернуться к стандартной установке.
Ну, и чтобы не забыть все детали калибровки, вам желательно создать профиль цветопередачи, который можно будет использовать в случае изменения настроек монитора или перехода на другое устройство.
Для этого вам может пригодиться спектрофотометр. Он поможет вам создать профиль цветопередачи, который можно будет сохранить в файле и использовать позже.
Если вы не хотите тратить время на калибровку, вы можете просто установить готовый профиль цветопередачи, используя GNOME Color Manager. Для этого выберите Опции > Управление профилями > Загрузить профиль.
Решение проблемы холодных оттенков
Если вы заметили, что на вашем мониторе отображаются холодные оттенки цвета, то, вероятно, вам потребуется откалибровать его. Для этого в Ubuntu доступны несколько средств, которые позволяют настроить цветопередачу монитора.
Предварительная настройка
Перед началом процесса откалибровки рекомендуется выполнить несколько шагов:
- Ознакомьтесь с документацией вашего монитора, чтобы узнать его характеристики и рекомендации по настройке цвета.
- Убедитесь, что у вас установлена операционная система Ubuntu.
- Если у вас есть спектрофотометр, такой как ColorHug или Monica, используйте его для получения более точных результатов.
Использование инструментов Linux
Linux предлагает несколько программ для калибровки монитора, в том числе:
- Gnome Color Manager: это инструмент управления цветом, который позволяет установить и просмотреть профили цвета.
- xgamma: командная программа, позволяющая настраивать яркость, контрастность и гамма-коррекцию монитора.
Чтобы установить эти программы, выполните следующую команду в терминале:
sudo apt-get install colord colord-gtk gnome-color-manager xgamma
После установки вы сможете запустить программу Gnome Color Manager из меню настройки системы или с помощью команды gnome-color-manager в терминале.
Если вы хотите откалибровать монитор с помощью xgamma, выполните следующую команду:
xgamma -gamma 1.0:1.0:1.0
Замените значения «1.0» на нужные вам, чтобы настроить яркость и гамма-коррекцию монитора.
Использование специализированных устройств
Если вы хотите иметь максимально точную калибровку монитора, вы можете воспользоваться специализированными устройствами, такими как ColorHug или Monica.
ColorHug — это спектрофотометр, который позволяет создавать и устанавливать профили цвета монитора. Вы можете посмотреть информацию о доступных профилях и выполнить калибровку в сервисном центре устройства или с помощью программы colorhug.
Monica — это другой спектрофотометр, который также работает с Linux и позволяет откалибровать мониторы. Установите программу Monica, чтобы использовать этот спектрофотометр.
Независимо от того, какой метод калибровки вы выберете, помните, что настройка цвета монитора — это процесс, который может занять некоторое время и требует некоторых знаний в области цветоведения и разработки. Результаты калибровки зависят от вашего монитора, спектрофотометра или программы, которую вы используете.
Принтеры
В Ubuntu по умолчанию используется цветовой профиль sRGB, который предоставляет довольно неплохую оттенковую гамму. Однако, если вы хотите иметь более точное цветовое воспроизведение, то можно установить дополнительные цветовые профили и применить их к вашим принтерам.
Откалибровка монитора
Перед установкой цветового профиля принтера настоятельно рекомендуется провести откалибровку монитора. В Ubuntu для этого есть удобное средство — программное обеспечение «Color Profile». С его помощью можно настроить гамму, яркость и другие цветовые характеристики вашего монитора.
Пример настройки монитора с использованием программы «Color Profile»:
| Шаг | Действие |
|---|---|
| 1 | В системном меню выберите «Настройки». |
| 2 | В меню выберите «Цвета». |
| 3 | В разделе «Цветовой профиль монитора» выберите нужный профиль или нажмите «Добавить профиль» для установки нового. |
| 4 | Примените изменения. |
Установка цветового профиля принтера
Установка цветового профиля принтера производится через системный сервис «colord». Для этого необходимо выполнить команду:
colormgr device-add-profile printer_id profile_path
где «printer_id» — идентификатор вашего принтера, «profile_path» — путь к цветовому профилю файла.
Пример применения цветового профиля к принтеру:
colormgr device-add-profile monica.brother.local BRSRL9U1.COL
После применения изменений перезапустите систему или перезагрузите сервис «colord» командой:
sudo systemctl restart colord
Теперь ваш принтер будет использовать выбранный вами цветовой профиль при печати документов.
Использование цветовых профилей с принтерами
Для использования цветовых профилей с принтерами в Ubuntu можно воспользоваться программным обеспечением «GIMP». В нем можно настроить цветовое пространство и применить нужный цветовой профиль при печати документов.
Пример настройки цветового пространства и применения цветового профиля в GIMP:
| Шаг | Действие |
|---|---|
| 1 | Откройте изображение в GIMP. |
| 2 | В меню выберите «Изображение» — «Режим цвета». |
| 3 | Выберите нужное цветовое пространство, например «sRGB». |
| 4 | В меню выберите «Файл» — «Печать». |
| 5 | Выберите ваш принтер и нажмите «Печать». |
| 6 | В диалоговом окне выберите нужный цветовой профиль и нажмите «Печать». |
А не лучше посмотреть что там делать эта прожка на паскале и написать своё с нуля если так уж хочется
Когда мы работаем с операционной системой Ubuntu, иногда возникают ситуации, когда нам нужно решить задачу, которую стандартные инструменты не обрабатывают автоматически. Например, у нас может быть принтер, который не поддерживается встроенными драйверами или монитор, который отображает цвета не так, как мы хотим.
Конечно, можно поискать готовые решения или драйверы в Интернете, но иногда лучше взять дело в свои руки. Ведь, быть может, мы осознаем, что наш монитор имеет отличное качество цветопередачи, или принтер необходимо настроить на специфическую ситуацию.
Я думаю, что в таких ситуациях стоит взглянуть на программу, которая используется для управления этим устройством. Возможно, она уже поддерживает все нужные функции, и единственное, что нам нужно сделать, это написать небольшой скрипт или программу на языке Паскаль для решения нашей задачи.
Я сам недавно наткнулся на проблему с отображением цветового профиля на моем мониторе. Мой монитор был калиброван до уровня, но все равно оттенки красного выглядели немного слишком яркими. Я хочу подчеркнуть, что я не профессиональный программист, но все же решил попробовать написать свою программу для калибровки монитора.
К счастью, в Linux есть команды и инструменты для управления цветовыми профилями и калибровкой. Чтобы установить необходимые инструменты, я просто выполнил команду sudo apt-get install colord в терминале Ubuntu.
Потом я поискал информацию о том, какие команды доступны для управления цветопередачей и калибровкой в Linux. В результате я нашел некоторые команды, такие как xcalib и dispwin, которые могут помочь в процессе калибровки.
Конечно, у меня возникли некоторые проблемы и сложности при разработке своей программы. Но я заметил, что с течением времени я становлюсь все более опытным в разработке программного обеспечения, и мне хочется изучать все больше и больше.
Я также обнаружил, что в Ubunutu существуют некоторые документации и инструкции для управления цветовыми профилями и калибровкой мониторов. Например, я нашел книжку «Ubuntu для программиста», в которой подробно описывается процесс калибровки монитора и установка цветовых профилей.
В целом, я действительно думаю, что если есть проблемы с управлением цветами или калибровкой в Ubuntu, иногда лучшим решением может быть посмотреть, что там делает программа на Паскале и написать свою собственную программу с нуля. Это может быть сложно, но я уверен, что с временем и усилиями все больше людей будут иметь возможность создавать свои собственные инструменты и исправлять проблемы, с которыми они сталкиваются.
Настройка цветового профиля монитора в Ubuntu
В Ubuntu вы можете откалибровать цветовой профиль вашего монитора, чтобы иметь более точное отображение цветов. В этом разделе мы рассмотрим, как настроить цветовой профиль для вашего монитора в Ubuntu.
Использование спектрофотометра
Для начала вам понадобится спектрофотометр, устройство, которое измеряет цветовые характеристики монитора. Если у вас уже есть спектрофотометр, это отлично! Если нет, вы можете приобрести спектрофотометр ColorHug, который совместим с Linux.
Кроме того, вам понадобится программа для управления цветом на вашей системе. В Ubuntu можно использовать программу colord для этой цели.
Установка colord
Для установки colord вы можете выполнить следующую команду в Терминале:
sudo apt-get install colord
После установки colord вы будете готовы к настройке цветового профиля вашего монитора.
Настройка цветового профиля
После подключения спектрофотометра и установки colord вы можете выполнить следующие шаги для настройки цветового профиля:
- Откройте меню «Настройки» и выберите «Цвета».
- В окне управления цветом выберите свой монитор из списка устройств.
- Нажмите кнопку «Добавить профиль» и выберите ваш спектрофотометр.
- Следуйте инструкциям, чтобы выполнить калибровку монитора. У вас может понадобиться настроить яркость, контрастность и другие параметры монитора для наилучшего результата.
После завершения процесса калибровки вашему монитору будет присвоен цветовой профиль, который будет использоваться системой для коррекции отображения цветов на вашем мониторе.
Дополнительные инструменты и ресурсы
Если у вас возникнут проблемы с установкой или использованием colord, вы можете обратиться к документации Ubuntu или поискать подробные инструкции в Интернете. Для получения дополнительной информации о цветовом управлении в Ubuntu вы можете посетить официальный веб-сайт colord.
Теперь, когда вы знаете, как настроить цветовой профиль монитора в Ubuntu, вы можете сделать ваше отображение цветов более точным и действительно увидеть все оттенки и гаммы, которые должны быть на экране.
Важно помнить, что настройка цветового профиля применяется только к вашему монитору и не влияет на цветовую гамму принтеров или других устройств. Если вам также нужно настроить цветовой профиль для принтера, вам понадобится отдельный процесс и инструменты для этого.
Написать код для настройки цветового профиля может быть немного сложным, особенно если вы не являетесь опытным программистом. Если у вас возникнут проблемы или вам понадобится дополнительная помощь, не стесняйтесь обратиться за помощью к сообществу Ubuntu или к специалистам в области цветового управления.
Предварительная настройка
Перед тем как приступить к настройке цветовой калибровки мониторов в Ubuntu, важно применить несколько предварительных шагов.
1. Установите необходимое оборудование
Для проведения калибровки вам понадобятся аппаратные средства, такие как спектрофотометр. Убедитесь, что у вас есть доступные инструменты для калибровки мониторов.
2. Установите программное обеспечение
Для работы с цветовыми профилями используйте программу colord, которая является частью системы GNOME в Ubuntu. Установите ее, если она еще не установлена на вашем компьютере.
3. Проверьте свою систему
Убедитесь, что ваш компьютер настроен правильно для работы с цветами. Проверьте настройки яркости и контрастности монитора, чтобы быть уверенным, что они соответствуют вашим предпочтениям и не искажают цвета.
4. Запомните текущие настройки
Прежде чем провести калибровку, рекомендуется запомнить текущие настройки вашего монитора. Это позволит вам вернуться к ним в случае необходимости или если что-то пойдет не так в процессе калибровки.
После выполнения этих предварительных настроек вы будете готовы приступить к калибровке мониторов в Ubuntu.
ColorHug
Если вы хотите, чтобы цвета на вашем мониторе или принтере были более точными, то вам важно откалибровать их. Настройка цветов предварительная задача, потому что без нее все может казаться довольно смутным и избыточным. Оттенки могут быть неправильными и поэтому пользователю важно запомнить, что гамма, которую он видит, может не являться действительной.
ColorHug предлагает доступные решения для калибровки мониторов, принтеров и eyewear. Этот демон является сервисном процессом разработкой для ColorHug и он использует набор исходных данных для создания точных цветовых профилей. Он также позволяет просмотреть информацию об этой настройке и сохранить ее в файле, который можно использовать для печати.
| Процесс калибровки | Описание |
|---|---|
| 1 | Подключите ColorHug к вашему компьютеру. |
| 2 | Запустите программу ColorHug. |
| 3 | Выберите устройства, которые вы хотите откалибровать: монитор, принтер или eyewear. |
| 4 | Перейдите к настройкам цветов. ColorHug предоставляет множество опций для изменения цветовых профилей. |
| 5 | Следуйте инструкциям программы по выполнению калибровки и созданию точных цветовых профилей. |
ColorHug — это отличный инструмент для получения более точного и реалистичного отображения цветов на вашем мониторе, принтере или eyewear. Он поможет вам достичь высокого качества печати и просмотра фотографий с насыщенными и точными цветами.
NightShift: управление цветовыми настройками монитора в Ubuntu
NightShift — это приложение, которое было разработано для улучшения вашего зрения и сна. Оно анализирует спектральный состав света, который излучается вашим монитором, и применяет соответствующие корректировки, чтобы уменьшить его воздействие на ваши глаза.
Для установки NightShift на Ubuntu, выполните следующие команды:
$ sudo add-apt-repository ppa:atareao/atareao
$ sudo apt-get update
$ sudo apt-get install nightshift
После установки вы сможете найти NightShift в меню приложений или запустить его из командной строки с помощью команды $ nightshift.
Когда приложение будет запущено, вы увидите на экране окно с настройками. Вам нужно будет указать цветовой профиль вашего монитора. Если у вас нет цветопередачи, вы можете создать файл с гаммой, используя программу xgamma.
Чтобы откалибровать монитор с помощью команды xgamma, выполните следующие действия:
- Установите программу xgamma, если у вас ее нет: $ sudo apt-get install x11-xserver-utils.
- Запустите команду $ xgamma -gamma 1.0 для сброса гаммы.
- Для настройки красного оттенка выполните команду $ xgamma -gamma 1.0:0.9:0.8, меняя значения (0.9 и 0.8) как вам нужно.
- Для применения изменений запустите команду $ xgamma -gamma 1.0 снова.
- После этого вам нужно сохранить эту гамму в файл. Для этого выполните команду $ xgamma -g > ~/.gammaramp.
Теперь, когда у вас есть цветовой профиль или файл гаммы, вы можете применить его в NightShift, открыв окно настроек и выбрав нужный файл или профиль.
Никалай Федоров, Gunnaр Eyewear
Управление цветом
Цвета на экране монитора могут отображаться по-разному в зависимости от его настроек и качества отображения. Чтобы добиться максимальной точности цветопередачи, необходимо откалибровать монитор.
Аппаратная калибровка
Лучшим вариантом для калибровки монитора является аппаратная калибровка. Для этого вам понадобится специальное устройство, такое как ColorHug или Monica, которое будет измерять цветовой профиль вашего монитора.
Если у вас нет возможности выполнить аппаратную калибровку, можно воспользоваться программным методом.
Программная калибровка
Для программной калибровки монитора в Ubuntu существует несколько вариантов. Один из них — использование инструмента GNOME Color Manager, который поставляется с настройками Ubuntu. Вы можете найти его в Центре приложений Ubuntu или установить с помощью команды: sudo apt-get install gnome-color-manager.
После установки запустите GNOME Color Manager и следуйте инструкциям, чтобы создать и применить профиль цветового пространства для вашего монитора.
Еще одним вариантом является использование инструмента xgamma, включенного по умолчанию в Ubuntu. Вы можете использовать команду xgamma -gamma <красный>:<зеленый>:<синий> для настройки цветового баланса и яркости монитора.
Кроме того, существует прожка «nightshift», которую можно установить с помощью команды: sudo apt-get install nightshift. Она позволяет настроить цветовую температуру монитора для более комфортного чтения в темное время суток.
Дополнительная информация
Для более детальной информации о калибровке монитора в Ubuntu вы можете обратиться к официальной документации Ubuntu или сообществу пользователей, где вы найдете полезные советы и руководства.
Важно помнить, что правильная калибровка монитора влияет на точность отображения цветов при печати и работе с графикой. Поэтому, если вы работаете с цветовыми профилями или занимаетесь профессиональной работой с изображениями, рекомендуется откалибровать свой монитор.
Калибровка потому и аппаратная
Калибровка потому и аппаратная, потому что в большинстве случаев это делается с помощью специального устройства — спектрофотометра. Это устройство измеряет и анализирует рассеянное от монитора световое излучение, чтобы определить точные значения цветовых оттенков.
Если у вас нет спектрофотометра, вы также можете воспользоваться программными средствами калибровки. В Ubuntu присутствует демон colord, который управляет профилями цвета и доступен из центра управления системой. Информация о профиле цветопередачи монитора хранится в файлах с расширением .icc или .icm.
Калибровка монитора в Ubuntu также может быть сделана с помощью графического интерфейса GNOME. Для этого нужно установить программу gnome-color-manager с помощью команды:
sudo apt-get install gnome-color-manager
Когда программа установлена, вы можете открыть ее из меню со всеми установленными приложениями. В программе вы найдете различные инструменты и настройки, которые позволяют вам калибровать ваш монитор в соответствии с вашими предпочтениями и требованиями.
Если вы хотите настроить калибровку монитора в Ubuntu таким образом, чтобы настройки применялись всегда при запуске системы, вам нужно добавить команду для запуска программы в автозапуск. Для этого выполните следующую команду в терминале:
gnome-session-properties
В появившемся окне добавьте новую команду запуска, указав путь к исполняемому файлу программы gnome-color-manager.
Команда калибровки монитора gnome-color-manager может быть однако недостаточно для полноценной калибровки монитора. В некоторых случаях может потребоваться дополнительная настройка цвета, например, при печати на цветных принтерах. Для этого вы можете использовать команду cups — управление принтерами в Linux.
Калибровка монитора также будет полезна, если вы редактируете фотографии или работаете с графикой. Это позволит вам смотреть на изображения с точными оттенками и цветами, а не с искаженными результатами.
Имейте в виду, что калибровка монитора важна не только для достижения точности отображения цветов, но и для здоровья глаз. Если цвета на вашем мониторе кажутся вам слишком яркими или резкими, это может быть связано с неправильной калибровкой или с использованием несовместимых с вашими глазами технологий (например, широкоформатные мониторы или очки для компьютера).
Поэтому, если у вас возникают проблемы с цветопередачей или если цвета на вашем мониторе выглядят неправильно, обратите внимание на калибровку и настройки цветового профиля. С помощью аппаратной калибровки монитора в Ubuntu вы сможете достичь точности в отображении цветов и оттенков, а также обеспечить наилучшие условия для работы в зависимости от ваших потребностей и предпочтений.
Мониторы
В Ubuntu есть несколько способов управления мониторами для достижения наилучшего качества изображения. Один из способов — использование графического интерфейса, например, настройки цветов в GNOME. Там можно регулировать яркость, контрастность и насыщенность цветов, а также создавать и применять дополнительные цветовые профили.
Важно отметить, что настройки мониторов могут незначительно отличаться на разных устройствах. Некоторые мониторы имеют предустановленные профили цветов, которые можно применить с помощью настроек системы. Кроме того, современные мониторы обычно имеют встроенные функции автоматической калибровки, которые помогут достичь наилучшего качества цветопередачи.
Если вы хотите провести более точную калибровку цветового профиля на мониторе, можно воспользоваться приложениями и сервисными программами сторонних производителей. Например, для мониторов Intel в Ubuntu доступна команда xgamma, с помощью которой можно настроить гамму и цвета. Также существуют специальные инструменты для калибровки мониторов, такие как X-Rite i1Display Pro и Spyder5 от Datacolor.
Если у вас есть принтер, совместимый с системой CUPS, вы также можете настроить цветовую печать. Для этого есть несколько прогрессивных программ, позволяющих настроить управление процессом печати и цветовые профили. Например, в GNOME есть интегрированный сервис управления печатью, который позволяет настроить цветовой профиль и другие параметры для достижения максимально точного воспроизведения цвета.
Процесс калибровки монитора несложен, но требует некоторых дополнительных деталей и знаний. Вам потребуется калибровочное устройство, такое как специализированная книжка или датчик. После этого следует установить и настроить соответствующую программу калибровки, такую как DisplayCAL или Argyll CMS. Затем вы сможете откалибровать монитор, следуя инструкциям программы и используя данные, собранные вашим устройством.
В дополнение к калибровке монитора, также будет полезно уделить внимание другим аспектам управления цветом, таким как управление гаммой и настройка оттенков. Один из способов управления цветами в Ubuntu — использование профилей цвета. Различные программы для работы с графикой и фотографией могут иметь свои собственные цветовые профили, которые можно применить для достижения желаемого визуального эффекта. Профиль цвета это файл, который содержит информацию о цветовой гамме, оттенках и настройках цветового пространства.
Конечно, наличие возможностей управления цветовыми настройками может быть различным в зависимости от версии Ubuntu и используемого окружения рабочего стола. Однако, благодаря открытой архитектуре Ubuntu и наличию множества инструментов для управления цветами, пользователи могут действительно настроить свое рабочее пространство в соответствии со своими потребностями.
Важно отметить, что качественное отображение цвета на мониторе определяется не только настройками системы, но и самим монитором. При выборе монитора для работы с графикой или фотографией важно обратить внимание на его технические характеристики, такие как разрешение, контрастность, яркость и цветовое пространство. Например, IPS-матрица может обеспечить более точное и хорошо передающее цвет изображение по сравнению с TN-матрицей.
Управление цветом в Linux
Управление цветом в операционной системе Linux позволяет решить проблемы, связанные с отображением цветов на всех устройствах, которые используете в своей системе. Без правильного управления цветом все цветовые профили, которые вы используете, могут быть неправильными, что будет влиять на точность отображения цвета на вашем мониторе и принтере. Поэтому важно иметь доступные решения для управления цветом в Linux.
Одним из решений, которые можно использовать, чтобы правильно настроить цвет в операционной системе Ubuntu, является установка Color Management и соответствующих профилей цветов. Основные шаги, которые нужно сделать для этого, включают следующее:
- Установить пакет Color Management из управления пакетами Ubuntu.
- Откалибровать монитор с помощью инструментов, доступных в системе.
- Применить полученный профиль цвета к монитору.
При откалибровке монитора можно использовать спектрофотометр или другие аппаратные средства, которые позволяют получить точную информацию о гамме цветов.
Также в Ubuntu есть возможность установить программы, такие как «gnome-color-manager» или «eyeD3», которые помогут решить проблемы с отображением цветовых профилей в системе. Используя эти программы, можно просмотреть детали цветового профиля, установить профиль цвета в систему и применить его для принтеров, если у вас есть такая необходимость.
Если вы разработчик, то вам будет интересна команда «colord», которая позволяет делать калибровку без избыточности, иметь доступ к дополнительной информации о гамме цветов и другим деталям.
Также в Linux есть некоторые дополнительные возможности, такие как использование nightshift или ношение специальных очков с технологией eyewear для управления цветом в холодных или теплых спектрах.
Система Ubuntu разработана с учетом возможностей управления цветом, поэтому в ней уже сделано много для обеспечения точности отображения цвета. Однако, если вам кажется, что что-то не так, вы всегда можете посмотреть информацию о цветовых профилях и процессе калибровки в сервисном сообщении Ubuntu.
Видео:
Как установить Linux Ubuntu рядом / параллельно с Windows 10 — подробная инструкция для начинающих
Как установить Linux Ubuntu рядом / параллельно с Windows 10 — подробная инструкция для начинающих by Cisco Ne Slabo / SEDICOMM TV 73,038 views 1 year ago 32 minutes