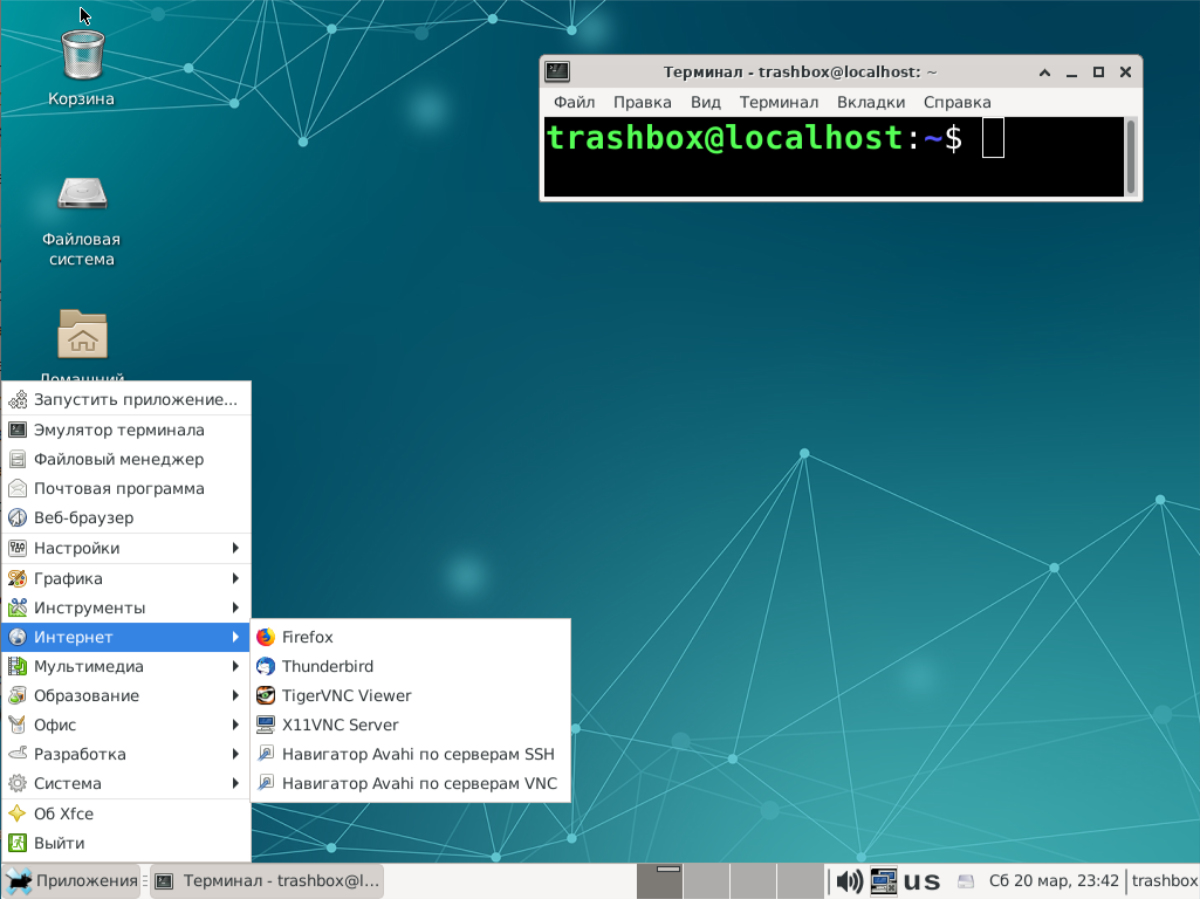- Установка видеокарт Intel в Linux пошаговая инструкция
- Установка видеокарт Intel в Linux
- 1. Установка драйверов
- 2. Настройка гаммы и яркости
- 3. Отключение тиринга
- 4. Разрешение и масштабирование экрана
- 5. Особенности Chromium и Firefox
- 6. Решение проблем с модулем ядра
- Подготовка к установке
- Обновите операционную систему и драйвера
- Решение проблем с искажением изображения
- Исправление зависаний при режиме Suspend/Resume
- Скачивание необходимых драйверов
- Драйверы, включенные в ядро Linux
- Скачивание драйверов с официального сайта Intel
- Установка драйверов из репозиториев Linux
- Важные замечания перед установкой
- Установка зависимостей
- Установка драйверов видеокарты Intel
- Настройка настройки видеокарты
- Решение проблемы с нерегулируемой подсветкой
- Видео:
- Как в Linux Ubuntu поставить драйвер вашей видеокарты
Установка видеокарт Intel в Linux пошаговая инструкция
Установка видеокарт Intel в операционной системе Linux может вызвать некоторые трудности, особенно для новичков. В этой статье будет представлена пошаговая инструкция, как установить и настроить видеокарты Intel на различных дистрибутивах Linux.
Обычно при установке Linux драйверы для видеокарт Intel уже присутствуют в ядре операционной системы. Однако, иногда возникают проблемы с графическими драйверами и их настройкой, в результате чего могут возникать зависания, артефакты на экране и другие неполадки. В таких случаях потребуется ручная настройка.
Перед установкой графических драйверов Intel необходимо проверить, установлен ли пакет mesa-utils. Для этого воспользуйтесь командой:
sudo apt-get install mesa-utils
После установки пакета mesa-utils можно перейти к установке графических драйверов Intel. Для этого оптимальным решением будет использование пакета xserver-xorg-video-intel, который предоставляет драйвера Intel для X.Org X server.
Чтобы установить этот пакет, воспользуйтесь командой:
sudo apt-get install xserver-xorg-video-intel
После установки драйвера Intel может потребоваться установка или настройка графической оболочки. Если у вас уже установлен какой-либо графический интерфейс, например, GNOME или KDE, то этот шаг можно пропустить. Однако, если вы используете более легкие окружения, такие как LXDE или Openbox, возможно, потребуется установить или настроить графическую оболочку.
Одна из возможных проблем, которая может возникнуть после установки графического драйвера, связана с перезапуском X-сервера. В таких случаях рекомендуется добавить следующие строки в конфигурационный файл /etc/X11/xorg.conf:
Section «Device»
Identifier «Intel Graphics»
Driver «intel»
EndSection
Для применения изменений может потребоваться перезапуск системы. После перезапуска проверьте, работает ли видеокарта Intel без проблем. Если проблема не решена, попробуйте указать параметры в режиме текстового редактора, используя следующие команды:
sudo nano /etc/default/grub
GRUB_CMDLINE_LINUX_DEFAULT=»quiet splash»
GRUB_CMDLINE_LINUX=»i915.enable_rc6=0″
После указания параметров в режиме текстового редактора сохраните изменения и выполните следующую команду:
sudo update-grub
Если все описанные выше действия не решают проблему с видеокартой Intel, возможно, потребуется обновить ядро Linux или установить новую версию драйверов. Для этого следуйте инструкциям, предоставленным производителем вашего дистрибутива Linux и сайтом Intel.
Важно отметить, что видеокарты Intel поддерживают различные функции, включая декодирование видео, использование графических приложений и т.д. Однако, в некоторых случаях могут возникать проблемы с производительностью или совместимостью с определенными программами или приложениями.
В целом, установка и настройка видеокарт Intel в Linux может быть достаточно простой задачей, если следовать описанным выше инструкциям и решениям. Однако, в случае возникновения трудностей, описанные методы и рекомендации могут помочь вам решить проблему и настроить вашу видеокарту Intel для оптимальной работы в Linux.
Установка видеокарт Intel в Linux
Установка видеокарт Intel в Linux может быть сложной задачей, особенно в случае использования более новых чипов и операционных систем. В этой статье мы рассмотрим пошаговую инструкцию для установки видеокарт Intel в Linux и решение некоторых распространенных проблем.
1. Установка драйверов
Перед установкой видеокарт Intel в Linux вам потребуется установить необходимые драйвера. В большинстве случаев Linux уже содержит драйверы для видеокарт Intel, поэтому обычно нет необходимости устанавливать их самостоятельно. Однако, если у вас возникли проблемы с графикой, то установка последних драйверов может помочь решить проблему.
2. Настройка гаммы и яркости
Если после установки видеокарты Intel в Linux вы наблюдаете проблемы с гаммой или яркостью, то вы можете попробовать вручную настроить эти параметры. Для этого можно использовать такие инструменты, как xgamma или команду xrandr, чтобы изменить гамму или яркость экрана.
3. Отключение тиринга
В некоторых случаях вы можете заметить искажения визуальных эффектов на вашем экране при использовании видеокарты Intel в Linux. Чтобы исправить это, отключите тиринг с помощью опции, доступной в настройках драйвера видеокарты.
4. Разрешение и масштабирование экрана
Если ваш экран не отображается должным образом или имеет неправильное разрешение при использовании видеокарты Intel в Linux, вы можете попробовать настроить его в настройках системы. Также вы можете изменить масштабирование экрана для оптимального отображения содержимого.
5. Особенности Chromium и Firefox
Различные версии браузеров, таких как Chromium и Firefox, могут проявлять различные особенности при использовании видеокарт Intel в Linux. Если вы наблюдаете проблемы с видео или графикой в этих браузерах, то можете попробовать обновить их до последней версии или включить поддержку аппаратного декодирования видео.
6. Решение проблем с модулем ядра
В случае возникновения проблем с видеокартой Intel в Linux, связанных с модулем ядра, вы можете попробовать выполнить следующие действия:
| Проблема | Действие |
|---|---|
| Видео зависает | Запустите команду modprobe i915 modeset=1 для отключения VESA-режима и включения поддержки всех функций видеокарты Intel. |
| Искажение графики или небольшая подсветка экрана | Создайте файл /etc/modprobe.d/i915.conf и добавьте в него следующие строки: |
| Проблемы с отображением текста (glyphs) | Добавьте в файл /etc/modprobe.d/i915.conf следующее правило: options i915 enable_guc_firmware=2. |
Некоторые из указанных выше проблем могут быть решены с помощью установки последней версии ядра Linux или через обновление драйверов видеокарты Intel. Также убедитесь, что у вас активировано правильное ядро и отключены лишние модули ядра.
Следуя этим советам, вы сможете успешно установить и настроить видеокарту Intel в Linux, а также решить некоторые известные проблемы, которые могут возникнуть при использовании этой видеокарты.
Подготовка к установке
Установка видеокарт Intel в Linux может вызвать некоторые проблемы и требует учета особенностей конфигурации и версии используемой операционной системы. В этом разделе мы расскажем вам, как подготовиться к установке, чтобы избежать возможных проблем и ошибок.
Обновите операционную систему и драйвера
Перед началом установки рекомендуется обновить операционную систему и установить последние версии драйверов для вашей видеокарты Intel. Это может быть особенно важно, если у вас возникли проблемы с графическим режимом, зависаниями или искажениями.
Для обновления драйверов Intel Graphics вы можете воспользоваться утилитой «Intel Graphics Update Tool for Linux». Она позволит вам проверить наличие обновлений и установить их с помощью нескольких простых команд.
Если у вас возникла проблема с установкой или обновлением драйверов, может потребоваться вручную обновить параметры конфигурации в файле «xorg.conf». В этом случае рекомендуется создать резервную копию этого файла перед его изменением.
Решение проблем с искажением изображения
В некоторых случаях пользователи Intel Graphics могут столкнуться с проблемой искажения цветового отображения. Возможны розовые, зеленые или другие ненормальные цвета на экране.
Чтобы исправить эту проблему, можно попробовать изменить настройки гаммы. Это можно сделать с помощью различных инструментов и утилит, таких как «xgamma» или «gnome-color-manager». Экспериментируйте с различными настройками, чтобы найти подходящую гамму для вашей видеокарты Intel.
Исправление зависаний при режиме Suspend/Resume
Еще одной распространенной проблемой с видеокартами Intel в Linux являются зависания или искажения при переходе в режим «Состояние ожидания» (Suspend) и его возобновлении (Resume).
Если у вас возникает эта проблема, вы можете попробовать исправить ее, добавив определенные параметры настройки в файл «initramfs». Этот файл отвечает за загрузку и инициализацию операционной системы, и его изменение может устранить причину зависаний при переключении режимов.
Вы также можете отключить режим Suspend/Resume в настройках системы, если проблемы сообщены, чтобы избежать возможных зависаний и искажений в графическом режиме.
В случае, если проблему не удается решить, рекомендуется обратиться к официальной документации и ресурсам сообщества Intel Graphics для получения дополнительных рекомендаций и решений.
Скачивание необходимых драйверов
Перед установкой видеокарты Intel в Linux рекомендуется скачать необходимые драйверы для гарантированной поддержки и оптимальной работы. Это особенно важно, если у вас есть специфические требования или если ваша видеокарта требует драйверов, не включенных в ядро Linux.
Существует несколько способов скачивания драйверов в Linux. Вот некоторые рекомендации и ресурсы, которые могут помочь вам получить необходимые драйверы для вашей видеокарты Intel.
Драйверы, включенные в ядро Linux
Во многих случаях не нужно скачивать и устанавливать дополнительные драйверы, так как они уже включены в ядро Linux. Это значит, что при установке Linux вы получите автоматическую поддержку для большинства видеокарт Intel без необходимости дополнительных действий. В таком случае вам не понадобится скачивать драйверы отдельно.
Скачивание драйверов с официального сайта Intel
Если ваша видеокарта Intel не поддерживается встроенными драйверами Linux, вы можете скачать необходимые драйверы с официального веб-сайта Intel. На сайте Intel вы найдете список поддерживаемых видеокарт и соответствующие драйверы. Просто найдите свою модель видеокарты и скачайте соответствующий драйвер.
Установка драйверов из репозиториев Linux
Другой способ скачивания драйверов — использование репозиториев Linux, которые содержат множество драйверов для разных видеокарт и другого оборудования. В большинстве случаев вам потребуется только найти правильный пакет драйвера для вашей видеокарты и установить его с помощью пакетного менеджера вашего дистрибутива Linux.
Важные замечания перед установкой
Перед установкой драйверов для видеокарты Intel в Linux важно обратить внимание на несколько важных моментов.
- Установка драйверов может потребовать перезагрузки системы
- Некоторые драйверы требуют установки модуля ядра, что может потребовать знания командной строки
- Включение функций, таких как KMS (Kernel Mode Setting), может повлиять на стабильность и производительность системы
- Драйверы могут влиять на различные параметры работы видеокарты, такие как яркость, гамма, vsync и другие
- У некоторых видеокарт могут быть проблемы с отключением отдельных цветов, что может приводить к странным цветам на экране
- Различные приложения могут иметь свои собственные требования к настройкам видеокарты, и установка драйверов может влиять на их работу
Важно быть внимательным и следовать рекомендациям и инструкциям при установке и настройке драйверов для видеокарты Intel в Linux. Если у вас возникнут проблемы, вы всегда можете обратиться за советом к сообществу Linux или к специалистам по поддержке вашего дистрибутива.
Установка зависимостей
Перед тем, как перейти к установке видеокарт Intel в Linux, необходимо установить несколько зависимостей. В противном случае, вы можете столкнуться с проблемами и неполадками при работе с видео.
Для этого в терминале выполните следующую команду:
| sudo apt-get install intel-media-va-driver-non-free |
После установки пакета перезагрузите систему для применения изменений.
Если проблема все еще не решается, попробуйте добавить следующие опции в настройках вашего видеоплеера:
| -vo xv | – для mplayer |
| —vdpau | – для VLC |
| —hwdec=vaapi | – для mpv |
Если вы используете Firefox или Chromium, убедитесь, что у вас установлены все необходимые плагины для воспроизведения видео, такие как ffmpeg и chromium-codecs-ffmpeg-extra.
В некоторых случаях, проблема может быть связана с неправильной настройкой драйвера Intel. В этом случае, вы можете попробовать изменить опции управления графическими параметрами.
Одно из решений заключается в использовании параметра sna вместо uxa. Это можно сделать, добавив следующие строки в файл /etc/X11/xorg.conf.d/20-intel.conf:
| Section «Device» |
| Identifier «Intel Graphics» |
| Driver «intel» |
| Option «AccelMethod» «sna» |
| EndSection |
Другим возможным решением является установка модуля font в настройках драйвера Intel. Для этого добавьте следующую строку:
| Option «TearFree» «true» |
Не забудьте сохранить изменения и перезагрузить систему для применения настроек.
На этом этапе установки видеокарты Intel в Linux завершается установка всех необходимых зависимостей и настроек для ее корректной работы. В следующем разделе мы рассмотрим установку драйверов.
Установка драйверов видеокарты Intel
Хотя большинство дистрибутивов Linux поставляются с поддержкой драйверов видеокарты Intel «из коробки», иногда может возникнуть необходимость вручную установить драйверы, чтобы решить определенные проблемы или получить дополнительные функции.
Для начала убедитесь, что у вас установлены пакеты mesa и libva-intel-driver. Если их нет, вы можете установить их с помощью менеджера пакетов вашего дистрибутива, запустив следующие команды в терминале:
sudo apt-get install mesa
sudo apt-get install libva-intel-driver
После установки этих пакетов вам может потребоваться настроить некоторые параметры для лучшей производительности или более точного отображения.
Однако помните, что изменение настроек может привести к разрыву поддержки или появлению артефактов на экране. Пожалуйста, будьте осторожны при внесении изменений в файл конфигурации.
Для начала создайте пустой файл с именем xorg.conf в текстовом редакторе вашей системы. В Ubuntu это можно сделать следующей командой:
sudo nano /etc/X11/xorg.conf
Затем добавьте следующее содержимое:
Section «Device»
Identifier «Intel Graphics»
Driver «intel»
Option «DRI» «3»
Option «TearFree» «true»
EndSection
Это базовая конфигурация, которая включает поддержку 3D-ускорения и отключает вертикальную синхронизацию (VSync). Если вы замечаете артефакты на экране, такие как разрывы или коррозия изображения, попробуйте отключить эти опции, закомментировав их или удалив из файла конфигурации.
После сохранения файла перезапустите X-сервер, чтобы применить изменения. В Ubuntu вы можете сделать это, нажав Ctrl+Alt+Backspace, или перезагрузив систему полностью.
Если все сработало правильно, вы должны наблюдать значительное улучшение производительности и отсутствие артефактов на экране. Если у вас остались проблемы, попробуйте найти решение в сообществе Linux или официальной документации.
Настройка настройки видеокарты
1. Перед началом установки видеокарты Intel в Linux, отключите параметр «Тиринга» в настройках системы. Это поможет избежать появления зеленых артефактов на экране.
2. Если при загрузке системы возникают проблемы с горизонтальным масштабированием, попробуйте использовать режим загрузки «vesa». Это решается путем добавления параметра «nomodeset» в конфигурационный файл.
3. Если у вас возникают проблемы с цветом или яркостью, проверьте настройки экрана и убедитесь, что они правильно настроены.
4. В некоторых случаях, для работы видеокарты Intel в Linux может потребоваться установка драйверов skylake. Проверьте наличие и настройки драйверов в системе.
5. Если у вас возникли проблемы с запуском системы или после перезапуска экран зависает или падает, попробуйте отключить параметр «Wayland» в настройках системы. Вместо этого используйте X.Org для отображения графического интерфейса.
6. Если у вас есть веб-камера, которая не работает после установки видеокарты Intel в Linux, проверьте наличие и настройки драйвера в системе. Возможно, вам потребуется установить дополнительные модули или параметры для поддержки веб-камеры.
7. Если у вас возникают проблемы с подсветкой экрана, попробуйте изменить настройки подсветки или яркости в настройках системы.
8. Если установка видеокарты Intel в Linux не сработала с текущими настройками, попробуйте использовать различные настройки или параметры установки.
9. Обратите внимание на ядро системы. Некоторые версии ядра могут иметь проблемы с поддержкой видеокарт Intel. Попробуйте обновить ядро до последней версии или проверьте наличие соответствующих патчей.
10. Если у вас возникают проблемы с графикой на материале Intel, попробуйте использовать драйвера gma-4500 или другие поддерживаемые драйверы.
11. После установки видеокарты Intel в Linux, проверьте работу графики в различных настройках и с разными приложениями. В случае обнаружения проблем, попробуйте изменить настройки или параметры графики.
Материал содержит информацию и рекомендации, но учитывайте, что каждая система может иметь свои особенности, поэтому результаты и применение этих настроек могут быть разными. Удачной установки и настройки вашей видеокарты Intel в Linux!
Решение проблемы с нерегулируемой подсветкой
Если у вас после установки видеокарты Intel на Linux наблюдаете проблему с нерегулируемой подсветкой экрана, вам может помочь следующее решение.
- Временно отключите подсветку экрана с помощью следующей команды в консоли:
- Создайте файл конфигурации Xorg для видеокарты Intel. Выполните команду:
- В открывшемся файле, добавьте следующее содержание:
xrandr --output [имя_экрана] --brightness 0
sudo nano /etc/X11/xorg.conf.d/20-intel.conf
Section "Device" Identifier "Intel Graphics" Driver "intel" Option "Backlight" "intel_backlight" Option "AccelMethod" "sna" Option "TearFree" "true" EndSection
После перезапуска ваша видеокарта Intel должна работать с нормальной регулировкой подсветки экрана, и проблема с нерегулируемой подсветкой должна быть исправлена.
Обратите внимание, что решение проблемы может отличаться в зависимости от версии драйвера и конфигурации вашей видеокарты Intel. Также, учтите некоторые особенности, такие как наличие web-камеры, ограничение масштабирования и возможные сжатия при использовании Wayland и некоторые другие опции. Рекомендации и примеры, приведенные выше, могут быть незачетными в вашем конкретном случае.
Видео:
Как в Linux Ubuntu поставить драйвер вашей видеокарты
Как в Linux Ubuntu поставить драйвер вашей видеокарты by Дорога в мир IT. 6,063 views 2 years ago 1 minute, 52 seconds