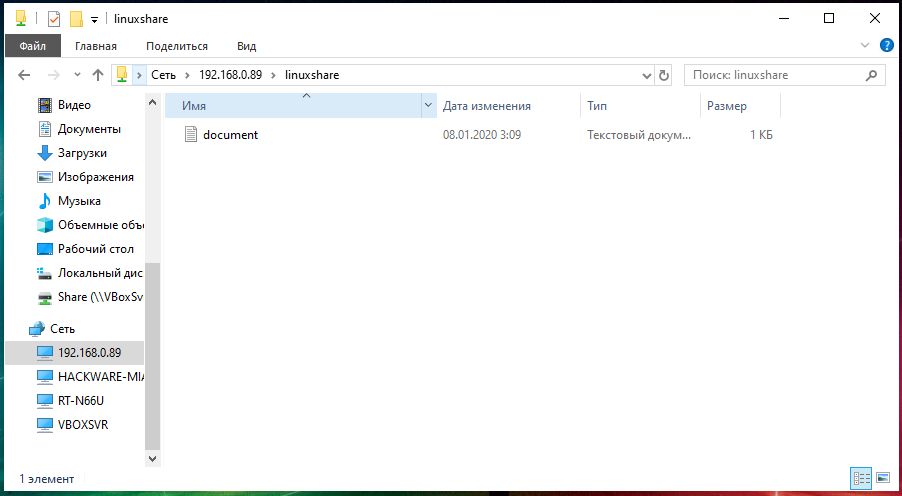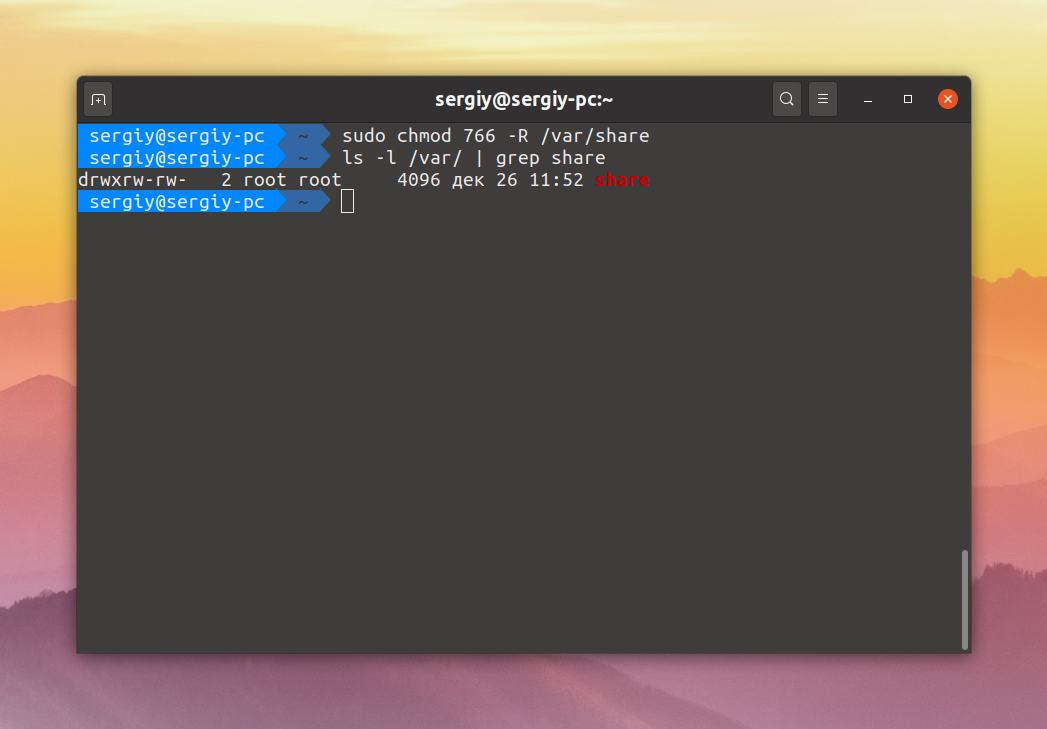- Подключение и просмотр расшаренных папок с Windows на Linux: пошаговая инструкция
- Подключение и просмотр расшаренной windows папки на Linux
- 1. Установка пакетов и настройка сервера
- 2. Настройка автоматического монтирования
- 3. Подключение и просмотр папки
- 4. Создание автоматического подключения
- Подготовка системы к сетевому взаимодействию
- Настройка Raspberry Pi для доступа к сетевым папкам
- Настройка Windows для разрешения доступа к расшаренной папке
- Проверка доступности расшаренной папки в сети
- Шаг 1: Подключение к сети
- Шаг 2: Установка и включение Samba
- Шаг 3: Подключение к расшаренной папке
- Шаг 4: Подключение к расшаренной папке
- Шаг 5: Монтирование расшаренной папки
- Установка и настройка Samba на Linux
- Подключение Linux к сетевой папке
- Установка Samba
- Подключение сетевой папки
- Другие команды и возможности
- Монтирование расшаренной папки в Linux
- Просмотр содержимого расшаренной папки в Linux
- Добавление расшаренной папки в автозагрузку
- Шаг 1: Настройка Samba сервера на Ubuntu
- Шаг 2: Создание скрипта монтирования
- Шаг 3: Перезагрузка системы
- Общие папки в локальной сети в Ubuntu
- Настройка сервера Samba
- Подключение к общей папке в Ubuntu
- Видео:
- как получить доступ по сети к файлам и папкам windows из под linux xubuntu
Подключение и просмотр расшаренных папок с Windows на Linux: пошаговая инструкция
Пользователям Linux иногда может понадобиться получить доступ к расшаренным папкам Windows в сети. В этой статье мы расскажем, как подключиться к таким папкам и просмотреть их содержимое на Linux. Для этого мы будем использовать протокол SMB (Samba) — стандарт для общего доступа к папкам и файлам в сети.
Для начала, убедитесь, что у вас есть root (администратор) доступ к вашей Linux системе. Далее откройте терминал и выполните следующие шаги:
1. Введите команду sudo apt-get install samba cifs-utils для установки пакетов SAMBA и CIFS-UTILS, необходимых для работы с SMB протоколом. После успешной установки переходим к следующему шагу.
2. Добавьте IP адрес и имя хоста Windows компьютера в файл /etc/hosts. Для этого откройте файл в текстовом редакторе и добавьте строчку в следующем формате: IP адрес имя хоста.
3. Заполните файл /etc/samba/smb.conf для настройки SAMBA сервера. В этом файле вы должны указать путь к расшаренной папке, разрешение доступа к ней, а также предоставить имена пользователей, которым разрешено пользоваться этой папкой. Помощью опций create mask и directory mask можно настроить ограниченное разрешение на создание или чтение файлов в папке. Здесь вы можете использовать команду man smb.conf для получения дополнительной информации о настройках SAMBA сервера.
4. После того, как файл smb.conf успешно заполнен, сохраните его и выполните команду sudo systemctl restart smbd для перезапуска SAMBA сервера. Теперь сервер готов к работе.
5. Введите команду smbclient -L //имя_хоста, где имя_хоста — это имя хоста Windows компьютера с расшаренной папкой. Вы увидите список доступных расшаренных папок в сети.
6. Чтобы подключиться к расшаренной папке, введите команду smbclient //<имя_хоста>/<имя_папки>. Здесь имя_папки — это имя папки, к которой вы хотите получить доступ.
С помощью этих шагов вы успешно настроили и подключились к расшаренной windows папке на Linux. Теперь вы можете просмотреть и использовать файлы, находящиеся в этой папке, также как и все остальные файлы на вашем Linux компьютере.
Подключение и просмотр расшаренной windows папки на Linux
Когда вам необходимо получить доступ к общим папкам на компьютерах под управлением Windows с вашего локального сервера Ubuntu, вам потребуется настроить совместное использование папок между системами. В этой статье мы рассмотрим, как подключить и просмотреть расшаренную windows папку на Linux.
1. Установка пакетов и настройка сервера
Перед тем как приступить к настройкам, убедитесь, что у вас есть права администратора для вашего сервера Ubuntu. Введите следующую команду в терминале для установки всех необходимых пакетов:
| Команда: | sudo apt-get install cifs-utils |
|---|
После успешной установки пакетов, создайте папку, в которой будет расшариваться папка Windows. Введите команду:
| Команда: | sudo mkdir /mnt/share |
|---|
Вы можете использовать любое другое имя папки вместо «mnt/share».
2. Настройка автоматического монтирования
Чтобы автоматически монтировать расшаренную папку при загрузке сервера Ubuntu, откройте редактор настроек с помощью следующей команды:
| Команда: | sudo nano /etc/fstab |
|---|
В конце файла добавьте следующую строку:
| Строка: | //ip_адрес_вашего_windows_компьютера/имя_папки /mnt/share cifs username=имя_пользователя,password=пароль,iocharset=utf8,sec=ntlm,writable 0 0 |
|---|
Здесь вы должны заменить ip_адрес_вашего_windows_компьютера, имя_папки, имя_пользователя и пароль на соответствующие значения.
3. Подключение и просмотр папки
После сохранения изменений в файле fstab, введите следующую команду, чтобы перезагрузить настройки:
| Команда: | sudo mount -a |
|---|
Теперь у вас должна быть полноценная запись на расшаренной папке в Windows, доступной на вашем сервере Ubuntu. Чтобы просмотреть содержимое этой папки, введите следующую команду:
| Команда: | ls /mnt/share |
|---|
Вы должны увидеть все файлы и папки, которые находятся в общей папке на вашем Windows компьютере.
4. Создание автоматического подключения
Чтобы сделать совместное использование папок между Windows и Linux более удобным, можно создать автоматическое подключение. Откройте редактор настроек с помощью следующей команды:
| Команда: | sudo nano /etc/rc.local |
|---|
Вставьте следующую строку перед строкой «exit 0»:
| Строка: | mount -a |
|---|
Сохраните изменения и перезагрузите сервер Ubuntu. Теперь расшаренная папка будет автоматически монтироваться при запуске системы.
Отлично! Теперь вы знаете, как подключить и просмотреть расшаренную Windows папку на Linux. Используйте эти настройки для доступа к общим папкам на компьютерах под управлением Windows с вашего сервера Ubuntu.
Подготовка системы к сетевому взаимодействию
Для подключения и просмотра расшаренной папки Windows на Linux, вам потребуется выполнить несколько предварительных действий. В этом разделе я расскажу вам о необходимых настройках и подготовке системы.
1. Убедитесь в том, что на компьютере, где установлена Windows, расшарена папка, к которой вы хотите получить доступ с Linux. Для этого щелкните правой кнопкой мыши на папке, выберите «Свойства» и перейдите на вкладку «Общий доступ». Установите флажок «Разрешить сетевым пользователям изменять мои файлы» и нажмите кнопку «Применить». Запишите имя общего ресурса и слово «Гость» в поле «Действительные пользователя», разделяя их символом «/».
2. В Linux откройте терминал и выполните следующую команду:
sudo apt-get install cifs-utils
Это позволит установить пакет cifs-utils, который обеспечивает поддержку протокола smb, необходимого для монтирования расшаренных папок Windows.
3. Создайте папку, в которой будет монтироваться общая папка Windows. Например:
sudo mkdir /mnt/windows
4. Теперь вам необходимо узнать IP-адрес компьютера Windows, чтобы подключиться к нему через сеть. Для этого выполняйте команду:
ipconfig
5. Теперь вам нужно узнать имя пользователя и пароль для доступа к общим папкам Windows. В большинстве систем по умолчанию эксплуатируется логин «Гость» без пароля. Однако, если вы использовали другой логин или установили пароль, замените «usernameguestpassword» на соответствующие значения.
6. Подключитесь к общей папке Windows, запустив команду:
sudo mount -t cifs //IP-адрес Windows/имя общего ресурса /mnt/windows -o username=usernameguestpassword,re,iocharset=utf8,uid=имя пользователя Linux,gid=имя группы Linux
Вместо IP-адрес Windows укажите IP-адрес компьютера Windows, а вместо имя общего ресурса — имя общей папки Windows. Если вы не уверены в значениях имя пользователя Linux и имя группы Linux, оставьте их как есть — по умолчанию они равны «root». Иначе замените на соответствующие значения.
7. Теперь вы получили доступ к общей папке Windows на Linux. Вы можете открыть эту папку в файловом менеджере Ubuntu или любом другом приложении для работы с файлами.
Примечание: если вы хотите, чтобы папка монтировалась автоматически при запуске системы, добавьте следующую запись в файл /etc/fstab:
//IP-адрес Windows/имя общего ресурса /mnt/windows cifs username=usernameguestpassword,re,iocharset=utf8,uid=имя пользователя Linux,gid=имя группы Linux 0 0
Не забудьте заменить IP-адрес Windows, имя общего ресурса и другие значения на соответствующие значения.
Настройка Raspberry Pi для доступа к сетевым папкам
Для доступа к расшаренным папкам на Windows с Raspberry Pi можно использовать службу Samba. Samba позволяет создать сервер файлов, к которому могут подключаться пользователи с любого компьютера в сети. В этом разделе мы рассмотрим, как настроить Raspberry Pi для доступа к сетевым папкам на Windows.
1. Подключите Raspberry Pi к сети и установите пакеты Samba:
sudo apt-get update
sudo apt-get install samba samba-common-bin
2. Откройте файл smb.conf в текстовом редакторе:
sudo nano /etc/samba/smb.conf
3. В конце файла добавьте следующие строки:
[share]
path = /mnt/share
writeable = yes
guest ok = yes
create mask = 0777
directory mask = 0777
4. Сохраните файл и закройте редактор.
5. Создайте папку /mnt/share, к которой будет осуществляться доступ:
sudo mkdir -p /mnt/share
6. Настройте права доступа к папке:
sudo chmod 777 /mnt/share
7. Перезапустите сервис Samba:
sudo /etc/init.d/samba restart
Теперь Raspberry Pi может подключаться к сетевой папке на Windows. Для этого введите следующую команду в терминале:
sudo mount -t cifs //server/share /mnt/share -o username=user,password=password
где server — имя компьютера, на котором расшарена папка, share — имя сетевой папки, user — имя пользователя на Windows, password — пароль пользователя.
Если вы хотите, чтобы подключение к сетевой папке выполнялось автоматически при запуске Raspberry Pi, добавьте запись в файл /etc/fstab:
//server/share /mnt/share cifs username=user,password=password 0 0
где все параметры аналогичны указанным выше.
Теперь Raspberry Pi настроена для доступа к сетевым папкам на Windows. Вы сможете без проблем обмениваться файлами между системами, а пользователи Raspberry Pi имеют доступ к расшаренной папке на Windows.
Настройка Windows для разрешения доступа к расшаренной папке
Для того чтобы папка в операционной системе Windows стала доступной на общем ресурсе на сервере Samba в Linux, следуйте следующей настройке:
- Откройте проводник и найдите папку, которую вы хотите расшарить.
- Щелкните правой кнопкой мыши на папке и выберите «Свойства».
- Перейдите на вкладку «Общий доступ» и нажмите кнопку «Другой».
- Введите имя пользователя, которому нужно разрешить доступ, и нажмите кнопку «Проверить имена».
- Если имя пользователя найдено, добавьте его к списку и установите необходимые разрешения (чтение, запись и т.д.).
- После настройки общего доступа к папке, перейдите в папку Windows «System32\drivers\etc» (обычно в диске C).
- Откройте файл «hosts» с помощью текстового редактора с правами администратора.
- Добавьте запись в следующем формате: «IP_адрес_вашего_компьютера имя_компьютера«. Например: «192.168.0.100 mypc».
- Сохраните файл и закройте редактор.
- Теперь перейдите в Linux и откройте терминал.
- Введите команду «sudo smbclient -L //IP_адрес_вашего_компьютера» для проверки доступности расшаренной папки. Если всё работает отлично, вы увидите список доступных ресурсов.
- Добавьте расшаренную папку в вашу систему Linux с помощью команды «sudo mkdir /mnt/share» и «sudo mount -t cifs //IP_адрес_вашего_компьютера/имя_ресурса /mnt/share -o username=имя_пользователя,password=пароль».
- Теперь вы можете использовать эту папку для обмена файлами между Windows и Linux.
Обратите внимание, что для успешного входа на Samba-сервер в Ubuntu, ваш пользователь должен иметь права на запись в папку /mnt/share. Если папка была создана без таких прав, вы можете добавить запись в свой файл /etc/fstab для постоянного монтирования папки при включении системы.
Проверка доступности расшаренной папки в сети
После настройки расшаренной папки на компьютере с Windows вам нужно проверить ее доступность на компьютере с Linux. Для этого выполните следующие шаги:
Шаг 1: Подключение к сети
Убедитесь, что ваш компьютер с Linux подключен к той же сети, что и компьютер с Windows. Если ваш компьютер не подключен, выполните настройку сетевого соединения.
Шаг 2: Установка и включение Samba
Перед тем как продолжить, убедитесь, что у вас установлена и включена Samba — программа, позволяющая совместное использование файлов и папок между компьютерами в сети.
sudo apt install samba
После успешной установки Samba вам потребуется включить ее. Выполните следующую команду:
sudo systemctl enable smb.service
Шаг 3: Подключение к расшаренной папке
Теперь перейдем к следующей части — подключению к расшаренной папке на компьютере с Windows. Для этого выполните следующую команду:
smbclient -L //имя_компьютера_с_windows -U имя_пользователя
Здесь:
//имя_компьютера_с_windows— это имя компьютера с Windows, на котором расшарена папка. Вы можете использовать его IP-адрес или DNS-имя.имя_пользователя— это имя пользователя, у которого есть доступ к расшаренной папке на компьютере с Windows.
После выполнения данной команды вам будет предложено ввести пароль пользователя, от которого требуется подключение к расшаренной папке.
Если все прошло успешно, вы увидите список шар (shared folders), доступных на компьютере с Windows.
Шаг 4: Подключение к расшаренной папке
Теперь, когда вы видите список доступных шар, вы можете подключиться к нужной папке. Используйте следующую команду:
smbclient //имя_компьютера_с_windows/имя_шары -U имя_пользователя
Здесь:
//имя_компьютера_с_windows— это имя компьютера с Windows.имя_шары— это имя расшаренной папки.имя_пользователя— это имя пользователя, у которого есть доступ к расшаренной папке на компьютере с Windows.
Если вы хотите использовать пароль автоматического входа в расшаренную папку, добавьте опцию -A к команде и укажите путь к файлу, содержащему пароль.
После выполнения данной команды вы должны увидеть приглашение smb: smb: \>
Шаг 5: Монтирование расшаренной папки
Если вы хотите, чтобы расшаренная папка была доступна в локальной файловой системе Linux, вам нужно ее смонтировать. Для этого выполните следующую команду:
mkdir /mnt/имя_папки
Здесь /mnt/имя_папки — это путь, по которому вы хотите смонтировать расшаренную папку. Вы можете выбрать любой другой путь.
После создания папки выполните следующую команду, чтобы смонтировать расшаренную папку:
mount -t cifs //имя_компьютера_с_windows/имя_шары /mnt/имя_папки -o username=имя_пользователя,password=пароль
Здесь:
//имя_компьютера_с_windows/имя_шары— это путь к расшаренной папке на компьютере с Windows./mnt/имя_папки— это путь, по которому вы хотите смонтировать расшаренную папку в локальной файловой системе Linux.имя_пользователя— это имя пользователя, у которого есть доступ к расшаренной папке на компьютере с Windows.пароль— это пароль пользователя.
Если вы хотите, чтобы папка была монтирована автоматически при каждой загрузке, добавьте опцию defaults к команде в файле /etc/fstab.
Теперь вы сможете увидеть содержимое расшаренной папки в вашей локальной файловой системе Linux.
Примечание: Данный подход предоставляет доступ только к расшаренным папкам и файлам. Если вы хотите иметь полный доступ к файловой системе Windows, вам потребуется использовать другие инструменты и настройки.
Установка и настройка Samba на Linux
- Откройте терминал и выполните следующую команду, чтобы установить Samba:
- Когда установка завершена, откройте файл /etc/samba/smb.conf и найдите раздел [global].
- Раскомментируйте (уберите символ «#» в начале строки) и заполните следующие опции:
- workgroup: имя вашей рабочей группы
- netbios name: имя вашего компьютера
- Дальше в файле smb.conf найдите раздел [homes] и установите следующие значения:
- read only = no: разрешение на чтение и запись данных
- browseable = yes: папка будет видима в сети
- После внесения изменений в smb.conf сохраните файл и перезапустите службу Samba.
- Теперь, чтобы просмотреть и подключить расшаренные папки на Windows, выполните следующую команду в терминале:
- После выполнения этой команды вы увидите папку «shared_folder» в каталоге /mnt.
sudo apt-get install sambasudo systemctl restart smbdsudo mount -t cifs -o username=ваше_имя_пользователя,password=ваш_пароль //windowssamba/shared_folder /mntОтлично! Теперь вы настроили Samba-сервер на Linux и можете использовать его для обмена данными между компьютерами в сети. Если у вас возникнут вопросы или проблемы с настройкой, вы всегда можете обратиться к официальной документации по Samba или задать вопросы на форумах поддержки Linux.
Подключение Linux к сетевой папке
Для подключения Linux к сетевой папке под управлением операционной системы Windows необходимо использовать протокол Samba. Samba предоставляет возможность общего использования файлов и принтеров в сети между Linux и Windows.
Установка Samba
Перед тем как приступить к подключению сетевой папки, убедитесь, что на вашем компьютере установлен пакет Samba. Для этого выполните команду:
sudo apt-get install samba
Подключение сетевой папки
После установки Samba выполните следующие шаги:
- Откройте терминал и выполните команду
smbclient -L компьютер, где «компьютер» — имя компьютера Windows, на котором расшарена папка. Введите пароль администратора Windows, если потребуется. Вы увидите список доступных шар на компьютере. - Выберите шару, которую хотите подключить, и запомните ее имя.
- В терминале выполните команду
mkdir /путь/к/локальной/папке, где «/путь/к/локальной/папке» — путь к локальной папке, в которую вы хотите смонтировать сетевую папку. - Выполните команду
sudo mount -t cifs //компьютер/имя_шары /путь/к/локальной/папке -o username=пользователь,password=пароль, где «компьютер» и «имя_шары» — компьютер и имя шары, соответственно, «пользователь» и «пароль» — ваше имя пользователя и пароль на компьютере Windows с соответствующими разрешениями доступа к шаре. - Теперь у вас должна быть доступна сетевая папка на вашем Linux-компьютере в локальной папке, указанной в предыдущем шаге.
Другие команды и возможности
Кроме подключения сетевой папки, вы также можете использовать следующие команды и возможности:
- Для удаления подключения сетевой папки выполните команду
sudo umount /путь/к/локальной/папке. - С помощью команды
smbclient //компьютер/имя_шары -U пользовательможно получить доступ к содержимому шары через интерактивный терминал. - Монтирование сетевой папки можно настроить автоматически при включении системы, добавив соответствующую запись в файл
/etc/fstab.
Итак, подключение Linux к сетевой папке под управлением Windows через Samba — отличный способ обеспечить совместное использование файлов в локальной сети. Следуйте описанным выше шагам, чтобы получить доступ к файлам в сетевой папке на вашем Linux-компьютере.
Монтирование расшаренной папки в Linux
Для доступа к расшаренным папкам Windows в Linux вы можете использовать протокол SMB (Samba), который позволяет обмениваться данными между различными операционными системами в сети.
Если вы предоставляете доступ к папке из-под Windows, то вам потребуется настроить эту папку с правами доступа для сетевого пользователя. Вам потребуется выдать доступ на чтение, запись или удаление файлов в соответствующих полях настройки.
Для использования Samba в Linux вам нужно установить пакет «samba» с помощью менеджера пакетов вашей системы, например, в Ubuntu вы можете выполнить команду:
sudo apt install samba
После установки Samba вам нужно настроить файл /etc/samba/smb.conf в текстовом редакторе. Откройте этот файл и найдите раздел [global]. Здесь вы можете указать имя рабочей группы и другие настройки.
Ниже раздела [global] добавьте следующие строки:
[windowssamba]
path = /mnt/share
browsable = yes
writable = yes
guest ok = yes
read only = no
В этом примере мы создали шару с именем «windowssamba», которая будет доступна по пути /mnt/share. Вы можете указать любую папку на вашей системе для использования в качестве расшаренной папки.
Сохраните изменения в файле smb.conf и закройте его.
Дальше вам потребуется создать пользователя Samba с паролем. Выполните следующую команду в терминале:
sudo smbpasswd -a имя_пользователя
Введите пароль дважды по запросу.
Теперь вы можете монтировать расшаренную папку в Linux. Используйте следующую команду:
sudo mount -t cifs //ip_адрес/windowssamba /mnt/share -o username=имя_пользователя,password=пароль,iocharset=utf8,file_mode=0777,dir_mode=0777
Замените «ip_адрес» на IP-адрес компьютера с Windows, на котором настроена шара, и укажите имя пользователя и пароль, которые вы создали ранее.
Теперь вы сможете увидеть расшаренную папку в папке /mnt/share и использовать ее для чтения, записи и удаления файлов.
Если вы хотите автоматического монтирования этой папки при запуске системы, вы можете добавить соответствующую запись в файл /etc/fstab. Откройте этот файл в текстовом редакторе и добавьте следующую строку:
//ip_адрес/windowssamba /mnt/share cifs username=имя_пользователя,password=пароль,iocharset=utf8,file_mode=0777,dir_mode=0777 0 0
Здесь также замените «ip_адрес», имя пользователя и пароль на соответствующие значения.
Сохраните изменения в файле fstab и закройте его.
Теперь при каждой загрузке системы Linux ваша расшаренная папка будет автоматически монтироваться в папку /mnt/share.
Просмотр содержимого расшаренной папки в Linux
Перед тем, как приступить к настройке, убедитесь, что ваш Windows компьютер имеет одну или несколько расшаренных папок, содержащих данные, к которым вы хотите получить доступ из Linux. На Windows компьютере та папка, которая будет расшарена, должна быть writable (т.е. разрешено записывать данные в эту папку).
Шаг 1: Установка Samba сервера на ваш Linux компьютер:
- Откройте терминал и выполните следующую команду:
sudo apt-get install samba
Шаг 2: Создание Samba пользователя:
- Выполните следующую команду в терминале:
- Вам будет предложено ввести пароль для нового Samba пользователя.
sudo smbpasswd -a username
Здесь «username» должен быть заменен на ваше имя пользователя в Linux.
Шаг 3: Настройка Samba сервера:
- Откройте файл
/etc/samba/smb.confв текстовом редакторе: - В конце файла добавьте следующий блок:
sudo nano /etc/samba/smb.conf
[shared_folder] path = /path/to/shared/folder valid users = username guest ok = yes read only = no
Здесь «shared_folder» может быть заменен на любое имя для вашей расшаренной папки, а «/path/to/shared/folder» должен быть заменен на путь к расшаренной папке на вашем Windows компьютере.
Также, «username» должен быть заменен на ваше имя пользователя Linux или на имя Samba пользователя, созданного в предыдущем шаге.
Сохраните файл и закройте текстовый редактор.
Шаг 4: Перезапустите Samba сервер:
- Выполните следующую команду в терминале:
sudo service smbd restart
Шаг 5: Монтирование расшаренной папки:
- Откройте терминал и выполните следующую команду:
- Выполните следующую команду:
sudo mkdir /mnt/shared_folder
Здесь «shared_folder» — это имя, которое вы выбрали для вашей расшаренной папки.
sudo mount -t cifs //windows_computer_ip/shared_folder /mnt/shared_folder -o username=username,password=password
Здесь «windows_computer_ip» должен быть заменен на IP-адрес вашего Windows компьютера, а «username» и «password» должны быть заменены на имя пользователя и пароль вашего Samba пользователя, соответственно.
Теперь вы смонтировали расшаренную папку, и ее содержимое будет доступно в /mnt/shared_folder на вашем Linux компьютере. Вы можете просмотреть содержимое этой папки, используя файловый менеджер или команду ls в терминале.
Добавление расшаренной папки в автозагрузку
Чтобы облегчить доступ к расшаренной папке каждый раз при запуске системы, можно настроить ее автоматическое монтирование. Для этого следуйте инструкциям ниже:
Шаг 1: Настройка Samba сервера на Ubuntu
Перед тем как добавить папку в автозагрузку, убедитесь, что у вас установлен и настроен Samba сервер на вашей системе Ubuntu:
- Откройте терминал и введите следующую команду для установки Samba:
- Откройте редактор конфигурационного файла Samba командой:
- Перейдите в конец файла и добавьте следующие строки:
- Замените «имя папки» на желаемое название вашей расшаренной папки и «путь/к/папке» на фактический путь к папке. Также замените «username» на имя пользователя, которому вы хотите предоставить доступ к папке.
- Сохраните изменения, нажав клавиши Ctrl+O, а затем нажмите Enter. Затем закройте редактор, нажав клавиши Ctrl+X.
- Перезапустите Samba сервис, чтобы применить настройки командой:
sudo apt install sambasudo nano /etc/samba/smb.conf[имя папки]
path = /путь/к/папке
available = yes
valid users = username
read only = no
browsable = yes
public = yes
writable = yessudo systemctl restart smbdШаг 2: Создание скрипта монтирования
Теперь создадим скрипт, который будет автоматически монтировать расшаренную папку при запуске системы:
- Откройте терминал и введите следующую команду для создания скрипта:
- Добавьте следующий код в редактор:
- Замените «имя_компьютера» на имя компьютера или IP-адрес компьютера, на котором находится расшаренная папка. Замените «имя_папки» на название расшаренной папки, а «/путь/к/папке» на фактический путь к папке на вашем компьютере, где вы хотите монтировать расшаренную папку.
- Сохраните изменения, нажав клавиши Ctrl+O, а затем нажмите Enter. Затем закройте редактор, нажав клавиши Ctrl+X.
- Установите скрипт для автоматического запуска при загрузке системы командой:
sudo nano /etc/systemd/system/mount-share.service[Unit]
Description=Mount shared folder
After=network.target
[Service]
ExecStart=/bin/mount -t cifs -o username=guest,password=password //имя_компьютера/имя_папки /путь/к/папке
[Install]
WantedBy=multi-user.targetsudo systemctl enable mount-share.serviceШаг 3: Перезагрузка системы
Теперь, после перезагрузки системы, расшаренная папка будет автоматически монтироваться и доступна вам для работы в Ubuntu.
Обратите внимание, что в скрипте указано использование гостевого пользователя с паролем «password». Если вы хотите использовать другие учетные данные, замените «guest» на свое имя пользователя, а «password» на свой пароль.
Таким образом, добавление расшаренной папки в автозагрузку в системе Ubuntu позволяет упростить доступ к вашим общим папкам в локальной сети.
Общие папки в локальной сети в Ubuntu
В операционной системе Ubuntu вы можете использовать общие папки для быстрого доступа к файловой системе других компьютеров в локальной сети. Предоставление доступа к этим общим папкам позволяет легко получить доступ к необходимым файлам без необходимости ввода пароля каждый раз при входе на сервер.
Настройка сервера Samba
Для создания общей папки в Ubuntu с помощью Samba, сначала убедитесь, что Samba установлен и настроен на вашем компьютере. Это можно сделать с помощью следующей команды:
sudo apt-get install samba
После того, как Samba установлен, откройте файл настроек Samba для редактирования:
sudo nano /etc/samba/smb.conf
Введите следующие строки настроек в файл:
[share]
comment = Общие папки в Ubuntu
path = /mnt/share
browseable = yes
writeable = yes
guest ok = yes
create mask = 0755
После этого сохраните изменения и закройте файл. Затем создайте папку, которую вы хотите сделать общей:
sudo mkdir /mnt/share
Измените права доступа к этой папке, чтобы она была доступна для всех пользователей:
sudo chmod -R 777 /mnt/share
Теперь вы можете перезапустить Samba для применения настроек:
sudo service smbd restart
Подключение к общей папке в Ubuntu
После настройки сервера Samba вы можете подключиться к общей папке с помощью следующих шагов:
1. Откройте файловый менеджер на вашем компьютере Ubuntu и кликните правой кнопкой мыши на папке «Другие места».
2. Выберите «Подключить к серверу».
3. Введите путь к общей папке в формате smb://servername/sharename, где «servername» — имя вашего сервера, а «sharename» — имя общей папки, созданной ранее.
4. Введите учетные данные пользователя, которые вы предоставили при настройке Samba.
5. Нажмите кнопку «Подключить».
После этого вы должны увидеть общую папку в списке доступных папок на вашем компьютере Ubuntu. Вы можете открыть эту папку, чтобы получить доступ к ее содержимому и выполнить необходимые операции чтения и записи файлов.
Важно отметить, что создание общих папок в Ubuntu с помощью Samba предоставляет доступ к этим папкам всем пользователям в локальной сети без ограниченного защищенного доступа. Поэтому важно обеспечить настройку пароля и парольной защиты для обмена файлами на сервере Samba, чтобы предотвратить несанкционированный доступ к вашим данным.
Если у вас возникли проблемы соединения или доступа к общей папке в Ubuntu, обратитесь к документации Ubuntu или сообществу пользователей для получения дополнительной помощи.
Видео:
как получить доступ по сети к файлам и папкам windows из под linux xubuntu
как получить доступ по сети к файлам и папкам windows из под linux xubuntu автор: Михаил Чужой 14 046 переглядів 7 років тому 5 хвилин і 56 секунд