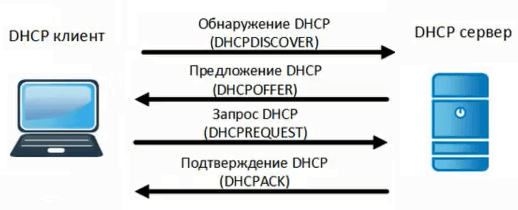- Проблемы с получением IP-адреса через DHCP-сервер и как их решить
- Проблемы получения IP-адреса через DHCP-сервер
- Причины возникновения проблем
- Возможные решения
- Причины и возможные решения
- 1. Проблемы на стороне сервера
- 2. Проблемы на стороне клиента
- 3. Проблемы в сети
- 4. Возможные решения и рекомендации
- Настройка статического IP
- Настройка DNS
- Последний сервер DNS не работает
- Настройка DNS в Linux (Ubuntu)
- Ручная настройка сети в Ubuntu
- Настройка сети через терминал в Ubuntu
- Шаг 1: Узнать информацию о сетевых интерфейсах
- Шаг 2: Изменить настройки интерфейса
- Шаг 3: Автоматическая настройка через DHCP
- Важно помнить
- Не могу получить ip по dhcp Не приходит DHCPOFFER
- Настройка сети из консоли в Ubuntu
- Получение IP-адреса через DHCP
- Настройка сети вручную
- Как работает сеть
- Видео:
- Набрал показателей на 90 Интеллекта! Провожу тест фарма опыта и адены в Lineage 2 Essence!
Проблемы с получением IP-адреса через DHCP-сервер и как их решить
IP-адрес – это уникальный адрес, который присваивается сетевому терминалу для работы в сети. В обычной ситуации, чтобы получить IP-адрес, необходимо использовать DHCP-сервер. Он автоматически назначает адреса сетевым устройствам, отправляя им специальные пакеты.
Если же вы используете статическую настройку IP-адреса, то вам придется указать адрес вручную в соответствии с настройками вашей сети. Чтобы это сделать, вам потребуется отредактировать файл настроек сети, который в Ubuntu называется /etc/network/interfaces. В этом файле вы можете указать IP-адрес, шаги, адрес передачи данных (broadcast) и другие параметры.
Однако, не всегда проблема может быть решена настроек клиента. Возможно, проблемы с получением IP-адреса через DHCP-сервер связаны с работой самого сервера. В таком случае, вам придется провести дополнительные исследования и проверить, что все компоненты сети работают должным образом. Может потребоваться перезапуск сервиса DHCP (например, service dhcpcd5 restart в Ubuntu) или даже перезагрузка сервера и сетевого коммутатора.
- Проблемы с получением IP-адреса могут быть связаны с настройками DHCP-клиента или самого DHCP-сервера.
- Если ваш компьютер не получает IP-адрес через DHCP, убедитесь, что настройки системы верны и DHCP-сервер работает.
- При необходимости, можете использовать статическую настройку IP-адреса.
- В случае, если проблема возникает на DHCP-сервере, проверьте работу всей сети и перезапустите сервис DHCP.
В этой статье мы рассмотрели причины возникновения проблем с получением IP-адреса через DHCP-сервер и возможные решения для исправления ситуации. Это может быть достаточно сложной задачей, но с настройками и терпением вы сможете настроить сетевое соединение и успешно получить IP-адрес для работы с компьютерами в сети.
Проблемы получения IP-адреса через DHCP-сервер
Причины возникновения проблем
Одна из причин проблемы может заключаться в неправильной настройке DHCP-сервера. Это может произойти, если указан неправильный диапазон выделяемых адресов или неправильные параметры сетевой конфигурации.
Еще одной причиной может быть конфликт IP-адресов. Если в сети используются компьютеры с одинаковыми IP-адресами, возникает конфликт, и DHCP-сервер не может выделить свободный адрес.
Также причиной проблемы может быть отсутствие связи между компьютером и DHCP-сервером. Если между компьютером и DHCP-сервером есть физическое или сетевое препятствие, компьютер не сможет получить IP-адрес.
Возможные решения
Существует несколько способов решения проблем с получением IP-адреса через DHCP-сервер. Рассмотрим некоторые из них:
-
Проверить работу DHCP-сервера: Запустите DHCP-сервер и проверьте его логи на наличие ошибок или предупреждений. Убедитесь, что DHCP-сервер правильно настроен и работает корректно.
-
Проверить подключение к сети: Убедитесь, что компьютер корректно подключен к сети. Проверьте физическое подключение (кабель, разъемы) и сетевые настройки компьютера (наличие сетевых адаптеров, их настройки).
-
Проверить конфигурацию DHCP-сервера: Проверьте правильность настроек DHCP-сервера, особенно диапазона выделяемых адресов и параметров сетевой конфигурации.
-
Использовать статический IP-адрес: Если проблемы с получением IP-адреса через DHCP-сервер нельзя решить, можно попробовать настроить компьютер на использование статического IP-адреса. Для этого нужно вручную указать IP-адрес, маску подсети, адрес шлюза и DNS-сервера.
Для настройки статического IP-адреса можно использовать различные инструменты, такие как NetworkManager или ifconfig. В терминале выполните команду «sudo ifconfig iface inet static», где «iface» — имя сетевого интерфейса, а «static» — тип IP-адреса.
Если проблема с получением IP-адреса возникает только на одной системе, можно попробовать перезагрузить компьютер или выполнить следующую команду в терминале: «sudo service network-manager restart».
Теперь вы знаете, какие причины могут привести к проблемам получения IP-адреса через DHCP-сервер и как их правильно решить.
Причины и возможные решения
Проблемы получения IP-адреса через DHCP-сервер могут возникать по разным причинам. Рассмотрим некоторые из них и предложим возможные решения.
1. Проблемы на стороне сервера
Первым шагом проверьте правильность настройки DHCP-сервера. Убедитесь, что сервер правильно настроен и работает. Проверьте логи сервера, чтобы найти возможные ошибки и проблемы. Если DHCP-сервер работает неправильно, может потребоваться его перезапуск или переустановка.
2. Проблемы на стороне клиента
Если ваш компьютер не может получить IP-адрес от DHCP-сервера, проверьте настройки на стороне клиента. Убедитесь, что файл конфигурации DHCP-клиента (обычно называется dhclient.conf) правильно настроен. Проверьте наличие и правильность файлов конфигурации сетевого интерфейса (обычно расположены в /etc/network/interfaces).
Если необходимо установить статический IP-адрес, убедитесь, что правильно указаны параметры сетевого интерфейса (iface) и IP-адреса. Проверьте настройки маршрутизатора и DNS-серверов, чтобы быть уверенным в их правильности.
3. Проблемы в сети
Если проблема с получением IP-адреса через DHCP-сервер сохраняется, возможно, проблема кроется в самой сети. Проверьте физическое соединение между компьютером и DHCP-сервером. Убедитесь, что сетевой кабель подключен к правильному порту на коммутаторе или vSwitch. Также проверьте, что сетевая карта работает исправно.
Если возникают проблемы только при загрузке компьютера или после перезагрузки, может потребоваться настройка DHCP-сервера или же использование статического IP-адреса вместо динамического.
4. Возможные решения и рекомендации
- Проверьте логи DHCP-сервера и DHCP-клиента — они могут содержать полезную информацию о проблеме.
- Убедитесь, что DHCP-сервер работает и настроен правильно. Перезапустите или переустановите его при необходимости.
- Проверьте файлы конфигурации DHCP-клиента и сетевого интерфейса на клиентском компьютере. Убедитесь в правильности настроек.
- Проверьте физическое соединение между компьютером и DHCP-сервером. Убедитесь, что все кабели подключены правильно.
- Если проблема возникает только при загрузке компьютера, может быть полезно использовать статический IP-адрес вместо динамического. Настройте DHCP-сервер соответствующим образом.
- Если все вышеперечисленные решения не помогли, обратитесь за поддержкой к системному администратору или технической поддержке.
Настройка статического IP
Если ваш компьютер не может получить IP-адрес через DHCP-сервер, в этой статье мы расскажем вам, как настроить статический IP-адрес.
Статический IP-адрес – это адрес, который вы указываете вручную, а не получаете автоматически от DHCP-сервера. Этот метод настройки может помочь вам в случае проблем с получением адреса, либо если вы хотите иметь постоянный IP-адрес для вашего компьютера.
В самом начале работы сетевого интерфейса компьютера нам нужно узнать, какой у нас IP-адрес. Если вы не знаете, как это сделать, не беспокойтесь – в этой статье мы покажем вам, как это сделать.
1. Вам нужно открыть консоль терминала (лучше из корня, чтобы не получать разрешений).
2. Затем вам нужно найти имя вашего сетевого интерфейса, для этого напишите команду в консоли: ifconfig -a
4. Затем вам нужно проверить, правильно ли настроены настройки IP-адреса в вашей системе, для этого напишите команду: cat /etc/network/interfaces
6. Если все настройки выглядят правильно, то перейдем к следующему шагу. Если есть ошибки, то вам придется поправить этот файл, чтобы все настройки были заданы правильно.
7. Если вы сделали все настройки правильно, то вам нужно перезапустить сетевой интерфейс, чтобы настройки вступили в силу. Для этого напишите команду: sudo service networking restart
8. Теперь вам нужно завести в конфигурационном файле /etc/network/interfaces запись с указанием статического IP-адреса. Для этого откройте файл в редакторе и добавьте следующие строки:
auto eth0
iface eth0 inet static
address Ваш.IP.Адрес
netmask Ваша.Маска.Подсети
gateway Адрес.Маршрутизатора
dns-nameservers IP.DNS.Сервера
9. Затем нужно сохранить файл и перезагрузить компьютер, чтобы изменения вступили в силу.
Теперь у вас должна быть настроена статическая сеть на вашем компьютере. После загрузки вы можете проверить, получил ли ваш компьютер указанный вами IP-адрес, для этого снова введите команду ifconfig -a и проверьте, что адрес в разделе вашего сетевого интерфейса совпадает с тем адресом, который вы указали в настройках.
Настройка DNS
Последний сервер DNS не работает
Если настройка DNS указана правильно, но компьютер все равно не может получить IP-адрес через DHCP, то проблема может быть в неработающем DNS-сервере. Вы можете проверить доступность DNS-сервера, попробовав открыть любой сайт в браузере. Если сайт не открывается, то скорее всего проблема на стороне DNS-сервера.
Настройка DNS в Linux (Ubuntu)
Если вам интересует настройка DNS в операционной системе Linux, в частности в Ubuntu, то вы можете выполнить следующие шаги:
- Откройте файл настроек сетевого интерфейса. Для этого выполните команду:
sudo nano /etc/network/interfaces. - В файле настройки найдите строку
iface eth0 inet dhcp(это пример для интерфейса eth0, ваш интерфейс может называться по-другому) и замените ее наiface eth0 inet static. - Добавьте следующие строки под строкой с
iface eth0 inet static:
address 192.168.0.2
netmask 255.255.255.0
gateway 192.168.0.1
dns-nameservers 8.8.8.8 8.8.4.4
Здесь 192.168.0.2 — IP-адрес компьютера, 255.255.255.0 — маска подсети, 192.168.0.1 — адрес маршрутизатора (gateway), 8.8.8.8 8.8.4.4 — DNS-серверы от Google. Вы можете указать другие адреса DNS-серверов, если вам это необходимо.
После внесения изменений в файл настроек сохраните его и выполните команду sudo service networking restart, чтобы перезапустить службу сетевого подключения.
Если у вас есть статический IP-адрес и вы не хотите использовать DHCP, то замените строку iface eth0 inet dhcp на iface eth0 inet static, а затем укажите необходимые настройки (адрес, маску, шлюз и DNS-серверы).
Также вы можете воспользоваться командой dhclient, чтобы принудительно запросить IP-адрес через DHCP-сервер. Например, выполните команду sudo dhclient eth0, чтобы запросить IP-адрес для интерфейса eth0.
За автоматическую настройку DNS в Linux может отвечать различное программное обеспечение, включая NetworkManager, dhcpcd, dhclient и другие. Их настройки могут находиться в различных конфигурационных файлах (/etc/resolv.conf, /etc/dhcp/dhclient.conf, /etc/network/interfaces и т.д.). Если вы не знаете, как настроить DNS, то вам следует обратиться к документации на вашу операционную систему или обратиться за помощью к системному администратору.
Ручная настройка сети в Ubuntu
При возникновении проблем с получением IP-адреса через DHCP-сервер в Ubuntu, можно воспользоваться ручной настройкой сети. Этот метод позволяет указать IP-адрес, маску подсети, а также DNS-серверы вручную.
Для начала, необходимо открыть терминал на компьютере и перейти в консольный режим. Затем мы будем работать с конфигурационными файлами Ubuntu. Один из таких файлов называется /etc/network/interfaces.
Чтобы открыть этот файл, можно использовать любой текстовый редактор. Например, для открытия файла в редакторе Nano введите команду:
sudo nano /etc/network/interfaces
В этом файле можно указать необходимые настройки сети. Для ручной настройки сетевых соединений в Ubuntu наиболее важными параметрами являются IP-адрес (addr), маска подсети (netmask), шлюз (gateway) и DNS-серверы (dns-nameservers).
Вот пример конфигурации, которую можно указать в файле /etc/network/interfaces:
auto eth0 iface eth0 inet static address 192.168.0.2 netmask 255.255.255.0 gateway 192.168.0.1 dns-nameservers 8.8.8.8 8.8.4.4
После указания необходимых настроек, необходимо сохранить изменения и закрыть файл.
Для применения данных настроек можно воспользоваться командой:
sudo service networking restart
После выполнения данной команды, перезагрузите компьютер, чтобы изменения вступили в силу.
Теперь ваш компьютер должен использовать ручные настройки сети, указанные в файле /etc/network/interfaces. Обратите внимание, что при использовании ручных настроек сети, ваш компьютер не будет получать IP-адрес через DHCP-сервер и не будет находиться в одной сети с другими компьютерами, если таковые имеются. Поэтому перед изменением настроек рекомендуется убедиться, что эти изменения не приведут к потере соединения в сети.
Настройка сети через терминал в Ubuntu
Если у вас возникли проблемы с получением IP-адреса через DHCP-сервер и требуется ручная настройка сети, то в Ubuntu есть способ сделать это через терминал. Давайте разберемся, какие шаги нужно выполнить.
Шаг 1: Узнать информацию о сетевых интерфейсах
Первым делом нам потребуется узнать названия доступных сетевых интерфейсов на компьютере. Для этого можно воспользоваться командой ifconfig.
$ ifconfig
Шаг 2: Изменить настройки интерфейса
Теперь, зная название нужного интерфейса (например, eth0), мы можем изменить его настройки. Для этого воспользуемся командой sudo nano /etc/network/interfaces.
$ sudo nano /etc/network/interfaces
В открывшемся редакторе вы увидите конфигурационные настройки для всех доступных интерфейсов. Найдите нужный интерфейс и отредактируйте его параметры, указав нужные значения для IP-адреса, маски подсети, шлюза и DNS-серверов. Например:
auto eth0 iface eth0 inet static address 192.168.0.10 netmask 255.255.255.0 gateway 192.168.0.1 dns-nameservers 8.8.8.8 8.8.4.4
После внесения изменений сохраните файл и закройте редактор. Далее перезапускается сетевой интерфейс с помощью команды sudo service networking restart.
$ sudo service networking restart
Теперь настройки сетевого интерфейса должны быть изменены, и вы можете проверить работоспособность сети.
Шаг 3: Автоматическая настройка через DHCP
Если вы хотите вернуться к автоматической настройке через DHCP-сервер, то можно просто удалить или закомментировать соответствующую информацию об интерфейсе в файле настроек /etc/network/interfaces.
Важно помнить
При изменении настроек сети через терминал в Ubuntu может возникнуть ряд проблем. Некорректные настройки могут привести к неработоспособности сети или невозможности подключиться к Интернету. Перед внесением изменений рекомендуется создать резервную копию файла конфигурации и ознакомиться с документацией по использованию команд и настроек сети в вашей системе.
Теперь вы знаете, как настроить сеть через терминал в Ubuntu. Пользуйтесь данной информацией аккуратно и только в случае необходимости!
Не могу получить ip по dhcp Не приходит DHCPOFFER
Если у вас возникают проблемы с получением IP-адреса через DHCP-сервер и вы не получаете DHCPOFFER, есть несколько возможных причин и решений.
- Проверьте настройки вашей сетевой карты и убедитесь, что она настроена на получение адреса по DHCP. Для этого можно указать в настройках сети, что компьютер должен автоматически получать IP-адрес с DHCP-сервера.
- Если ваш компьютер находится в одной сети с DHCP-сервером, убедитесь, что настройки DHCP-сервера правильно выполнены. Маршрутизатор или коммутатор должны быть настроены таким образом, чтобы передавать DHCP-запросы между компьютерами и DHCP-сервером.
- Проверьте настройки DHCP-сервера и убедитесь, что он работает правильно. В некоторых случаях DHCP-сервер может не быть настроен или не работать должным образом.
- Если вы используете операционную систему Ubuntu или другую систему, которая использует dhcpcd5 для получения IP-адреса, проверьте настройки dhcpcd5 и убедитесь, что они являются правильными для вашей сети.
- Если все приведенные выше шаги не помогают, вы можете попробовать получить IP-адрес ручным способом. Для этого откройте консоль и выполните команду
sudo dhcpcd5 -k interface, где «interface» — это имя вашего сетевого интерфейса. - Если получение IP-адреса не происходит даже после применения всех вышеперечисленных решений, возможно, проблема может быть связана с вашим сетевым оборудованием или настройками маршрутизатора. Рекомендуется обратиться к специалисту по сетевой настройке для дальнейшей работы.
Если вы не можете получить IP-адрес по DHCP и не получаете DHCPOFFER, проблема может быть связана с неправильно настроенными сетевыми настройками или DHCP-сервером. Следуя описанным выше шагам, вы сможете решить большинство проблем с получением IP-адреса.
Настройка сети из консоли в Ubuntu
Настройка сетевых параметров в операционной системе Ubuntu может быть необходима, например, при работе с DHCP-сервером и получении IP-адреса. В этом разделе мы рассмотрим, как правильно настроить сеть из консоли Ubuntu.
Получение IP-адреса через DHCP
Перед тем, как приступить к настройке, убедитесь, что у вас есть доступ к сети и правильно настроен маршрутизатор. В дальнейшем для настройки сети мы будем использовать команды ifconfig, dhclient и другие.
Для начала, чтобы получить IP-адрес автоматически, выполните следующую команду в терминале Ubuntu:
sudo dhclient
Команда dhclient позволяет вашей системе отправить широковещательный запрос (broadcast) DHCP-серверу, чтобы получить IP-адрес. Обратите внимание, что некоторые системы могут использовать dhcpcd5 вместо dhclient.
Если после выполнения команды вы получили сообщение о том, что сетевой интерфейс не обнаружен, убедитесь, что интерфейс подключен и работает должным образом. Вы также можете попробовать выполнить команду ifconfig, чтобы убедиться в наличии интерфейса и его настройках.
Настройка сети вручную
Чтобы настроить сетевую карту вручную, вам потребуется знать информацию о соединении, такую как IP-адрес, маска подсети, шлюз и DNS-серверы. Вы можете указать эти параметры в файле конфигурации сетевых интерфейсов.
Откройте файл /etc/network/interfaces с помощью редактора текста. Найдите строку, начинающуюся с «iface», которая соответствует вашему сетевому интерфейсу (например, eth0 или enp3s0). Удалите или закомментируйте строки, связанные с DHCP-клиентом.
Приведем пример настройки сети в этом файле для статического IP-адреса:
auto <название интерфейса>
iface <название интерфейса> inet static
address
netmask <маска подсети>
gateway <шлюз>
dns-nameservers
Замените <название интерфейса>,
Сохраните и закройте файл. Затем выполните команду restart networking, чтобы применить новые настройки:
sudo /etc/init.d/networking restart
Теперь ваш компьютер должен использовать указанный вами статический IP-адрес.
Настройка сети из консоли Ubuntu может быть необходима при работе с DHCP-сервером или при использовании статического IP-адреса. В этой статье мы рассмотрели как настроить сеть с помощью команд dhclient и ifconfig, а также как настроить статический IP-адрес в файле /etc/network/interfaces.
Учтите, что точная настройка может зависеть от вашей сети и конфигурации. Если у вас возникли проблемы с получением IP-адреса или сетью в целом, рекомендуется обратиться к системному администратору или провайдеру интернет-услуг.
Как работает сеть
Прежде чем мы погрузимся в проблемы получения IP-адреса через DHCP-сервер, давайте разберемся, как вообще работает сеть.
Сеть — это взаимосвязанная система устройств, которая позволяет обмениваться данными между различными узлами. Внутри сети могут находиться как внешние, так и внутренние устройства.
Внутренние устройства, такие как компьютеры, сервера и принтеры, обычно имеют внутренний IP-адрес. Этот адрес используется для идентификации устройства в рамках сети. Внешние устройства, такие как маршрутизаторы, свитчи и модемы, могут иметь как внутренний, так и внешний IP-адрес.
Как только компьютер подключается к сети, он обычно получает IP-адрес автоматически. Для этого используется протокол DHCP (Dynamic Host Configuration Protocol). С помощью DHCP-сервера компьютеру присваивается свободный IP-адрес из пула доступных адресов.
Чтобы получить IP-адрес от сервера DHCP, компьютер отправляет DHCP-запрос в широковещательный адрес 255.255.255.255. DHCP-сервер получает запрос и отправляет DHCP-предложение с доступным IP-адресом. Компьютер, получив предложение, отправляет DHCP-запрос с просьбой подтвердить использование предложенного адреса. DHCP-сервер подтверждает запрос и компьютер получает IP-адрес для использования в сети.
Все эти шаги происходят автоматически, и вам не приходится беспокоиться о настройке IP-адреса вручную. Однако, иногда возникают проблемы с получением IP-адреса через DHCP-сервер. В следующем разделе мы рассмотрим, какие могут быть причины этих проблем и как их решить.
Видео:
Набрал показателей на 90 Интеллекта! Провожу тест фарма опыта и адены в Lineage 2 Essence!
Набрал показателей на 90 Интеллекта! Провожу тест фарма опыта и адены в Lineage 2 Essence! by ZaeBarsik Play 378 views 2 days ago 5 minutes, 21 seconds