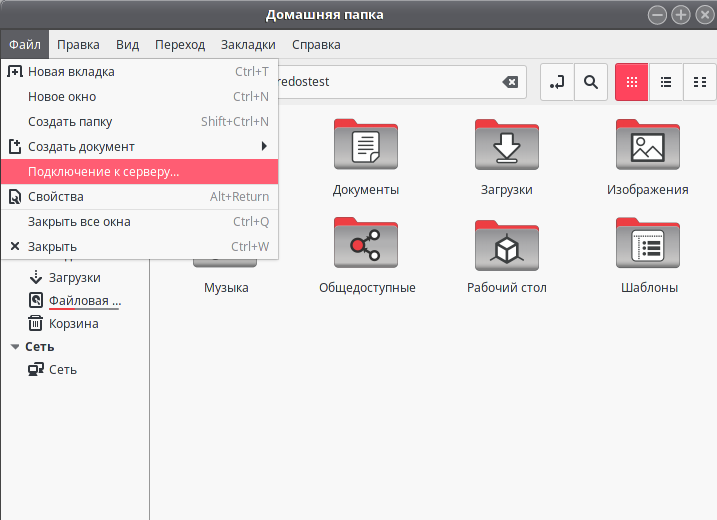- Подробная инструкция по монтированию диска iso, флешки или сетевой папки в Linux Astra Орел через терминал
- Установка Linux Astra Орел на компьютер
- Подготовка к установке
- Монтирование диска ISO или флешки
- Установка Linux Astra Орел
- После установки
- Примеры команд для монтирования разделов
- Основные понятия и термины в Linux Astra Орел
- 1. mkdir
- 2. mount
- 3. umount
- 4. lsof и fuser
- Как создать и форматировать диск iso в Linux Astra Орел
- 1. Подготовка к созданию диска ISO
- 2. Создание диска ISO из файлов и папок
- 3. Форматирование диска ISO
- Заключение
- Примонтирование диска iso в Linux Astra Орел через терминал
- Как подключить и использовать флешку в Linux Astra Орел через терминал
- Примонтирование сетевой папки в Linux Astra Орел через терминал
- 1. Установка необходимых утилит
- 2. Настройка сетевой папки
- 3. Примонтирование сетевой папки
- 4. Размонтирование сетевой папки
- Подробная инструкция по работе с терминалом в Linux Astra Орел
- Как настроить отдельные каталоги root для каждого пользователя на Linux Astra Орел
- Управление правами доступа к каталогам на Linux Astra Орел
- Создание каталогов
- Установка прав доступа
- Применение прав доступа к каталогам
- Просмотр прав доступа и владельца
- Работа с сетевыми каталогами
- Размонтирование каталогов
- Создание пользователей и групп на Linux Astra Орел
- Как настроить автоматическое монтирование дисков и папок в Linux Astra Орел
- 1. Подключение жесткого диска или образа
- 2. Открытие меню настроек
- 3. Настройка монтирования
- Резервное копирование данных на Linux Astra Орел
- 1. Резервное копирование на CD/DVD
- 2. Резервное копирование на флешку
- 3. Резервное копирование на сетевую папку
- Обновление и установка нового программного обеспечения на Linux Astra Орел
- Видео:
- Ventoy | Как записать флешку с Linux и Windows на линуксе (2022)
Подробная инструкция по монтированию диска iso, флешки или сетевой папки в Linux Astra Орел через терминал
Если вам когда-либо приходилось работать с Linux Astra Орел на вашем компьютере, возможно, вы столкнулись с необходимостью примонтировать диск iso, флешку или сетевую папку. В этой статье мы рассмотрим процесс монтирования различных устройств и показывающую все команды, необходимые для успешных действий.
Прежде всего, давайте рассмотрим, как примонтировать диск iso через терминал в Astra Орел. В Linux Astra Орел существует 7 разделов диска, причем некоторые из них (например, /dev/sdb1) могут быть созданы внешней утилитой с различными метками и файловыми системами. Чтобы примонтировать диск iso, вы можете использовать команду mount и опцию -o loop.
Например, если вы хотите примонтировать файл iso с названием «pupkin_vvideo.iso» из папки «Файловая система» в рабочем пространстве, выполните следующую команду:
$ sudo mount -o loop /path/to/Файловая система/pupkin_vvideo.iso /path/to/папка_назначения
В результате успешного выполнения этой команды ваш файл iso будет примонтирован в указанную папку назначения.
Установка Linux Astra Орел на компьютер
Для установки Linux Astra Орел на компьютер существует несколько различных способов, включая использование диска ISO, флешки или сетевой папки. В этом разделе мы рассмотрим подробную инструкцию по установке Linux Astra Орел через терминал.
Подготовка к установке
Перед тем, как приступить к установке Linux Astra Орел, вам понадобится следующее:
- Файл диска ISO или флешка с образом операционной системы;
- Компьютер с операционной системой Linux, например, Ubuntu;
- Доступ к терминалу.
Монтирование диска ISO или флешки
Чтобы начать установку Linux Astra Орел, вам потребуется смонтировать диск ISO или флешку с образом системы. Для этого воспользуйтесь следующей командой:
| Команда | Описание |
|---|---|
| sudo mount -o loop /путь/к/файлу.iso /путь/к/точке/монтирования | Монтирует диск ISO по указанному пути к файлу и монтирует его в указанную точку монтирования. |
| sudo mount /dev/sdb1 /путь/к/точке/монтирования | Монтирует флешку с указанным разделом в указанную точку монтирования. |
В примерах выше «/путь/к/точке/монтирования» — это путь к папке на вашем компьютере, где будет смонтирован диск или флешка. Вы можете выбрать любую доступную точку монтирования.
Установка Linux Astra Орел
После того, как вы смонтировали диск ISO или флешку с образом Linux Astra Орел, перейдите в папку с содержимым образа с помощью команды:
cd /путь/к/точке/монтирования
В данном примере «/путь/к/точке/монтирования» — это путь к точке монтирования диска или флешки.
Затем выполните команду для установки Linux Astra Орел на ваш компьютер:
sudo ./rootkatalog/install
После выполнения этой команды начнется установка Linux Astra Орел. Следуйте инструкциям на экране для выбора настроек и настройки вашей системы по своему усмотрению.
После установки
После того, как установка Linux Astra Орел будет завершена, вам потребуется выполнить ряд действий для корректной настройки вашей новой системы. Вот некоторые основные действия, которые могут потребоваться:
- Настройка пользователей и паролей;
- Настройка сетевых параметров;
- Открытие файловых ресурсов, если требуется;
- Подключение и настройка различных разделов дисков;
- Примонтирование сетевых папок и файловых ресурсов.
Для выполнения этих действий вы можете воспользоваться различными командами и утилитами Linux Astra Орел, которые обычно используются в других дистрибутивах Linux. Вам также может потребоваться выбрать разделы для монтирования и присвоить им метку или имя.
Примеры команд для монтирования разделов
Вот несколько примеров команд для монтирования различных разделов:
| Команда | Описание |
|---|---|
| sudo mount /dev/sdb1 /путь/к/точке/монтирования | Монтирует указанный раздел по указанному пути в указанную точку монтирования. |
| sudo mount -t ntfs-3g /dev/sdb2 /путь/к/точке/монтирования | Монтирует указанный NTFS-раздел по указанному пути в указанную точку монтирования с использованием утилиты ntfs-3g. |
| sudo mount -o bind /путь/к/источнику /путь/к/цели | Привязывает источник к цели, создавая псевдо-файловую систему для смонтированного ресурса. |
В примерах выше «/путь/к/точке/монтирования» — это путь к папке на вашем компьютере, где будет смонтирован раздел. Вы можете выбрать любую доступную точку монтирования.
После монтирования разделов вы сможете использовать их в качестве ресурсов вашей системы Linux Astra Орел.
Предлагаем также просмотреть официальную документацию для более подробной информации о монтировании различных ресурсов на Linux Astra Орел.
Основные понятия и термины в Linux Astra Орел
Диск iso – это образ диска, который содержит файловую систему, аналогичную файловой системе на жестком диске компьютера. Для работы с iso файлами в Linux Astra Орел используется команда loopevice.
Флешка – это переносное устройство, которое предоставляет возможность хранить и передавать данные между компьютерами. Для примонтирования флешки в Linux Astra Орел используется команда mount.
Сетевая папка – это папка, доступ к которой осуществляется через локальную сеть или через интернет. Для работы с сетевыми папками в Linux Astra Орел используется команда mount в режиме NFS.
Для приступить к примонтированию диска iso, флешки или сетевой папки в Linux Astra Орел через терминал, вам потребуется знать основные команды и термины:
1. mkdir
Команда mkdir используется для создания новой папки в файловой системе. Например, чтобы создать новую папку с именем «папка_назначения» в домашней папке пользователя, в терминале вводится команда:
mkdir /home/имя_пользователя/папка_назначения
2. mount
Команда mount используется для примонтирования различных устройств или папок в файловой системе Linux. Например, чтобы примонтировать iso файл с меткой «имя_метки» на жесткий диск в папку «папка_назначения», в терминале вводится команда:
mount -t iso9660 -o loop,ro /путь_к_iso_файлу /путь_к_папке_назначения
3. umount
Команда umount используется для отмонтирования примонтированных устройств или папок из файловой системы Linux. Например, чтобы отмонтировать жесткий диск с меткой «имя_метки» из папки «папка_назначения», в терминале вводится команда:
umount /путь_к_папке_назначения
4. lsof и fuser
Утилиты lsof и fuser позволяют вывести список всех процессов, которые имеют доступ к определенному файлу или папке. Иногда при отмонтировании устройств или папок в Linux Astra Орел могут возникать ситуации, когда процессы продолжают использовать эти устройства или папки. Для выявления таких процессов и их завершения можно использовать команды lsof и fuser соответственно.
Теперь вы знакомы с основными понятиями и терминами, которые используются при примонтировании диска iso, флешки или сетевой папки в Linux Astra Орел через терминал. Будете точно знать, как создавать папки, выполнять примонтирование и отмонтирование устройств, а также как проверить доступ к файлам и папкам с помощью утилит lsof и fuser.
Как создать и форматировать диск iso в Linux Astra Орел
Для создания и форматирования диска ISO в Linux Astra Орел можно использовать стандартные инструменты и команды в терминале. В данной статье мы предлагаем подробную инструкцию о создании и форматировании диска ISO в Linux Astra Орел.
1. Подготовка к созданию диска ISO
Перед началом работы с диском ISO необходимо убедиться, что у вас есть соответствующие права доступа и необходимые инструменты.
Для работы с дисками ISO вам потребуется:
- Файловый менеджер (например, GParted или Nautilus)
- Утилиты командной строки (например, mkisofs или dd)
Если у вас нет необходимых инструментов, вы можете установить их через менеджер пакетов вашего дистрибутива Linux.
2. Создание диска ISO из файлов и папок
Для создания диска ISO из файлов и папок вам потребуется использовать утилиту mkisofs.
Пример команды для создания диска ISO из папки:
mkisofs -o /путь/к/создаваемому_файлу.iso /путь/к/исходной_папке
Замените «/путь/к/создаваемому_файлу.iso» на путь и имя файла ISO, который вы хотите создать.
Замените «/путь/к/исходной_папке» на путь к папке, содержимое которой будет использовано для создания диска ISO.
Например, для создания диска ISO из папки «/home/user/documents» и сохранения его в файл «/home/user/backup.iso» используйте следующую команду:
mkisofs -o /home/user/backup.iso /home/user/documents
3. Форматирование диска ISO
После создания диска ISO вы можете форматировать его для удобной работы. Форматирование диска ISO обычно выполняется с помощью утилиты GParted или командной строки.
Давайте рассмотрим форматирование диска ISO с помощью GParted:
- Установите пакет GParted, если он не установлен на вашей системе
- Запустите GParted из меню приложений или выполните команду «gparted» в терминале с правами администратора
- В GParted выберите нужное внешнее устройство для форматирования (например, /dev/sdb2)
- Удалите все существующие разделы на выбранном устройстве (осторожно, все данные на устройстве будут удалены!)
- Создайте новый раздел с файловой системой, которую вы хотите использовать (например, ext4)
- Примените настройки и подтвердите выполнение действий
После форматирования диска ISO он будет готов к использованию.
Заключение
Создание и форматирование диска ISO в Linux Astra Орел может быть выполнено как с помощью стандартных инструментов командной строки, так и с использованием графического интерфейса и утилиты GParted. В этой статье мы предложили вам подробную инструкцию по созданию и форматированию диска ISO в Linux Astra Орел.
Примонтирование диска iso в Linux Astra Орел через терминал
Для примонтирования диска iso в Linux Astra Орел через терминал необходимо выполнить несколько простых шагов.
1. Убедитесь, что у вас установлены утилиты cifs-utils, которые позволят монтировать файловые ресурсы в вашей системе.
2. Создайте специальную папку в вашей файловой системе, чтобы использовать ее в качестве точки монтирования для нужного вам iso образа. Для этого можно использовать команду mkdir:
mkdir /path/to/mount/iso
3. Подключите iso файл к вашей системе, например, используя USB-накопитель/жесткий диск или скачав его с сети. Обратите внимание, что образ должен быть в формате .iso.
4. Используйте команду mount для монтирования образа в указанную вами папку:
mount -t iso9660 -o loop /path/to/iso/file.iso /path/to/mount/iso
В данном примере мы использовали опцию -t iso9660, которая указывает на тип файловой системы образа. Если тип будет другим, то замените значение iso9660 на нужное вам.
5. После выполнения данной команды диск iso будет примонтирован и доступен в указанной вами папке. Теперь вы можете осуществлять доступ к файлам и каталогам внутри образа.
6. Если вы хотите отмонтировать диск, воспользуйтесь командой umount:
umount /path/to/mount/iso
Монтирование диска iso в Linux Astra Орел через терминал с использованием указанных выше команд является стандартной процедурой и может быть использовано для работы с дисками в других Linux-системах, например, Ubuntu.
Как подключить и использовать флешку в Linux Astra Орел через терминал
В этой статье мы рассмотрим, как подключить и использовать флешку в Linux Astra Орел через терминал. Давайте приступим к работе!
В большинстве дистрибутивах Linux, включая Linux Astra Орел, монтирование файловых систем происходит автоматически при подключении устройства. Однако иногда возникают ситуации, когда флешка не монтируется автоматически, или мы хотим выполнить монтирование с определенными параметрами.
Для монтирования флешки в Linux Astra Орел через терминал, нам потребуется установить утилиту cifs-utils, если она еще не установлена в системе. Выполните следующую команду:
sudo apt install cifs-utils
В следующем примере мы подключим флешку с файловой системой exFAT.
1. Подключите флешку к компьютеру Linux Astra Орел.
2. Откройте терминал.
3. Введите следующую команду для узнать метку флешки:
lsblk -f
4. Создайте папку, в которую будет примонтирована флешка. Для этого введите команду:
sudo mkdir /media/flash
5. Примонтируйте флешку в созданную папку с помощью следующей команды:
sudo mount -t exfat -o rw,users,umask=000 /dev/sdb1 /media/flash
Здесь /dev/sdb1 — это путь к разделу флешки, полученный на предыдущем шаге. Замените его на свой.
6. Теперь флешка должна быть доступна для работы в папке /media/flash.
Если во время монтирования возникла ошибка, проверьте правильность указанных параметров и повторите попытку.
Чтобы флешка автоматически монтировалась при подключении, можно добавить запись в файл /etc/fstab. Для этого выполните следующие действия:
1. Откройте файл /etc/fstab с помощью текстового редактора:
sudo nano /etc/fstab
2. Вставьте следующую строку в конец файла:
/dev/sdb1 /media/flash exfat rw,users,umask=000 0 0
Здесь /dev/sdb1 — это путь к разделу флешки, идентичный использованному в предыдущей команде. Замените его на свой.
3. Сохраните изменения и закройте файл.
После перезагрузки флешка будет автоматически монтироваться в указанную папку.
Теперь вы знаете, как подключить и использовать флешку в Linux Astra Орел через терминал. Удачной работы!
Примонтирование сетевой папки в Linux Astra Орел через терминал
Примонтирование сетевой папки в Linux Astra Орел через терминал может быть полезным при работе с файлами, находящимися на удаленном сервере. Для этого необходимо выполнить несколько шагов:
- Установка необходимых утилит
- Настройка сетевой папки
- Примонтирование сетевой папки
- Размонтирование сетевой папки
1. Установка необходимых утилит
Для работы с сетевыми папками в Linux Astra Орел через терминал необходимо установить пакет cifs-utils, который предоставляет необходимые утилиты для работы с сетевыми ресурсами:
sudo apt-get install cifs-utils
2. Настройка сетевой папки
Для примонтирования сетевой папки необходимо знать ее параметры, такие как адрес сервера, директория на сервере, имя пользователя и пароль для доступа к серверу. Посмотрим пример настройки сетевой папки с помощью протокола SMB:
smb://server/directory
Вместо «server» укажите IP-адрес или имя удаленного сервера, а вместо «directory» – путь к папке на сервере, к которой нужно получить доступ.
3. Примонтирование сетевой папки
Выполните следующую команду в терминале, чтобы примонтировать сетевую папку:
sudo mount -t cifs -o username=ваше_имя_пользователя,password=ваш_пароль,iocharset=utf8 //server/directory папка_назначения
Вместо «ваше_имя_пользователя» и «ваш_пароль» укажите свои данные для доступа к серверу. «папка_назначения» – это путь к папке, где будет монтироваться сетевая папка.
4. Размонтирование сетевой папки
Для размонтирования сетевой папки используйте следующую команду:
sudo umount папка_назначения
Вместо «папка_назначения» укажите путь к папке, где сетевая папка была примонтирована.
Теперь вы можете свободно работать с файлами на удаленном сервере при помощи примонтированной сетевой папки в Linux Astra Орел через терминал.
Подробная инструкция по работе с терминалом в Linux Astra Орел
В операционной системе Linux Astra Орел можно использовать командную строку для работы с различными устройствами и ресурсами. Для примонтирования диска iso, флешки или сетевой папки через терминал необходимо выполнить следующие шаги:
- Откройте терминалы в Linux Astra Орел. Это можно сделать, кликнув правой кнопкой мыши на рабочем столе и выбрав пункт «Открыть терминал».
- Перейдите в директорию, в которой находится файл iso, флешка или сетевая папка. Для этого можно использовать команду
cd. Например,cd /путь/к/директории. - Смонтируйте файл iso, флешку или сетевую папку с помощью команды
mount. Например, для монтирования файлового образа iso можно использовать следующую команду:sudo mount /путь/к/файлу.iso /путь/к/месту/монтирования. - Если файл iso или флешка были записаны в режиме read-only, то для сохранения изменений необходимо указать дополнительную опцию
-o rwпри монтировании. Например:sudo mount -o rw /путь/к/файлу.iso /путь/к/месту/монтирования. - После выполнения команды, указанной в предыдущем шаге, файл iso или флешка будет смонтирована в указанную директорию и станет доступной для работы.
Применять автоматическое монтирование при загрузке системы можно с помощью файловой системы /etc/fstab. Для этого нужно открыть файл в текстовом редакторе, добавить строку с опцией монтирования и сохранить изменения.
Вот несколько примеров синтаксиса команды mount для различных случаев:
- Для монтирования USB-накопителя:
sudo mount /dev/sdb1 /mnt/usb. - Для монтирования сетевого ресурса (сервер/директория):
sudo mount -t cifs //сервер/директория /mnt/smb -o username=имя_пользователя,password=пароль. - Для монтирования CD/DVD диска:
sudo mount /dev/cdrom /mnt/cdrom.
После завершения работы с файлами и папками, они должны быть отмонтированы перед перезагрузкой системы. Для этого используйте команду umount. Например, sudo umount /путь/к/месту/монтирования.
Также в Linux Astra Орел можно использовать графический файловый менеджер для удобного монтирования и отмонтирования различных устройств и ресурсов. Но использование терминала позволяет выполнить работу быстрее, предоставляет больше опций монтирования и дает возможность автоматизировать процесс.
Как настроить отдельные каталоги root для каждого пользователя на Linux Astra Орел
Приступить к настройке отдельных каталогов root для каждого пользователя в Linux Astra Орел можно с помощью команды mount и опций монтирования. В данной статье мы рассмотрим способ настройки таких каталогов для различных пользователей на вашем компьютере.
1. Узнать, где лежат разделы, которые вы хотите использовать для настройки пользовательских каталогов. Для этого выполните команду:
lsblk
В листинге будут выведены различные диски и их разделы. Найдите нужные вам разделы, например, /dev/sdb1 и /dev/sdb2.
2. Создать каталоги, которые будут служить для монтирования разделов. Для этого выполните команду:
sudo mkdir /mnt/user1 /mnt/user2
Здесь /mnt/user1 и /mnt/user2 — это пользовательские каталоги root для первого и второго пользователя соответственно. Вы можете создать такие каталоги для всех пользователей, которым потребуется отдельное пространство.
3. Монтировать разделы в созданные каталоги с помощью команды mount. Например, для монтирования /dev/sdb1 в /mnt/user1 выполните команду:
sudo mount -o rw /dev/sdb1 /mnt/user1
4. Проверить, что разделы успешно смонтированы, можно с помощью команды df:
df -h
Вывести информацию о монтировании разделов и их размеру.
Теперь каждый пользователь будет иметь свой отдельный каталог root, который будет смонтирован в соответствующую папку в /mnt при запуске системы. Все данные, сохраненные в этих каталогах, будут сохранены на выбранном разделе и доступны только в контексте каждого пользователя.
Управление правами доступа к каталогам на Linux Astra Орел
Создание каталогов
Перед началом работы с правами доступа к каталогам на Linux Astra Орел, необходимо создать каталоги, к которым вы планируете применять эти права. Для создания каталога можно использовать команду mkdir:
mkdir [название каталога]
Например, для создания каталога «документы»:
mkdir документы
Установка прав доступа
Для установки прав доступа к каталогам на Linux Astra Орел используется команда chmod. Эта команда позволяет устанавливать различные права на чтение, запись и исполнение для разных категорий пользователей. Вот основные команды для установки прав доступа:
- chmod +r [файл] — установка прав на чтение файла
- chmod +w [файл] — установка прав на запись в файл
- chmod +x [файл] — установка прав на исполнение файла
Например, для установки прав на чтение «документы» для всех пользователей:
chmod +r документы
Применение прав доступа к каталогам
Чтобы применить права доступа к каталогу, необходимо использовать команду chown. С помощью этой команды можно изменять владельца и группу каталога, а также устанавливать права доступа. Вот основные команды для применения прав доступа:
- chown [пользователь] [файл] — изменение владельца файла
- chown :[группа] [файл] — изменение группы файла
- chown [пользователь]:[группа] [файл] — изменение владельца и группы файла
Например, для установки пользователя «user» и группы «users» для каталога «документы»:
chown user:users документы
Просмотр прав доступа и владельца
Для просмотра текущих прав доступа и владельца каталога на Linux Astra Орел можно использовать команду ls вместе с опцией -l:
ls -l
В листинге будут отображены информация о файлах, включая права доступа, владельца и группу.
Работа с сетевыми каталогами
Для работы с сетевыми каталогами на Linux Astra Орел необходимо использовать утилиту mount. Вот как можно примонтировать сетевой каталог:
- Создайте каталог, который будет являться точкой монтирования:
mkdir [название каталога]
- Запустите команду mount для примонтирования сетевого каталога:
mount -t [формат] [устройство] [каталог]
Например, для примонтирования сетевого каталога в формате NFS:
mount -t nfs 192.168.0.1:/shared /mnt/shared
Размонтирование каталогов
Если вы хотите размонтировать каталог на Linux Astra Орел, вы можете использовать команду umount:
umount [каталог]
Например, для размонтирования каталога «документы»:
umount документы
При выполнении команды umount будьте осторожны, так как корректное размонтирование каталога важно для сохранения данных.
Предлагаем ознакомиться с нашей подробной инструкцией по управлению правами доступа к каталогам на Linux Astra Орел через терминал. Надеемся, что эта информация будет полезной в вашей работе.
Создание пользователей и групп на Linux Astra Орел
Когда вы знаете, какие пользователи и группы имеются в системе, вы можете приступить к созданию собственных. В этом том разберемся, как добавить новых пользователей и группы на Linux Astra Орел.
Создание группы
Для создания новой группы вы можете использовать команду groupadd. Например, чтобы создать группу с именем «developers», выполните следующую команду:
sudo groupadd developers
Создание пользователя и добавление в группу
Чтобы создать нового пользователя и добавить его в группу, выполните следующую команду:
sudo useradd -G developers newuser
Здесь newuser — это имя нового пользователя, а developers — имя группы, в которую пользователь будет добавлен.
Задание пароля
После создания пользователя необходимо задать ему пароль с помощью команды passwd:
sudo passwd newuser
Проверка созданных пользователей и групп
Чтобы убедиться, что пользователи и группы были успешно созданы, вы можете выполнить следующие команды:
cat /etc/passwd
cat /etc/group
Теперь вы знаете, как создавать пользователей и группы на Linux Astra Орел. Эти команды могут быть полезными при настройке различных учетных записей для работы с системой.
Как настроить автоматическое монтирование дисков и папок в Linux Astra Орел
Linux Astra Орел предлагает удобный способ автоматического монтирования дисков и папок. Для этого вам потребуется выполнить несколько настроек.
1. Подключение жесткого диска или образа
Прежде чем выполнить настройки, убедитесь, что ваш жесткий диск или образ диска уже подключен к компьютеру. Если у вас есть флешка или сетевая папка, также подключите их.
2. Открытие меню настроек
Откройте меню «Диски» и найдите нужное устройство. Щелкните правой кнопкой мыши и выберите пункт «Настроить»
3. Настройка монтирования
В настройках выберите опцию «Смонтировать» и укажите точку монтирования (папку, в которой будет доступна информация с устройства). Можно использовать уже существующую папку или создать новую. Также укажите метку в форме «Имя, которое будет отображаться в меню».
Если у вас есть образ диска, выберите опцию «Смонтировать образ», указав путь к файлу образа.
4. Применение настроек
После настройки, нажмите кнопку «Применить». Диск или папка будет смонтирована и отображена в меню «Диски». При каждом запуске системы, они будут автоматически смонтированы.
Теперь вы можете легко работать с вашим жестким диском, флешкой или сетевой папкой, необходимой для организации вашего рабочего пространства.
Резервное копирование данных на Linux Astra Орел
В операционной системе Linux Astra Орел существуют разные способы выполнения резервного копирования данных, включая данные на жестком диске, CD/DVD, флешках или сетевых папках.
1. Резервное копирование на CD/DVD
Если вам требуется сделать резервную копию данных на CD/DVD диске, вы можете воспользоваться следующими действиями:
- Вставьте CD/DVD диск в привод.
- Запустите терминал и создайте новый каталог для монтирования диска с помощью команды
mkdir /media/cdrom. - Проверьте, что диск правильно распознан с помощью команды
ls -l /dev/sr*, где символ * отображает номер привода. - Примонтируйте диск к созданному каталогу с помощью команды
mount -t auto /dev/sr0 /media/cdrom. - Теперь вы можете скопировать файлы на диск с помощью команды
cp /path/to/file /media/cdrom. - После окончания копирования данных, отмонтируйте диск с помощью команды
umount /media/cdrom.
2. Резервное копирование на флешку
Для резервного копирования данных на флешке в Linux Astra Орел можете использовать следующий вариант:
- Вставьте флешку в USB-порт компьютера.
- Запустите терминал и введите команду
sudo fdisk -l, чтобы узнать название устройства флешки. Обычно оно представлено в виде вида /dev/sdX, где X — буква, обозначающая флешку. - Создайте новый каталог для монтирования флешки с помощью команды
sudo mkdir /media/flashdrive. - Примонтируйте флешку к созданному каталогу с помощью команды
sudo mount /dev/sdX1 /media/flashdrive, где X — буква, обозначающая флешку. - Теперь вы можете скопировать файлы на флешку с помощью команды
cp /path/to/file /media/flashdrive. - После окончания копирования данных, отмонтируйте флешку с помощью команды
sudo umount /media/flashdrive.
3. Резервное копирование на сетевую папку
Для резервного копирования данных на сетевую папку в Linux Astra Орел вы можете использовать следующие действия:
- Запустите терминал и создайте новый каталог для монтирования сетевой папки с помощью команды
sudo mkdir /media/networkshare. - Примонтируйте сетевую папку к созданному каталогу с помощью команды
sudo mount -t cifs //server/share /media/networkshare -o username=your_username,password=your_password, где server/share — адрес и название сетевой папки, your_username — ваше имя пользователя, your_password — ваш пароль. - Теперь вы можете скопировать файлы в сетевую папку с помощью команды
cp /path/to/file /media/networkshare. - После окончания копирования данных, отмонтируйте сетевую папку с помощью команды
sudo umount /media/networkshare.
Важно помнить, что для выполнения резервного копирования данных на Linux Astra Орел вам потребуются права root. Будьте осторожны при вводе команд суперпользователя и храните свои данные в безопасности.
Обновление и установка нового программного обеспечения на Linux Astra Орел
Для обновления и установки нового программного обеспечения на Linux Astra Орел вам потребуется использовать терминал. В этой статье мы подробно рассмотрим процесс обновления и установки программного обеспечения на вашей системе.
- 1. Откройте терминал, нажав на иконку «Терминальная программа» в панели быстрого запуска.
- 2. Введите команду «sudo apt update» и нажмите Enter. Эта команда обновит список доступных программных пакетов.
- 3. После завершения обновления введите команду «sudo apt upgrade» и нажмите Enter. Эта команда обновит все установленные программы на вашей системе.
- 4. Если вы хотите установить новое программное обеспечение, введите команду «sudo apt install [название программы]» и нажмите Enter. Замените «[название программы]» на имя нужной вам программы.
Также существует возможность установки программного обеспечения, не представленного в официальных репозиториях Linux Astra Орел. Для этого вам потребуется добавить дополнительные репозитории.
- 1. Откройте терминал и введите команду «sudo apt-add-repository [URL репозитория]» и нажмите Enter. Замените «[URL репозитория]» на URL нужного вам репозитория.
- 2. Затем введите команду «sudo apt update» и нажмите Enter, чтобы обновить список доступных программных пакетов с новыми репозиториями.
- 3. Введите команду «sudo apt install [название программы]» и нажмите Enter, чтобы установить нужное программное обеспечение из нового репозитория.
Теперь вы знаете, как обновить и установить новое программное обеспечение на Linux Astra Орел с помощью терминала. Следуйте инструкциям выше, чтобы насладиться последними версиями программ и получить новые функции и улучшения.
Видео:
Ventoy | Как записать флешку с Linux и Windows на линуксе (2022)
Ventoy | Как записать флешку с Linux и Windows на линуксе (2022) by PLAFON — Канал о линуксе 60,559 views 1 year ago 4 minutes, 6 seconds