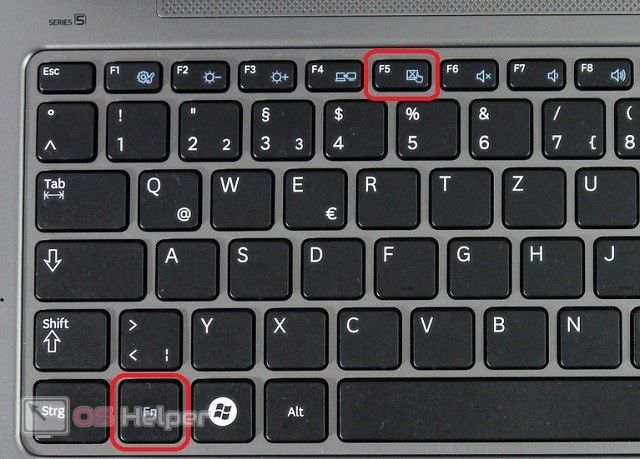- Что делать если не двигается курсор на компьютере? Практические советы по устранению проблемы
- Что делать, если не двигается курсор на компьютере?
- Практические советы по устранению проблемы
- Мышь иногда не реагирует на нажатия
- Настройка клика правой кнопкой
- 1. Проверьте настройки в операционной системе
- 2. Проверьте настройки в Панели управления
- 3. Проверьте подключение и состояние мыши
- 4. Проверьте настройки тачпада
- 5. Проверьте настройки ядра Linux
- Не работает тачпад в Ubuntu
- Не работает тачпад Ubuntu
- Помогите — клавиатура и мышь не работает
- Видео:
- Дергается указатель мыши сам по себе
Что делать если не двигается курсор на компьютере? Практические советы по устранению проблемы
Проблемы с работой курсора на компьютере могут вызвать массу неприятных ощущений и затруднений. Ведь это средство взаимодействия с компьютером используется практически каждый день, да и обычно мы пользуемся им даже не задумываясь. Но что делать, если вдруг курсор «застрял» и не реагирует на движения?
Самые простые причины проблем могут быть связаны с простыми недоработками. Например, возможно, вы просто удалили драйвера мыши или они не установлены по умолчанию. В этом случае попробуйте выполнить следующие действия:
- Нажмите Fn + F7, чтобы убедиться, что курсор разблокирован.
- Найдите и установите драйвера мыши с официального сайта производителя карты.
- Проверьте настройки курсора и убедитесь, что он правильно настроен в разделе «Параметры мыши» (Меню Пуск — Панель управления — Мышь и другие указатели).
- Если у вас тачпад, попробуйте проверить его работу на другом дистрибутиве или на LiveCD. Это поможет определить, с чем именно связана проблема.
- Проверьте подключение курсора к компьютеру. Не исключено, что что-то может быть не в порядке с разъемом или кабелем.
Если после этих действий курсор все равно не двигается, стоит обратиться к гуру данной области — специалистам на форуме пользователей. Здесь можно найти множество полезной информации о проблемах, с которыми сталкиваются пользователи, и возможные решения.
Не стоит паниковать, если ваш курсор несколько раз пропадает и затем снова появляется. Это может быть связано с программными ошибками или некорректной работой драйвера мыши. В таком случае, сначала попробуйте обновить драйвер или установить новую версию, а затем перезагрузите компьютер.
Что делать, если не двигается курсор на компьютере?
Если у вас возникла проблема с неподвижным курсором на компьютере, мы предлагаем вам несколько практических решений, которые могут помочь вам разобраться с этой проблемой.
Во-первых, убедитесь, что ваша мышь или тачпад подключены правильно и работают исправно. Проверьте, что они подключены к правильному разъему, и попробуйте подключить их к другому компьютеру, чтобы убедиться, что проблема не в них.
Если проблема не в подключении, может быть проблема с программными настройками. В операционных системах Linux, в том числе Ubuntu, часто возникают проблемы с мышью или тачпадом, связанные с драйверами и настройками.
Если у вас есть доступ к консоли Linux, вы можете попробовать выполнить несколько команд для устранения проблемы. Например, команда xinput list позволяет получить список доступных устройств ввода, а команда xinput --set-prop <номер устройства> "Device Enabled" 1 включает устройство.
Если вы не знаете, какой драйвер и настройки использует ваша система, вы можете попробовать выполнить команду inxi -F, чтобы получить информацию о вашей системе, включая данные о мыши и тачпаде.
Если проблема возникает только в определенных программах, попробуйте проверить их настройки. Некоторые программы имеют свои собственные параметры, связанные с управлением курсором. Например, в панели управления мышью в Windows или в настройках системы в MacOS есть множество параметров, касающихся курсора и кнопок.
Если ничего из вышеперечисленного не помогло, попробуйте перезагрузить компьютер. Иногда простая перезагрузка может решить множество проблем.
Если проблема появилась после установки новой операционной системы или обновления системного программного обеспечения, попробуйте загрузиться с LiveCD или LiveUSB, чтобы убедиться, что проблема не связана с установкой.
Если проблема возникает только в определенных областях экрана или при наведении курсора на определенные элементы, возможно, проблема связана с программным обеспечением или драйвером. Попробуйте обновить драйверы или установить новое программное обеспечение.
Если у вас сенсорная мышь или тачпад, обратите внимание на настройки сенсорной прокрутки и скорости курсора. В некоторых случаях изменение этих параметров может решить проблему.
Если у вас подвисает или пропадает курсор при нажатии левой или правой кнопок мыши, попробуйте проверить их настройки. В настройках мыши или тачпада есть параметры, определяющие функции кнопок по умолчанию.
Если у вас возникла проблема после физического повреждения мыши или тачпада, то, скорее всего, вам надо заменить их на новые. Если вы не уверены, можете обратиться в сервисный центр для уточнения диагноза и ремонта.
Надеемся, что вы найдете в данной статье полезные советы для решения проблемы с неподвижным курсором на компьютере.
Практические советы по устранению проблемы
Если у вас возникла проблема с неподвижным курсором на компьютере, вот несколько практических советов, которые помогут вам ее устранить:
1. Проверьте физическое подключение мыши или тачпада. Убедитесь, что кабель мыши надежно подключен к компьютеру, а если у вас ноутбук, то проверьте состояние тачпада. Иногда проблема может заключаться в неисправности разъема или кабеля, поэтому стоит также попробовать другой кабель или подключить устройство к другому порту.
2. Проверьте параметры мыши или тачпада в системных настройках. В операционной системе Windows вы можете найти настройки мыши в панели управления. Убедитесь, что параметры установлены правильно. В Linux, например, в дистрибутивах Ubuntu с графической оболочкой LXDE, эти настройки можно найти в панели «Настройка».
3. Проверьте драйверы устройства. Если вы используете операционную систему Linux, проблема с мышью может быть связана с драйверами. Попробуйте обновить драйверы или проверьте, работают ли они должным образом. Если вы обнаружите проблему, можете обратиться за помощью на форуме, чтобы узнать, как ее решить.
5. Проверьте программные конфликты. Иногда проблема с мышью может быть вызвана конфликтом с другими программами или задачами. Попробуйте закрыть все программы и задачи, которые могут влиять на работу мыши. Если после этого проблема устраняется, значит, причина была в программном конфликте.
6. Перезагрузите компьютер. В некоторых случаях простое перезагрузка компьютера может помочь в устранении проблемы. После перезагрузки проверьте, работает ли мышь нормально.
Если вы сделали все вышеуказанные действия, но проблема с неподвижным курсором все еще не решена, возможно, это будет требовать дополнительных действий или помощи специалиста. Удачи в устранении проблемы!
Мышь иногда не реагирует на нажатия
Если вы столкнулись с проблемой, когда мышь иногда не реагирует на нажатия, вот несколько практических советов, как устранить эту проблему:
1. Проверьте подключение. Убедитесь, что мышь правильно подключена к разъему компьютера. Попробуйте отключить и заново подключить ее, чтобы убедиться, что подключение стабильное.
2. Проверьте состояние мыши. Проверьте, не закрыта ли мышь или ее части. Проверьте состояние батарейки, если мышь использует беспроводное подключение. Проверьте также, работает ли правильно тачпад.
3. Проверьте настройки мыши. В некоторых случаях проблема может быть связана с настройками мыши на вашем компьютере. Убедитесь, что все параметры и функции мыши настроены правильно.
4. Проверьте драйверы мыши. Откройте меню «Управление компьютером» и перейдите в раздел «Устройства и принтеры». Там вы найдете список всех установленных устройств, включая мышь. Проверьте, все ли драйверы мыши работают правильно и обновите их, если необходимо.
5. Обновите программное обеспечение системы. В некоторых случаях проблема может быть связана с ошибками в операционной системе или с несовместимостью с установленным программным обеспечением. Проверьте доступные обновления системы и установите их.
6. Проверьте наличие вирусов. Некоторые вредоносные программы могут привести к проблемам с мышью. Отсканируйте вашу систему антивирусным программным обеспечением, чтобы убедиться, что проблема не связана с вирусами.
7. Обратитесь за помощью в форуме. Если все вышеперечисленные методы не помогли вам устранить проблему, вы можете обратиться за помощью в форуме поддержки вашей операционной системы или производителя мыши. Там вам могут предложить специализированные решения.
Настройка клика правой кнопкой
1. Проверьте настройки в операционной системе
Первым шагом, который стоит сделать, это проверить настройки самой операционной системы. В Linux, например, вы можете сделать это с помощью команды в терминале:
dmesg | grep -i mouse
2. Проверьте настройки в Панели управления
В некоторых случаях проблема с движением курсора может быть связана с неправильными настройками в Панели управления. Например, в Ubuntu вы можете зайти в раздел «Мышь и сенсорные панели» и проверить параметры прокрутки и скорости курсора. Убедитесь, что все настройки выставлены верно.
3. Проверьте подключение и состояние мыши
Иногда проблема с движением курсора может быть также связана с неправильным подключением или неисправностью самой мыши. Убедитесь, что мышь подключена к компьютеру в нужном разъеме и что она работает исправно. Проверьте все кнопки и прокрутку на реакцию.
4. Проверьте настройки тачпада
Если у вас ноутбук, то проблема с движением курсора может быть связана с неправильными настройками тачпада. Проверьте настройки тачпада в Панели управления и убедитесь, что все параметры выставлены верно.
5. Проверьте настройки ядра Linux
Если вы используете Linux, то проблема может быть связана с настройками ядра. Попробуйте изменить некоторые параметры, такие как параметры драйвера мыши или протокола ввода. Для этого удобно использовать команду inxi -F, чтобы посмотреть информацию о вашей системе.
В общем, если у вас возникла проблема с движением курсора на компьютере, не паникуйте! Следуйте указанным выше советам и скорее всего вы сможете поправить ситуацию. Если же проблема не решается, обратитесь за помощью на специализированных форумах и сообществах, где вы можете найти больше информации по вашей конкретной проблеме.
Не работает тачпад в Ubuntu
Если у вас возникла проблема с тачпадом в Ubuntu и курсор не двигается, не отчаивайтесь. В этом разделе мы рассмотрим, как ее устранить.
1. Проверьте настройки. Убедитесь, что функция прокрутки включена. Для этого перейдите в «Настройки системы», выберите «Мышь и сенсорная панель» и установите соответствующий флажок. Если данный параметр уже включен, попробуйте выключить и снова включить его, возможно, это поможет.
2. Проверьте подключение. Убедитесь, что тачпад правильно подключен к компьютеру. Попробуйте переподключить его и убедитесь, что он надежно фиксируется в разъеме.
3. Проверьте состояние тачпада. Иногда проблему может вызывать неисправность самого устройства. Проверьте его наличие в списке устройств в «Настройках системы» и убедитесь, что оно активно. Если тачпад не отображается или не работает, возможно, он вышел из строя и его нужно заменить.
4. Проверьте наличие драйвера. Многие проблемы с тачпадами могут быть связаны с отсутствием или неправильно установленными драйверами. Попробуйте найти драйвер для вашей модели тачпада на официальном сайте производителя и установить его.
5. Используйте команду «xinput». В Ubuntu вы можете использовать команду «xinput» для настройки тачпада. Откройте терминал и выполните команду «xinput list», чтобы получить список доступных устройств. Найдите свой тачпад в этом списке и запомните его номер. Затем выполните команду «xinput list-props <номер_тачпада>«, чтобы просмотреть и изменить настройки тачпада.
6. Попробуйте загрузиться с LiveCD. Если все остальное не помогло, попробуйте загрузиться с LiveCD или другого дистрибутива Linux. Если тачпад работает без проблем на другой операционной системе, проблема, скорее всего, связана с вашим текущим экземпляром Ubuntu.
7. Проверьте журнал событий системы. Если проблема не разрешилась, проверьте журнал событий системы (dmesg) на наличие ошибок, связанных с тачпадом. Откройте терминал и выполните команду «dmesg | grep -i mouse», чтобы вывести события, связанные с мышью.
Проблема с тачпадом в Ubuntu может быть вызвана различными причинами, и решение зависит от конкретной ситуации. В данном разделе мы рассмотрели некоторые практические советы по устранению проблемы. Надеемся, что они помогут вам решить проблему и вернуть функциональность тачпада.
После выполнения всех предложенных рекомендаций и решения описанных проблем на вашем компьютере, вы должны были найти решение проблемы с неподвижным курсором на вашей машине. Это доказывает, что множество факторов может вызывать данную проблему, и устранение ее может потребовать время и терпение.
Важно помнить, что первым шагом всегда должно быть проверка вашей мыши и клавиатуры на работоспособность. Убедитесь, что все кнопки и скролл работают должным образом, и ничего не помешивает их нормальной работе. Попробуйте также подключить мышь и клавиатуру к другому компьютеру, чтобы убедиться, что проблема не в самом устройстве.
Если проблема не в оборудовании, то можно перейти к проверке настроек и программного обеспечения. Проверьте настройки мыши и тачпада в операционной системе, убедитесь, что они настроены правильно и задачи мыши выполняются. Иногда нужно просто перезагрузить компьютер, чтобы все заработало, также помогает обновление драйверов.
Если проблема не устранена, то стоит обратиться на форуме операционной системы или производителя компьютера. Возможно, другие пользователи встречались с подобной проблемой и нашли ее решение. Удобно предоставить номер модели вашего компьютера, версию операционной системы и как можно более подробное описание проблемы. Это поможет другим пользователям и техническим специалистам дать вам наилучшую поддержку.
И запомните, что исправление проблем с компьютерным курсором может потребовать комбинации различных действий и решений. Не отчаивайтесь и продолжайте искать решение!
Не работает тачпад Ubuntu
Если тачпад на вашем компьютере с Ubuntu перестал работать, не стоит паниковать. В этой статье я расскажу вам о нескольких практических способах, которые могут помочь вам решить проблему.
Первое, что стоит попробовать — проверить состояние кнопок на вашей сенсорной панели. Убедитесь, что все кнопки работают исправно. Если левая или правая кнопки мыши не выполняют свои функции, это может быть причиной проблемы.
Если у вас возникают проблемы с тачпадом после обновления ядра Ubuntu, проблема может быть связана с драйвером. В этом случае можно попробовать сменить драйвер, выполнив команду sudo apt-get install xserver-xorg-input-synaptics.
Надеюсь, эта информация будет вам полезной. Не забудьте сохранить все изменения перед закрытием терминала или перезагрузкой компьютера, чтобы избежать потери данных.
Помогите — клавиатура и мышь не работает
Если у вас возникла проблема с клавиатурой и мышью, и они перестали работать, есть несколько действий, которые могут помочь вам в решении данной проблемы.
Во-первых, проверьте, что клавиатура и мышь подключены к компьютеру. Убедитесь, что кабели подключены к соответствующим разъемам и что они не повреждены.
Если все в порядке с физическими подключениями, попробуйте перезагрузить компьютер и проверить, работают ли клавиатура и мышь вновь.
Если перезагрузка не помогла, попробуйте использовать другую клавиатуру или мышь, чтобы исключить возможность повреждения аппаратного обеспечения.
Также стоит убедиться, что драйверы для клавиатуры и мыши установлены и обновлены. Возможно, вам потребуется установить или обновить драйверы, чтобы восстановить работоспособность устройств.
Если все вышеперечисленные шаги не привели к решению проблемы, вы можете попробовать выполнить следующие действия:
- Проверьте, что клавиатура и мышь работают в другой операционной системе или на другом компьютере. Если да, то проблема скорее всего связана с вашей текущей операционной системой.
- Если вы используете операционную систему Linux, попробуйте загрузиться в режиме «nouveau» или «livecd». Это позволит вам проверить, работают ли клавиатура и мышь в другой среде.
- Изучите форумы и сообщества пользователей Linux, чтобы поискать рекомендации и решения, связанные с вашей конкретной проблемой. Может быть, другие пользователи уже сталкивались с подобными проблемами и найдут идеи, которые помогут вам.
Если все прочие методы не работают, то можно попробовать изменить некоторые параметры по умолчанию операционной системы.
Если возникла проблема с сенсорной панелью или сенсорным экраном, возможно, вам понадобится обновить или переустановить программное обеспечение, связанное с сенсорными панелями или экранами.
В некоторых случаях проблемы с клавиатурой и мышью могут возникать из-за несовместимости операционной системы или драйвера с используемым оборудованием. В таких случаях рекомендуется связаться с производителем оборудования или провайдером услуги поддержки, чтобы получить дополнительную помощь и инструкции.
Надеемся, что эти советы помогут вам решить проблему с клавиатурой и мышью на вашем компьютере!
Видео:
Дергается указатель мыши сам по себе
Дергается указатель мыши сам по себе by IT UserHelp 82,779 views 3 years ago 2 minutes, 34 seconds