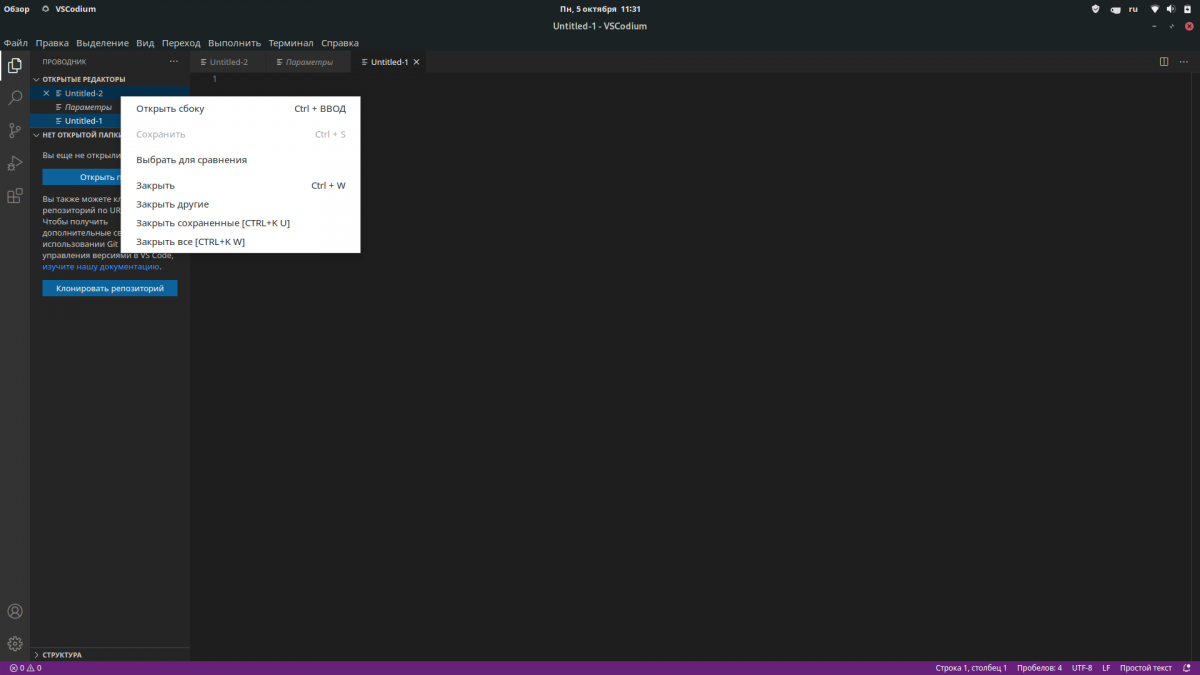- Как исправить проблему сохранили файлы в операционной системе Linux
- Как получить права на редактирование и сохранение файла
- Восстановление бэкапа на другом железе
- 1. Подключаем новое железо
- 2. Восстановление бэкапа
- 3. Проверьте, что все файлы восстановлены
- 4. Обеспечьте автоматическое монтирование диска
- 5. Перезагрузите систему
- Заключение
- Не сохраняются данные на диске
- Как сохранить файл в Vim/Vi и выйти из редактора
- Редактирование файла
- Сохранение изменений
- Сохранить и выйти из Vim/Vi
- Автоматическое сохранение
- Бэкап файлов
- Заключение
- Режимы в Vim
- Сохраните файл и выйдите из Vim/Vi
- Шаг 1: Переключение в режим команд
- Шаг 2: Сохранение файла
- Шаг 3: Закрытие редактора
- Выйдите из Vim/Vi без сохранения файла
- Пример:
- Заключение
- Не сохраняются изменения в файле
- Проверка прав доступа
- Сохранение файла в редакторе
- Проблемы с файловой системой или жестким диском
- Создание резервной копии файла
- Откройте файл в Vim/Vi
- Сохранить файл в Vim/Vi
- Бэкап Linux и восстановление его на другом железе
- Видео:
- Переустановка Ubuntu (Убунту) с сохранением файлов пользователя
Как исправить проблему сохранили файлы в операционной системе Linux
Часто пользователи Linux сталкиваются с проблемой сохранения файлов. Задумайтесь, сколько раз вы случайно потеряли свои данные из-за неправильного сохранения файла? Если это знакомо, то эта статья для вас.
Для начала, понимание файловой системы в Linux имеет решающее значение. В Linux файлы и директории разделены на разделы, которые монтируются на определенные части диска. При установке системы обычно создаются директории, такие как /, /home, /boot и /tmp, и размечаются на соответствующих разделах жесткого диска.
Однако, при работе с текстовыми редакторами, такими как vim или vi, сохранение файлов может вызывать некоторые трудности. Например, представьте себе ситуацию: вы открыли файл, внесли изменения, и потом попытались его сохранить. Каждый файл, который вы сохраняете на жесткий диск, должен иметь определенные права и размечаться физически на соответствующем разделе. Изначально, файлы сохраняются в оперативной памяти и затем автоматически сохраняются на диск, используя команду write. Однако, если вы не имеете права на запись в файле или не достаточно места на диске, сохранение может привести к ошибке.
Таким образом, чтобы решить проблему с сохранением файлов в Linux, вам необходимо иметь права root. Если у вас нет таких прав, выхода из ситуации можно найти, например, сделав файл бэкапа и сохраняя все изменения в другом файле. Но, конечно же, это не самый эффективный способ.
Как получить права на редактирование и сохранение файла
В Linux для работы с файлами и сохранения в них изменений требуются соответствующие права доступа. Чтобы получить права на редактирование и сохранение файла, следуйте этим шагам:
- Запустите терминал и введите команду vim file_name, где file_name — имя файла, который вы хотите редактировать. Если файл уже существует, то он будет открыт в редакторе vim. Если файла нет, то он будет создан.
- В режиме vim нажмите клавишу i, чтобы перейти в режим редактирования. Теперь вы можете вносить изменения в файл.
- Когда вы закончите редактирование, нажмите клавишу Esc, чтобы выйти из режима редактирования.
- Для сохранения файла и выхода из vim нажмите двоеточие (:) и введите команду wq, затем нажмите клавишу Enter. Файл сохранится и редактор vim закроется.
Если у вас нет прав на редактирование или сохранение файла, вы можете использовать команду sudo перед командой vim для запуска редактора от имени администратора. Например, sudo vim file_name.
Помните, что сохранение файла не всегда происходит автоматически. Если вы изменили файл и не сохранили его, данные могут быть потеряны. Поэтому регулярное сохранение важно для защиты ваших изменений.
Восстановление бэкапа на другом железе
Добро пожаловать в статью о том, как восстановить бэкап на другом железе в Linux. Если у вас уже есть бэкап, но вам нужно его восстановить на другом устройстве или железе, следуйте приведенным ниже инструкциям.
1. Подключаем новое железо
В первую очередь, подключите новое устройство или железо к компьютеру. Убедитесь, что все физические соединения надежны и правильно подключены.
2. Восстановление бэкапа
Перейдите в директорию, где хранится ваш бэкап. Откройте терминал и выполните следующую команду:
sudo tar -xf backup.tar
Это разархивирует ваш бэкап и восстановит все сохраненные файлы.
3. Проверьте, что все файлы восстановлены
После завершения восстановления, убедитесь, что все ваши файлы присутствуют. Вы можете использовать команду ls, чтобы вывести содержимое директории:
ls -l
Если все файлы и директории присутствуют, то восстановление бэкапа прошло успешно.
4. Обеспечьте автоматическое монтирование диска
Чтобы каждый раз не монтировать новое железо вручную, вы можете настроить его автоматическое монтирование. Откройте файл /etc/fstab с помощью текстового редактора, например, Vim:
sudo vim /etc/fstab
Найдите соответствующую запись для вашего диска и добавьте параметр auto, чтобы обеспечить автоматическое монтирование:
/dev/sda1 /mnt/backup ext4 defaults,auto 0 1
Сохраните изменения и выйдите из редактора.
5. Перезагрузите систему
Чтобы убедиться, что изменения вступают в силу, перезагрузите компьютер:
sudo reboot
После перезагрузки, ваш бэкап будет автоматически монтироваться при запуске системы.
Заключение
Теперь вы знаете, как восстановить бэкап на другом железе в Linux. Помните, что восстановление бэкапа может занять время, особенно если размер архива большой. Убедитесь, что у вас достаточно свободного места на диске и не закрывайте терминал до завершения процесса восстановления. Мы надеемся, что эта статья была полезной для вас, и вы смогли успешно восстановить свой бэкап!
Не сохраняются данные на диске
Если у вас возникла проблема с сохранением данных на диске в операционной системе Linux, это может быть связано с различными причинами. В этом разделе статьи мы рассмотрим возможные решения для этой проблемы.
1. Проверьте тип файловой системы. В большинстве случаев в Linux используется файловая система типа ext4. Убедитесь, что ваш раздел корректно отформатирован в файловую систему ext4, используя команду разметки диска:
sudo mkfs.ext4 /dev/sda12. Восстановление прав. Убедитесь, что у вас есть необходимые права на запись на разделе. Используйте команду chmod, чтобы изменить права на файл или каталог:
sudo chmod +w /path/to/directory3. Проверьте монтирование разделов. Убедитесь, что разделы правильно примонтированы в системе. Используйте команду mount, чтобы просмотреть список монтированных разделов:
mount4. Проверьте наличие свободного места на диске. Убедитесь, что на вашем жестком диске достаточно свободного места для сохранения данных. Используйте команду df, чтобы получить информацию о свободном месте на диске:
df -h5. Проверьте правильность записи файла. Если вы используете командный редактор, такой как vim или vi, убедитесь, что вы правильно сохраняете изменения. Нажмите клавишу Esc, затем введите «:wq», чтобы сохранить изменения и выйти из редактора.
6. Создайте резервные копии данных. Если вы случайно потеряли несохраненные данные, попробуйте восстановить их из бэкапа. Сделайте резервную копию важных файлов и каталогов, чтобы обеспечить сохранность данных в случае сбоя системы.
7. Проверьте оборудование. Если все вышеперечисленные шаги не помогли, может быть проблема на уровне жесткого диска или другого оборудования. Проверьте подключение жесткого диска и его состояние с помощью утилиты, такой как smartctl:
smartctl -a /dev/sdaЗаключение:
Если ваши данные по-прежнему не сохраняются на диске, необходимо провести более подробные диагностики проблемы. Рекомендуется обратиться к специалистам или задать вопросы на профессиональных форумах Linux. Надеемся, эта статья помогла вам найти решение проблемы и сохранить ваши данные.
Как сохранить файл в Vim/Vi и выйти из редактора
Когда вы работаете в командном режиме Linux, редактирование и сохранение файлов может вызвать затруднения. В этой статье я покажу вам, как сохранить файл и выйти из редактора Vim/Vi, одного из самых популярных текстовых редакторов в Linux.
Редактирование файла
Для начала откройте Vim/Vi. Если файл уже существует, выполните команду:
$ vim file_name
Если же файл не существует и вы хотите создать новый, выполните команду:
$ vim
В обоих случаях Vim/Vi откроет файл в режиме редактирования.
Сохранение изменений
Чтобы сохранить файл в Vim/Vi, вы должны перейти в режим командной строки. Нажмите клавишу Esc, чтобы выйти из режима редактирования. Затем введите команду:
:w
Команда :w сохранит файл, но оставит вас в Vim/Vi без выхода.
Сохранить и выйти из Vim/Vi
Если вы хотите сохранить файл и выйти из Vim/Vi, используйте команду:
:wq
Команда :wq сохранит файл и закроет редактор. Вы вернетесь в терминал или командную строку.
Автоматическое сохранение
В Vim/Vi есть возможность настроить автоматическое сохранение изменений. Для этого добавьте следующую строку в файл .vimrc:
set autowrite
После этого, когда вы вносите изменения в файл и переключаетесь на другую работу или выходите из редактора, изменения будут автоматически сохраняться.
Важно помнить, что автоматическое сохранение может привести к потере несохраненных данных, поэтому будьте внимательны и правильно используйте эту функцию.
Бэкап файлов
Если вам нужно сохранить копию файла перед редактированием, вы можете создать бэкап. В Vim/Vi существует несколько способов сделать это.
Один из способов — использовать команду :w filename.bak. Она сохранит текущий файл в файле filename.bak.
Другой способ — использовать команду :browse confirm w. Она откроет всплывающий список со списком файлов в текущем каталоге, в котором вы сможете выбрать файл для сохранения бэкапа. Нажав клавишу y, вы подтвердите сохранение бэкапа.
Строчка set backup в файле .vimrc также позволяет автоматически создавать бэкап файлов при сохранении изменений.
Заключение
Теперь вы знаете, как сохранить файл в Vim/Vi и выйти из редактора. Создание бэкапа и настройка автоматического сохранения помогут вам обеспечить сохранение данных и восстановление изменений. Удачи в работе с Vim/Vi!
Режимы в Vim
Один из основных режимов Vim — это режим редактирования, в котором вы можете свободно вносить изменения в текст. Чтобы войти в этот режим, просто откройте файл при помощи команды vim file_name или откройте уже существующий файл командой vimvi file_name. После этого вы сможете вносить изменения в текст, как обычный текстовый редактор.
Если вы хотите сохранить файл, который вы редактируете, вам нужно переключиться в режим команд. Для этого нажмите клавишу Esc, а затем введите команду :w и нажмите клавишу Enter. Файл будет сохранен в его текущей директории с указанным именем.
Если вы хотите сохранить файл под другим именем, используйте команду :w file_name. Это создаст новый файл с указанным именем и сохранившимся содержимым.
Если вы хотите выйти из редактора без сохранения изменений, вы можете использовать команду :q. Если у вас есть несохраненные изменения, Vim попросит вас подтвердить выход с помощью команды :q!.
Важно убедиться, что ваши файлы сохраняются и вы не потеряете свою работу. Vim имеет функцию автоматического резервного копирования файлов, которая может быть очень полезна. По умолчанию, Vim создает файлы swap в той же директории, что и оригинальный файл, с расширением «.swp». Эти файлы swap являются временными файлами, которые Vim использует для восстановления содержимого файла при аварийном завершении или других событиях. Если вы случайно закрыли Vim без сохранения файла, вы можете запустить Vim с параметром -r и указать соответствующий swap-файл, чтобы восстановить свою работу.
Например, если ваш файл называется «file_name», Vim создаст swap-файл с именем «.file_name.swp». Если вы хотите восстановить свою работу после аварийного завершения, запустите Vim с командой vim -r .file_name.swp.
Другой способ восстановления вашей работы состоит в том, чтобы скопировать содержимое файла swap в оригинальный файл. Закройте Vim и выполните команду cp .file_name.swp file_name, чтобы скопировать содержимое swap-файла в оригинальный файл. После этого вы можете открыть файл и продолжить свою работу с последним сохранением.
В данной статье мы рассмотрели основные режимы работы в редакторе Vim и узнали, как сохранять и восстанавливать файлы. Будьте внимательны и регулярно сохраняйте свою работу, чтобы избежать потери данных. Спасибо за прочтение!
Сохраните файл и выйдите из Vim/Vi
Если вы в данный момент находитесь в режиме редактирования файла в Vim/Vi и хотите сохранить изменения, вам потребуется выполнить несколько команд. Этот раздел дает вам инструкции о том, как сохранить файл и выйти из редактора.
Шаг 1: Переключение в режим команд
Для сохранения файла и выхода из Vim/Vi необходимо сначала переключиться в режим команд. Если вы находитесь в режиме ввода, нажмите клавишу Esc на клавиатуре. Это переведет вас в режим команд и позволяет использовать команды Vim/Vi.
Шаг 2: Сохранение файла
После переключения в режим команд вы можете использовать команду сохранения файла. Введите следующую команду:
:w
Эта команда сохраняет файл, который вы в данный момент редактируете. Вы можете использовать имя файла, если хотите сохранить его под другим именем:
:w file_name
Замените «file_name» на желаемое имя вашего файла.
Шаг 3: Закрытие редактора
После сохранения файла вы можете закрыть редактор, чтобы выйти из него. Введите следующую команду:
:q
Эта команда закрывает редактор Vim/Vi, если у вас нет других файлов, которые вы редактируете в этот момент. Если вы хотите выйти из редактора, даже если есть другие файлы, используйте команду:
:q!
Эта команда принудительно закрывает редактор, игнорируя любые несохраненные изменения.
Теперь вы знаете, как сохранить файл и выйти из Vim/Vi. Будьте внимательны и проверьте, что все ваши изменения сохранены перед выходом. Спасибо за использование Vim/Vi!
Выйдите из Vim/Vi без сохранения файла
Если вы случайно запустили Vim или Vi и сделали несохраненные изменения в файле, но теперь хотите выйти без сохранения, есть несколько команд, которые можно использовать.
Вот какие команды нужно набрать в командном режиме:
| Команда | Описание |
|---|---|
| :q! | Выйти без сохранения изменений |
| :q | Выйти, если не было изменений в файле |
| :wq | Сохранить изменения и выйти |
Теперь вы знаете, как выйти из Vim/Vi без сохранения файла. Не забывайте использовать соответствующие команды в зависимости от вашей потребности.
Пример:
Предположим, что вы открыли файл file_name в Vim и внесли некоторые изменения. Теперь вы хотите выйти без сохранения изменений.
Вот что вы можете сделать:
- Нажмите
Esc, чтобы перейти в командный режим. - Наберите
:q!и нажмитеEnter.
После этого вы сможете выйти из Vim без сохранения изменений.
Заключение
В этой статье мы рассмотрели команды Vim/Vi, которые позволяют выйти из редактирования файла без сохранения изменений. Убедитесь, что вы поняли, как использовать эти команды, чтобы в случае случайного редактирования файлов сохранялись только необходимые изменения. Спасибо за внимание!
Не сохраняются изменения в файле
При работе в Linux может возникнуть ситуация, когда вносимые изменения в файл не сохраняются. В этом разделе мы рассмотрим несколько возможных причин такой проблемы и покажем, как ее решить.
Проверка прав доступа
Сохранение файла в редакторе
Если вы работаете с текстовым редактором, таким как Vim или Vi, возможно, вы не сохранили изменения перед закрытием файла. В Vim или Vi для сохранения изменений и выхода из режима редактирования используйте команду :wq или :x.
Проблемы с файловой системой или жестким диском
Если проблема с сохранением файлов возникает на постоянной основе, возможно, у вас есть проблемы с файловой системой или жестким диском. Первым шагом может быть выполнение проверки файловой системы с помощью команды fsck для исправления возможных ошибок. Также вы можете попробовать использовать команду swapon для включения swap-раздела и обеспечения дополнительного пространства для сохранения данных.
Создание резервной копии файла
Иногда случайно удаленные или несохраненные изменения в файле могут быть восстановлены с помощью резервной копии. Если вы знаете, что у вас есть резервная копия файла, вы можете скопировать ее обратно в исходный каталог с помощью команды cp. Например, чтобы восстановить файл из бэкапа, используйте cp backup/file_name file_name.
Откройте файл в Vim/Vi
Для начала, убедитесь, что вы имеете права на редактирование файла. Если у вас нет прав, то выполните следующую команду в терминале:
sudo chmod +w file_name
Здесь «file_name» — это имя файла, который вы хотите открыть в Vim.
Теперь запустите Vim, набрав следующую команду:
vim file_name
Здесь «file_name» — это имя файла, который вы хотите редактировать в Vim.
После того, как вы открыли файл в Vim, вы окажетесь в режиме работы с редактором. Вы можете вводить текст и вносить изменения в файл.
Чтобы сохранить изменения, нажмите клавишу Esc, чтобы выйти из режима редактирования, а затем наберите команду сохранения файла:
:w
Теперь ваш файл сохранен.
Если вы хотите сохранить файл в новом имени, выполните следующую команду:
:w new_file_name
Здесь «new_file_name» — это новое имя файла.
В Vim вы также можете выполнять другие операции, такие как вырезание, копирование и вставка текста, перемещение по файлу, поиск и замена и многое другое. Используйте команды и сочетания клавиш, чтобы получить доступ к различным функциям Vim.
Сохранить файл в Vim/Vi
- Откройте файл, который вы хотите сохранить, в Vim/Vi, запустив редактор с помощью команды
vim file_name, гдеfile_name— название файла. - В режиме редактирования внесите изменения в файл.
- Нажмите клавишу
Esc, чтобы выйти из режима редактирования. - Введите команду
:wдля сохранения файла. - Для выхода из Vim/Vi введите команду
:q.
Теперь ваш файл сохранен в Vim/Vi.
Бэкап Linux и восстановление его на другом железе
В этой статье мы рассмотрим, как решить проблему с сохранением файлов в Linux и научимся делать бэкап системы, чтобы восстановить ее на другом железе.
Бэкап Linux
Перед тем, как приступить к созданию бэкапа, необходимо разметить жесткий диск. Для этого используем командный интерфейс и открываем терминал.
1. Запустите команду «sudo fdisk -l», чтобы узнать, какие разделы есть на вашем диске. Найдите нужный раздел, обычно он называется /dev/sda1 или /dev/sda2.
2. Теперь мы будем размечать диск, чтобы обеспечить его сохранение. В терминале введите «sudo fdisk /dev/sda», где sda — это ваш диск.
3. Приготовьтесь к вводу команд. Введите «d» и нажмите Enter, чтобы удалить старые разделы. Если со старыми разделами что-то не так, можете действовать по своему усмотрению.
4. Теперь введите команду «n», чтобы создать новый раздел. Выберите первый раздел. Далее введите команду «p», чтобы создать первичный раздел.
Сохранение бэкапа
После того, как вы разметили диск, приступим к сохранению файлов.
1. Откройте терминал и установите программу для архивации. Введите команду «sudo apt-get install tar».
2. Архивируем нужные каталоги и файлы. Запустите команду «sudo tar -czvf backup.tar.gz /путь/к/каталогу». Здесь /путь/к/каталогу — это путь к каталогу, который вы хотите сохранить.
3. Проверьте, что ваш бэкап сохраняется. Введите команду «ls -l», чтобы увидеть файл backup.tar.gz.
Восстановление на другом железе
Приступим к восстановлению системы на другом железе.
1. Подключите диск с бэкапом к новому железу.
2. Запустите систему с помощью загрузочного диска или флешки Linux.
3. Откройте терминал и введите команду «sudo fdisk -l», чтобы узнать новые разделы. Найдите нужный раздел, обычно он называется /dev/sda1 или /dev/sda2.
4. Монтируем раздел, введите команду «sudo mount /dev/sda1 /mnt». Здесь /dev/sda1 — это ваш раздел.
5. Восстановите файлы, введите команду «sudo tar -xzvf backup.tar.gz -C /mnt».
6. Проверьте, что все данные восстановлены. Введите команду «ls -l /mnt», чтобы увидеть содержимое раздела.
Заключение
Теперь вы знаете, как создать бэкап Linux и восстановить его на другом железе. Спасибо за внимание!
Видео:
Переустановка Ubuntu (Убунту) с сохранением файлов пользователя
Переустановка Ubuntu (Убунту) с сохранением файлов пользователя by Евгений Дергунов 804 views 2 months ago 21 minutes