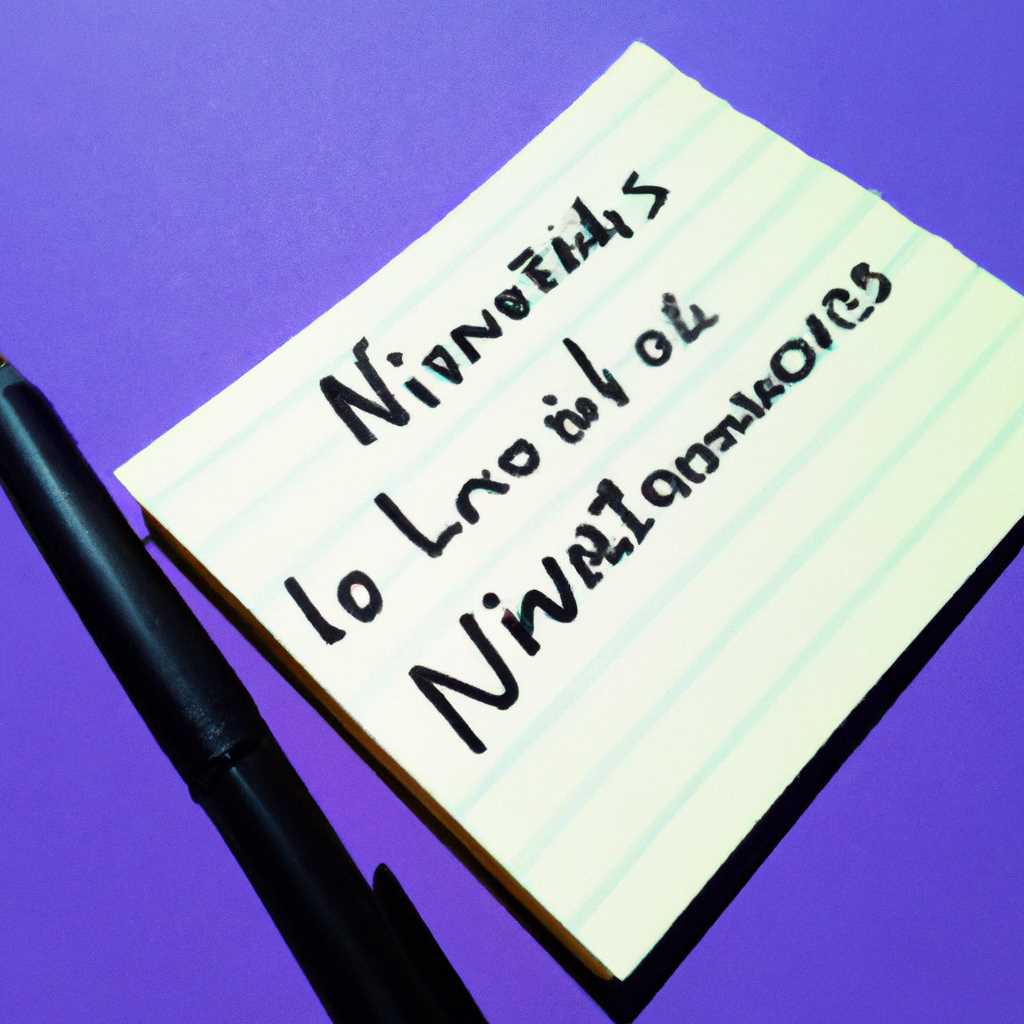- Linux-notes.org: начало работы с Linux и расширение знаний о системе
- Как начать работу с Linux и расширить свои знания о системе на Linux-notes.org
- Создание загрузочной флешки для установки Linux
- Загрузка Linux с Live USB-накопителя
- Создание загрузочной флешки на Mac компьютерах
- UltraISO для создания загрузочной Live Linux на Mac
- Шаг 1: Скачайте и установите UltraISO
- Шаг 2: Скачайте образ Live Linux
- Шаг 3: Откройте образ Linux в UltraISO
- Шаг 4: Создайте загрузочную флешку
- Шаг 5: Перед загрузкой
- Загрузочная флешка Windows на Mac Windows- или Linux-компьютере с помощью Rufus
- 1. Запустите Rufus и выберите флешку
- 2. Выберите образ и форматирование
- 3. Начните создание загрузочной флешки
- Возможности и ресурсы сайта unixforumorg для Linux-разработчиков
- Создание загрузочного Live USB для дистрибутивов Linux с использованием программы WinSetupFromUSB
- Руководство: Как загрузить Live Linux USB на Mac
- Создание загрузочного Live USB для дистрибутивов Linux и Windows в macOS
- Решение проблемы: MacBook and Live USB
- Live Boot Linux в Mac: Советы и инструкции
- Видео:
- Linux для начинающих | Терминал Linux | Основные команды
Linux-notes.org: начало работы с Linux и расширение знаний о системе
Для многих пользователей компьютеров система Linux остается одной из самых интересных и загадочных. Для меня, как пользователя Macintosh, переход на Linux-компьютер представлялся неким adventure camp’ом, в котором я смогу расширить свои знания о системном управлении. В процессе поиска информации я наткнулся на Linux-notes.org — удивительный сайт, содержащий множество подробных инструкций и руководств для работы с Linux.
Перед тем, как приступить к установке Linux на мой MacBook, я решил создать загрузочный USB-накопитель или boot manager, который позволит мне загрузиться в систему с USB-диска. Для этого я скачал программу WinSetupFromUSB, благодаря которой создание загрузочного накопителя стало простой задачей.
Важно помнить о безопасности данных при создании загрузочного USB-диска, поэтому я выбрал точный образ операционной системы Linux с сайта unixforum.org. После скачивания образа я создаю загрузочный диск с помощью WinSetupFromUSB, который затем можно использовать для установки Linux на компьютер с учетом моих предпочтений и настроек.
После создания загрузочного USB-накопителя я был готов к установке Linux на мой MacBook. Следуя инструкциям на Linux-notes.org, я загрузился с USB-диска и начал процесс установки. Важно помнить, что момент выбора загрузочной части операционной системы очень важен, и я менял ее согласно указаниям на сайте.
В итоге, благодаря Linux-notes.org и их детальным инструкциям, я смог начать работу с Linux на своем MacBook и узнать больше о системе Linux, расширив свои знания и навыки. Если вы интересуетесь Linux и хотите начать работу с этой операционной системой, рекомендую обратиться к этому ресурсу без колебаний.
Как начать работу с Linux и расширить свои знания о системе на Linux-notes.org
Если вы хотите начать работу с Linux или расширить свои знания о системе, Linux-notes.org предлагает несколько полезных руководств, чтобы помочь вам в этом.
Создание загрузочной флешки для установки Linux
Если вы решили попробовать Linux на своем компьютере или хотите установить новую операционную систему, вам потребуется создать загрузочную флешку. Это позволит загрузиться с флешки и установить Linux на ваш компьютер. Для этого вам потребуется:
- Скачать образ Linux с официального сайта;
- Создать загрузочную флешку с помощью специальной программы, такой как Rufus или UltraISO;
- Загрузить компьютер с флешки и следовать инструкциям по установке.
Более подробное руководство о создании загрузочной флешки для установки Linux вы можете найти на Linux-notes.org или на unixforum.org.
Загрузка Linux с Live USB-накопителя
Если вам просто интересно попробовать Linux, вы можете загрузить операционную систему с флешки без установки на компьютер. Для этого вам потребуется:
- Скачать образ Linux, который предназначен для загрузки с флешки;
- Создать загрузочную флешку с помощью программы, такой как Rufus или UltraISO;
- Загрузить компьютер с флешки и начать использовать Linux без изменения вашей текущей операционной системы.
Создание загрузочной флешки на Mac компьютерах
Если у вас есть компьютер Macintosh, процесс создания загрузочной флешки немного отличается. Вы можете использовать программу Disk Utility, которая предустановлена на Mac, для создания загрузочной флешки с образом Linux. Подробные инструкции по созданию загрузочной флешки на Mac вы можете найти на Linux-notes.org.
При создании загрузочных флешек обратите внимание на файловую систему и разделы диска. Выбор правильного менеджера загрузки и настройки безопасности важны для успешной загрузки Linux.
Рассмотренные выше методы позволят вам начать работу с Linux или расширить свои знания о системе на Linux-notes.org. Продолжайте изучать и экспериментировать с Linux для углубленного понимания и использования этой мощной операционной системы.
UltraISO для создания загрузочной Live Linux на Mac
Если вы хотите создать загрузочный Live Linux на Mac, то вам понадобится программа UltraISO. Она позволяет создать загрузочную флешку с операционной системой Linux, которую можно использовать для установки Linux на компьютеры с UEFI или для запуска Linux на Macintosh-компьютерах. Руководство ниже покажет, как создать загрузочную флешку с помощью UltraISO.
Шаг 1: Скачайте и установите UltraISO
Перейдите на официальный сайт UltraISO (www.ultraiso.com) и скачайте программу. Затем установите ее на свой Mac.
Шаг 2: Скачайте образ Live Linux
Перейдите на сайт с загрузочными образами Linux, например, на unixforum.org или linuxmint.com, и скачайте нужный вам образ Live Linux. Сохраните файл на компьютере.
Шаг 3: Откройте образ Linux в UltraISO
Запустите UltraISO на своем Mac и выберите пункт «Открыть» в меню «Файл». Найдите и выберите скачанный образ Live Linux. Образ будет открыт в UltraISO.
Шаг 4: Создайте загрузочную флешку
Подключите флешку к своему Mac. Затем перейдите в меню «Запись» и выберите «Записать образ на диск». В появившемся окне найдите и выберите свою флешку. Убедитесь, что в поле «Загрузочный диск» выбрана опция «Загрузочный». Нажмите кнопку «Записать», чтобы начать процесс создания загрузочной флешки. Будьте внимательны, чтобы выбрать правильный накопитель, чтобы не случилось ничего ненужного.
Шаг 5: Перед загрузкой
После завершения процесса создания загрузочной флешки, убедитесь, что в BIOS или UEFI вашего компьютера выбрано загрузочное устройство. Если вы не знакомы с настройками BIOS или UEFI, обратитесь к руководству компьютера или поищите на интернет-форумах. Убедитесь также, что флешка находится в безопасном месте, чтобы не потерять ее или повредить.
Теперь вы можете использовать созданную загрузочную флешку для установки Linux или для запуска Live Linux на Macbook или на других компьютерах. Если вам нужна помощь при установке или использовании Linux, обратитесь к руководству дистрибутива Linux, посетите специализированные форумы или обратитесь к администратору Linux-компьютера.
Будьте уверены, что точно следуете инструкциям и не меняйте настройки без надлежащего понимания процесса, чтобы избежать нежелательных последствий. Успехов в создании загрузочной флешки и в работе с Linux на Mac!
Загрузочная флешка Windows на Mac Windows- или Linux-компьютере с помощью Rufus
Сначала вам потребуется загрузить себе образ операционной системы Windows, который вы хотите использовать. Обратите внимание, что загрузочные флешки в форматах Macintosh или ISO не будут работать на других компьютерах сразу после их создания. Чтобы загрузить систему с флешки, нужно использовать специализированные утилиты.
После скачивания ISO-образа Windows вам понадобится программное обеспечение Rufus. Rufus поддерживает создание загрузочных флешек для различных операционных систем, включая Windows и Linux. Обратите внимание, что руководство было написано с использованием версии 3.14, и могут быть некоторые различия при использовании более старых или новых версий программы.
1. Запустите Rufus и выберите флешку
Перед созданием загрузочной флешки вам необходимо вставить флешку в свой компьютер. Затем запустите программу Rufus.
2. Выберите образ и форматирование
Нажмите на выпадающий список «Device» и выберите свою флешку. Убедитесь, что в поле «Boot selection» выбран нужный вам образ Windows.
Также, если вы планируете использовать флешку на компьютерах с UEFI, выберите «GPT» в поле «Partition scheme». В противном случае, выберите «MBR».
3. Начните создание загрузочной флешки
Сейчас вы готовы начать процесс создания загрузочной флешки. Нажмите на кнопку «Start».
На следующем экране все данные на флешке будут удалены, поэтому убедитесь, что важные файлы с флешки были скопированы в безопасное место до начала процесса.
Затем нажмите на кнопку «OK», чтобы продолжить создание загрузочной флешки.
В этот момент Rufus начнет форматирование флешки и загрузку образа Windows на нее. Это может занять некоторое время, поэтому будьте терпеливы.
Когда процесс создания загрузочной флешки будет завершен, вы увидите сообщение «READY» и можете закрыть Rufus. Теперь ваша загрузочная флешка готова к использованию на Mac Windows- или Linux-компьютере.
На этом этапе вы можете загрузить свой Macbook с помощью загрузочной флешки. Чтобы сделать это, загрузите компьютер в режиме UEFI (через режим восстановления, поставив галочку в настройках безопасности системы macOS или нажав клавишу Option во время загрузки). Затем выберите флешку в списке доступных устройств загрузки и нажмите клавишу Enter. Вскоре вы увидите знакомый экран загрузки Windows.
Теперь, когда вы научились создавать загрузочную флешку Windows на Mac Windows- или Linux-компьютере с помощью Rufus, вы можете продолжить изучение и экспериментирование с различными операционными системами и загрузочными флешками. Удачи в вашем путешествии по миру Linux и Windows!
Источник: cheer, unixforum.org
Возможности и ресурсы сайта unixforumorg для Linux-разработчиков
Если вы работаете с Linux-компьютером и хотите расширить свои знания и найти полезные инструменты для разработки, сайт unixforumorg может стать отличным ресурсом для вас. С этим сайтом вы сможете получить доступ к множеству полезной информации и материалов, которые помогут вам углубить свои знания о Linux.
Один из главных ресурсов, предоставляемых сайтом unixforumorg, это разделы, посвященные разным аспектам Linux-разработки. Вы можете найти ответы на свои вопросы, узнать о новых инструментах и технологиях, обнаружить советы и трюки от опытных разработчиков. Независимо от того, являетесь ли вы начинающим или опытным разработчиком, данный ресурс будет полезным для вас.
Если вы являетесь пользователем Macintosh и хотите работать с Linux на своем компьютере, сайт unixforumorg предоставляет информацию о процессе установки Linux на Mac-компьютер. Вы можете узнать о преимуществах использования Linux на Mac-компьютере и как правильно выполнить установку. Загрузочная флешка или образ диска, загруженный через USB-флешку или образ загрузочного CD-диска, понадобятся вам для этого процесса. После создания загрузочного накопителя, вы будете готовы продолжить процесс установки Linux на своем Mac-компьютере.
Сайт unixforumorg также предлагает обширную поддержку и ресурсы для разработчиков, работающих с Linux на компьютерах Mac. Можно найти советы по управлению компьютерами Mac с Linux через программное обеспечение Boot Camp. Создание загрузочной флешки для MacBooks, поддержка UEFI загрузки, загрузка наиболее распространенных дистрибутивов Linux – все это находится в вашем распоряжении на сайте unixforumorg.
Если вас интересует безопасность в Linux или вы хотите узнать о новых методах защиты, сайт unixforumorg предоставляет информацию о шагах, которые необходимо выполнить для обеспечения безопасности вашей системы. Вы можете изучить рекомендации по созданию безопасной конфигурации Linux, узнать о программном обеспечении для обнаружения и предотвращения атак, а также получить советы по обнаружению и устранению уязвимостей.
Независимо от вашего уровня опыта работы с Linux, сайт unixforumorg может предложить вам что-то интересное. Если вы только начинаете свой путь в Linux-разработке, вы можете найти руководства и обучающие материалы, которые помогут вам освоить основы системы и научиться выполнять различные задачи. Если же вы уже опытный разработчик, вы можете обсудить свои идеи и получить советы от других профессионалов в обсуждениях и форумах, доступных на сайте unixforumorg.
Таким образом, сайт unixforumorg предлагает множество возможностей и ресурсов для Linux-разработчиков. Независимо от того, что вас интересует – установка Linux на Mac-компьютер, безопасность или разработка в целом – вы найдете полезную информацию и поддержку на этом ресурсе.
Создание загрузочного Live USB для дистрибутивов Linux с использованием программы WinSetupFromUSB
Если вы хотите продолжить путь в мир Linux и установить один из дистрибутивов на свой компьютер, но не хотите затирать свою текущую операционную систему Windows или Mac OS, вы можете загрузить и запустить Linux с помощью загрузочной флешки. В этом руководстве мы расскажем вам, как создать загрузочную флешку для дистрибутивов Linux с помощью программы WinSetupFromUSB.
WinSetupFromUSB — это простая программа, которую можно использовать для создания загрузочных USB-накопителей не только для установки Windows, но и для установки Linux. С ее помощью вы можете создать загрузочный USB с несколькими дистрибутивами Linux, которые можно будет загрузить на компьютер или ноутбук при необходимости.
Прежде чем начать процесс создания загрузочной флешки, вам понадобится скачать программу WinSetupFromUSB со страницы разработчика. Затем у вас должен быть образ дистрибутива Linux, который вы хотите использовать. Этот образ можно скачать с официального сайта дистрибутива Linux или любого другого надежного источника.
После скачивания вам нужно подготовить флешку для создания загрузочного USB. Обратите внимание, что все данные на флешке будут удалены в процессе создания загрузочного USB, поэтому перед этим необходимо сделать резервное копирование данных, если есть необходимость.
Перейдите к установке программы WinSetupFromUSB:
1. Запустите программу WinSetupFromUSB.
2. Выберите флешку, на которую вы хотите создать загрузочный USB, в поле «USB disk selection».
3. Установите флажок напротив опции «Auto format it with FBinst», чтобы программа отформатировала флешку перед созданием загрузочного USB.
4. Нажмите кнопку «Advanced options» и выберите опцию «Linux / Re:Win / Vista/7/8/Server 2012/Server 2016/PE 1.x/PE 2.x/PE 3.x/PE 4.х» в списке «Bootloader options».
5. В поле «Path containing Windows Vista/7/8/Server 2012/Server 2016/PE 1.x/PE 2.x/PE 3.x/PE 4.x (Root) installation files» введите путь к папке с файлами дистрибутива Linux, которые вы ранее скачали.
6. Нажмите кнопку «GO», чтобы начать процесс создания загрузочного USB.
Вам потребуется некоторое время, чтобы создать загрузочный USB, особенно если у вас есть несколько дистрибутивов Linux или размер образа довольно большой. Поэтому будьте внимательны и подождите, пока процесс не будет завершен.
После того, как процесс создания загрузочного USB будет завершен, вы можете загрузиться с этого диска на своем компьютере или ноутбуке. Чтобы загрузиться с флешки, вам может потребоваться изменить настройки загрузки в BIOS или выбрать определенное устройство для загрузки (например, нажать кнопку F12 на момент загрузки компьютера).
Теперь вы готовы к загрузке Linux на вашем компьютере или ноутбуке с помощью созданной загрузочной флешки. Обратите внимание, что некоторые Macbook могут иметь ограничения в отношении загрузки с флешки. В этом случае вам может потребоваться установить специальное программное обеспечение, такое как rEFIt или rEFInd, чтобы обойти это ограничение.
Создание загрузочного Live USB для дистрибутивов Linux с использованием программы WinSetupFromUSB — это простой и удобный способ начать работу с Linux и расширить свои знания о системе. Теперь, когда у вас есть загрузочная флешка, вы можете установить и изучить различные дистрибутивы Linux без утери данных на вашем компьютере.
Руководство: Как загрузить Live Linux USB на Mac
Если вы являетесь пользователем MacBook и интересуетесь возможностью попробовать Linux на своем устройстве, то это руководство для вас. Здесь мы расскажем вам, как загрузить Live Linux USB на Mac и продолжить свое знакомство с этой операционной системой.
Шаг 1: Скачивание дистрибутивов Linux
Когда вы готовы начать процесс, вам нужно будет выбрать и скачать дистрибутив Linux, который вам интересен. Существует множество дистрибутивов Linux, среди которых Ubuntu, Fedora, Debian и многие другие. Выберите тот, который наиболее подходит для ваших потребностей.
Шаг 2: Загрузка Live Linux USB через UNetbootin
После скачивания дистрибутива Linux, вам понадобится загрузочный USB-накопитель. Одним из инструментов, которым вы можете воспользоваться для создания загрузочного USB, является UNetbootin. Скачайте и установите это программное обеспечение на вашем Mac.
Шаг 3: Создание загрузочной флешки с Live Linux
После установки UNetbootin, запустите его и следуйте указаниям по созданию загрузочной флешки с Live Linux. Вам будет предложено выбрать дистрибутив Linux, который вы скачали ранее, а затем указать путь к скачанному образу Linux.
Шаг 4: Загрузка Mac с Live Linux USB
После создания загрузочной флешки с Live Linux, вам необходимо загрузить ваш Mac с этой флешки. Включите или перезагрузите свой Mac и удерживайте клавишу «Option» на клавиатуре, пока не увидите менеджер загрузки. В менеджере загрузки выберите USB-накопитель с Live Linux и нажмите «Enter».
Шаг 5: Установка Live Linux на Mac
После загрузки с USB-накопителя, вы окажетесь в режиме Live Linux. Здесь вы можете использовать Linux без установки на ваш Mac и оценить его функциональность и возможности. Если вам понравилась Live Linux и вы хотите продолжить установку на ваш Mac, вы можете использовать инструменты установки, предоставленные в дистрибутиве.
Важно отметить, что при установке Live Linux на Mac некоторые дополнительные шаги могут потребоваться для обеспечения безопасности и совместимости, такие как настройка режима UEFI и создание загрузочной флешки в определенном формате.
В этом руководстве мы рассмотрели базовый процесс загрузки Live Linux USB на Mac. Пользуйтесь этим руководством для создания загрузочной флешки с Live Linux и продолжайте изучать и использовать Linux на вашем MacBook!
Создание загрузочного Live USB для дистрибутивов Linux и Windows в macOS
Если у вас есть образ операционной системы Linux или Windows, и вы хотите создать загрузочный Live USB для установки или тестирования на других компьютерах, то этот процесс может быть наиболее простым.
На момент написания этой статьи, одним из самых популярных выборов для создания загрузочной флешки является инструмент Rufus для Windows. Он легко скачивается с официального сайта и имеет простой в использовании интерфейс.
Если у вас macOS, вы можете воспользоваться другим инструментом — WinSetupFromUSB. Это бесплатное программное обеспечение, доступное для скачивания на UnixForum.org. Оно также имеет пользовательский интерфейс с простым в использовании менеджером.
Чтобы создать загрузочную флешку с помощью Rufus, вы должны сначала скачать образ операционной системы Linux или Windows, которым хотите обеспечить загрузку. Затем подключите USB-накопитель к компьютеру и откройте Rufus. Выберите USB-накопитель из выпадающего списка, выберите образ операционной системы и нажмите кнопку «Старт». Руфус автоматически создаст загрузочную флешку.
Если вы используете WinSetupFromUSB на macOS, процесс создания загрузочной флешки будет аналогичным, но с небольшими отличиями. Сначала скачайте образ операционной системы Linux или Windows. Затем запустите WinSetupFromUSB и выберите USB-накопитель из списка. Нажмите кнопку «Выбрать файл» и укажите путь к скачанному образу ОС. Затем нажмите кнопку «GO» и дождитесь завершения процесса.
После создания загрузочной флешки, вы можете загрузиться с нее на других компью
Решение проблемы: MacBook and Live USB
У меня была проблема с созданием загрузочной флешки Linux на моем MacBook. В этой статье я расскажу вам, как я справился с этой проблемой, чтобы вы смогли повторить мой процесс и успешно создать загрузочную флешку на MacBook.
Самым важным шагом на пути к созданию загрузочной флешки является выбор правильного инструмента. В моем случае я использовал инструмент под названием Rufus, но также вы можете воспользоваться такими инструментами, как WinSetupFromUSB или UltraISO.
Перед началом процесса установки Linux на MacBook вам необходимо скачать образ Linux-дистрибутива, который вы хотите использовать. Обычно эти образы могут быть скачаны в виде файлов с расширением .iso или .img.
Затем, необходимо подготовить USB-накопитель для создания загрузочной флешки. У вас есть два варианта выбора: либо использовать флэшку с уже скачанным образом, если у вас есть такая, либо создать новый загрузочный накопитель. Для этого вам понадобятся программы для записи образов: RUFUS (в Windows), или dd (в MacOS и Linux).
Если у вас есть флешка с уже скачанным образом, то следующий шаг — создание загрузочной флешки с помощью программы RUFUS. Запустите RUFUS и выберите свою флешку из списка устройств.
Если у вас нет флешки с уже скачанным образом, вам нужно будет создать новый загрузочный накопитель. Для этого воспользуйтесь программой dd. Подключите свою флешку к компьютеру, откройте терминал и выполните следующую команду:
| Терминал |
|---|
| sudo dd if=<путь к скачанному образу> of=<путь к USB-накопителю> bs=1m |
В этой команде замените <путь к скачанному образу> на путь к скачанному Linux-образу, а <путь к USB-накопителю> на путь к вашей флешке. Будьте внимательны при вводе команды, чтобы не допустить опечаток.
После того, как загрузочная флэшка будет создана, вам нужно будет перезагрузить MacBook и зайти в режим загрузки. Для этого удерживайте клавишу «Option» во время загрузки, пока не появится менеджер загрузки.
Затем выберите загрузку с флешки и продолжите установку Linux на MacBook. Будьте уверены, что ваш MacBook поддерживает UEFI и загрузку с USB.
Теперь у вас должна быть работающая загрузочная флешка Linux на MacBook! Вы можете использовать ее для установки Linux на ваш MacBook или для тестирования системы перед ее установкой.
Я надеюсь, что этот гайд поможет вам успешно создать загрузочную флешку Linux на MacBook и начать работу с вашей новой операционной системой. Удачи вам!
Live Boot Linux в Mac: Советы и инструкции
Для пользователей Mac, желающих попробовать Linux на своем компьютере, существует возможность использовать функцию «Live Boot». Это позволяет запускать Linux-дистрибутивы прямо с USB-накопителя или DVD-диска, не требуя установки на жесткий диск. В этой статье мы рассмотрим несколько полезных советов и инструкций для создания и использования загрузочной флешки с Linux на Mac.
Прежде чем начать процесс создания загрузочного USB-накопителя с Linux, вам понадобится загрузочный образ Linux. Если у вас еще нет загрузочного образа, вы можете скачать его с официального сайта Linux-дистрибутивов или с других источников, таких как UnixForum.org.
Для создания загрузочной флешки с Linux на Mac можно использовать один из инструментов: UltraISO или WinSetupFromUSB. В этом разделе мы рассмотрим процесс создания загрузочной флешки с помощью утилиты UltraISO.
1. Сначала скачайте и установите UltraISO на ваш Mac.
2. Затем подготовьте USB-накопитель, который будет использоваться как загрузочная флешка. Убедитесь, что флешка не содержит важных данных, так как весь контент на ней будет удален.
3. Откройте UltraISO и выберите пункт меню «Файл -> Открыть» для выбора загрузочного образа Linux.
4. Подключите флешку к компьютеру Mac и вставьте загруженный образ Linux в UltraISO.
5. В UltraISO выберите пункт меню «Создать -> Записать образ на диск» и выберите флешку в качестве устройства записи.
6. Продолжите процесс записи образа Linux на флешку, следуя инструкциям UltraISO.
7. После завершения процесса создания загрузочной флешки, вы можете отключить ее от Mac и использовать ее для загрузки Linux на других компьютерах.
Чтобы загрузиться с флешки на компьютере Mac, сделайте следующее:
1. Перезагрузите компьютер и при старте, удерживайте клавишу «Option» на клавиатуре Mac. Это откроет меню загрузки.
2. Выберите флешку с Linux в меню загрузки.
3. Момент загрузки Linux, управление передается с флешки на компьютер, и вы сможете продолжить работу с Live-версией Linux.
Загрузка Linux с флешки на компьютерах Mac – простая и удобная процедура, которая позволяет вам ознакомиться с системой Linux, не трогая вашу основную операционную систему Mac OS. Просто создайте загрузочную флешку с Linux с помощью UltraISO или другого инструмента, и вы сможете использовать Linux на компьютере Mac по своему усмотрению.
Видео:
Linux для начинающих | Терминал Linux | Основные команды
Linux для начинающих | Терминал Linux | Основные команды by PythonToday 48,814 views 1 year ago 8 minutes, 59 seconds