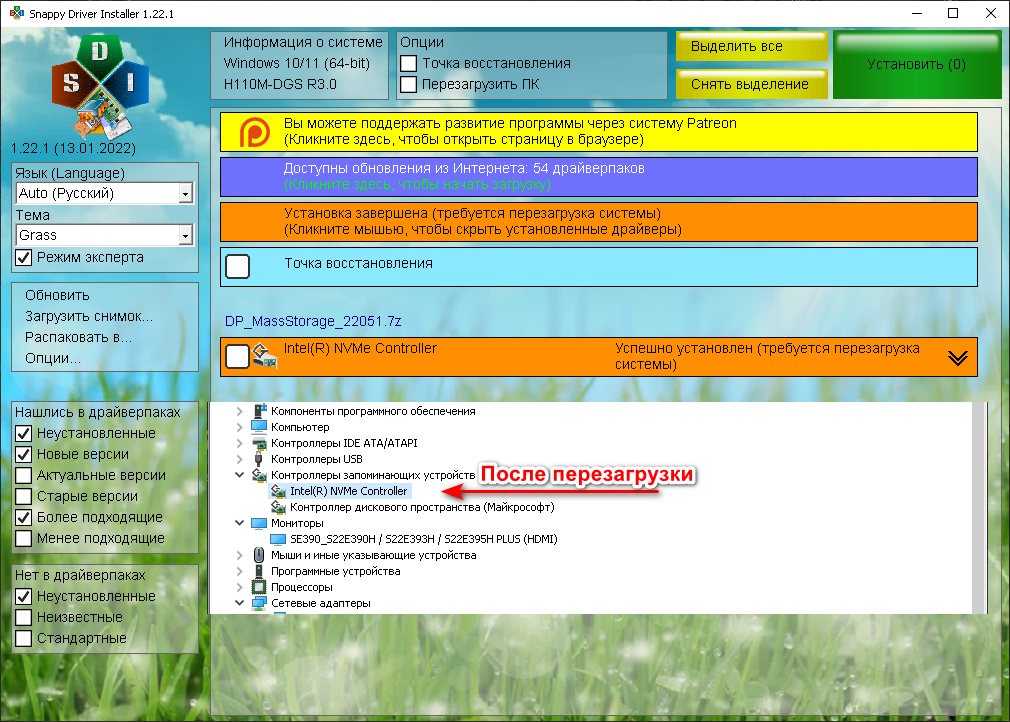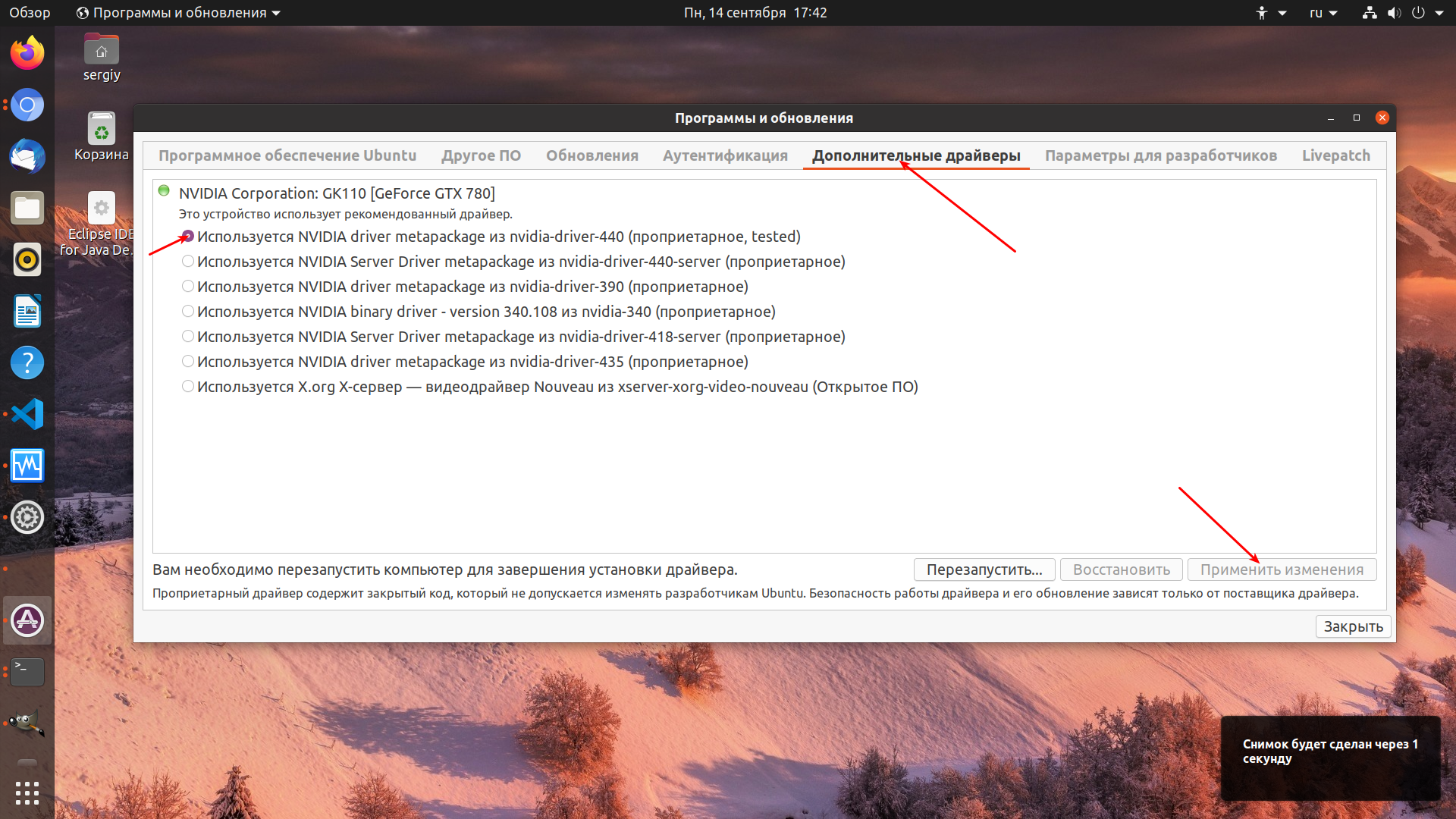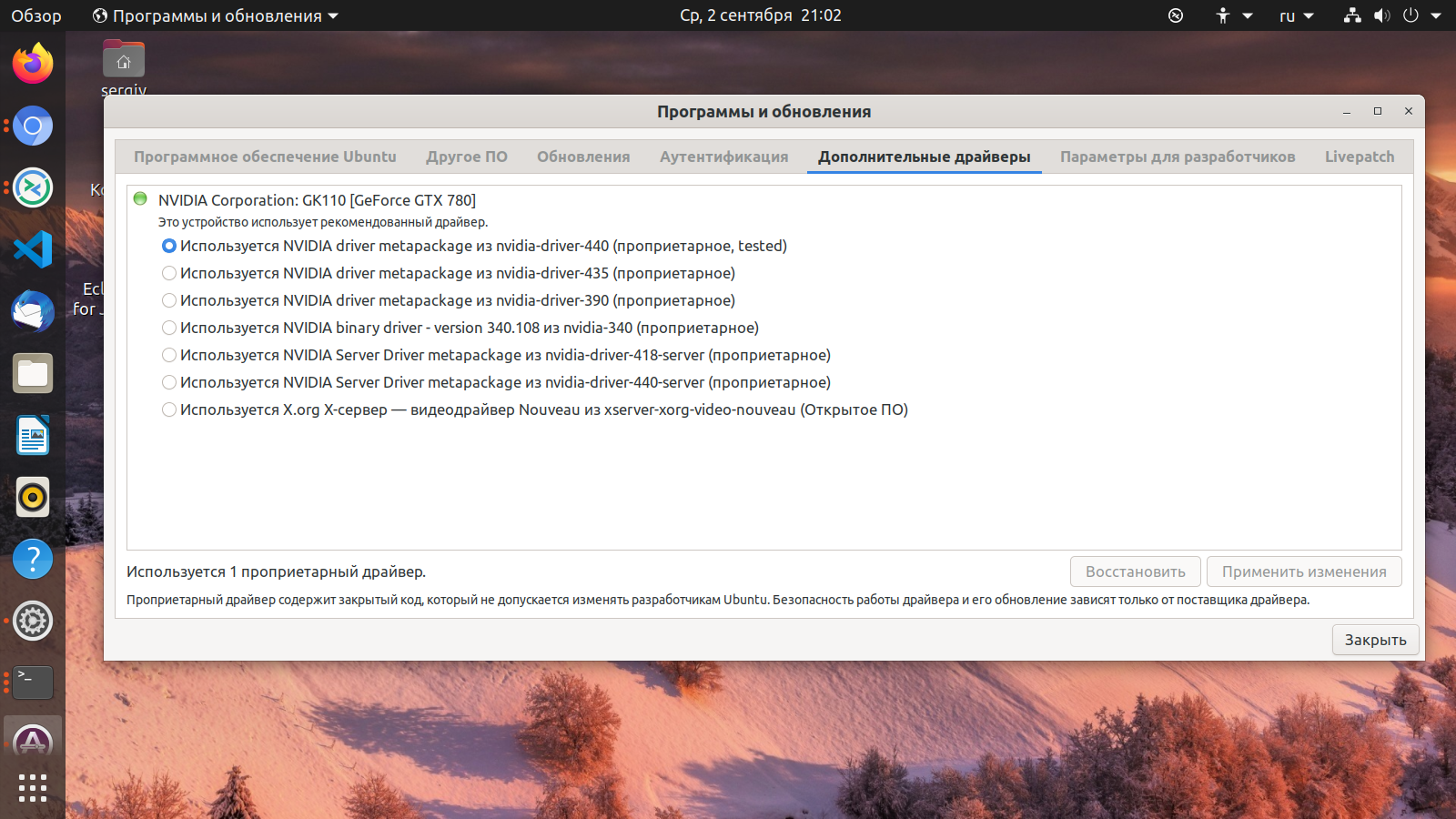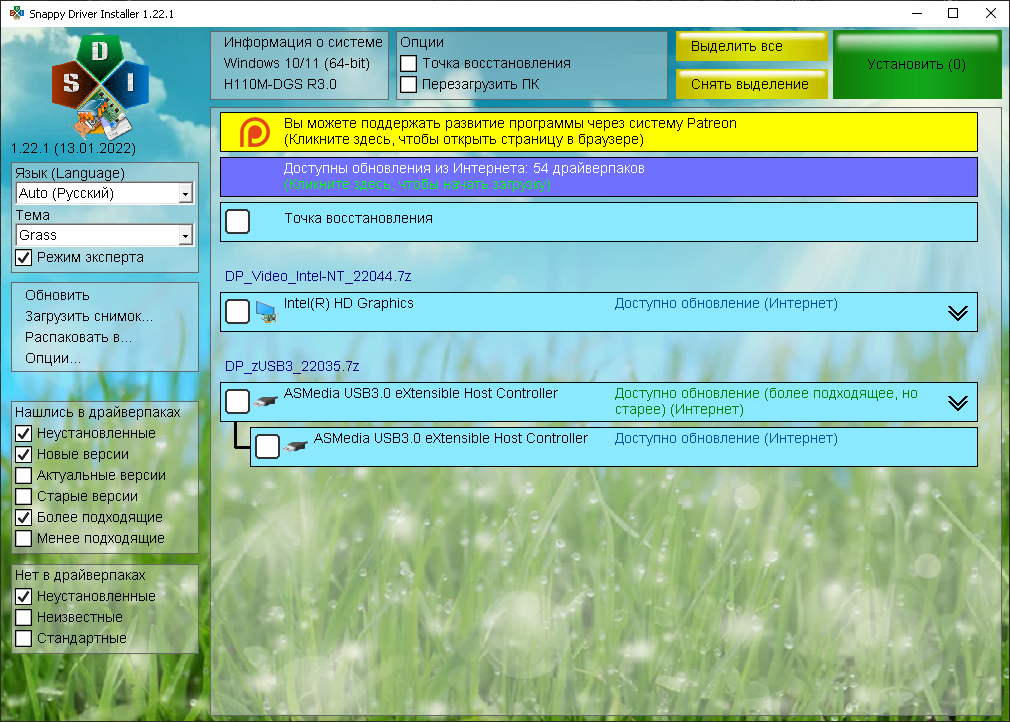- Как установить пакет драйвера в Linux без доступа к Интернету
- Как установить пакет драйвера в Linux без доступа к Интернету
- Проверка вашего оборудования
- Установка драйверов
- Проверка установки драйверов
- Подготовка к офлайн установке
- Скачивание и передача пакетов
- Установка пакетов через командную строку
- Установка пакетов через графический интерфейс
- Проверка успешности установки
- Видео:
- How to get WiFi working on Linux
Как установить пакет драйвера в Linux без доступа к Интернету
Если у вас возникла необходимость установить пакет драйвера в Linux, но у вас нет доступа к Интернету, не волнуйтесь — существуют способы решить эту проблему. Некоторые комплектующие вашего устройства, такие как адаптеры USB или звуковые карты, могут работать некорректно или вообще не работать без необходимых драйверов. В этой статье мы рассмотрим несколько способов установки пакетов драйверов без доступа к Интернету, чтобы вам не пришлось сталкиваться с проблемами подключения или использования вами нужных устройств.
Первым шагом для установки драйверов без доступа к Интернету является обнаружение необходимых пакетов. Если вы уверены, что у вас нет доступа к Интернету, необходимо проверить наличие у вас ранее загруженных пакетов драйверов. Для этого вам потребуется перейти в окно терминала и ввести команду «dpkg -l имя_пакета». Если у вас уже есть необходимые пакеты, вы можете установить их из ранее загруженных файлов.
Если у вас возникли проблемы с usb-устройством, вы можете попробовать исправить их следующими способами:
- Проверьте, работает ли usb-порт, используя другие usb-устройства или кабели.
- Очистите usb-порт от пыли или постороннего материала, который может препятствовать правильной работе устройства.
- Проверьте свободное место на вашем компьютере и оптимизируйте его, чтобы убедиться, что есть достаточно свободной памяти для установки драйверов.
- Если ваша видеокарта является драйвером Nvidia, вы можете попробовать использовать драйверы Nvidia вместо стандартных драйверов, поскольку они обычно работают лучше.
- Если у вас установлен Grub, вы можете попробовать перезагрузить компьютер в режиме восстановления и запустить проверку диска, чтобы исправить возможные ошибки.
В большинстве случаев установка драйверов в Linux без доступа к Интернету может быть практически невозможной задачей. Однако, в некоторых случаях у вас все же может быть возможность установить драйверы и вернуть вашу систему в рабочее состояние. Не забывайте, что установка пакетов драйверов является важной частью поддержания работоспособности вашего Linux-дистрибутива, поэтому обращайтесь к специалистам или исследуйте дополнительные способы установки, если сталкиваетесь с проблемами.
Как установить пакет драйвера в Linux без доступа к Интернету
Установка драйверов в Linux может быть особенно сложной задачей, особенно если у вас нет доступа к Интернету. Однако, существует несколько способов решить эту проблему. В этой статье мы рассмотрим один из них.
Проверка вашего оборудования
Перед установкой драйвера важно проверить, что ваше устройство обнаружено системой. Для этого можно воспользоваться командой «dmesg». Введите «dmesg» в терминале, чтобы узнать, как Linux обнаруживает ваше устройство.
В случае, если ваши драйверы необходимы для usb-устройства, таким как usb-адаптер или usb-оборудование, важно проверить, работает ли порт usb на вашем компьютере. Проверить это можно с помощью команды «lsusb».
Также необходимо проверить, есть ли скачанные пакеты драйверов на вашем компьютере. Если эти пакеты присутствуют, значит, их можно использовать для установки.
Установка драйверов
Скачать пакет драйвера с помощью другого компьютера, имеющего доступ к Интернету, и перенести его на компьютер без доступа к Интернету можно с помощью внешнего носителя данных, такого как флеш-накопитель или внешний жесткий диск.
Если у вас есть CD/DVD-диск с драйверами, вставьте его в дисковод и запустите установку с него.
Если у вас есть доступ к Интернету, но нет доступа к Интернету на вашем компьютере без драйвера, вы можете использовать другой компьютер с доступом к Интернету для загрузки драйверов. Затем перенесите их на компьютер без доступа к Интернету и запустите установку.
Если вы используете Live CD или Live USB, у вас может быть возможность установить драйверы при загрузке системы.
Проверка установки драйверов
После установки драйверов важно проверить, работает ли ваше устройство корректно. Для этого можно запустить программу, которая использует ваше оборудование, или выполнить специальные команды для проверки функциональности драйвера.
Если ваше оборудование работает неправильно после установки драйвера, возможно, вам потребуется установить более новую версию драйвера или выполнить другие исправления.
Все обстоит совсем иначе, когда речь идет об оборудовании, встроенном в ваш компьютер. Установка драйверов для такого оборудования может быть сложной задачей, особенно если доступ к Интернету ограничен.
В любом случае, установка пакетов драйверов в Linux без доступа к Интернету может быть затруднительной. Однако, следуя вышеуказанным шагам, вы сможете облегчить этот процесс и установить необходимые драйверы.
Подготовка к офлайн установке
Если вы пытаетесь установить пакеты драйверов в Linux, но у вас нет доступа к Интернету, процесс может быть сложным. Однако с правильной подготовкой вы сможете установить нужные драйверы и исправить проблемы, возникающие при работе вашего устройства. В этом разделе мы рассмотрим, что нужно сделать, чтобы быть готовыми к офлайн установке.
1. Проверьте список драйверов: прежде чем устанавливать пакеты драйверов, вам нужно знать, какие драйверы нужны вашей системе. Обычно официальные дистрибутивы Linux поставляются со множеством драйверов, чтобы обеспечить поддержку большого числа оборудования. Вы можете использовать установочный диск Linux или загрузочный USB-накопитель (например, Ubuntu Live USB), чтобы получить доступ к полному списку предустановленных драйверов.
2. Проверьте наличие зависимостей: некоторые драйверы требуют определенных комплектующих для работы должным образом. Например, драйверы проприетарных графических карт Nvidia могут требовать установки дополнительного программного обеспечения. Проверьте, есть ли какие-либо зависимости, указанные в документации драйверов или на сайте производителя.
3. Проверьте питание: если у вас возникли проблемы с установкой драйверов или работой вашего устройства, убедитесь, что оно получает достаточное питание. Проверьте, подключено ли ваше устройство к правильному usb-порту и что usb-порт и кабель в нормальном состоянии. Вы также можете попробовать подключить ваше устройство к другому usb-порту или использовать грозозащиту с усилителем питания, чтобы обеспечить стабильное питание.
4. Устранение проблем с питанием: в некоторых случаях проблема с установкой драйверов или работой устройства может быть связана с неправильной работой usb-порта. Если вы подключаете ваше устройство к usb-порту, который не может предоставить достаточное питание, может возникнуть ошибка. Попробуйте подключить устройство к usb-порту с усилителем питания или к другому usb-порту, чтобы исправить эту проблему.
5. Проверьте наличие пыли: наличие пыли в usb-порте может привести к неправильной работе вашего устройства. Внимательно осмотрите usb-порт, чтобы убедиться, что он чист и свободен от пыли. Если вы обнаружите какие-либо загрязнения, удалите их с помощью сжатого воздуха или специальной щетки.
6. Проверьте список пакетов: перед установкой драйверов убедитесь, что вы знаете, какие пакеты нужны вашей системе. Обычно драйверы состоят из нескольких пакетов, которые нужно установить. Проверьте документацию драйверов или сайт производителя, чтобы получить список необходимых пакетов.
7. Исправление проблем: если у вас есть какие-либо проблемы с установкой драйверов или работой вашего устройства, ознакомьтесь с документацией драйверов или обратитесь за помощью к сообществу Linux. Многие проблемы могут быть исправлены путем установки дополнительных пакетов или обновления системы.
В итоге, подготовка к офлайн установке пакета драйвера в Linux требует некоторых дополнительных шагов, но в конечном итоге позволит вам установить нужные драйверы и исправить проблемы с вашим устройством.
Скачивание и передача пакетов
Когда у вас нет доступа к интернету на вашем Linux-устройстве, установка драйверов может быть вызовом. Однако с использованием нескольких способов вы все равно сможете получить необходимые пакеты для установки.
Первый способ — использование дополнительного адаптера USB, если у вас есть доступ к нему. Например, у вас может быть исправная USB-мышь или проводное USB-оборудование. Подключите его к вашему компьютеру и запустите команду «lsusb» в терминале, чтобы увидеть список подключенных устройств. Если ваше USB-оборудование работает, вы должны обнаружить его в списке. Теперь вы можете скачать необходимые пакеты на другом компьютере и передать их на ваше Linux-устройство через USB-порт.
Еще один способ — использование встроенного диска с драйверами. Некоторые производители комплектуют свои устройства с диском или USB-накопителем, на котором находятся драйверы для различных операционных систем. Если у вас есть такой диск, подключите его к вашему Linux-устройству и выполните установку драйверов с него.
Если ни один из этих способов не приемлем для вас, вы можете попробовать скачать необходимые пакеты на другом компьютере и передать их на ваше Linux-устройство с помощью проводного соединения. Например, вы можете использовать Ethernet-подключение, чтобы передать файлы с одного компьютера на другой.
Также стоит проверить различные офлайн-ресурсы и форумы, где пользователи могут предлагать скачивание и установку пакетов драйверов для различных устройств.
Если у вас есть запасной компьютер с доступом к интернету, вы можете скачать необходимые пакеты и записать их на USB-накопитель. Затем подключите этот накопитель к вашему Linux-устройству и перейдите к установке драйверов с него.
Установка пакетов через командную строку
Если у вас возникла проблема с usb-устройством в Linux, которое не работает или недоступно, то возможно вам потребуется установить драйверы для его исправления. Однако, если у вас нет доступа к Интернету, установка драйверов может оказаться непростой задачей.
В Linux есть несколько способов установки пакетов драйверов без доступа к Интернету. Один из способов — установка драйверов с использованием встроенных средств. В Linux практически все необходимые пакеты уже есть в ядре операционной системы, поэтому вам нужно будет только запустить команду для их установки. Однако, к сожалению, это не всегда работает, особенно когда речь идет о старых оборудованиях или драйверах для проводного подключения.
Если у вас возникла проблема с usb-устройством, вы можете попробовать установить его драйверы через командную строку. Во-первых, вам нужно будет скачать пакеты драйверов на другом компьютере и скопировать их на флешку или другое съемное устройство. После этого подключите флешку к компьютеру, в котором есть проблема с usb-устройством.
Далее, переместитесь в папку, где вы скопировали пакеты драйверов, используя команду cd. Если вы не знаете, как называется флешка или другое съемное устройство в Linux, вы можете использовать команду lsblk, чтобы увидеть все подключенные устройства и их монтирование.
После перемещения в папку с пакетами драйверов, выполните команду ls, чтобы убедиться, что все пакеты присутствуют. Если все в порядке, вы можете приступить к установке.
Для установки пакета драйверов выполните команду sudo dpkg -i имя_пакета.deb. Здесь имя_пакета.deb — это имя пакета, который вы хотите установить. После выполнения команды будет произведена установка пакета драйверов.
Если установка завершена успешно, вам нужно будет перезапустить компьютер, чтобы изменения вступили в силу. После перезапуска usb-устройство должно быть доступно и функционировать должным образом.
Если у вас возникли проблемы с установкой или устройство все еще не работает, вам, возможно, придется проверить дополнительные зависимости или искать другой способ устранения проблемы. Также стоит помнить, что некоторые usb-устройства могут требовать дополнительного питания, особенно если они используются на компьютере с Windows. Если ваше usb-устройство не работает даже после установки драйвера и перезапуска компьютера, вы можете попробовать подключить его к другому usb-порту или проверить, не повреждено ли само устройство.
В общем, установка пакетов драйверов в Linux без доступа к Интернету может быть сложной задачей, но при правильном подходе и выполнении нескольких команд вы сможете исправить проблемы с usb-устройствами и вернуть их в работу.
Установка пакетов через графический интерфейс
Для начала, вам нужно проверить, подключены ли USB-устройства к вашему компьютеру. Проверьте, нет ли пыли или других неполадок с вашими USB-устройствами, особенно если у вас старые комплектующие. Также проверьте, что USB-проводное соединение надежно подключено.
Ваше устройство может быть неисправным или требовать обновления драйвера. Проверьте, работает ли ваше USB-устройство под Windows. Если работает, значит ваши драйвера должны быть исправными.
Проверьте вашу систему на наличие установленных пакетов драйверов. Откройте терминал и выполните команду:
sudo apt list --installed | grep driver
Если ваш драйвер не установлен, вам нужно будет установить его. Воспользуйтесь графическим интерфейсом вашего дистрибутива Linux для этого.
Для Ubuntu и других дистрибутивов на базе Debian, вы можете использовать менеджер пакетов Synaptic.
Убедитесь, что ваш дистрибутив имеет подключение к Интернету, так как большинство пакетов драйверов требуют загрузки с серверов.
Откройте менеджер пакетов Synaptic и выполните поиск пакета драйвера, который вам необходим. Выберите пакет и нажмите кнопку «Установить». После установки пакета вам может потребоваться перезагрузить систему.
Таким образом, вы сможете установить пакет драйвера через графический интерфейс, если у вас отсутствует доступ к Интернету.
Проверка успешности установки
После завершения установки драйверов важно убедиться, что они работают должным образом. Для проверки успешности установки вы можете выполнить следующие шаги:
- Перезагрузите вашу систему, поскольку некоторые изменения в ядре могут требовать перезагрузки для активации.
- Подключите ваше USB-устройство. Если у вас была проблема с установкой драйверов для USB-устройства, то после перезагрузки оно должно быть обнаружено и работать без проблем.
- Если у вас была проблема с сетью, проверьте работу вашего проводного или беспроводного подключения. Если вы успешно установили драйверы, то сетевое соединение должно быть доступно и работать как обычно.
- Если вы устанавливали проприетарные драйверы, убедитесь, что они были правильно установлены и включены. Некоторые драйверы могут требовать дополнительных настроек или активации после установки.
- Если у вас возникла проблема при загрузке системы, проверьте файлы grub и dmesg для поиска ошибок. Ваша система может не загрузиться, если драйверы были неправильно установлены или они не совместимы с вашей версией ядра.
Если после установки драйверов вы обнаружили, что ваше USB-оборудование или сеть не работают, возможно, вам потребуется выполнить дополнительные действия, такие как устранение проблем с зависимостями или выполнение исправлений в вашей системе. Особенно это касается проприетарных драйверов для видеокарт Nvidia или Intel. Если вы не уверены, какую проблему нужно решить, введите соответствующий запрос в Интернете или обратитесь к сообществу пользователей вашего дистрибутива Linux.
В некоторых случаях установка драйверов может не решить проблему с неисправным устройством. Если ваше USB-устройство по-прежнему не работает, возможно, оно сломано и требуется замена или ремонт. В случае проводного подключения проверьте кабель и коннекторы, возможно, нужно будет паять или заменить провод.
Напоминаем, что использование драйверов, особенно проприетарных, в Linux может быть более проблематичным, чем в Windows. Большинство неполадок могут быть устранены с помощью правильной установки и настройки драйверов, однако в некоторых случаях может потребоваться дополнительное время и усилия.
Видео:
How to get WiFi working on Linux
How to get WiFi working on Linux by Learn Linux TV 104,076 views 1 year ago 20 minutes