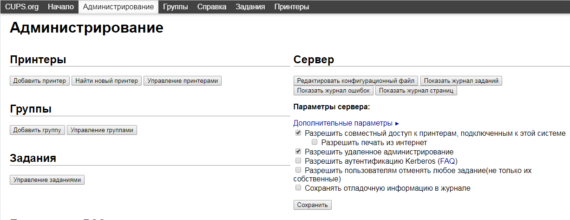- Как включить CUPS принтер из командной строки практическое руководство
- Файлы и каталоги CUPS
- Устранение неполадок в системе печати
- Проверьте состояние системы печати
- Проверьте настройки принтера
- Управление через командную строку
- Перезапуск демона печати CUPS
- Настройка безопасности CUPS
- Как система печати Linux обрабатывает файлы
- Особенности использования Веб интерфейса
- Ответы
- 1. Как настроить доступ к CUPS API?
- 2. Как настроить политику безопасности CUPS?
- 3. Как отправлять задания на печать из командной строки?
- 4. Как настроить принтер CUPS по умолчанию?
- 5. Как добавить новый принтер в CUPS?
- 6. Как настроить автоматическое возобновление очередей печати в CUPS?
- Сервер печати на Linux
- Управление печатью в Linux
- Подключение и настройка принтеров в Linux
- Установка CUPS
- Настройка принтера
- Печать документов
- Управление очередью заданий
- Видео:
- How to install print server on Linux (CUPS) | How to Add Printer to CUPS Server | Tech Arkit
Как включить CUPS принтер из командной строки практическое руководство
CUPS (Common Unix Printing System) – это стандартная система печати, которая используется в большинстве Linux-дистрибутивов. В данной статье мы рассмотрим несколько способов включения CUPS-принтера из командной строки, чтобы понять особенности его настройки и использования.
Когда вы сталкиваетесь с проблемой печати или вам нужно добавить новый принтер, часто первым шагом становится проверка настройки параметра printer в файле cupsd.conf. В большинстве случаев этот файл расположен в каталоге /etc/cups/ или /etc/cupsd/. Чтобы выполнить данную проверку, вы можете использовать команду sudo nano /etc/cups/cupsd.conf (или аналогичный текстовый редактор).
В файле cupsd.conf вы найдете множество параметров и настроек, среди которых и параметр printer. Возможно, ошибка лежит именно в данной настройке. Если принтер существует, но не удается печатать или доступ к нему ограничен, проверьте значение параметра printer и его соответствие указанию вашей печатной серии. В некоторых случаях, чтобы возобновить работу принтера после изменений настроек, необходимо перезапустить CUPS-демон командой sudo service cups restart.
Файлы и каталоги CUPS
Главный файл конфигурации CUPS называется «cupsd.conf». В нем определены множество директив, которые указывают CUPS, как обрабатывать запросы на печать и управлять принтерами. Этот файл обычно располагается в каталоге «/etc/cups/».
Кроме того, в каталоге «/etc/cups/» можно найти файлы конфигурации для каждого принтера. Эти файлы имеют расширение «.ppd» и содержат информацию о модели принтера, поддерживаемых форматах печати и других параметрах.
В директории «/var/spool/cups/» хранятся файлы очередей печати. Для каждого принтера создается отдельная поддиректория с именем, соответствующим идентификатору принтера. В этих поддиректориях содержатся файлы, ожидающие печати, а также файлы журналов о завершенных заданиях.
Сервер CUPS также хранит некоторую информацию о принтерах и их настройках в базе данных. Она располагается в директории «/var/cache/cups/».
Если возникают проблемы с печатью или вы хотите перезапустить сервер CUPS, вы можете воспользоваться командной строкой. Например, чтобы перезапустить сервер, выполните команду «sudo systemctl restart cups».
Для управления принтерами и настройками CUPS также можно использовать веб-интерфейс. По умолчанию он доступен по адресу «http://localhost:631/». Вы можете использовать этот интерфейс, чтобы настраивать принтеры, просматривать очереди печати и т.д.
В этом разделе мы рассмотрели основные файлы и каталоги CUPS, которые важны для его работы. Разумеется, эта информация не охватывает все аспекты системы управления печатью, но она должна помочь вам лучше понять, как CUPS функционирует и как можно настраивать его для своих нужд.
Устранение неполадок в системе печати
Для успешной работы печати в системе CUPS необходимо иметь правильные настройки и наличие активных принтеров. Если у вас возникла проблема с печатью, в этом разделе представлены некоторые полезные советы по устранению неполадок в системе печати.
Проверьте состояние системы печати
Перед началом устранения ошибок в системе печати важно проверить ее состояние. Для этого вам потребуется доступ к командной строке. В большинстве систем Linux используется команда cupsctl, чтобы получить информацию о состоянии системы печати.
Проверьте настройки принтера
Если система печати не работает должным образом, важно проверить настройки принтера. CUPS использует файлы конфигурации и настройки, такие как cupsd.conf, printcap и другие. В этих файлах хранятся все необходимые параметры для настройки и работы принтера.
Особенности настройки могут быть разными для различных версий CUPS и операционных систем. Но в целом, настройки принтера находятся в файле конфигурации cupsd.conf, а конфигурация очереди печати находится в файле printcap.
Управление через командную строку
Для настройки принтера и системы печати, а также для устранения ошибок, можно использовать команду lpadmin. Она позволяет управлять принтерами, очередями печати и другими параметрами CUPS. Чтобы узнать больше о возможностях команды lpadmin, можно использовать команду man lpadmin, чтобы открылась страница с описанием.
Перезапуск демона печати CUPS
Если у вас возникли проблемы с печатью, перезапуск демона CUPS может помочь. В большинстве систем Linux можно использовать команду sudo systemctl restart cups для перезапуска демона.
В Windows системе можно перезапустить службу CUPS через меню «Управление службами».
Перезапуск демона CUPS обновит настройки принтеров и очередей, а также возможно решит некоторые проблемы печати.
Надеемся, что эта информация поможет вам устранить неполадки и восстановить работоспособность системы печати CUPS.
Настройка безопасности CUPS
Если вы обнаружили, что данные принтера не печатаются или принтер недоступен, воспользуйтесь командой lpstat -t для проверки состояния принтеров. Данная команда покажет вам, какие принтеры из серии доступны и в каком состоянии они находятся.
Если вам нужно проверить права доступа, то вы можете открыть файл /etc/cups/cupsd.conf и найти директиву AuthType Default. Это указывает на то, какие пароли используются для доступа к серверу. По умолчанию установлено значение Basic, которое требует имя пользователя и пароль. Также, вы можете изменить директиву Require user @SYSTEM на Require user root, чтобы ограничить доступ только для пользователя root.
Если у вас есть проблемы с настройкой CUPS на Linux, вы можете упростить процесс, используя команду sudo cupsd. Это позволит вам запустить CUPS с правами root, что может помочь в решении проблем с доступом.
Если ваш CUPS-принтер настроен на использование удаленного сервера, вам может потребоваться проверить политику безопасности. Откройте файл /etc/cups/client.conf и убедитесь, что параметр ServerName указывает на правильный адрес удаленного сервера.
Если все проверки были выполнены и проблемы с доступом к принтеру все еще сохраняются, можно попробовать возобновить очередь печати командой cupsenable printername. Это может помочь решить проблему, если принтер был временно недоступен или обрабатывал большой объем документов.
Наконец, если при подключении к CUPS-принтеру вы получаете сообщение об ошибке, убедитесь, что все необходимые параметры прописаны в файле /etc/printcap. Значения параметров хранятся в этом файле, а информация о принтерах — в файле /etc/cups/printers.conf.
В данной статье я подробно рассмотрел базовые аспекты настройки безопасности CUPS на примере Linux-систем. Независимо от того, используете ли вы принтер в домашних условиях или в компании, следует уделить внимание безопасности при подключении и управлении принтером через интерфейс CUPS.
Как система печати Linux обрабатывает файлы
Если вы хотите распечатать файлы на принтере, подключенном к вашей системе Linux, вам необходимо настроить CUPS и активировать принтер с помощью команды sudo cupsenable printer_name. Включение принтера делает его доступным для печати и добавляет его в список доступных принтеров.
Когда вы отправляете файл на печать с помощью команд или приложений, CUPS обрабатывает его и передает его бэкэнду, который взаимодействует с принтером. CUPS использует различные бэкэнды в зависимости от типа принтера — например, бэкэнд для принтера с подключением через USB будет отличаться от бэкэнда для сетевого принтера.
Время, требуемое для обработки и печати файла, зависит от различных факторов, таких как размер файла, скорость принтера и загруженность всей системы. Однако CUPS всегда проверяет, доступен ли принтер, и обрабатывает задания печати по очереди.
После того, как принтер завершит печать задания, CUPS даёт ему возможность возобновить печать, если в очереди заданий остались другие файлы. Если принтер выключается или отключается во время печати, CUPS сохраняет информацию о заданиях, чтобы можно было возобновить печать после включения принтера.
Когда файл успешно передан бэкэнду, CUPS отправляет его на принтер и система печати Linux обрабатывает его. Принтер сам определяет, какой тип данных он получает (текст, изображение и т.д.) и как обрабатывать эти данные.
Важно помнить, что для изменения основных настроек принтера, таких как политики безопасности, демон CUPS (cupsd) настраивается через файлы в каталоге /etc/cups. При изменении этих настроек необходимо использовать пользователя root или через команду sudo, чтобы получить необходимые привилегии.
Между тем бэкэнды обрабатывают данные печати и передают их принтеру, система печати CUPS предоставляет дополнительные возможности для управления принтером. Вы можете использовать команды CUPS для проверки состояния принтера, приостановки или возобновления печати и даже удаления заданий печати, которые уже были отправлены на принтер.
Использование CUPS предоставляет множество возможностей для настройки и управления принтерами в Linux, и понимание того, как система печати обрабатывает файлы, поможет вам более эффективно использовать эту функциональность.
Особенности использования Веб интерфейса
Веб-интерфейс предоставляет возможность управления и настройки принтеров и заданий печати через удобный пользовательский интерфейс. Чтобы воспользоваться этим интерфейсом, вам необходимо войти в систему и открыть браузер, а затем в адресной строке ввести следующую команду: http://localhost:631.
Веб-интерфейс CUPS позволяет не только управлять уже существующими принтерами, но и добавлять новые, изменять настройки и проверять статус работы принтеров и выполнения заданий печати.
Внутри директории /etc/cups сервер CUPS хранит все необходимые файлы конфигурации и настройки принтеров. Веб-интерфейс CUPS дает возможность редактировать эти файлы и изменять конфигурацию принтеров без необходимости работать напрямую с системными файлами.
При использовании Веб-интерфейса, вы можете настроить различные параметры, такие как доступ пользователей к определенным принтерам, группам принтеров или даже группам пользователей. Если у вас возникнут вопросы или возникнут проблемы с настройками принтеров или заданиями печати, Вы всегда можете обратиться к Веб-интерфейсу CUPS, чтобы получить ответы и решения проблем.
Кроме того, помимо удобства использования, Веб-интерфейс CUPS также предлагает возможность выполнить дополнительные действия, которые не могут быть выполнены из командной строки. Например, вы можете просто щелкнуть на ссылку, чтобы возобновить печать остановленных заданий, вместо необходимости вручную вводить команду в терминале.
Естественно, одной из наиболее полезных функций Веб-интерфейса CUPS является возможность печати из браузера.
Так что, если у вас возникли неполадки при использовании CUPS-принтера или если вы не смогли его включить через командную строку, воспользуйтесь Веб-интерфейсом CUPS — он поможет вам провести проверку и восстановить работоспособность печати в несколько кликов.
| Моей системой не удалось включить принтер | Моей системой удалось включить принтер |
|---|---|
| Если вы не можете включить принтер через командную строку, попытайтесь воспользоваться Веб-интерфейсом CUPS для проверки настроек и возможности их изменения. | Если вы смогли включить принтер через командную строку, Веб-интерфейс CUPS позволит вам произвести дополнительные настройки и изменения, если это необходимо. |
| Убедитесь, что принтер включен и подключен к системе. При необходимости выполните перезапуск службы CUPS. | Если у вас возникла ошибка при подключении принтера, попробуйте перезапустить службу CUPS и проверьте наличие наименования принтера в списке доступных принтеров в Веб-интерфейсе CUPS. |
| Проверьте правильность настроек принтера в Веб-интерфейсе CUPS. Обратитесь к документации производителя принтера, если требуется дополнительная информация. | Проверьте правильность настроек принтера в Веб-интерфейсе CUPS. |
| При возникновении неполадок при использовании Веб-интерфейса CUPS, обратитесь к документации CUPS или посетите онлайн-форумы для получения поддержки и ответов на свои вопросы. | Если вы не смогли решить проблему с помощью Веб-интерфейса CUPS, можете обратиться к документации CUPS или воспользоваться онлайн-форумами для получения дополнительной поддержки. |
Как бы то ни было, Веб-интерфейс CUPS сделает работу с принтерами и заданиями печати более удобной и эффективной. Поэтому, будьте готовы использовать этот полезный инструмент при настройке и управлении принтерами через CUPS.
Ответы
Когда возникают проблемы с принтером CUPS, есть несколько вопросов, на которые можно искать ответы. Давайте рассмотрим некоторые из них:
1. Как настроить доступ к CUPS API?
Для обращения к CUPS API необходимо иметь права доступа к группе «lp». Чтобы добавить пользователя в эту группу, выполните следующую команду:
sudo usermod -aG lp <имя_пользователя>После добавления пользователя в группу «lp» ему будет разрешен доступ к API и каталогам принтеров.
2. Как настроить политику безопасности CUPS?
Парметры безопасности CUPS настраиваются в файле cupsd.conf. Для открытия этого файла используйте команду:
sudo nano /etc/cups/cupsd.confВ этом файле вы можете изменить политику безопасности CUPS, указав значения для различных параметров безопасности. Например, параметр «FileDeviceNoAccess» определяет, какие файлы могут быть доступны для печати. Чтобы изменить этот параметр, найдите его в файле cupsd.conf и установите значение «none» для доступа к файлам. После внесения изменения, сохраните файл и перезапустите демона CUPS:
sudo systemctl restart cups3. Как отправлять задания на печать из командной строки?
Для отправки заданий на печать из командной строки используйте команду «lp» с различными параметрами. Например, чтобы отправить файл «myfile.txt» на печать, выполните следующую команду:
lp myfile.txtВы также можете указать различные параметры печати, например, количество копий, ориентацию страниц и т. д. Чтобы узнать больше об использовании команды «lp», выполните команду «man lp».
4. Как настроить принтер CUPS по умолчанию?
Чтобы настроить принтер CUPS по умолчанию, используйте команду «lpoptions» с параметром «-d» и указанием имени принтера. Например, чтобы установить принтер «myprinter» как принтер по умолчанию, выполните следующую команду:
lpoptions -d myprinterПосле выполнения этой команды, принтер «myprinter» будет установлен как принтер по умолчанию на вашей системе.
5. Как добавить новый принтер в CUPS?
Чтобы добавить новый принтер в CUPS, сначала убедитесь, что принтер подключен к вашей системе и включен. Затем выполните команду «lpadmin» с параметрами, указывающими модель принтера, его путь и другие настройки. Например, чтобы добавить принтер «myprinter» с моделью «HP LaserJet» и подключенным к порту USB, выполните следующую команду:
sudo lpadmin -p myprinter -D "Мой принтер" -E -v usb:/dev/usb/lp0 -m laserjet.ppdПосле выполнения этой команды, принтер «myprinter» будет добавлен в CUPS и готов к использованию.
6. Как настроить автоматическое возобновление очередей печати в CUPS?
В CUPS очереди печати могут быть приостановлены по различным причинам, например, если принтер недоступен или если произошла ошибка печати. Чтобы настроить автоматическое возобновление очередей печати в CUPS, добавьте следующий параметр в файл cupsd.conf:
PreserveJobFiles YesЭтот параметр позволяет CUPS сохранять файлы заданий на печать, даже если принтер приостановлен или недоступен. При возобновлении работы принтера, CUPS автоматически повторно отправляет задания на печать.
Это лишь некоторые из возможных вопросов и ответов о CUPS. Если у вас возникла проблема, которую здесь не описано, рекомендуется обратиться к официальной документации CUPS или обратиться за помощью на форуме.
Сервер печати на Linux
Начиная с версии CUPS 2.0, его можно использовать вместо предыдущего сервера печати LPRng. Этот сервер печати может быть сконфигурирован с помощью файла /etc/cups/cupsd.conf, который содержит настройки демона CUPS.
CUPS также имеет веб-интерфейс, который позволяет настраивать и управлять сервером печати с помощью веб-браузера. Веб-интерфейс CUPS позволяет добавлять принтеры, настраивать их параметры и просматривать текущие задания в очереди печати.
Для использования CUPS из командной строки вам нужно выполнить некоторые команды. Например, чтобы добавить принтер, вы можете использовать команду lpadmin. Между прочим, эта команда также используется для изменения настроек принтеров.
Для проверки доступности и работоспособности принтера можно использовать команду cupsenable. Она принимает один аргумент — имя принтера, задаваемое в файле /etc/cups/printers.conf.
Кроме этих инструментов командной строки, CUPS также предоставляет API, который можно использовать для управления принтерами и очередью печати.
Однако, в данном руководстве мы сосредоточимся на использовании командной строки для наиболее распространенных задач с CUPS.
Управление печатью в Linux
Основная настройка CUPS выполняется через веб-интерфейс, который по умолчанию доступен по адресу http://localhost:631. В нем можно добавлять и удалять принтеры, настраивать права доступа, проверять состояние печати и так далее.
Однако, если у вас возникли нюансы при работе с CUPS или вы хотите автоматизировать настройку печати, вы можете использовать командную строку Linux.
Для устранения проблем с печатью в CUPS часто требуется перезапуск соответствующих служб или серверов. Для этого можно использовать команду sudo systemctl restart cups.service. Это перезапускает службу CUPS и позволяет системе обновить все настройки связанные с печатью.
Для добавления нового принтера в CUPS из командной строки, вам следует выполнить следующую строку:
- sudo lpadmin -p имя_принтера -E -v тип_подключения://адрес_принтера/ -m путь_к_файлу_модели
Здесь имя_принтера — имя принтера, которое будет отображаться в системе, тип_подключения — способ подключения к принтеру (например, usb, lpd, smb и т.д.), адрес_принтера — IP-адрес или hostname принтера, путь_к_файлу_модели — путь к файлу модели принтера.
Вместо использования физического принтера CUPS также позволяет создавать виртуальные принтеры, на которых печать осуществляется не на бумагу, а например, сохраняется в файл.
Политики доступа к принтерам и глобальные настройки хранятся в системных файловых каталогах. Некоторые из них, такие как /etc/cups/printers.conf, /etc/cups/cupsd.conf и другие, могут потребоваться для выполнения сложных задач настройки.
Возможны случаи, когда драйвер для вашей модели принтера не установлен автоматически. В таком случае вам необходимо загрузить и установить соответствующий драйвер с официального веб-сайта производителя.
Надеемся, что данное руководство поможет вам разобраться с управлением печатью в Linux с использованием CUPS. Если у вас возникнут проблемы или вопросы, не стесняйтесь обращаться к официальной документации CUPS, где вы найдете более подробные описания и решения различных ситуаций.
Подключение и настройка принтеров в Linux
Установка CUPS
Прежде чем начать настройку принтеров в Linux, необходимо установить CUPS в системе. В большинстве случаев CUPS устанавливается по умолчанию в Linux-системе. Однако, если CUPS не установлен, вы можете установить его с помощью следующей команды:
sudo apt-get install cups
Настройка принтера
После установки CUPS у вас появляется возможность настройки принтеров. Для начала необходимо узнать название вашего принтера, которое будет указываться в командной строке и в настройках CUPS.
Чтобы узнать доступные принтеры в системе, выполните следующую команду:
lpstat -p -d
Вы должны получить список принтеров, подключенных к вашей системе. Далее, чтобы подключить принтер к CUPS, выполните следующую команду:
sudo cupsenable [название принтера]
Здесь [название принтера] — это название принтера, которое вы получили в предыдущем шаге. Эта команда активирует принтер и позволяет ему принимать печатные задания.
После активации принтера, вы можете настроить его параметры и настройки через веб-интерфейс CUPS. Для этого откройте веб-браузер и перейдите по адресу http://localhost:631. В веб-интерфейсе CUPS вы можете настраивать различные параметры принтера, такие как формат бумаги, цветность, дуплексная печать и др.
Печать документов
После настройки принтера вы готовы печатать документы и задания. Для печати файла выполните следующую команду:
lp [путь к файлу]
Здесь [путь к файлу] — это путь к файлу, который вы хотите распечатать. Например, чтобы распечатать файл «document.pdf» из домашнего каталога пользователя, выполните следующую команду:
lp ~/document.pdf
Вы можете также добавить опции печати, указав их после команды lp. Например, чтобы распечатать несколько копий файла, используйте опцию «-n».
lp -n 3 [путь к файлу]
Здесь «-n 3» означает, что вы хотите распечатать 3 копии указанного файла.
Вы также можете добавить расширенные опции печати, такие как двусторонняя печать или настройки качества печати. Для этого используйте опции -o и -P соответственно. Например, чтобы распечатать файл с двусторонней печатью и высоким качеством, выполните следующую команду:
lp -o sides=two-sided -o Quality=High [путь к файлу]
Управление очередью заданий
Вы также можете управлять очередью печати и просматривать статус заданий через командную строку. Для просмотра списка заданий в очереди выполните следующую команду:
lpq
Вы должны увидеть список заданий, которые ожидают печати. Если у вас возникли проблемы с печатью или вы хотите отменить задания, выполните следующую команду:
cancel [номер задания]
Здесь [номер задания] — это номер задания в очереди, который вы хотите отменить.
Таким образом, подключение и настройка принтеров в Linux с использованием CUPS позволяет вам управлять печатью документов и заданий с помощью командной строки. Вы также можете использовать веб-интерфейс CUPS для более удобного управления и настройки принтеров.
В данной статье мы рассмотрели основные этапы настройки принтеров в Linux через командную строку, начиная с установки CUPS до печати документов и управления очередью заданий. Удачной настройки и печати!
Видео:
How to install print server on Linux (CUPS) | How to Add Printer to CUPS Server | Tech Arkit
How to install print server on Linux (CUPS) | How to Add Printer to CUPS Server | Tech Arkit by Tech Arkit 22,628 views 3 years ago 19 minutes