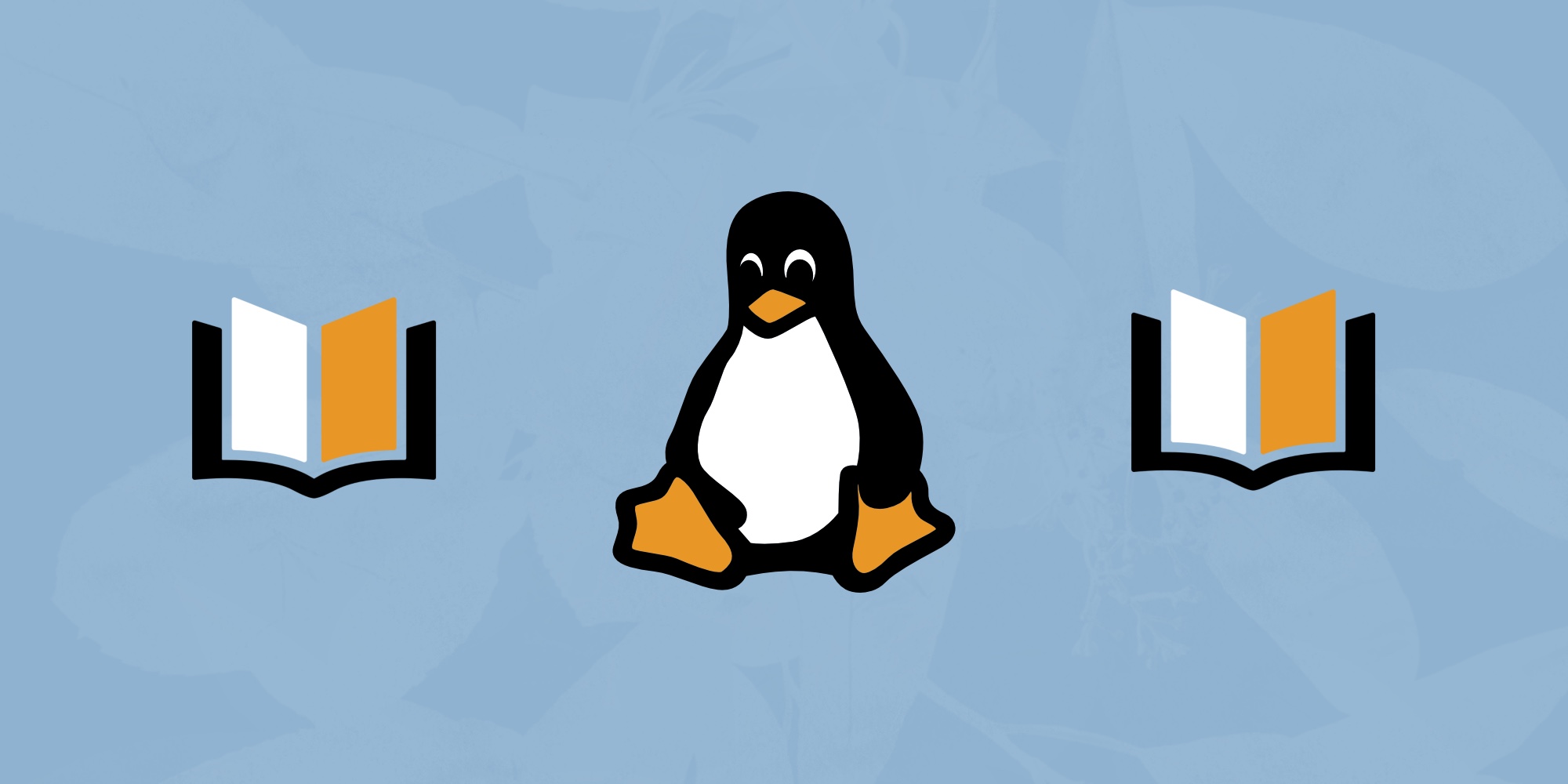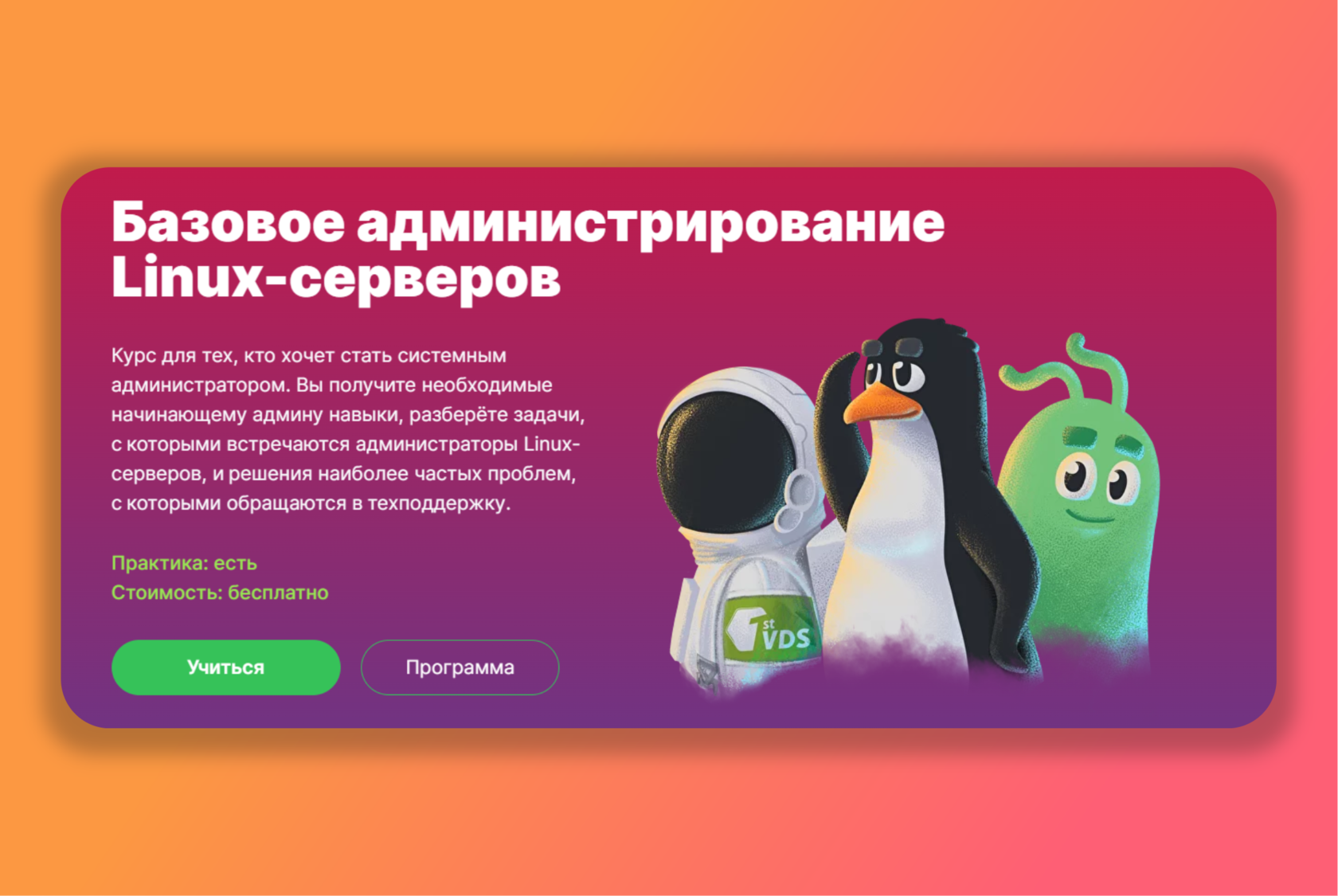- Лучшая помощь для администраторов и пользователей Linux и Windows
- Общая информация и поддержка
- Установка и настройка операционных систем
- Оптимизация работы системы
- Работа с процессами
- Работа со службами
- Автозагрузка служб
- Защита и безопасность системы
- Управление программами и пакетами
- Управление сервисами
- Определение статуса сервиса:
- Запуск и остановка сервисов:
- Автозагрузка сервисов:
- Управление процессами
- Определение статуса и процессов:
- Остановка процессов:
- Заключение
- Сетевые настройки и администрирование
- Создание и управление пользователями и группами
- Управление службами с помощью systemd
- Расширенные возможности systemctl
- Резервное копирование и восстановление данных
- Резервное копирование и восстановление данных в Linux
- Резервное копирование и восстановление данных в Windows
- Что такое сервисы в Linux
- Как определить сервисы, которые сейчас запущены
- Как настроить автозагрузку сервисов
- Как перезапустить или остановить сервис
- Как отключить автозагрузку сервиса
- Заключение
- Определение и назначение сервисов
- Примеры использования команд для управления сервисами:
- Примеры использования команд для управления автозагрузкой сервисов в Linux:
- Видео:
- Is Linux Mint BETTER Than Windows?
Лучшая помощь для администраторов и пользователей Linux и Windows
Администрирование операционных систем Linux и Windows может быть сложным и требовать большого количества знаний и опыта. Однако, существует множество команд и утилит, которые помогают управлять и настраивать эти операционные системы проще и эффективнее.
Одной из таких команд является команда systemctl, которая используется для управления и контроля служб и процессов в системе. Она позволяет запустить, остановить или перезапустить службы, а также получить информацию о их статусе и параметрах. Эта команда основана на системе инициализации systemd, которая является общепринятым стандартом для большинства современных дистрибутивов Linux.
Для работы с командой systemctl обычно используются следующие параметры: start (запустить службу), stop (остановить службу), restart (перезапустить службу), status (получить информацию о статусе службы), list-units (показать список служб в системе).
Также, с помощью команды systemctl можно управлять автозагрузкой служб, то есть настроить автоматическое запускание служб при загрузке системы. Для этого используются параметры enable (включить автозагрузку службы) и disable (отключить автозагрузку службы).
Однако, команда systemctl не единственный способ управления службами и процессами в Linux. Существуют и другие утилиты, такие как service, которая является альтернативой для работы с init скриптами, и systemd, которая позволяет управлять службами и выполнять различные действия с ними.
Общая информация и поддержка
Как администрируем системы Linux и Windows, всеми нами были бывали случаи, когда нам необходимо было узнать информацию о запуске сервисов и программ, а также их управлении. В системах, поддерживаемых systemd (таких, как Linux), мы можем получить эту информацию с помощью команды systemctl.
Для получения списка всех служб и их состояния выполните команду:
systemctl list-units --type=service
Такая команда выведет список всех сервисов и позволит узнать, активен ли каждый сервис (с помощью флага is-active). Если вы хотите узнать состояние только определенного сервиса, выполните команду:
systemctl is-active <название_сервиса>
Чтобы узнать, какие службы запускаются при загрузке системы, вы можете использовать команду:
systemctl list-unit-files --type=service
Она выведет список всех служб, доступных для автозагрузки. Вы можете обновить этот список при изменениях в автозагрузке с помощью команды:
systemctl daemon-reload
Если вы хотите отключить автозагрузку сервиса, выполните команду:
sudo systemctl disable <название_сервиса>
И наоборот, чтобы включить автозагрузку сервиса, используйте команду:
sudo systemctl enable <название_сервиса>
Если вам нужно остановить или перезапустить сервис, используйте команды:
sudo systemctl stop <название_сервиса>
sudo systemctl restart <название_сервиса>
В Windows также существует возможность управлять службами с помощью команд. Например, чтобы узнать состояние службы, используйте команду:
sc query <название_службы>
Для остановки или перезапуска службы используйте команды:
sc stop <название_службы>
sc start <название_службы>
Также можно использовать сигналы для управления программами. Например, чтобы перезапустить программу, выполните команду:
kill -s HUP
Где PID_программы — это идентификатор процесса программы. Вы можете узнать список всех запущенных программ и их PID с помощью команды:
ps -e -o pid,pcpu,jcpu,comm
Теперь, когда вы знаете все команды и способы управления службами и программами, вы можете смело администрировать свои системы и получить всю необходимую информацию по их настройке и запуску.
Установка и настройка операционных систем
| Linux | Windows |
|---|---|
| При установке Linux-системы можно выбрать тип подключений и параметры инциализации. Во время установки также можно обновить систему и настроить автозагрузку сервисов. После завершения установки Linux-системы и входа в систему, можно узнать список запущенных сервисов с помощью команды Для управления сервисами в Linux используется команда Кроме команды | В Windows установка и настройка операционной системы происходят на этапе установки. Пользователь может выбрать несколько параметров, таких как подключение к интернету или настройки безопасности. После установки Windows и входа в систему, можно узнать список запущенных служб с помощью команды Для управления службами в Windows можно использовать команду Также в Windows можно использовать графический интерфейс для управления службами. Например, можно зайти в панель управления и выбрать раздел «Службы». |
Оба операционных системы, Linux и Windows, предоставляют различные способы установки и настройки. Уровень управления и доступные параметры могут варьироваться между ними. Кто залогинен и какие процессы и сервисы запущены — это важная информация для администратора или пользователя, поэтому узнать статус запущенных служб/сервисов можно с помощью соответствующих команд. В Linux это systemctl list-units, в Windows — services.msc.
Оптимизация работы системы
Работа с процессами
Если у вас возникла потребность получить информацию о работающих процессах и их состоянии, вы можете воспользоваться командой «ps» в Linux или «tasklist» в Windows. Например, «ps -ef» в Linux покажет список всех процессов, запущенных для всех пользователей.
Если вы хотите узнать, какой процесс использует определенный файл, вы можете воспользоваться командой «fuser» в Linux или «handle» в Windows. Например, «fuser /путь/до/файла» покажет процесс, использующий указанный файл.
Работа со службами
Чтобы управлять службой, вы можете использовать команду «systemctl start/stop/slave <имя службы>«. Например, «systemctl stop apache» остановит службу Apache.
В Windows для управления службами можно воспользоваться командой «services.msc» для открытия окна «Службы». В этом окне вы можете посмотреть состояние всех служб и управлять ими: запустить, остановить или перезапустить.
Автозагрузка служб
Чтобы запустить или остановить службу в автозагрузке в Linux, можно воспользоваться командами «systemctl enable/disable <имя службы>«. Например, «systemctl enable apache» включит автозапуск службы Apache после загрузки системы.
В Windows для управления автозагрузкой служб можно воспользоваться инструментом «msconfig». Выполнив команду «msconfig» в командной строке или запустив программу «Конфигурация системы» через меню «Пуск», вы сможете изменить параметры запуска служб в автозагрузке.
| Команда | Описание |
|---|---|
| ps | |
| tasklist | |
| fuser | показ процесса, использующего файл |
| handle | показ процесса, использующего файл (Windows) |
| systemctl list-units —type=service | |
| systemctl start/stop <имя службы> | запуск/остановка службы в Linux |
| services.msc | открытие окна «Службы» в Windows |
| systemctl list-unit-files —type=service | |
| systemctl enable/disable <имя службы> | включение/отключение службы в автозагрузке в Linux |
| msconfig | открытие программы «Конфигурация системы» в Windows |
Защита и безопасность системы
Защита и безопасность системы имеют решающее значение для обеспечения стабильной работы операционной системы. В данном разделе мы рассмотрим основные способы защиты и безопасности системы.
Прежде всего, для защиты системы от угроз необходимо обладать полным контролем над установленными программами и службами. Один из способов получить информацию о запущенных службах — использовать команду systemctl list-unit-files. Эта утилита позволяет отфильтровать список служб и посмотреть, какие из них автоматически запускаются при загрузке системы.
Если вы хотите проверить, кто из пользователей в данный момент залогинен в систему, воспользуйтесь командой w. Она покажет текущий список залогиненных пользователей и информацию о них.
Для автоматического управления службами в системе Linux используется утилита systemctl. С ее помощью можно запустить, остановить или перезапустить любой сервис. Например, чтобы перезапустить службу «nginx», выполните команду systemctl restart nginx.
Кроме того, для управления программами, которые запускаются при загрузке системы, вы можете использовать команду systemctl enable для включения автозагрузки программы, либо systemctl disable для отключения автозагрузки. Например, чтобы включить автозагрузку программы «apache», выполните команду systemctl enable apache.
В случае возникновения ошибки или необходимости проверить статус службы, вы можете воспользоваться командой systemctl status. Она выведет информацию о состоянии указанной службы и можно определить, запущена она или нет.
Также важно следить за конфигурацией системы и ее уязвимыми местами, которые могут быть использованы злоумышленниками. Для просмотра информации о сетевых интерфейсах и адресации системы можно использовать команду ifconfig.
Управление программами и пакетами
Сейчас мы рассмотрим основы управления программами и пакетами в Linux.
Управление сервисами
В Linux существует много утилит для управления сервисами и процессами. Самый распространенный способ управления сервисами в Linux — использование команд systemctl или service с различными опциями и аргументами.
Определение статуса сервиса:
- Чтобы проверить статус сервиса, можно использовать команду systemctl status
. Например, sudo systemctl status apache2 выведет информацию о состоянии сервиса apache2. - Вывести список всех сервисов, запущенных в данный момент, можно командой systemctl -l —type service —all или service —status-all.
Запуск и остановка сервисов:
- Запустить сервис можно командой systemctl start
или service start. Например, sudo systemctl start apache2 или service apache2 start запустит сервис apache2. - Остановить сервис можно командой systemctl stop
или service stop. Например, sudo systemctl stop apache2 или service apache2 stop остановит сервис apache2. - Перезапустить сервис можно командой systemctl restart
или service restart. Например, sudo systemctl restart apache2 или service apache2 restart перезапустит сервис apache2.
Автозагрузка сервисов:
- Проверить, активирован ли сервис для автозапуска при загрузке системы можно командой systemctl is-enabled
. Например, sudo systemctl is-enabled apache2 покажет состояние автозапуска сервиса apache2 (enabled или disabled). - Включить автозапуск сервиса можно командой systemctl enable
. Например, sudo systemctl enable apache2 включит автозапуск для сервиса apache2. - Отключить автозапуск сервиса можно командой systemctl disable
. Например, sudo systemctl disable apache2 отключит автозапуск для сервиса apache2.
Управление процессами
Есть много утилит, которые помогают управлять процессами в Linux. Некоторые из них: top, ps, htop, kill.
Определение статуса и процессов:
- Определить список запущенных процессов можно командой ps aux или top.
- Вывести информацию о конкретном процессе можно командой ps -p
или top -p . Например, ps -p 1234 покажет информацию о процессе с PID 1234.
Остановка процессов:
- Остановить процесс можно командой kill
. Например, kill 1234 остановит процесс с PID 1234.
Заключение
В этом разделе мы рассмотрели основы управления программами и пакетами в Linux. Мы рассмотрели команды для управления сервисами и процессами, определения и изменения их состояния, запуска и остановки, а также настройки автозагрузки. Конечно, в Linux есть еще много других инструментов и утилит для работы с программами и пакетами, но основные команды и функциональность, которые мы рассмотрели, могут помочь вам в любых работах.
Сетевые настройки и администрирование
Для управления сетевыми настройками в системах Linux и Windows можно использовать различные утилиты. Ниже рассмотрим основные команды и методы, которые можно применять для этой цели.
- Чтобы узнать, какие сервисы автоматически запускаются при загрузке системы, можно воспользоваться командой
systemctl list-units --type=service --state=running --all. Она выведет список всех сервисов, которые поддерживаются в вашей системе. - Для остановки или перезапуска сервиса используется команда
sudo systemctl stop [название сервиса]илиsudo systemctl restart [название сервиса]соответственно. - С помощью команды
whoможно узнать, какие пользователи сейчас находятся в системе. - Чтобы узнать, какие сетевые устройства подключены к компьютеру, можно использовать команду
ip link showилиifconfig. - Для отображения и настройки сетевых интерфейсов Linux также можно использовать утилиты
ifupиifdown. - Чтобы узнать информацию о текущих монтированиях, можно воспользоваться командой
mount. - Для обновления сетевых настроек или изменения конфигурации, можно использовать команду
sudo nano /etc/network/interfaces.
Все эти команды и утилиты могут быть полезными администраторам и пользователям Linux и Windows при работе с сетевыми настройками и администрировании системы. Однако, перед использованием команд и изменением настроек, рекомендуется ознакомиться с документацией по каждой конкретной команде или утилите.
Создание и управление пользователями и группами
Для управления пользователями и группами в системе Linux используется утилита sudo. Пользователь с правами администратора может создавать новых пользователей, изменять их параметры, удалять учетные записи и многое другое.
Чтобы создать нового пользователя, можно использовать команду sudo adduser имя_пользователя. При этом вводится пароль для нового пользователя и задаются другие настройки.
Созданные пользователи могут быть объединены в группы. Группам можно назначать различные права доступа к файлам и папкам.
Управление службами с помощью systemd
В операционной системе Linux, особенно в дистрибутивах на базе systemd, для управления службами используется команда systemctl. С помощью systemctl можно запускать, останавливать, перезапускать, проверять статус и настраивать автозагрузку служб.
Чтобы узнать статус службы, можно выполнить команду sudo systemctl status имя_службы. Эта команда покажет информацию о текущем состоянии службы, например, о том, запущена она или нет.
Для запуска или остановки службы можно использовать команды sudo systemctl start имя_службы и sudo systemctl stop имя_службы соответственно. А если требуется перезапустить службу, то используется команда sudo systemctl restart имя_службы.
Кроме того, можно настроить автозагрузку службы при старте системы. Для этого нужно выполнить команду sudo systemctl enable имя_службы. Теперь служба будет автоматически запускаться при включении компьютера.
Расширенные возможности systemctl
Команда systemctl имеет еще несколько полезных параметров, которые могут быть интересны:
systemctl list-units— показывает список всех служб, таймеров и т.д.;systemctl is-active имя_службы— проверяет, активна ли служба;systemctl --failed— показывает службы, которые завершились с ошибкой;systemctl --all— выдает подробную информацию о всех службах;
Теперь вы знаете, как создавать и управлять пользователями и группами в Linux, а также как использовать команду systemctl для управления службами.
Резервное копирование и восстановление данных
В операционных системах Linux и Windows существуют различные инструменты и методы для резервного копирования и восстановления данных. В этом разделе мы рассмотрим основные подходы к резервному копированию и восстановлению данных в каждой из этих систем.
Резервное копирование и восстановление данных в Linux
В Linux существует несколько утилит и программ для резервного копирования данных. Одной из самых популярных утилит является rsync. Она позволяет создавать полные или инкрементные копии файлов и директорий, а также восстанавливать данные из резервных копий.
Для создания резервной копии с помощью rsync необходимо выполнить следующую команду:
| Команда | Описание |
|---|---|
rsync -avz /source/directory /destination/directory | Создает копию содержимого /source/directory в /destination/directory |
Для восстановления данных из резервной копии, можно использовать следующую команду:
| Команда | Описание |
|---|---|
rsync -avz /destination/directory /source/directory | Восстанавливает данные из копии в /destination/directory в /source/directory |
Резервное копирование и восстановление данных в Windows
В операционной системе Windows также существует несколько способов для резервного копирования и восстановления данных. Один из самых распространенных методов — использование встроенной утилиты Windows Backup.
Чтобы создать резервную копию с помощью Windows Backup, следуйте следующим шагам:
- Нажмите Пуск, выберите Панель управления, а затем Система и безопасность.
- Выберите Средства администрирования, а затем Резервное копирование и восстановление.
- Щелкните Настроить резервное копирование и следуйте инструкциям мастера резервного копирования.
Чтобы восстановить данные из резервной копии, выполните следующие действия:
- Нажмите Пуск, выберите Панель управления, а затем Система и безопасность.
- Выберите Средства администрирования, а затем Резервное копирование и восстановление.
- Щелкните Восстановить мои файлы и следуйте инструкциям мастера восстановления.
Резервное копирование и восстановление данных являются важной процедурой для безопасности информации на компьютере. Вне зависимости от операционной системы, регулярное создание резервных копий данных поможет избежать потери информации в случае сбоя системы или потери данных.
Что такое сервисы в Linux
Сейчас в Linux наиболее распространенным способом управления сервисами является использование systemd – системного менеджера, который отвечает за запуск и работу сервисов. С помощью systemd можно определить, какие сервисы должны быть запущены в автозагрузке и в каком порядке. Кроме того, он предоставляет различные параметры для настройки работы служб, указывает их статус и позволяет перезапускать их при необходимости.
Как определить сервисы, которые сейчас запущены
Чтобы узнать, какие сервисы запущены в данный момент на вашей системе, вы можете использовать команду `systemctl list-units`:
systemctl list-units
Как настроить автозагрузку сервисов
Если вы хотите, чтобы определенный сервис запускался автоматически при загрузке системы, можно использовать команду `systemctl enable`:
systemctl enable <имя сервиса>
Например, чтобы включить автозагрузку сервиса `apache2`, нужно выполнить следующую команду:
systemctl enable apache2
После этого сервис будет запускаться автоматически при загрузке системы.
Как перезапустить или остановить сервис
Для перезапуска сервиса можно использовать команду `systemctl restart`:
systemctl restart <имя сервиса>
Например, чтобы перезапустить сервис `nginx`, нужно выполнить следующую команду:
systemctl restart nginx
Аналогично, команда `systemctl stop` позволяет остановить сервис:
systemctl stop <имя сервиса>
Например, чтобы остановить сервис `mysql`, нужно выполнить следующую команду:
systemctl stop mysql
Эти команды могут быть полезными, если вы хотите изменить состояние сервиса или его перезапустить для применения конфигурационных изменений.
Как отключить автозагрузку сервиса
Если вы хотите временно отключить автозагрузку сервиса, можно использовать команду `systemctl disable`:
systemctl disable <имя сервиса>
Например, чтобы отключить автозагрузку сервиса `sshd`, нужно выполнить следующую команду:
systemctl disable sshd
После выполнения этой команды, сервис не будет запускаться при загрузке системы.
Заключение
В статье были рассмотрены основные понятия и способы управления сервисами в Linux с помощью команд и параметров systemd. Теперь вы знаете, что такое сервисы, как запускать и останавливать их, а также как настраивать автозагрузку. При помощи этих простых команд вы сможете легко управлять сервисами на своей системе.
Определение и назначение сервисов
В операционных системах Linux и Windows сервисы (службы) представляют собой автоматически запускаемые программы, которые выполняют определенные задачи на фоне. Они могут быть использованы как администраторами, так и обычными пользователями.
Сервисы в системе Linux можно управлять с помощью команды systemctl. Следующая команда systemctl list-units --type=service выведет список всех запущенных сервисов. Для получения списка всех сервисов, которые могут быть использованы в автозагрузке, можно выполнить команду systemctl list-unit-files --type=service.
Каждый сервис представлен файлом с расширением .service. Файл настроек службы содержит информацию о том, каким образом сервис должен быть запущен и о его зависимостях с другими сервисами.
Для управления сервисами доступны следующие команды:
start service_name— запуск сервиса;stop service_name— остановка сервиса;restart service_name— перезапуск сервиса;enable service_name— включение автозагрузки сервиса;disable service_name— отключение автозагрузки сервиса.
Примеры использования команд для управления сервисами:
- Запуск сервиса:
systemctl start service_name - Остановка сервиса:
systemctl stop service_name - Перезапуск сервиса:
systemctl restart service_name - Включение автозагрузки сервиса:
systemctl enable service_name - Отключение автозагрузки сервиса:
systemctl disable service_name
Значение в столбце SUB указывает на текущий режим работы сервиса. Например, значение running означает, что сервис запущен и работает в фоновом режиме. Значение exited означает, что сервис был запущен, но завершил свою работу.
Автозагрузка сервисов различается в Linux и Windows. В Linux сервисы, которые должны быть запущены при загрузке системы, могут быть добавлены в определенный target. Target — это набор сервисов, которые должны быть запущены при определенном режиме работы системы, таком как многопользовательский режим или однопользовательский режим. В Windows автозагрузка сервисов настраивается в реестре.
Примеры использования команд для управления автозагрузкой сервисов в Linux:
- Включение автозагрузки сервиса:
systemctl enable service_name - Отключение автозагрузки сервиса:
systemctl disable service_name
Таким образом, сервисы в операционных системах Linux и Windows представляют собой программы, которые выполняют определенные задачи на фоне. Управлять сервисами можно с помощью команд systemctl в Linux и в реестре в Windows.
- UNIT LOAD ACTIVE SUB DESCRIPTION
- acpid.service loaded active running ACPI event daemon
- apache2.service loaded active running The Apache HTTP Server
- apparmor.service loaded active exited AppArmor initialization
- apt-daily.timer loaded active waiting Daily apt download activities
- apt-daily-upgra loaded active waiting Daily apt upgrade and clean activities
- atd.service loaded active running Deferred execution scheduler
- avahi-daemon.s loaded active running Avahi mDNS/DNS-SD Stack
- bluetooth.serv loaded active running Bluetooth service
- …
Видео:
Is Linux Mint BETTER Than Windows?
Is Linux Mint BETTER Than Windows? von Techquickie 1.732.111 Aufrufe vor 11 Monaten 6 Minuten, 27 Sekunden