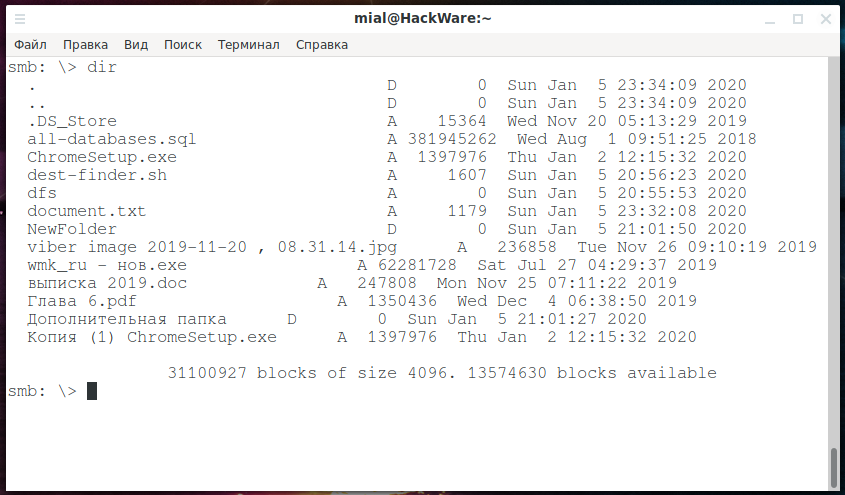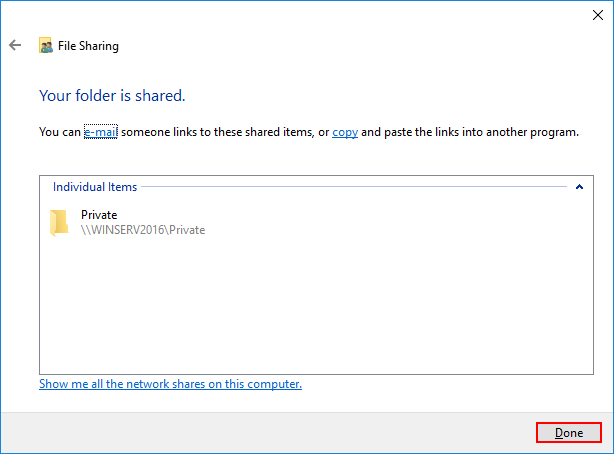- Как подключить принтер Samba в Linux пошаговая инструкция
- Как подключить принтер Samba в Linux
- Шаг 1: Проверить настройки принтера и Samba
- Шаг 2: Установка драйверов принтера
- Шаг 3: Настройка принтера в Samba
- Шаг 4: Настройка принтера в CUPS
- Шаг 5: Подключение принтера в Samba
- Шаг 6: Проверка подключения принтера
- Шаг 1: Установка Samba
- Шаг 2: Создание пользователя Samba
- Шаг 3: Подключение принтера к сети
- Шаг 4: Настройка Samba
- Шаг 5: Создание шары для принтера
- Шаг 6: Настройка прав доступа к шаре
- Шаг 7: Проверка подключения принтера
- Шаг 8: Настройка автоматического монтирования шары
- Ссылки для ознакомления
- 1. Документация Ubuntu по настройке принтера через Samba
- 2. Создание общего принтера на серверной машине
- 3. Проверка доступа к принтеру через Samba
- 4. Настройка автоматического получения драйверов принтера
- 5. Добавление принтера вручную через Samba
- 6. Использование протокола IPrint в Samba
- 7. Поддержка принтеров в Samba
- 8. Настройка сервера печати Samba
- 9. Документация Samba по настройке сервера печати
- Примеры настройки Samba в Linux
- Пример настройки Samba на сервере Ubuntu
- Пример настройки Samba на сервере CentOS
- Видео:
- Файловый сервер Samba. Часть четвертая: простейшая кофигурация файлового сервера.
Как подключить принтер Samba в Linux пошаговая инструкция
Linux – операционная система, ко вступление с которой позволит настроить и подключить принтер Samba. Samba – это сервер файлов Windows, который может быть использован в качестве бэкэнда для подключения принтеров. В этой статье мы рассмотрим пошаговую инструкцию по настройке и подключению принтера Samba в Linux.
Перед тем как приступить к настройке принтера, убедитесь, что ваш компьютер выполняет операционную систему Linux и имеет поддержку Samba. Если ваш компьютер работает на Ubuntu Trusty (14.04) или более поздней версии, то Samba уже установлена. Если у вас другая версия Linux, вам может потребоваться установка Samba с помощью следующей команды:
sudo apt-get install samba
После установки Samba, вы можете приступить к настройке принтера. Ваш компьютер должен быть подключен к локальной сети и иметь доступ к серверу, на котором находится ваш принтер.
Основная настройка принтера в Linux основана на изменении файла smb.conf, который находится в папке /etc/samba/. Откройте файл smb.conf с помощью текстового редактора и добавьте следующие строки в раздел [global]:
printer = printer_name
printing = CUPS
printcap = /etc/printcap
Здесь printer_name – имя вашего принтера. Если вы не знаете имя, вы можете его найти, введя команду lpstat -p в терминале Linux.
После добавления этих параметров, сохраните файл smb.conf и перезагрузите службу Samba с помощью следующей команды:
sudo service smbd restart
Теперь ваш принтер подключен к Samba и готов к использованию. Чтобы расшарить принтер в сети, введите следующую команду:
sudo smbpasswd -a username
Здесь username – ваше имя пользователя в Linux. Вам будет предложено ввести пароль для пользователя. После ввода пароля, принтер будет доступен для других пользователей в сети.
Теперь вы можете проверить настройки принтера, открыв документ или веб-страницу и выбрав печать. В окне печати появится принтер Samba, который вы можете выбрать для печати.
Установка принтера Samba в Linux может быть полезной при использовании общего принтера в сети. С помощью Samba, вы можете подключать принтеры, поддерживаемые Windows или другими операционными системами, к вашему компьютеру или серверу Linux. Пользуйтесь данными инструкциями для успешной настройки и использования принтера Samba в Linux.
Как подключить принтер Samba в Linux
Расшаренный принтер в системе Linux может быть подключен через Samba. Для этого необходимо выполнить несколько шагов:
Шаг 1: Проверить настройки принтера и Samba
Перед началом процесса подключения принтера, вам нужно проверить, что принтер правильно настроен и доступен в сети. Также убедитесь, что сервис Samba включен и работает на вашем компьютере.
Шаг 2: Установка драйверов принтера
Если принтер не имеет автоматической поддержки в Linux, вам нужно установить драйверы принтера вручную. Найдите драйверы на официальном веб-сайте производителя принтера или используйте стандартные драйверы, предоставляемые операционной системой Linux.
Шаг 3: Настройка принтера в Samba
Для начала откройте файл настроек Samba smb.conf. В этом файле вам нужно указать общую папку для принтера и настроить параметры доступа к принтеру.
Например, если вы используете дистрибутив Linux CentOS, файл smb.conf находится в каталоге /etc/samba/. Если файл smb.conf не существует, создайте его вручную.
Шаг 4: Настройка принтера в CUPS
CUPS (Common UNIX Printing System) — это система печати для операционных систем UNIX и Linux. Убедитесь, что CUPS настроен и работает на вашем компьютере. Для проверки откройте браузер и перейдите по ссылке http://localhost:631. В окне CUPS вы сможете видеть список всех подключенных принтеров.
Шаг 5: Подключение принтера в Samba
Теперь вам нужно указать имя принтера и его расшаренный каталог в файле smb.conf. В качестве имени принтера вы можете использовать любое удобное для вас имя. Для настройки доступа к принтеру, вы должны задать значение поля guest в yes или no в зависимости от вашей потребности.
Для автоматической аутентификации пользователя при запросе пароля, вы можете использовать значение поля security равное user. Если вам необходимо выполнить аутентификацию с помощью имени компьютера, используйте значение share.
Для общего принтера, в качестве расшаренного каталога используйте значение path = /var/spool/samba.
Шаг 6: Проверка подключения принтера
После настройки принтера в Samba, перезапустите сервис Samba и проверьте доступность принтера из других компьютеров в сети. Вы должны видеть принтер в списке доступных принтеров при печати документа.
Если принтер не доступен, проверьте настройки сети, наличие разрешений на доступ к принтеру и решите возникшие проблемы в процессе подключения.
Шаг 1: Установка Samba
Перед началом настройки подключения принтера через Samba в Linux необходимо установить пакеты Samba, которые обеспечат доступ к общим принтерам на сервере.
1. Убедитесь, что у вас установлен сервер Samba. Для проверки выполните команду:
sudo service smbd status
Если вы видите информацию о сервере, это означает, что Samba уже установлена на вашем компьютере.
2. Если сервер Samba не установлен, выполните команду:
sudo apt install samba
3. После установки пакета Samba, настройте файл конфигурации Samba с помощью команды:
sudo nano /etc/samba/smb.conf
4. В открывшемся редакторе найдите раздел [printers] и убедитесь, что параметр guest ok имеет значение yes. Если нет, измените его:
guest ok = yes
5. Добавьте следующий блок кода после раздела [printers]:
-
printing = lprng -
printcap name = lprng -
load printers = yes -
printer admin = @adm -
print command = lpr -P %p -o raw %s -
lpq command = lpq -P %p -
lprm command = lprm -P %p %j
6. Сохраните изменения и закройте файл.
Теперь Samba установлена и настроена для обеспечения доступа к общим принтерам на сервере.
Шаг 2: Создание пользователя Samba
Перед тем, как приступить к настройке принтера через Samba, необходимо создать пользователя Samba, который будет использоваться для доступа к общему принтеру.
Для этого выполните следующие шаги:
- Откройте терминал на вашем компьютере.
- Введите команду
sudo smbpasswd -a username, гдеusername— это имя пользователя, которое вы хотите использовать для доступа к принтеру. После ввода команды вам будет предложено ввести новый пароль для этого пользователя. Убедитесь, что пароль состоит из надежных символов и запомните его.
При создании пользователя Samba вы можете использовать существующий пользователь вашей системы, или создать нового специально для этой цели. Мы рекомендуем создать отдельного пользователя Samba для повышения безопасности.
Шаг 3: Подключение принтера к сети
Чтобы подключить принтер Samba к сети в Linux, выполните следующие действия:
- Откройте терминал в CentOS или другой Linux-системе.
- Установите необходимые пакеты для поддержки Samba и CUPS, выполнив следующую команду:
sudo yum install samba cupsПри установке система может запросить ваш пароль.
- Откройте файл настройки Samba в текстовом редакторе с помощью следующей команды:
sudo vim /etc/samba/smb.conf- Внимание: перед внесением изменений в файл smb.conf рекомендуется создать его резервную копию.
- Откройте раздел [printers] в файле smb.conf и добавьте следующие строки:
[printers]
comment = All Printers
path = /var/lib/samba/printers
create mask = 0600
printable = yes
printing = cups
browseable = yes
guest ok = yes
read only = yes
write ok = no
valid users = @printadmin
Замените параметр valid users на имя вашего пользователя, чтобы иметь доступ к принтеру без пароля.
- Сохраните и закройте файл smb.conf.
- Перезапустите службу Samba, чтобы применить внесенные изменения:
sudo systemctl restart smb- Зайдите на компьютер под управлением Windows, подключенного к этой же сети.
- Откройте окно «Параметры» и перейдите в раздел «Устройства».
- Выберите «Принтеры и сканеры».
- Нажмите на кнопку «Добавить принтер или сканер».
- Windows автоматически выполнит поиск доступных принтеров в сети. Подождите некоторое время, пока поиск завершится.
- Если ваш принтер расшарен, он должен появиться в списке. Выберите его и нажмите кнопку «Далее».
- Windows автоматически установит драйвер для принтера. Если требуется установка драйвера вручную, следуйте инструкциям на экране.
- После завершения установки принтер будет доступен в списке устройств для печати.
Теперь вы можете использовать принтер Samba в Linux для печати из Windows.
С уважением,
Ваша команда поддержки Linux
Шаг 4: Настройка Samba
1. Для начала настройки Samba в Linux откройте терминал и выполните следующую команду:
sudo nano /etc/samba/smb.conf2. Вы увидите окно редактора текста, в котором будут содержаться настройки конфигурации Samba. Если файл пустой, вставьте следующий код:
[global]
workgroup = WORKGROUP
printcap name = cups
printing = cups
below = lp
lpq = cups
fastprint = yes
print command = lpr -P "%p" -r -o raw %s
lp options = raw
guest account = nobody
map to guest = bad user
[printers]
comment = All Printers
path = /var/spool/samba
browseable = yes
guest ok = yes
read only = yes
printable = yes
print command = lp -d %p -o raw %s -r # using client side printer drivers.
printers supported = @printers
use client driver = yes
printer admin = @adm, root, admin
printer = 3. В этой части конфигурации Samba мы определяем несколько параметров. Например, workgroup — указывает на рабочую группу, которой принадлежит ваш компьютер. Значение «WORKGROUP» является наиболее распространенным, но вы можете указать другое имя.
4. Далее мы задаем настройки для общего доступа к принтеру. Опция «guest ok» позволяет анонимному пользователю получить доступ к принтеру без подлинности. Если вы хотите настроить доступ только для определенных пользователей, вы должны использовать опцию «valid users».
5. Для автоматического подключения принтера, настроенного на серверной стороне, мы добавляем раздел «[printers]». В этом разделе мы указываем путь к папке, в которой хранятся настройки принтера на сервере. Вы также можете указать путь к локальной папке, если настройки принтера хранятся локально.
6. После завершения редактирования smb.conf, нажмите «Ctrl+X», а затем «Y», чтобы сохранить изменения и выйти из редактора.
7. Проверьте наличие синтаксических ошибок в конфигурации, исполнив команду:
testparm8. Если ошибок не обнаружено, перезапустите службу Samba, используя следующую команду:
sudo service smbd restartТеперь Samba должна быть настроена для обеспечения совместного использования принтера в Linux.
Шаг 5: Создание шары для принтера
После успешного подключения принтера Samba в Ubuntu, необходимо создать шару для принтера, чтобы другие пользователи могли использовать его для совместной печати.
- Откройте Nautilus (файловый менеджер) и перейдите в каталог
/var/lib/samba/printers. - Щелкнув правой кнопкой мыши внутри этого каталога, выберите пункт «Создать новую папку» и введите имя шары для принтера.
- В качестве имени рекомендуется использовать имя принтера без пробелов или специальных символов, чтобы избежать возможных проблем с поддержкой имен файлов в Windows.
- После создания папки перейдите в ее свойства, нажав правой кнопкой мыши на ней и выбрав пункт «Свойства».
- В открывшемся окне свойств выберите вкладку «Общие» и установите флажок «Разрешить совместное использование» для данной папки. Нажмите «Применить» и закройте окно свойств.
После завершения этих шагов, шара для принтера будет создана и настроена для совместного доступа. Другие пользователи в сети Windows смогут добавить этот принтер к своим компьютерам, указав сервер Samba и имя принтера в процессе добавления принтера.
Шаг 6: Настройка прав доступа к шаре
После настройки сервера Samba и добавления принтера в систему Linux, необходимо настроить права доступа к шаре принтеров. Это позволит контролировать доступ пользователей к принтерам и устанавливать правила для обычных пользователей, гостей и администраторов.
Для начала откройте файл smb.conf, который содержит настройки Samba. Откройте терминал и выполните следующую команду:
sudo nano /etc/samba/smb.conf
Прокрутите содержание файла smb.conf и найдите следующую секцию:
[printers] comment = All Printers browseable = yes path = /var/spool/samba printable = yes guest ok = yes read only = yes create mode = 0700
Измените значения параметров «guest ok» и «read only» на следующие:
guest ok = no read only = no
Введите следующие строки перед секцией «[printers]»:
security = user print ok = yes printing = bsd print command = lpr -r -P'%p' %s lpq command = lpq -P'%p' lprm command = lprm -P'%p' %j load printers = yes printcap name = cups disable spoolss = yes show add printer wizard = no nt pipe support = no comment = use client driver = yes default devmode = yes
После внесения изменений сохраните файл smb.conf и снова запустите службу Samba:
sudo service smbd restart
Теперь необходимо добавить пользователя, который будет иметь доступ к принтеру. Выполните следующую команду, заменив ‘username’ на имя пользователя:
sudo smbpasswd -a username
После выполнения данной команды вам будет предложено ввести пароль для данного пользователя.
Теперь вы можете подключить принтер Samba в системе Windows. Откройте окно «Установка принтера» или «Add Printer» и выберите опцию «Использовать сетевой принтер» или «Use network printer». Укажите IP-адрес или имя сервера Samba, а затем выберите принтер из списка доступных принтеров.
С наилучшими пожеланиями,
Ваша команда Linux Принтер
Шаг 7: Проверка подключения принтера
После завершения настройки принтера в Samba, вам необходимо проверить, успешно ли он подключен и доступен в системе. Для этого выполните следующие действия:
- Введите следующую команду в терминале на сервере:
sudo systemctl restart smbd.service |
- Вновь введите следующую команду, чтобы перезапустить службу печати CUPS:
sudo systemctl restart cups.service |
- После перезапуска служб, вам нужно установить принтер на компьютере с Windows. Для этого перейдите на компьютере в «Панель управления» -> «Устройства и принтеры».
- Нажмите правой кнопкой мыши на области, где отображаются устройства, и выберите «Добавить принтер» или «Добавить устройство».
- В открывшемся окне выберите поиск принтеров и введите в поле «Добавить принтер» либо имя сервера, либо IP-адрес сервера, а затем нажмите кнопку «Далее».
- Должна появиться общая ссылка на принтер. Выберите ее и нажмите «Далее».
- Дождитесь завершения установки драйверов для принтера.
- После завершения установки выберите, будет ли этот принтер являться принтером по умолчанию.
- Когда установка будет завершена, принтер будет доступен для использования на вашем компьютере.
Если почему-то принтер все еще не доступен, убедитесь, что у вас есть правильные учетные данные для подключения к серверу Samba (имя пользователя и пароль). Если вы не задали пароль для пользователя при установке Samba, то можете использовать пароль, указанный в параметре «smbpasswd», при его запросе во время настройки принтера.
Теперь вы можете печатать документы на подключенном принтере в вашей сети через Samba.
Шаг 8: Настройка автоматического монтирования шары
Для удобства печати на принтерах Samba в Linux вы можете настроить автоматическое монтирование шары при загрузке системы. Это обеспечит постоянный доступ к принтерам, не требуя ввода пароля каждый раз при подключении.
- Введите следующую команду в терминале для установки необходимых инструментов:
- Откройте файл настроек Samba в редакторе текста. Например, для Ubuntu 14.04 можете использовать команду:
- Прокрутите вниз и найдите раздел [printers]. Убедитесь, что следующие настройки присутствуют и имеют соответствующие значения:
- Добавьте следующую строку под [printers] для настройки автоматического монтирования шары:
- Сохраните изменения и закройте файл.
- Перезапустите службу Samba с помощью команды:
- Теперь вы можете проверить, доступны ли принтеры Samba на вашем компьютере, щелкнув на значок принтера в окне настройки печати. Поддерживаемые принтеры должны быть видны в списке доступных принтеров.
- Если принтеры недоступны, вы можете попробовать отключить и включить службу CUPS с помощью следующих команд:
- Подлинность настроенных принтеров должна быть проверена. Это можно сделать, выполните следующую команду:
- Теперь, когда автоматическое монтирование шары настроено, ваш принтер будет доступен для печати без необходимости ввода пароля каждый раз.
sudo apt-get install cifs-utilssudo nano /etc/samba/smb.confguest ok = yes
printable = yes
printing = lprng
printcap name = lprngprint$ = /var/lib/samba/printerssudo service smbd restartsudo service cups stop
sudo service cups startsudo ls -lh /var/lib/samba/printersСсылки для ознакомления
В этой части статьи мы собрали для вас полезные ссылки, которые могут помочь вам в процессе настройки и использования принтера Samba в Linux. Обратите внимание, что эта информация актуальна на момент публикации данной статьи и может быть неактуальной в последующих версиях Linux.
1. Документация Ubuntu по настройке принтера через Samba
Официальная документация Ubuntu содержит подробную информацию о настройке и использовании принтеров через Samba. Выберите версию Ubuntu, которую вы используете, и перейдите по ссылке, чтобы получить полезные инструкции и рекомендации.
Ссылка: https://help.ubuntu.com/community/NetworkPrintingWithUbuntu
2. Создание общего принтера на серверной машине
Данная статья подробно описывает процесс создания общего принтера на серверной машине. Вы узнаете, как добавить принтер в Samba, указав его имя, путь к драйверу и другие параметры. Также будет рассмотрен автоматический и ручной способы добавления принтера.
Ссылка: https://www.linux.com/learn/how-install-and-configure-linux-printer-server-ubuntu
3. Проверка доступа к принтеру через Samba
В этой статье описывается процесс проверки доступа к принтеру через Samba. Вы узнаете, как проверить правильность настроек принтера, сервера и компьютера. Особое внимание уделено проверке состояния службы Samba и доступности принтера.
Ссылка: https://www.samba.org/samba/docs/using_samba/ch07.html
4. Настройка автоматического получения драйверов принтера
Если вы хотите настроить автоматическое получение драйверов принтера, эта статья поможет вам выполнить этот процесс. Вы узнаете, как настроить параметры принтера, чтобы он автоматически получал драйверы с сервера при подключении к сети.
Ссылка: https://www.linux.com/training-tutorials/how-configure-automatic-printer-driver-downloads-linux-desktops
5. Добавление принтера вручную через Samba
Если автоматическое добавление принтера почему-то не работает, вам придется добавить принтер вручную. В этой статье описывается процесс добавления принтера через Samba, указывая все необходимые поля вручную.
Ссылка: https://wiki.samba.org/index.php/Adding_Printers
6. Использование протокола IPrint в Samba
Протокол IPrint — это компонент Samba, который обеспечивает поддержку принтеров с помощью протокола LPD и LPRng. В этой статье вы узнаете, как настроить и использовать протокол IPrint для печати на принтере Samba.
Ссылка: https://wiki.samba.org/index.php/IPrint
7. Поддержка принтеров в Samba
Официальная документация Samba содержит полезную информацию о поддержке принтеров в Samba. Вы узнаете, как настроить параметры принтера, сервера и компьютера для достижения наилучшей производительности и качества печати.
Ссылка: https://www.samba.org/samba/docs/using_samba/ch20.html
8. Настройка сервера печати Samba
Эта статья описывает процесс настройки сервера печати Samba. Вы узнаете, как настроить параметры сервера для поддержки принтеров, а также как добавить и настроить принтеры на сервере.
Ссылка: https://www.server-world.info/en/note?os=Ubuntu_18.04&p=samba&f=2
9. Документация Samba по настройке сервера печати
Официальная документация Samba содержит подробные инструкции по настройке сервера печати. В этой документации вы найдете информацию о настройке параметров печати, драйверов и других компонентов Samba.
Ссылка: https://www.samba.org/samba/docs/using_samba/toc.html
| Ссылка | Описание |
|---|---|
| https://help.ubuntu.com/community/NetworkPrintingWithUbuntu | Документация Ubuntu по настройке принтера через Samba |
| https://www.linux.com/learn/how-install-and-configure-linux-printer-server-ubuntu | Создание общего принтера на серверной машине |
| https://www.samba.org/samba/docs/using_samba/ch07.html | Проверка доступа к принтеру через Samba |
| https://www.linux.com/training-tutorials/how-configure-automatic-printer-driver-downloads-linux-desktops | Настройка автоматического получения драйверов принтера |
| https://wiki.samba.org/index.php/Adding_Printers | Добавление принтера вручную через Samba |
| https://wiki.samba.org/index.php/IPrint | Использование протокола IPrint в Samba |
| https://www.samba.org/samba/docs/using_samba/ch20.html | Поддержка принтеров в Samba |
| https://www.server-world.info/en/note?os=Ubuntu_18.04&p=samba&f=2 | Настройка сервера печати Samba |
| https://www.samba.org/samba/docs/using_samba/toc.html | Документация Samba по настройке сервера печати |
Примеры настройки Samba в Linux
В данном разделе мы рассмотрим примеры настройки Samba для подключения принтеров в Linux.
Пример настройки Samba на сервере Ubuntu
Для начала необходимо установить пакет samba с помощью команды:
sudo apt-get install sambaЗатем откройте файл /etc/samba/smb.conf и внесите следующие изменения:
[printers] comment = All Printers browseable = no path = /var/spool/samba printable = yes guest ok = yes read only = yes create mask = 0700
Пример настройки Samba на сервере CentOS
Для CentOS в файле /etc/samba/smb.conf найдите раздел, где указывается конфигурация принтеров.
Пример:
[printers] comment = All Printers path = /var/spool/samba browseable = no guest ok = no writable = no printable = yes create mask = 0700
После внесения изменений в файл конфигурации Samba необходимо перезапустить службу:
sudo service smb restartТеперь ваш принтер должен быть доступен на компьютерах в локальной сети.
Видео:
Файловый сервер Samba. Часть четвертая: простейшая кофигурация файлового сервера.
Файловый сервер Samba. Часть четвертая: простейшая кофигурация файлового сервера. by Kirill Semaev 31,851 views 8 years ago 15 minutes