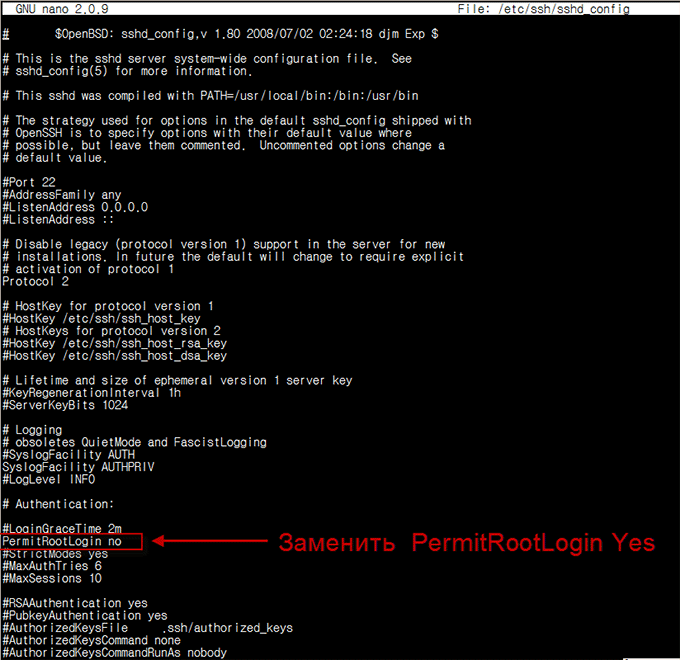- Как настроить Root права в Linux шаг за шагом инструкция
- Как включить Root права в Linux
- Способ 1: Использование команды sudo
- Способ 2: Включение Root прав через файловую систему
- Подготовка: создание пользователя root
- Шаг 1: открытие файла passwd
- Как открыть файл passwd:
- Шаг 2: Редактирование файла passwd
- Шаг 3: сохранение изменений в файле passwd
- Шаг 4: открытие файла shadow
- Шаг 5: редактирование файла shadow
- Шаг 6: сохранение изменений в файле shadow
- Шаг 7: проверка корректности изменений
- Способ 2: Добавление в корневую группу
- Шаг 1: создание новой группы
- Шаг 2: добавление пользователя в группу
- Примечания:
- Шаг 3: установка прав на группу
- 3.1 Добавление новой группы
- 3.2 Добавление пользователя в группу
- 3.3 Проверка прав доступа
- Шаг 4: проверка правильности настройки
- Видео:
- Как быстро установить Kali Linux 2021.1 и получить root права?
Как настроить Root права в Linux шаг за шагом инструкция
Linux — это мощная операционная система, которая предоставляет пользователю широкий набор возможностей. Одной из таких возможностей является настройка Root прав, которые позволяют выполнять команды от имени администратора. Без Root прав доступ к некоторым командам и файлам ограничен, поэтому настройка Root прав может быть полезной, особенно для опытных пользователей, которым требуется полный доступ к системе.
Давайте рассмотрим шаги, необходимые для настройки Root прав в Linux. Сначала нужно проверить, включен ли Root пользователь, поскольку по умолчанию он отключен в большинстве дистрибутивов Linux. Для этого откройте терминал и выполните команду «sudo passwd root». Вам потребуется ввести пароль суперпользователя для подтверждения этой операции.
После включения Root пользователя следующим шагом будет настройка прав для выполнения команд от его имени. Для этого откройте оболочку командной строки и введите команду «sudo visudo». Это откроет файл sudoers для редактирования.
Как включить Root права в Linux
Для получения полномочий администратора, таких как изменение системных файлов или выполнение привилегированных команд, в Linux можно использовать Root права. В этой статье мы рассмотрим, как включить Root права в Linux.
Важно: Включение Root прав является ответственным действием, которое может привести к нежелательным последствиям, если использовано неправильно. Поэтому перед включением Root прав рекомендуется ознакомиться с рекомендованным способом выполнения необходимой задачи и понимать, какие изменения вы будете вносить.
Существует несколько способов включить Root права в Linux. Рассмотрим два наиболее распространенных способа.
Способ 1: Использование команды sudo
1. Откройте терминал в вашей Linux системе, например, в Ubuntu.
2. Введите следующую команду:
sudo su
3. Появится запрос пароля вашего пользователя. Введите пароль и нажмите Enter.
4. Теперь ваш пользователь получил Root права и может выполнять команды с полными привилегиями.
Способ 2: Включение Root прав через файловую систему
1. В терминале введите команду:
sudo nano /etc/group
2. Откроется файловый редактор nano с содержимым файловой системы.
3. В файле найдите строку, начинающуюся с «sudo». Удалите имя пользователя (например, user1) из этой строки. Например, если строка выглядит как:
sudo:x:27:user1,user2,user3
Измените ее на:
sudo:x:27:user2,user3
4. Сохраните изменения, нажав Ctrl+X, затем Y для подтверждения и Enter для сохранения в том же файле.
5. Теперь пользователь user1 не будет иметь доступа к выполнению команд с Root правами.
Обратите внимание, что эти методы описывают только способы включения Root прав для конкретного пользователя на текущей сессии. Чтобы отозвать Root права, вы можете просто закрыть терминал или выполнить команду exit.
Подготовка: создание пользователя root
Перед тем, как настроить Root права в Linux, следует создать нового пользователя, который будет использоваться для получения суперпользовательских привилегий. Добавление пользователя с привилегиями root обеспечит безопасность системы и предотвратит случайное исполнение команды от администратора.
Создание пользователя root можно выполнить с помощью нескольких способов. Ниже приведены два наиболее распространенных способа создания пользователя:
| Команда | Описание |
|---|---|
| useradd -m -s /bin/bash -G sudo user2 | Простой и часто используемый способ создания нового пользователя. Данная команда создает пользователя user2 с домашним каталогом, оболочкой /bin/bash и добавляет его в группу sudo. |
| sudo adduser user2 | Графический способ создания нового пользователя с использованием команды sudo. При запуске этой команды от пользователя root будет предоставлена информация о создании пользователя и заполнении его имени. |
В обоих случаях создается новый пользователь user2, который будет использоваться для получения суперпользовательских привилегий. Важно отметить, что после создания пользователя root необходимо удалить его из группы sudo или другой административной группы.
В следующей части статьи мы разберемся, как настроить Root права в Linux и какие команды нужно выполнить для получения суперпользовательских привилегий.
Шаг 1: открытие файла passwd
Linux имеет множество команд, с помощью которых можно вводить различные параметры и настраивать систему. В этой статье мы будем использовать команду sudo для переключения на пользователя root.
Как открыть файл passwd:
- Входите в систему под вашим именем пользователя.
- Откройте терминал или консоль.
- Используйте команду sudo nano /etc/passwd для открытия файла passwd с помощью текстового редактора nano. Вы можете использовать другие текстовые редакторы по вашему выбору.
- Вводите ваш пароль, чтобы подтвердить ваше действие.
После выполнения этих шагов вы откроете файл passwd в текстовом режиме.
Шаг 2: Редактирование файла passwd
После создания пользователя нам нужно добавить его в файл /etc/passwd, чтобы Linux система знала о его существовании и могла предоставить ему правильные полномочия.
Какие изменения нужно внести в файл /etc/passwd? Добавление новой строки с информацией о пользователе. Каждая строка задает информацию об одном пользователе в системе. В каждой строке есть 7 полей, разделенных двоеточиями:
- Имя пользователя (login): Это имя, которое будет использовать пользователь при входе в систему.
- Хэш пароля: Обычно поле заполняется символами «.», потому что пароль хранится в отдельном файле.
- UID пользователя: Уникальный идентификатор пользователя.
- GID пользователя: Уникальный идентификатор группы, которой принадлежит пользователь.
- Описание пользователя (GECOS): Может содержать контактную информацию, имя и фамилию.
- Домашний каталог пользователя: Каталог, в котором будет храниться пользовательская информация.
- Оболочка пользователя: Программа, которая будет использоваться пользователем по умолчанию при его входе в систему.
В нашем случае мы добавляем пользователя с именем testuser. Мы используем следующий синтаксис для добавления строки в файл /etc/passwd:
user1:x:1001:1001:Test User:/home/user1:/bin/bashЗдесь:
- user1 — имя пользователя
- x — символы «.», так как пароль будет храниться в отдельном файле
- 1001 — UID пользователя
- 1001 — GID пользователя
- Test User — описание пользователя
- /home/user1 — домашний каталог пользователя
- /bin/bash — оболочка пользователя, которая будет использоваться по умолчанию
Теперь мы можем добавить строку в файл /etc/passwd с помощью команды echo:
$ echo "user1:x:1001:1001:Test User:/home/user1:/bin/bash" >> /etc/passwdОбратите внимание, что для редактирования файла /etc/passwd требуются права суперпользователя. Поэтому мы должны запустить эту команду от пользователя root или использовать команду sudo.
Шаг 3: сохранение изменений в файле passwd
Для добавления пользователей в файл passwd можно воспользоваться командой useradd, но в данном случае, чтобы дать пользователю возможность выполнять команды с правами суперпользователя, нам необходимо добавить его в группу sudo.
Откройте терминал и выполните следующую команду:
| sudo usermod -aG sudo testuser |
Эта команда добавляет пользователя testuser в группу sudo. Группа sudo обычно имеет права суперпользователя и может выполнять команды с повышенными правами.
Теперь нам нужно изменить пароль пользователя testuser, чтобы обеспечить его безопасность.
Введите следующую команду:
| sudo passwd testuser |
Вы должны будете ввести новый пароль для пользователя testuser дважды.
После этого сохраните изменения, выполнив следующую команду:
| sudo vim /etc/passwd |
Давайте разберемся, что именно нужно сделать в этом файле.
Откройте файл passwd и найдите строку с именем пользователя testuser. Затем найдите поле, в котором указана оболочка пользователя. По умолчанию оно должно быть /bin/bash. Замените его на /sbin/nologin, чтобы отключить доступ пользователя через терминал:
| /bin/bash | — |
Теперь сохраните изменения и выйдите из редактора. Переключение на учетную запись testuser будет доступно только суперпользователю.
Это всё, что нам нужно сделать в файле passwd. Теперь наша учетная запись testuser имеет права суперпользователя и может выполнять команды с повышенными правами.
Шаг 4: открытие файла shadow
Файл /etc/shadow содержит зашифрованные пароли пользователей системы. Для его чтения и редактирования необходимы суперпользовательские права.
Существует несколько способов открыть файл shadow. Например, вы можете использовать графическое приложение типа текстового редактора, такое как gedit или kate, но это возможно только в графическом режиме входа в систему. В тексте мы рассмотрим способ открытия файла shadow в командной строке без использования графической оболочки.
- Запустите терминал, например, через комбинацию клавиш
Ctrl+Alt+T. - Введите команду
sudo nano /etc/shadowи нажмите Enter. - Вас попросят ввести пароль суперпользователя. Введите пароль и нажмите Enter. Обратите внимание, что при вводе пароля ничего не будет отображаться на экране, это нормальное поведение в Linux для безопасности.
Теперь вы открыли файл shadow для редактирования. Этот файл содержит информацию о паролях пользователей и их привилегиях. При редактировании файла shadow следует быть осторожным, так как неправильное редактирование может привести к блокировке учетной записи пользователя или вызвать другие проблемы.
Шаг 5: редактирование файла shadow
Теперь, когда у нас есть информация о суперюзере и просто пользователе, давайте посмотрим, что-то интересное. Мы можем изменить права пользователя и способ входа в терминале. Под этим имеется в виду то, что мы можем дать пользователю права суперпользователя или оставить его в обычном режиме.
В файле /etc/shadow содержится информация о пользователях в системе. Давайте откроем этот файл для редактирования. Используем команду:
sudo nano /etc/shadowВведите пароль суперпользователя, чтобы создать новую запись. У файловой системы есть переменные окружения, которые знают, какие права имеет суперпользователь. Более того, в Ubuntu предустановлен графический менеджер прав, который позволяет редактировать файлы в самых различных окружениях. Но мы будем рекомендованный способ, который заключается в вводе команды sudo nano /etc/shadow для выполнения в этой оболочке. Здесь, в файле shadow, синтаксис, с которым мы работаем, выглядит следующим образом:
user1:hashedpassword:17582:0:99999:7:::
user2:hashedpassword:17582:0:99999:7:::
user3:hashedpassword:17582:0:99999:7:::Ознакомьтесь с этой структурой и попробуйте понять, какие опции используются и что они означают. Но для нашей цели нам нужно знать только две вещи: какие права имеет пользователь и какой пароль установлен.
Чтобы изменить права пользователя, переместитесь на строку с его именем и замените двоеточие после имени на букву «R». Таким образом, вы устанавливаете пользователю права суперпользователя.
Чтобы изменить пароль пользователя, переместитесь на строку с его именем и замените хэшированный пароль на новый, который вы хотите установить. Не забудьте сохранить изменения, нажав Ctrl+O, а затем выйти из редактора, нажав Ctrl+X.
Вы можете повторить этот процесс для других пользователей, если вам нужно изменить их права или пароли.
Шаг 6: сохранение изменений в файле shadow
После того как мы внесли все необходимые изменения в файл shadow, нужно сохранить эти изменения перед выходом.
- Откройте файл shadow для редактирования с помощью команды:
- Найдите строку, соответствующую пользователю, для которого вы хотите изменить root права.
- Внесите необходимые изменения, например, удалите символы «!» или «!!» перед хэшем пароля, чтобы разрешить пользователю вход в систему с помощью пароля.
- Сохраните файл, нажав клавишу Esc, а затем введите команду:
- Теперь изменения сохранены, и вы можете выйти из редактора.
sudo vi /etc/shadow
:wq
Важно помнить, что редактирование файла shadow требует особых прав, поэтому вы должны быть администратором системы или иметь root доступ к файловой системе Linux.
Шаг 7: проверка корректности изменений
После выполнения всех предыдущих шагов, необходимо убедиться, что корневые права были успешно настроены.
Для этого мы можем выполнить несколько команд:
- Создаем нового пользователя с обычными правами, например, user1, и добавляем его в группу sudo:
- Задаем пароль для пользователя user1:
- Выполним переключение пользователя на user1:
- Убедимся, что у нас есть права суперпользователя, чтобы можно было выполнить команду от имени root:
sudo useradd -m -G sudo user1
sudo passwd user1
su - user1
sudo echo "Some text" > /etc/test.txt
Если все выполнено правильно, то файл /etc/test.txt будет создан успешно без ошибок. Это означает, что права пользователя user1 были правильно настроены и он может выполнять команды с повышенными привилегиями.
Способ 2: Добавление в корневую группу
Если у вас есть права суперпользователя в Linux, можно добавить других пользователей в корневую группу, чтобы предоставить им некоторые привилегии суперпользователя. В этом разделе вы узнаете, как это сделать.
Шаг 1: Создайте нового пользователя или выберите существующего пользователя, которому нужно дать права суперпользователя. Для примера возьмем пользователя user3.
Шаг 2: Войдите в систему как суперпользователь:
su
Введите пароль суперпользователя, чтобы выполнить переключение.
Шаг 3: Добавьте пользователя в корневую группу с помощью команды usermod. Например, чтобы добавить пользователя user3 в группу root, выполните следующую команду:
usermod -aG root user3
Шаг 4: Перезагрузите систему или выполните следующую команду, чтобы внести изменения в действие:
su - user3
Теперь пользователь user3 имеет права группы root и может выполнять команды суперпользователя.
Примечание: Рекомендованный способ использования прав суперпользователя — это временное переключение на суперпользователя, выполнение необходимых задач и возврат к обычному пользователю. Не рекомендуется постоянно работать в окружении суперпользователя, так как это может привести к ошибкам или нежелательным изменениям на системе.
Шаг 1: создание новой группы
Перед тем, как задать пользователю root права, создадим новую группу, в которой этот пользователь будет состоять. Создание новой группы позволит нам управлять правами доступа к файлам и директориям.
Для создания новой группы воспользуемся командой sudo groupadd:
sudo groupadd название_группы
Например, чтобы создать новую группу с именем «файловый», выполните команду:
sudo groupadd файловый
После выполнения команды новая группа будет создана. Теперь нам нужно добавить пользователя в эту группу.
Для добавления пользователя в группу используйте команду sudo usermod –a –G имя_группы имя_пользователя.
Например, чтобы добавить пользователя «user3» в группу «файловый», введите следующую команду:
sudo usermod –a –G файловый user3
Теперь пользователь «user3» будет состоять в новой группе «файловый».
Шаг 2: добавление пользователя в группу
В предыдущем шаге мы создали нового пользователя в системе Ubuntu. Теперь нам нужно добавить его в группу, чтобы предоставить ему необходимые права.
Для этого мы можем использовать команду usermod. Синтаксис команды выглядит следующим образом:
sudo usermod -aG <группа> <пользователь>
Где <группа> — название группы, к которой мы хотим добавить пользователя, а <пользователь> — имя пользователя, которого мы хотим добавить. Обратите внимание, что знак «-a» означает «добавить», а знак «G» указывает, что мы добавляем пользователя в группу.
К примеру, если мы хотим добавить пользователя «user1» в группу «sudo», мы можем выполнить следующую команду:
sudo usermod -aG sudo user1
Однако, вместо группы «sudo» вы можете использовать любую другую группу в вашей системе, к которой хотите добавить пользователя.
Теперь пользователь «user1» имеет права, которые принадлежат группе «sudo», включая возможность выполнения команд суперпользователя с помощью команды sudo.
Важно отметить, что команда usermod может быть использована не только для добавления пользователя в группу, но также и для удаления пользователя из группы. Для этого вам нужно использовать флаг «-G» вместо «-aG» в команде.
Например, если вы хотите удалить пользователя «testuser» из группы «sudo», выполните следующую команду:
sudo usermod -G sudo testuser
Примечания:
- Пользователь может быть добавлен к нескольким группам одновременно, указывая все необходимые названия групп через запятую.
- Если вы хотите добавить нового пользователя в существующую группу без удаления его из других групп, вы можете использовать команду
usermod -aG. - Для графического редактирования пользователей и групп вы также можете использовать менеджер привилегий (такой как «Users and Groups» в Ubuntu), потому что он предоставляет удобный интерфейс для выполнения подобных задач.
- Помимо команды
usermod, существует также командаuseradd, которую можно использовать для создания нового пользователя прямо в командной строке. - Не забывайте, что использование прав суперюзера (sudo) может быть опасным, поэтому будьте осторожны и понимайте, какие права предоставляются пользователям в вашей системе.
Шаг 3: установка прав на группу
Для предоставления Root-прав группе пользователей в Linux вам понадобится сделать несколько дополнительных шагов. В этом разделе мы рассмотрим, как установить права на группу.
3.1 Добавление новой группы
Прежде чем настроить Root-права для группы, вы должны создать эту группу. Для этого в Linux используется команда useradd с опцией -g для указания идентификатора группы.
Например, чтобы создать новую группу с именем «admin», выполните следующую команду:
sudo groupadd admin
Вы можете выбрать любое имя для новой группы.
3.2 Добавление пользователя в группу
После создания группы нужно добавить пользователей в эту группу. Для этого используйте команду usermod с опцией -aG для добавления пользователя в указанную группу.
Например, чтобы добавить пользователя с именем «user1» в группу «admin», выполните следующую команду:
sudo usermod -aG admin user1
Замените «admin» и «user1» на нужные вам значения.
3.3 Проверка прав доступа
Чтобы убедиться, что права доступа для группы были установлены корректно, вы можете выполнить следующие действия:
- Выйдите из текущего сеанса пользователя в Linux.
- Войдите в систему как пользователь, принадлежащий к созданной группе (например, «user1»).
- Откройте терминал или графический менеджер файлов (например, в Ubuntu нажмите
Ctrl+Alt+T). - Запустите команду
sudo -iдля переключения в режим суперпользователя, используя пароль пользователя, принадлежащего к группе. - Теперь вы должны иметь Root-привилегии и доступ к файловой системе.
Теперь вы узнали, как устанавливать права на группу в Linux. Следуйте рекомендованным шагам, чтобы успешно дать Root-права группе пользователей и обеспечить безопасность вашей системы. Удачи!
Шаг 4: проверка правильности настройки
После настройки Root прав в Linux нам необходимо проверить, что наша конфигурация была выполнена правильно. Для этого давайте выполним несколько команд.
1. Запустите терминал и введите команду sudo su, чтобы стать суперпользователем. Введите пароль текущего пользователя, чтобы подтвердить действие.
2. Добавим пользователя в группу Root, чтобы он имел более высокие привилегии. Введите команду usermod -aG sudo username, где «username» — имя пользователя, которому мы хотим дать права.
3. Чтобы убедиться, что настройки были применены, можно выйти из терминала и снова войти под новым пользователем. После входа выполните команду sudo su и введите пароль нового пользователя.
4. Также можно проверить правильность настройки, выполнив команду sudo -l. Она покажет информацию о правах доступа нового пользователя.
Обратите внимание, что настройка Root прав является способом предоставления большего количества полномочий пользователю, поэтому будьте осторожны при изменении файловой системы и удалении файлов — доступ к ним теперь есть не только у администратора.
| Команда | Описание |
|---|---|
sudo | Выполнить команду с правами суперпользователя |
sudo su | Войти под суперпользователем |
usermod -aG sudo username | Добавить пользователя в группу sudo |
sudo -l | Показать информацию о правах доступа |
Видео:
Как быстро установить Kali Linux 2021.1 и получить root права?
Как быстро установить Kali Linux 2021.1 и получить root права? by IT-спец. Денис Курец 36,631 views 2 years ago 10 minutes, 38 seconds