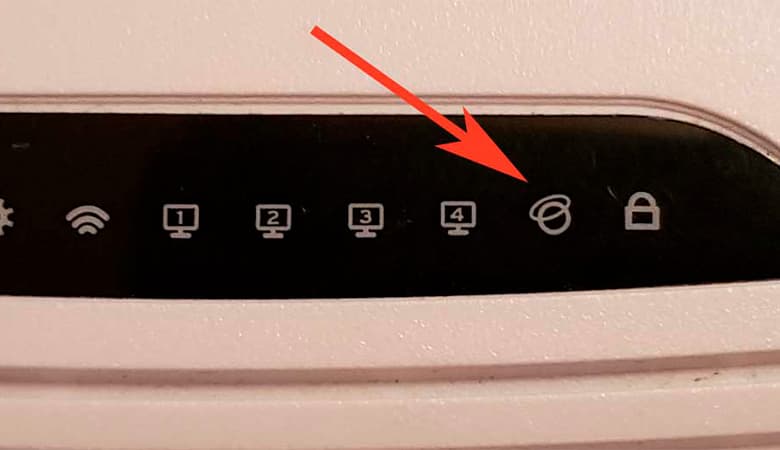- Почему после перезагрузки отсутствует сеть?
- Почему пропадает сеть после перезагрузки и как это исправить?
- 1. Проверьте подключение
- 2. Измените настройки сетевого менеджера
- 3. Проверьте список доступных сетей
- 4. Используйте автоматическое подключение
- 5. Удалите и переустановите сетевую карту
- Отключение автоматического подключения к сети
- Неправильные настройки сетевых адаптеров
- Неполадки сетевых драйверов
- Низкий уровень сигнала Wi-Fi
- Некорректная работа роутера
- 1. Неправильные настройки роутера
- 2. Проблемы сетевого подключения
- 3. Аппаратное оборудование
- 4. Сбой в драйверах
- 5. Проблемы с DNS и DHCP
- 6. Автоматическое отключение сетевых устройств
- 7. Загрузка сетевого драйвера
- Конфликт IP-адресов
- 1. Проверьте правильность настроек сети
- 2. Управление сетевыми устройствами
- 3. Настройка DHCP
- 4. Проверьте наличие драйверов
- Проблемы с провайдером интернета
- Видео:
- Пропадает Wi-Fi на Windows 10. Решение проблемы.
Почему после перезагрузки отсутствует сеть?
Один из часто встречающихся проблемных сценариев, с которым пользователи компьютеров могут столкнуться, заключается в том, что после перезагрузки отсутствует подключение к сети. Причины возникновения этой проблемы могут быть разными, от ошибочных настроек до сбоя оборудования. В данной статье мы рассмотрим некоторые возможные причины, а также предложим решения, которые помогут вам вернуть сетевое подключение в рабочее состояние.
Наиболее распространенной причиной отсутствия сети после перезагрузки компьютера является проблема с драйверами сетевой карты. Драйвера — это программное обеспечение, которое управляет работой аппаратного обеспечения сетевой карты. Если драйвер сетевой карты не работает правильно или отсутствует, то ваш компьютер не сможет подключиться к сети.
Следующая возможная причина проблемы с сетью после перезагрузки состоит в неправильных настройках сетевых параметров. Если в процессе использования компьютера или в результате установки нового программного обеспечения были внесены изменения в сетевые настройки, то это может привести к сбою подключения к сети.
Еще одной причиной, которую необходимо учесть в контексте данной проблемы, является аппаратное сбой оборудования. Отключение питания или сбой памяти могут привести к проблеме отсутствия сети после перезагрузки компьютера. В этом случае необходимо обратиться к технической поддержке или специалисту по компьютерам для решения проблемы.
Почему пропадает сеть после перезагрузки и как это исправить?
Проблема с отсутствием сети после перезагрузки может иметь различные причины. В данной статье будут рассмотрены несколько возможных решений для исправления этой проблемы.
1. Проверьте подключение
Первым шагом в решении данной проблемы является проверка подключения к сети. Убедитесь, что все необходимые шестеренки были выполнены и ваше устройство имеет активное подключение Ethernet или Wi-Fi.
2. Измените настройки сетевого менеджера
Возможно, причина проблемы заключается в неверных настройках сетевого менеджера вашей системы. В этом случае, вам следует проверить, отключить и включить сетевой диспетчер или менеджер, чтобы это исправить.
3. Проверьте список доступных сетей
Убедитесь, что ваша сетевая карта видит список доступных сетей. Если они не отображаются, то возможно, ваша сетевая карта неправильно установлена или ее драйверы несовместимы с вашей сборкой операционной системы. В этом случае, попробуйте переустановить драйверы или обновить систему до последней версии.
4. Используйте автоматическое подключение
В настройках вашего сетевого менеджера найдите опцию автоматического подключения к сети. Если эта опция не включена, включите ее, чтобы ваше устройство автоматически подключалось к сети после перезагрузки.
5. Удалите и переустановите сетевую карту
Если все остальные решения не помогли решить проблему, попробуйте удалить и переустановить сетевую карту. Для этого вы можете воспользоваться командами в командной строке. Введите команду «sudo apt-get remove install сетевой идентификатор» для удаления сетевой карты. Затем переустановите сетевую карту автоматически или вручную, нажав кнопку «Обновить» или «Переустановить» в настройках устройства.
Не забывайте, что каждая обсуждаемая здесь часть решения зависит от конкретной проблемы и может не сработать в вашем случае. Поэтому, если вы все еще сталкиваетесь с проблемой отсутствия сети после перезагрузки, рекомендуется поискать варианты решения, специфичные для вашей сетевой карты и операционной системы.
Отключение автоматического подключения к сети
Возможной причиной отсутствия сети после перезагрузки вашего устройства может быть отключение автоматического подключения к сети. В этом случае вам необходимо решить проблему в самой системе или изменить настройки.
Чтобы решить проблему в системе, вы можете обновить или изменить драйверы сетевого устройства. Например, в Ubuntu 12.04 вы можете открыть терминал и выполнить следующие команды:
sudo gedit /etc/modprobe.d/blacklist.conf
В открывшемся редакторе gedit найдите строку «blacklist cdc_ether» и удалите ее. Сохраните изменения и закройте файл.
sudo gedit /etc/network/interfaces
В редакторе gedit найдите строку «iface eth0 inet dhcp» и замените ее на «iface eth0 inet static». Добавьте следующие строки:
address 10.0.0.2
netmask 255.255.255.0
gateway 10.0.0.1
dns-nameservers 8.8.8.8
dns-search example.com
Сохраните изменения и закройте файл.
После этого выполните следующую команду:
sudo service networking restart
Если у вас возникают проблемы с поиском идентификатора вашего сетевого устройства, вы можете использовать команду «lsusb» для просмотра списка всех подключенных устройств.
В некоторых случаях может потребоваться изменить настройки управления питанием сетевого адаптера. Например, в Linux вы можете открыть файл «/etc/modprobe.d/usbcore.conf» и добавить следующую строку:
options usbcore autosuspend=-1
Сохраните изменения и перезагрузите систему.
Если у вас все еще есть проблемы с подключением к сети после перезагрузки, проверьте, включено ли ваше сетевое устройство. Существует несколько способов проверки:
— В Ubuntu вы можете открыть «Настройки системы», перейти в раздел «Сеть» и убедиться, что ваше сетевое подключение активировано.
— В командной строке вы можете выполнить команду «ifconfig» для просмотра информации о сетевых устройствах и их статусе.
— В Linux вы можете выполнить команду «sudo lshw -C network» для просмотра информации о вашем сетевом адаптере.
Проверьте также физическое подключение вашего сетевого кабеля или настройки Wi-Fi, чтобы убедиться, что они настроены правильно.
Если после всех этих шагов ваша сеть все еще недоступна после перезагрузки, возможно, у вас есть другие проблемы с вашей сетью, которые требуют дополнительного решения.
Неправильные настройки сетевых адаптеров
Одной из возможных причин отсутствия сети после перезагрузки может быть неправильная конфигурация сетевых адаптеров. В следующем разделе мы рассмотрим, как решить эту проблему.
1. Проверьте подключение к сети:
- Убедитесь, что карта сети включена и подключена к устройству питания.
- Проверьте наличие физического соединения между вашей сетевой картой и роутером или модемом.
2. Проверьте настройки сетевых адаптеров в системе:
- Откройте менеджер сети в вашей системе (например, «Настройки сети» в Ubuntu или «Сеть и интернет» в Windows).
- Убедитесь, что все параметры сетевого соединения (IP-адрес, маска подсети, шлюз по умолчанию и DNS-сервер) заданы правильно. Если необходимо, введите правильные настройки.
- Убедитесь, что флажок «Включить сеть» установлен.
3. Обновите или переустановите драйвера для сетевой карты:
- Откройте терминал и введите команду «sudo apt-get update» для обновления вашего дистрибутива Linux.
- Введите команду «sudo apt-get install gedit» для установки текстового редактора Gedit (если еще не установлен).
- Откройте файл с настройками вашего сетевого адаптера, например, введя команду «sudo gedit /etc/network/interfaces».
- Удалите все строки, кроме следующих:
- auto lo
- iface lo inet loopback
- Сохраните файл и закройте редактор.
- Перезагрузите систему.
4. Измените настройки DNS:
- Откройте менеджер сети.
- Выберите настройки вашей сетевой карты.
- Настройте DNS-серверы следующим образом:
- Primary DNS: 8.8.8.8
- Secondary DNS: 8.8.4.4
- Сохраните изменения и перезагрузите систему.
5. Проверьте отключение Wi-Fi и Bluetooth:
- Откройте менеджер сети.
- Убедитесь, что Wi-Fi и Bluetooth отключены (или включены только при необходимости).
- Сохраните изменения и перезагрузите систему.
После выполнения этих действий ваша сеть должна заработать. Если проблема сохраняется, обратитесь к специалисту или посетите форумы и обсудите это со сообществом.
Неполадки сетевых драйверов
Вот некоторые возможные причины и решения проблем с сетевыми драйверами:
- Неправильный или устаревший драйвер: Убедитесь, что у вас установлена последняя версия драйвера для вашей сетевой карты или адаптера. Если вы не уверены, можете проверить дату последней обновления драйвера на сайте производителя вашего устройства или в свойствах устройства в меню «Управление устройствами» на вашей системе.
- Необходимость обновления драйвера: Если ваш драйвер устарел, попробуйте обновить его до последней версии. Вы можете скачать актуальный драйвер с сайта производителя и установить его вручную.
- Некорректная установка драйвера: В случае, если вы столкнулись с проблемами после установки нового драйвера, попробуйте удалить его и установить предыдущую версию.
- Конфликт драйверов: Иногда на вашей системе могут быть установлены другие драйвера, которые могут конфликтовать с драйвером сетевого устройства. Попробуйте удалить драйверы других устройств, которые не нужны или вызывают проблемы.
- Отключение или отключение автоматической активации драйвера: В некоторых случаях, ваша система может отключить автоматическое обновление или активацию драйвера. Включите эту опцию в настройках вашей системы или в реестре.
Если вы не уверены, какой именно драйвер вызывает проблемы, вы можете воспользоваться терминалом для поиска и управления драйверами. Например, в Ubuntu вы можете использовать команду «sudo apt-get install gedit» для установки текстового редактора Gedit. Затем откройте файл «/etc/modprobe.d/blacklist.conf» и удалите строки с идентификаторами драйверов, которые вызывают проблемы.
Низкий уровень сигнала Wi-Fi
Следующие проблемы и решения могут помочь вам справиться со сбоем сети Wi-Fi, вызванного низким уровнем сигнала:
- Проверьте, отображается ли ваша сеть Wi-Fi в списке доступных сетей. Если сеть отсутствует, возможно, ваш роутер отключен или находится на большом расстоянии от вашего устройства.
- Попробуйте включить и выключить Wi-Fi на вашем устройстве. Это можно сделать через панель управления или при помощи команды в терминале. Настройки сети могут быть идентифицированы в командной строке как «wireless», «Wi-Fi» или «Wi-Fi-сеть».
- Проверьте, правильные ли настройки Wi-Fi у вас заданы (SSID, пароль). Если возникают проблемы с соединением, попробуйте заново ввести их или удалить настройки Wi-Fi и создать новое соединение.
- Проверьте настройки вашего Wi-Fi-роутера. Возможно, он находится в режиме ожидания или недоступности. Попробуйте перезагрузить роутер или провести его настройку снова.
- Проверьте, активирован ли режим автоматического подключения к Wi-Fi. В некоторых случаях этот флажок может быть выключен, и ваше устройство не будет пытаться подключаться к Wi-Fi-сети автоматически после загрузки системы.
- Если у вас установлена сетевая карта с базовыми драйверами, возможно стоит обновить драйвера или попробовать использовать другую сетевую карту.
- Если после перезагрузки все сети стали недоступными, проверьте, были ли изменены даты на вашем устройстве. Проверьте дату и время в настройках системы, и если они неверные, установите правильную дату и время.
- Если вы используете операционную систему на базе Linux, попробуйте выполнить следующую команду в терминале:
sudo service network-manager restart. Это перезапустит менеджер сети и может решить проблему с подключением Wi-Fi. - Проверьте наличие конфликта с другими коммуникационными устройствами, например, Ethernet-адаптером или другими Wi-Fi-картами. Удалите или отключите все устройства, которые могут конфликтовать с Wi-Fi-сетью.
- Если вы используете Linux-дистрибутив и столкнулись с проблемой отсутствия Wi-Fi после перезагрузки, попробуйте выполнить следующие команды в терминале:
sudo modprobe -r cdc_ether, а затемsudo modprobe -r usbnet. Это удалит модули, связанные с вашей сетевой картой, и включит их снова, что может помочь исправить проблему. - Возможно, ваша сетевая карта имеет неправильный идентификатор в списке сетевых устройств. Попробуйте выполнить следующую команду в терминале:
sudo service network-manager restart. Если проблема не исправлена, попробуйте удалить вашу Wi-Fi-карту из списка сетевых устройств и добавить ее снова.
Следуя этим рекомендациям, вы можете исправить проблемы с низким уровнем сигнала Wi-Fi и восстановить сетевое соединение после перезагрузки системы.
Некорректная работа роутера
Проблема с отсутствием сети после перезагрузки может быть связана с некорректной работой роутера. В этом разделе мы рассмотрим возможные причины и решения этой проблемы.
1. Неправильные настройки роутера
Одной из причин отсутствия сети после перезагрузки может быть неправильная конфигурация роутера. Убедитесь, что все настройки роутера соответствуют вашей сетевой инфраструктуре. Проверьте настройки DHCP, DNS и Wi-Fi, а также убедитесь, что правильно настроены пользовательские имя и пароль.
2. Проблемы сетевого подключения
Еще одной возможной причиной проблемы может быть неправильное подключение к роутеру. Проверьте все соединения и кабели, убедитесь, что они надежно подключены. Если вы используете Wi-Fi, удостоверьтесь, что роутер и устройство подключены к правильной сети и имеют стабильное соединение.
3. Аппаратное оборудование
Причиной проблемы может быть неисправность аппаратного оборудования, например, неисправность сетевой карты. Попробуйте переустановить драйвера для сетевой карты или заменить неисправное устройство.
4. Сбой в драйверах
Если после перезагрузки системы у вас отсутствует сеть, возможно, виной является сбой драйверов. Проверьте список установленных драйверов и убедитесь, что они все работают правильно. Если необходимо, измените или переустановите драйвера согласно рекомендациям вашего дистрибутива Линукс.
5. Проблемы с DNS и DHCP
Проблемы с DNS и DHCP могут привести к отсутствию сети после перезагрузки. Попробуйте изменить настройки DNS и DHCP в соответствии с требованиями вашей сети. Вы также можете проверить файлы конфигурации (например, dnsmasq.conf) и внести необходимые изменения.
6. Автоматическое отключение сетевых устройств
В некоторых случаях сетевые устройства могут автоматически отключаться после перезагрузки. Проверьте настройки питания в вашей операционной системе и убедитесь, что сетевые устройства не отключаются после некоторого времени бездействия.
7. Загрузка сетевого драйвера
При загрузке системы может возникнуть сбой в процессе загрузки сетевого драйвера. Убедитесь, что правильные драйвера загружены и настроены для вашей сетевой карты. Если необходимо, можно вручную загрузить драйвер, используя команду modprobe.
В этом разделе мы обсудили некоторые возможные причины и решения проблемы отсутствия сети после перезагрузки. Если вы столкнулись с этой проблемой, рекомендуется последовательно проверить все вышеуказанные аспекты и принять соответствующие меры для исправления ошибки.
Конфликт IP-адресов
Одной из возможных причин отсутствия интернет-соединения после перезагрузки системы Linux может быть конфликт IP-адресов. Когда в сети находятся два устройства с одним и тем же IP-адресом, возникают проблемы с подключением.
Для решения данной проблемы в Linux можно выполнить следующие шаги:
1. Проверьте правильность настроек сети
Убедитесь, что в настройках системы указан правильный IP-адрес и подсеть. Проверьте также DNS-сервера, они должны быть указаны корректно.
2. Управление сетевыми устройствами
Откройте терминал и введите команду sudo lshw -C network, чтобы получить список сетевых устройств. Проверьте, есть ли конфликтующие устройства и удалите или отключите их.
3. Настройка DHCP
В некоторых случаях использование DHCP может устранить проблему конфликта IP-адресов. Откройте файл конфигурации DHCP-сервера в редакторе gedit с помощью команды sudo gedit /etc/dnsmasq.conf и добавьте следующую строку в конец файла: dhcp-option=option:router,192.168.1.1 (замените IP-адрес на адрес вашего роутера).
4. Проверьте наличие драйверов
Убедитесь, что система установила правильные драйвера для вашей сетевой карты. Выполните команду sudo lshw -C network и проверьте, есть ли устройство с идентификатором «driver=».
Если после выполнения всех этих шагов проблема не была решена, возможно, вам потребуется обновить или переустановить драйвера или обратиться к специалистам по настройке сети.
Проблемы с провайдером интернета
1. Проверьте ваше сетевое устройство (модем, роутер или другое оборудование), чтобы убедиться, что оно правильно подключено и включено. Убедитесь, что все светодиоды на устройстве горят или мигают нормально.
2. Переведите ваше устройство в режим отключения от сети на некоторое время, а затем повторно подключите его. Это иногда помогает восстановить соединение.
3. Перезагрузите ваш роутер или модем. Выполните полное отключение питания и включение устройства после некоторого времени. Это может помочь в случае, если устройство столкнулось с какими-либо временными проблемами.
4. Обновите вашу сетевую конфигурацию. В некоторых случаях, провайдер может изменить параметры сети или внести другие изменения, которые требуют обновления конфигурации вашего сетевого устройства. Для этого вам может потребоваться обратиться в службу поддержки провайдера и получить актуальную информацию.
5. Проверьте настройки шифрования Wi-Fi сети, особенно если вы используете беспроводное подключение к сети. Убедитесь, что вы используете правильные настройки шифрования, и если они были изменены провайдером, обновите эти настройки на вашем устройстве.
6. Проверьте наличие обновлений для вашей операционной системы. Иногда, некоторые проблемы с подключением могут быть исправлены путем обновления операционной системы. Если вы используете Windows, проверьте, что у вас установлены все последние обновления. Если вы используете Linux, введите команду «sudo apt-get update && sudo apt-get upgrade» для обновления системы.
7. Проверьте драйверы сетевого устройства. В некоторых случаях, проблемы с подключением могут быть вызваны несовместимостью драйверов или устаревшими версиями. Проверьте, что у вас установлены последние драйверы для вашего сетевого устройства и обновите их при необходимости.
8. Переустановите сетевые драйверы. Если все остальные способы не помогли, вы можете попробовать переустановить драйверы сетевого устройства в вашей операционной системе. Для этого вам может потребоваться удалить текущие драйверы и переустановить их. Инструкции по переустановке драйверов могут отличаться в зависимости от вашей операционной системы.
9. Если вы используете Linux, проверьте наличие активации параметра устройства сети. Введите следующую строку в командной строке, чтобы изменить файл настроек сети:
sudo nano /etc/NetworkManager/NetworkManager.conf
Найдите строку, начинающуюся с «managed=», и убедитесь, что она имеет значение «true». Если значение было изменено, измените его на «true». Сохраните файл и перезапустите Network Manager с помощью команды:
sudo service network-manager restart
В большинстве случаев, проблемы с сетью после перезагрузки могут быть исправлены с помощью вышеперечисленных методов. Однако, если проблема не устраняется или вы продолжаете испытывать проблемы после всех этих действий, рекомендуется обратиться в службу поддержки вашего провайдера интернета для получения дальнейшей помощи.
Видео:
Пропадает Wi-Fi на Windows 10. Решение проблемы.
Пропадает Wi-Fi на Windows 10. Решение проблемы. by John Johnson 130,483 views 5 years ago 2 minutes, 16 seconds