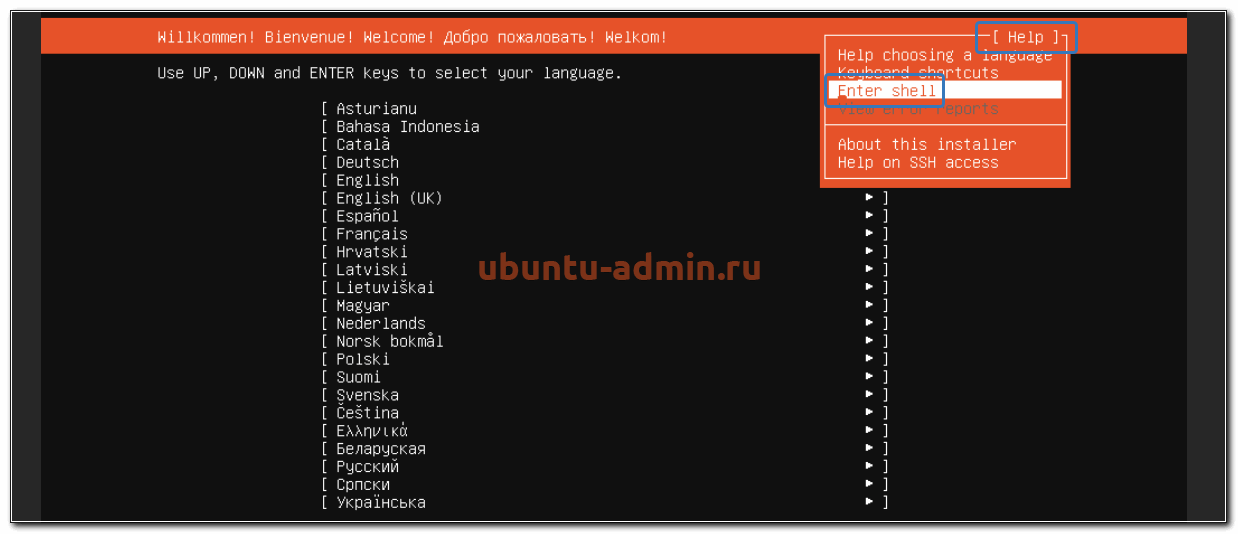- Как исправить проблемы с загрузкой Ubuntu подробное руководство
- Способ 1: Изменение файла etc/fstab для опытных пользователей
- Способ 2: Восстановление поврежденных разделов Ubuntu
- Шаг 1: Запуск в режиме Rescue Mode
- Шаг 2: Запуск Testdisk
- Шаг 3: Сканирование раздела
- Шаг 4: Восстановление раздела
- Способ 3: Восстановление GRUB
- 2. Восстановление GRUB с помощью команды chroot:
- 3. Проверка и исправление ошибок:
- Способ 4: Удаление несовместимых графических драйверов
- Способ 5: Проверка файловой системы
- Способ 6: Просмотр журнала загрузки
- 1. Переход к консоли загрузки
- 2. Запуск восстановления системы
- 3. Проверка разделов диска
- 4. Проверка файловой системы
- 5. Просмотр файла journalctl
- Видео:
- Настройки UEFI и Secure Boot для загрузки Linux, использование двух систем на одном компьютере
Как исправить проблемы с загрузкой Ubuntu подробное руководство
Сегодня в статье мы рассмотрим решения для исправления проблем с загрузкой Ubuntu, которые могут возникнуть при установке или загрузке операционной системы. В Ubuntu, как и в любой другой Linux-системе, могут возникнуть проблемы, связанные с загрузкой: операционная система может не грузиться, загрузочный экран может зависнуть, или могут возникнуть ошибки при загрузке системы.
Невозможность загрузки Ubuntu может быть вызвана различными причинами, начиная от несовместимых программ или изменений в файле конфигурации до ошибок в журнале загрузки или проблем с разделами диска. Однако, будьте уверены, что в данной статье вы найдете подробные инструкции о том, как исправить любые проблемы, связанные с загрузкой Ubuntu.
Перед тем, как мы продолжаем, важно отметить, что зачастую проблемы с загрузкой Ubuntu могут быть успешно решены путем выполнения некоторых действий, приведенных ниже. Важно помнить, что в ряде случаев, сначала вам может потребоваться проверить состояние жесткого диска или выполнить сканирование системы с помощью liveCD или USB-накопителя Ubuntu. Подобные действия помогут вам найти и исправить ошибки и проблемы, связанные с загрузкой.
Чтобы начать, первым делом проверьте свободное пространство на диске. Некоторые проблемы с загрузкой могут возникнуть из-за недостатка свободного места на диске. Для проверки свободного места вы можете выбрать один из следующих способов: выполнить команду «df -h» или проверить свободное пространство непосредственно в окружении LiveCD или USB-накопителя Ubuntu. Если место ограничено, вам придется удалить ненужные файлы или данные, чтобы освободить место для нормальной загрузки системы.
Способ 1: Изменение файла etc/fstab для опытных пользователей
Если вы имеете опыт в работе с командной строкой и файловой системой Ubuntu, то можете попытаться исправить проблемы с загрузкой путем изменения файла /etc/fstab. Однако помните, что неправильное редактирование этого файла может привести к серьезным проблемам, поэтому будьте осторожны и делайте резервную копию файла перед внесением изменений.
Прежде чем начать, вам потребуется войти в режим восстановления загрузчика Ubuntu. Для этого выполните следующие шаги:
- Перезагрузите компьютер и во время загрузки нажмите клавишу Enter, чтобы попасть в меню загрузки GRUB.
- Выберите параметр «Advanced options for Ubuntu» и нажмите Enter.
- Выберите версию Ubuntu с помощью клавиш со стрелками и нажмите Enter.
- На следующем экране выберите опцию root — Drop to root shell prompt и нажмите Enter.
После этого вы попадете в командную строку в режиме восстановления. Дальше мы рассмотрим, как изменить файл /etc/fstab для исправления проблем с загрузкой.
Шаг 1: Введите команду mount -o remount,rw /, чтобы сделать файловую систему доступной для записи.
Шаг 2: Введите команду nano /etc/fstab, чтобы открыть файл /etc/fstab в текстовом редакторе nano.
Шаг 3: Внимательно просмотрите содержимое файла /etc/fstab и найдите записи, связанные с разделом, на котором у вас установлена Ubuntu. Обычно раздел обозначается строкой, начинающейся с /dev/sda1 или /dev/nvme0n1p1, но может отличаться в зависимости от конкретной системы и конфигурации.
Шаг 4: Внесите изменение в строку, связанную с разделом системы, чтобы изменить режим загрузки. Если у вас возникли проблемы из-за несовместимых драйверов, попробуйте добавить параметры nouveau.modeset=0 для драйверов Nvidia или nomodeset для других проблем.
Шаг 5: Сохраните изменения, нажав Ctrl + X, затем Y для подтверждения сохранения, а затем Enter.
Шаг 6: Перезагрузите систему, введя команду reboot и нажав Enter.
В результате ваши изменения должны вступить в силу и Ubuntu должен загрузиться соответствующим образом. Если проблема с загрузкой не была устранена, перейдите к следующему методу в этой статье.
Заключение: способ 1 позволяет опытным пользователям внести изменения в файл /etc/fstab для исправления проблем с загрузкой Ubuntu. Однако это требует знания командной строки и файловой системы, а также осторожности при редактировании файла /etc/fstab.
Способ 2: Восстановление поврежденных разделов Ubuntu
Шаг 1: Запуск в режиме Rescue Mode
Первым шагом необходимо загрузить установочный диск Ubuntu в режиме Rescue Mode. Для этого следуйте инструкциям на экране. В результате, вы увидите экран с несколькими вариантами запуска системы. Вам нужно выбрать «Rescue a broken system».
Затем вам будет предложено выбрать язык. Выберите нужный язык и нажмите «Enter».
Шаг 2: Запуск Testdisk
После выбора языка вы попадете на экран с несколькими опциями. Вам нужно выбрать «Execute a shell in /dev/<Ваш_раздел>«.
После этого вы окажетесь в командной строке, где можно вводить команды. Введите «testdisk» и нажмите «Enter» для запуска программы.
Теперь вы попадете в главное меню Testdisk. На этом экране вы увидите список доступных дисков и разделов. Выберите раздел, который вы хотите восстановить, и нажмите «Enter».
Шаг 3: Сканирование раздела
В результате, вы попадете на экран с несколькими опциями сканирования. Обычно рекомендуется выбрать «Analyse» и нажать «Enter». В результате программы testdisk начнет сканирование выбранного раздела и попытку восстановления данных.
В процессе сканирования testdisk может сообщить о найденных ошибках и предложить решение. В этом случае следуйте инструкциям, чтобы исправить проблемы с разделом.
Шаг 4: Восстановление раздела
После завершения сканирования testdisk вы увидите список найденных разделов и предлагаемые решения. Выберите опцию «Write» (запись), чтобы внести изменения в раздел.
В зависимости от сложности проблемы это может занять некоторое время. После завершения восстановления раздела testdisk выдаст сообщение о успешном завершении операции.
После этого вы можете попытаться загрузить систему Ubuntu. Если все прошло успешно, то проблемы с загрузкой должны быть исправлены, и ваша система должна загружаться без ошибок.
Важно заметить, что в данном случае мы рассматриваем восстановление разделов на диске. Если проблемы с загрузкой Бубунту связаны с другими проблемами, например, с загрузчиком или параметрами системы, то это может потребовать других решений и методов исправления.
Способ 3: Восстановление GRUB
1. Во время загрузки Ubuntu выбираем режим «режим восстановления». Если вы не попадаете в экран выбора режима или вам не повезло с загрузкой, будем запускать режим восстановления из-под графического загрузчика GRUB:
— Загружаем компьютер с Live CD или USB с Ubuntu.
— Открываем терминал (Ctrl+Alt+T).
— Вводим команду sudo fdisk -l, чтобы проверить, какие разделы находятся на жестком диске.
— Если второй раздел компонентов грузится Ubuntu (вы можете это проверить по сообщению «Linux»), используем команду sudo mount /dev/sda2 /mnt (замените sda2 на номер раздела, найденного в предыдущем шаге).
2. Восстановление GRUB с помощью команды chroot:
— Вводим команду sudo chroot /mnt, чтобы войти в систему.
— Затем используем команду sudo grub-install /dev/sda, чтобы установить GRUB на ваш жесткий диск.
— Продолжаем с проверкой наличия ошибок и возможными проблемами с помощью команды sudo update-grub.
— После завершения этого процесса можно попробовать перезагрузить компьютер и проверить, грузится ли система без ошибок.
3. Проверка и исправление ошибок:
Если после восстановления GRUB система все равно не загружается, рекомендуется проверить наличие ошибок с помощью журнала системы. Вы можете использовать команду dmesg | grep error, чтобы найти сообщения об ошибках.
Также рекомендуется проверить целостность файловых систем и возможные проблемы с драйверами, введя следующие команды:
— sudo fsck -f /dev/sda2 (замените раздел sda2 на свой).
— sudo apt-get check
— sudo apt-get update
— sudo apt-get upgrade
В большинстве случаев эти методы должны помочь в восстановлении загрузчика GRUB и исправлении ошибок, связанных с загрузкой Ubuntu.
Способ 4: Удаление несовместимых графических драйверов
В некоторых случаях проблемы с загрузкой Ubuntu могут быть связаны с несовместимостью с установленными графическими драйверами. Чтобы исправить эту проблему, вы можете попробовать удалить несовместимые драйверы, следуя нижеуказанным шагам:
- Перезагрузите компьютер.
- При загрузке, когда появится экран загрузчика, нажмите клавишу <Shift> или <Esc>, чтобы вызвать меню загрузчика.
- В меню загрузчика выберите «Advanced options» (Расширенные параметры).
- В следующем меню выберите ядро, с приставкой «recovery» (восстановление), и нажмите «Enter», чтобы запустить систему в режиме восстановления.
- На экране восстановления выберите опцию «root» (корень) или «root shell» (корневая оболочка), чтобы получить доступ к командной строке.
- Введите следующую команду, чтобы открыть файловую систему в режиме записи:
mount -o remount,rw /
- Теперь вы можете ввести следующую команду, чтобы удалить несовместимые графические драйверы:
sudo apt-get purge имя_драйвера
Замените «имя_драйвера» на имя драйвера, который вы хотите удалить.
- После завершения удаления драйвера, введите следующую команду для перезагрузки компьютера:
reboot
Ваш компьютер должен загрузиться снова, и проблема с загрузкой Ubuntu может быть исправлена. Если проблема остается, вы можете попробовать другие методы, описанные в этой статье.
Загрузка Ubuntu может быть непростой задачей, и иногда требуется несколько попыток для успешной загрузки. Если вам не повезло, и вы попадаете в череду неудачных попыток загрузки, не отчаивайтесь! Вместо этого, выбираем следующим пунктом метод «Способ 5: Восстановление загрузчика GRUB», который будет описан далее.
Способ 5: Проверка файловой системы
Если ваша Ubuntu не загружается и вы видите сообщение «Entering emergency mode» или черный экран, то, вероятно, проблема кроется в неполадке файловой системы. В данном разделе мы рассмотрим способы решения этой проблемы.
1. Проверка дисков: для начала можно проверить состояние дисков и корректность файловой системы. Для этого можно использовать команду «fsck», которая сканирует и исправляет ошибки на диске. Например, если ваша система установлена на диске /dev/sda1, запустите команду: fsck /dev/sda1.
2. Проверка пакетов: если проблема с загрузкой связана с некорректными или поврежденными пакетами, можно попытаться провести проверку и восстановление пакетов. Для этого запустите команду: dpkg —configure -a.
3. Проверка загрузчика: иногда проблема с загрузкой может быть связана с неполадкой загрузчика, через который система загружается. Проверьте настройки загрузчика и убедитесь, что они корректны. Опытным пользователям можно попробовать переустановить загрузчик.
4. Восстановление из резервной копии: если вы предварительно создали резервную копию системы, то можно попробовать восстановить систему из этой копии. На этом этапе рекомендуется иметь достаточно свободного пространства на диске.
5. Удаление несовместимых программ: если после установки новой программы или обновления системы возникла проблема с загрузкой, то можно попробовать удалить эту программу или откатить систему к предыдущей версии.
После проведения проверок и исправлений не забудьте перезагрузить компьютер и проверить, загрузилась ли Ubuntu. Если проблема не решена, может потребоваться обратиться к специалистам или сообществу пользователей для получения дальнейшей помощи.
Способ 6: Просмотр журнала загрузки
Если вы не знаете, почему ваша Ubuntu не загружается, вы можете воспользоваться журналом загрузки, чтобы поискать подробности о проблеме. Этот метод особенно полезен, если ваша система загружается только до определенного этапа и не продолжает загрузку дальше.
1. Переход к консоли загрузки
Для начала вам нужно перейти к консоли загрузки. Чтобы это сделать, при включении вашего компьютера нажмите и удерживайте клавишу «Shift» или «ESC», чтобы вызвать меню загрузки GRUB. Затем выберите «Расширенный режим», а затем «Система восстановления» или «Recovery Mode».
2. Запуск восстановления системы
После этого вы попадете в меню восстановления системы. Здесь выберите опцию «root», чтобы получить доступ к командной строке в режиме восстановления.
3. Проверка разделов диска
В командной строке в режиме восстановления введите команду «sudo fdisk -l» или «sudo parted -l», чтобы проверить разделы на вашем жестком диске. В результате сканирования вы увидите список разделов, где вы можете найти свободное пространство и проверить, есть ли какие-либо проблемы с разделами диска.
4. Проверка файловой системы
После проверки разделов диска вы можете проверить файловую систему с помощью команды «fsck», например: «sudo fsck /dev/sda1». Это позволит исправить поврежденные файловые системы и, возможно, решить проблемы с загрузкой.
5. Просмотр файла journalctl
Для просмотра файла журнала загрузки Ubuntu введите команду «journalctl -b -1» или «journalctl -b -0», чтобы просмотреть журнал последней загрузки. Здесь вы можете найти информацию о возможных проблемах с загрузкой, ошибках и предупреждениях.
| Команда | Описание |
|---|---|
| sudo fdisk -l | Показывает список разделов на жестком диске |
| sudo parted -l | Показывает список разделов на жестком диске |
| sudo fsck /dev/sda1 | Проверяет и исправляет поврежденную файловую систему |
| journalctl -b -1 | Просмотр журнала последней загрузки |
| journalctl -b -0 | Просмотр журнала текущей загрузки |
Однако, если вы не обладаете достаточным опытом, чтобы вручную делать все эти операции, рекомендуется обратиться к специалисту или использовать другие методы восстановления системы.
Видео:
Настройки UEFI и Secure Boot для загрузки Linux, использование двух систем на одном компьютере
Настройки UEFI и Secure Boot для загрузки Linux, использование двух систем на одном компьютере by Как приручить трансформера 103,596 views 7 years ago 5 minutes, 29 seconds