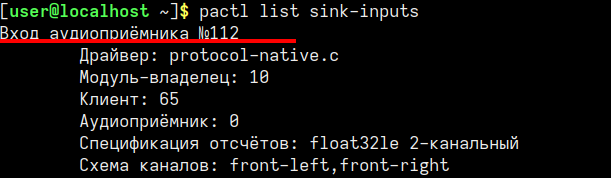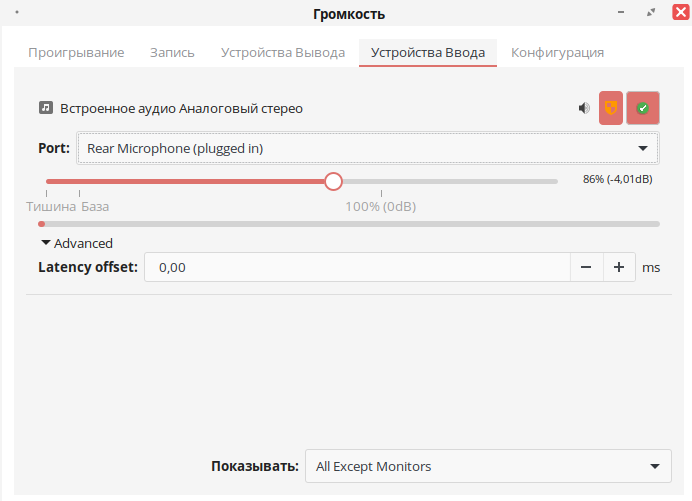Давим шумы средствами PulseAudio: полное руководство
Если вы владелец аудиокарты Intel Corporation и начали замечать неприятные шумы во время записи звука, не паникуйте! С помощью шумоподавления в PulseAudio вы можете смягчить эту проблему до минимального уровня.
Для начала, вам может потребоваться графическая программа, чтобы настроить шумоподавление. Например, вы можете использовать программу Audacity для записи и сглаживания шума, или утилиту Mumble для настройки микрофона. Но если вы предпочитаете работать из консоли, то достаточно выполнить некоторые команды.
Если у вас установлена операционная система Linux, такая как Ubuntu или Linux Mint, вы можете установить пакет alsa-utils с помощью команды «sudo apt-get install alsa-utils». Этот пакет предоставляет утилиты, которые помогут вам настроить вашу аудиокарту и контролировать уровень шума. Однако, учтите, что эти утилиты могут отсутствовать на старых версиях операционных систем.
После установки утилит алса, вы можете использовать команду arecord для записи звука и настройки шумоподавления. Например, вы можете выполнить команду «arecord —rate 44100 —format S16_LE —channels 1 —device hw:0,0 test.wav» для записи звука в моно и сохранения его в файле test.wav.
Чтобы осуществить автоматическое шумоподавление, вы можете использовать команду «arecord —rate 44100 —format S16_LE —channels 1 —device hw:0,0 | noise-repell — I 0.05 — -d» для сразу выполнять шумоподавление в режиме реального времени. Здесь «-I 0.05» это уровень сглаживания. Вы можете выбрать другое значение в зависимости от ваших потребностей.
Теперь вы готовы давить шумы средствами PulseAudio! Приятной работы!
Настройка микрофона
Если вы испытываете проблемы с шумом при записи звука, смело приступайте к настройке микрофона. Во-первых, нужно убедиться, что ваш микрофон работает исправно и без особых неполадок. В случае, если вы используете встроенный микрофон в ноутбуке или мониторе, возможно, вам потребуется создать/обновить конфигурационный файл для определения микрофона.
Для начала, установите программу arecord, которая является частью пакета alsa-utils:
$ sudo apt update $ sudo apt install alsa-utils
После установки запустите программу arecord с опцией —list-devices, чтобы узнать информацию о доступных аудиоустройствах:
$ arecord --list-devices
Вы увидите список всех доступных аудиоустройств, включая микрофон. Проверьте, что ваш микрофон отображается в списке и звук записывается с минимальной долей шума. Если этого не происходит, можно попробовать настроить уровень усиления.
Для настройки уровня усиления используйте утилиту alsamixer, которая также является частью пакета alsa-utils. Выполните команду alsamixer в консоли для запуска программы:
$ alsamixer
В появившемся окне вы увидите графическую настройку уровня громкости для различных компонентов звуковой системы. Пользуясь клавишами вверх и вниз, установите уровень громкости для микрофона на желаемую позицию. Будьте внимательны, чтобы не установить слишком высокую громкость, чтобы избежать искажений и постоянного шума.
После настройки уровня усиления можно использовать дополнительные программы для сглаживания шума и улучшения качества записи. Некоторые из них включают в себя:
- Audacity: графическая программа для записи и редактирования звука
- Mumble: программа для голосового общения в онлайн-играх и конференциях
Если у вас установлена эта программа, вы можете выполнить дополнительную настройку звука с помощью их встроенных функций.
Также, возможно, стоит обновить систему и PusleAudio до последней версии. Для этого выполните команду:
$ sudo apt update $ sudo apt upgrade
Если после всех настроек шумы все равно присутствуют, рекомендуется обращаться к владельцам аудиокарты или посетить специализированные форумы, где пользователи делятся своим опытом и предлагают решения для наиболее распространенных проблем с шумами в Linux.
Запись звука с микрофона Linux
Если вы хотите записать звук с микрофона на Linux, вам понадобятся различные инструменты и утилиты. Однако, есть одна магическая программа, работающая на большинстве компьютеров, с помощью которой вы сможете записывать звук очень легко и быстро.
Для начала, убедитесь, что у вас установлены все необходимые утилиты. Если вы используете Ubuntu или другие дистрибутивы на базе Debian, выполните следующие команды в терминале:
sudo apt-get update sudo apt-get install alsa-utils
После установки alsa-utils, вам потребуется найти название вашего микрофона. Для этого выполните следующую команду в терминале:
arecord -l
Теперь, чтобы записывать звук с микрофона в фоновом режиме, вы можете использовать программу arecord:
arecord -f cd -D plughw:<номер устройства>,0 -c 2 -t wav <название файла>
В этой команде <номер устройства> и <название файла> замените на соответствующие значения, которые вы записали ранее.
Для владельцев аудиокарт Intel может быть полезна дополнительная настройка. Создайте файл «~/.asoundrc» со следующим содержимым:
pcm.!default {
type hw
card <номер вашей аудиокарты>
}
ctl.!default {
type hw
card <номер вашей аудиокарты>
}
Замените <номер вашей аудиокарты> на соответствующее значение.
Теперь вы можете выполнить команду для записи звука с микрофона в фоновом режиме с уровнем усиления по умолчанию:
arecord -D hw:<номер устройства>,0 -r 48000 -c 2 -f S16_LE -q -d 1 <название файла>
В этой команде <номер устройства> и <название файла> так же нужно заменить на соответствующие значения.
Если вы хотите записывать звук с микрофона с минимальной или увеличенной громкостью, вы можете использовать следующий способ:
pactl set-sink-volume 0 <уровень>
В этой команде <уровень> замените на соответствующее значение уровня громкости. Например, для минимальной громкости это будет 0, а для увеличенной — 100.
- Запись звука с микрофона на Linux может быть выполнена с помощью утилит и программ, таких как arecord и alsa-utils.
- Установка и настройка этих инструментов может потребовать дополнительных шагов для некоторых пользователей, особенно владельцев аудиокарт Intel.
- Запись звука можно настроить с различными уровнями громкости и другими параметрами для получения наилучшего качества записи.
- С помощью командных утилит и создания файлов настроек можно автоматически настроить запись звука с микрофона при запуске компьютера.
- Владельцы аудиокарт Intel могут столкнуться с проблемой постоянного шума при записи звука, в этом случае можно попробовать обновить драйвера аудиокарты или изменить настройки.
Графическая утилита Audio Recorder
Если вы предпочитаете работу с графическим интерфейсом, то можете воспользоваться утилитой Audio Recorder. Она позволяет записывать звук с вашего микрофона или аудиокарты в файлы.
Для установки Audio Recorder выполните следующие команды:
sudo apt-get update
sudo apt-get install audio-recorder
После установки у вас появится новое приложение с названием Audio Recorder. Вы можете найти его в меню «Звук и видео».
При запуске утилиты вы увидите окно с настройками записи. Здесь вы можете выбрать источник звука (микрофон или аудиокарту) и настроить уровень громкости для записи. Также вы можете включить дополнительные настройки, такие как сглаживание шума или уровень шумоподавления.
После настройки параметров записи просто нажмите кнопку «Запись». Audio Recorder начнет запись звука в выбранный вами файл.
Утилита Audio Recorder также позволяет записывать звук в формате моно или стерео, а также изменять частоту дискретизации.
Если вы хотите записывать звук напрямую из консоли, используйте утилиту arecord, которая входит в пакет alsa-utils. Однако, в некоторых версиях PulseAudio утилита arecord может не работать совместно с Audio Recorder из-за автоматического выбора источника звука. В этом случае рекомендуется использовать Audio Recorder.
Если у вас возникли проблемы со звуком во время записи, попробуйте отключить все другие программы, которые могут использовать звуковое устройство (например, Mumble или Audacity).
Не все пользователи положительно отзываются о качестве записи звука с помощью Audio Recorder. Некоторые жалуются на старый звуковой шум на источнике, а также на отсутствие настроек шумоподавления. Тем не менее, для большинства пользователей утилита Audio Recorder является удобным инструментом для записи звука в фоновом режиме. Если эти проблемы вам не мешают, то можете использовать Audio Recorder для постоянной записи звука.
Запись звука с микрофона в Linux
sudo apt-get install alsa-utilsПосле установки вы сможете использовать утилиту arecord для записи звука с микрофона. Вот пример команды для записи звука и сохранения его в файл:
arecord -f cd -d 10 -t wav -r 44100 -c 2 recording.wavВ этой команде «-f cd» указывает формат записи (CD audio), «-d 10» определяет длительность записи в секундах, «-t wav» указывает тип файла (WAV), «-r 44100» устанавливает частоту дискретизации в герцах, а «-c 2» определяет количество каналов (стерео). В результате команды звук будет записан в файл с названием recording.wav.
Если вы хотите записывать звук из микрофона при помощи графической программы, вы можете использовать программу Sound Recorder, которая поставляется с некоторыми дистрибутивами Linux, такими как Ubuntu и Linux Mint. Чтобы установить Sound Recorder, просто обновите список доступных пакетов и выполните команду apt-get:
sudo apt-get update
sudo apt-get install gnome-sound-recorderПосле установки вы сможете найти программу Sound Recorder в меню приложений. Откройте ее и нажмите кнопку «Record» для начала записи звука с микрофона. Когда вы закончите запись, нажмите кнопку «Stop» и сохраните файл записи в нужном формате.
Если вы столкнетесь с проблемами, связанными с постоянным шумом или шумами в фоновом режиме при записи звука с микрофона, вы можете попробовать использовать средства шумоподавления, такие как Mumble. Mumble — это открытое программное обеспечение, которое использует аудиокарту и позволяет настроить шумоподавление для улучшения качества записи. Вы можете установить Mumble из официального репозитория вашей системы с помощью следующей команды:
sudo apt-get install mumbleПосле установки Mumble вы можете запустить его и настроить шумоподавление во время записи звука с микрофона. Это поможет уменьшить шумы и улучшить качество записи.
Если вы используете интегрированную звуковую карту Intel на своем компьютере и страдаете от шума во время записи звука с микрофона, вы можете попробовать обновить драйверы для вашей аудиокарты. Зайдите в консоль и выполните следующую команду, чтобы обновить драйверы:
sudo apt-get update
sudo apt-get install --reinstall alsa-base pulseaudioПосле обновления драйверов перезагрузите компьютер и попробуйте снова записать звук с микрофона, чтобы проверить, устраняется ли проблема со шумами.
Если все вышеперечисленные методы не помогли устранить шумы при записи звука с микрофона, можно попытаться записать звук непосредственно из аудиокарты, минуя микрофон. Для этого вам может понадобиться специальная программа для записи звука, такая как Audacity. Audacity — это свободное программное обеспечение для редактирования и записи звука. Вы можете установить Audacity из официального репозитория вашей системы или с официального сайта Audacity.
Надеюсь, эта информация поможет вам записать звук с микрофона в Linux без шумов и проблем. Удачи!
Утилита arecord
Утилита arecord будет полезна вам, если вы хотите записывать звук с микрофона напрямую в файл. Она доступна в пакете alsa-utils, который установить можно с помощью команды:
sudo apt-get install alsa-utils
После установки вы сможете запустить arecord просто в консоли. Вы можете изменить название файла, в который будет записываться звук, а также задать дополнительные настройки, такие как формат аудио и уровень громкости.
Для простой записи звука воспользуйтесь простой командой:
arecord -f cd -r 44100 -D hw:0,0 -d 5 audio.wav
В данном случае звук будет записываться в файл audio.wav с форматом CD audio, частотой дискретизации 44100 Гц и длительностью 5 секунд. Параметр -D hw:0,0 указывает на использование встроенной аудиокарты. Если у вас есть несколько аудиокарт, то измените этот параметр на нужный.
Перед началом записи убедитесь, что ваш микрофон подключен и настроен правильно. Можно воспользоваться утилитой alsamixer для настройки уровня громкости и других аудио параметров. Выполните команду alsamixer в консоли, чтобы запустить эту утилиту.
Одной из проблем при записи звука с микрофона может быть постоянный фоновый шум. Для его устранения можно воспользоваться шумоподавлением. Некоторые модели микрофонов имеют встроенное шумоподавление, но в старых и более дешевых моделях оно отсутствует. Если вы столкнулись с этой проблемой, то можно скачать и установить дополнительные программы, которые помогут улучшить качество записи звука.
Например, вы можете установить программу audio-recorder с помощью команды:
sudo apt-get install audio-recorder
После установки вы сможете запустить ее из меню приложений. В этой программе можно настроить моно или стерео запись, а также включить шумоподавление и сглаживание звука. По умолчанию audio-recorder записывает звук в формате OGG. Если вам нужен другой формат, то вы можете его изменить в настройках программы.
Еще одна популярная программа для записи звука — это Audacity. Ее можно установить из репозитория или скачать с официального сайта. Audacity имеет более продвинутые возможности по настройке звука, но требует больше времени для освоения.
Также можно отметить, что графическая настройка звука в Linux Mint, например, включает в себя регулировку громкости, уровня усиления и выбор аудиоустройства. Настройки можно найти в меню «Звук» в системных настройках.
Владельцы аудиокарт Intel Corporation могут столкнуться с проблемой постоянного шума, из-за чего запись звука может звучать не очень качественно. В этом случае одним из решений может быть обновление драйверов для аудиокарты. Вы можете поискать нужную информацию на официальном сайте Intel или на форумах сообщества Linux.
Важно обратить внимание на то, что запись звука с микрофона будет использовать только уровень громкости и настройки вашей аудиокарты. Если у вас есть проблемы с записью звука, то скажем, если у вас старая или некачественная аудиокарта, использование утилит для шумоподавления может помочь улучшить качество записи. Однако, учтите, что процесс шумоподавления может ухудшить качество самого звука, сделав его более «мягким» и менее естественным.
В данной статье были рассмотрены различные методы борьбы со шумами в системе PulseAudio. Во-первых, можно использовать встроенный механизм шумоподавления, который автоматически подавляет фоновые шумы при работе с микрофоном. Однако такой подход может быть недостаточным, особенно если уровень шума слишком высокий.
Для более качественной настройки шумоподавления можно использовать дополнительные утилиты, такие как alsamixer или pavucontrol. С их помощью можно изменить уровень шумоподавления, усиление звука и другие параметры. Также можно использовать графическую утилиту Audacity для записи и обработки звукового файла с целью удаления шумов.
Если вы используете Ubuntu или Mint, то доступен вариант обновить систему с помощью команды apt-get update. Это позволит получить новые выпуски PulseAudio с улучшенным шумоподавлением. Для установки этих обновлений можно воспользоваться командой apt-get install alsa-utils.
Для работы с шумами в Skype можно использовать встроенную функцию шумоподавления. Она позволяет автоматически подавлять фоновые шумы при звонке. Кроме того, вы можете использовать утилиту Audio Recorder для записи звука на компьютер с минимальной степенью шумов.
Если вы работаете с другими аудио приложениями, такими как Mumble или Discord, то рекомендуется использовать настройку шумоподавления в этих программах. В некоторых случаях это может помочь уменьшить уровень шума.
В некоторых случаях пользователи жалуются на шумы, которые возникают из-за неправильных настроек аудиосистемы или низкого качества микрофона. В таких случаях рекомендуется проверить настройки звука в системе, обновить драйвера и, при необходимости, заменить микрофон на качественный.
В целом, с помощью средств PulseAudio и дополнительных утилит можно добиться минимальной степени шумов при работе с аудио. Однако следует помнить, что полное избавление от шумов магическим образом не всегда возможно. Поэтому рекомендуется внимательно настраивать аудиосистему и проводить тестирование для достижения наилучших результатов.
Из консоли
Если вы хотите добиться лучшего качества звука на Linux и избавиться от шумов, вы можете работать непосредственно с настройками звуковой карты через консоль. Вот несколько полезных утилит, которые помогут вам в этом:
- alsa-utils — набор утилит для настройки ALSA, которые позволяют вам контролировать различные аспекты звука, такие как усиление и громкость. Чтобы установить их, выполните команду
sudo apt-get install alsa-utils. - alsamixer — графическая утилита для настройки ALSA, позволяющая регулировать громкость и усиление аудиокарты. Вы можете использовать эту утилиту, чтобы создать графическое окно с настройками звука, мягко сглаживание усиления и многое другое.
- arecord — утилита для записи звука с аудиокарты напрямую в файл. Запустите эту утилиту с указанием имени файла, в котором вы хотите сохранить запись. Например,
arecord recording.wav.
Помимо этого, вам также могут помочь следующие программы:
- Audacity — бесплатная программа для записи и редактирования звука. Вы можете использовать ее для создания качественной записи после настройки звуковой карты.
- Магическим образом пропали все шумы!
В общем, если вы являетесь владельцем старой аудиокарты, такой как Intel Corporation 82801GB/GR (ICH7 Family) — используете alsa и жалуетесь на шумы на Linux, настройка звука напрямую с помощью консольных утилит может помочь вам справиться с проблемой и сделать качественнее звук.
Видео:
How To Record From Microphone and Computer Sound Simultaneously in Linux/Pulseaudio
How To Record From Microphone and Computer Sound Simultaneously in Linux/Pulseaudio de Dmitry Poddubny 736 vues il y a 5 ans 3 minutes et 23 secondes