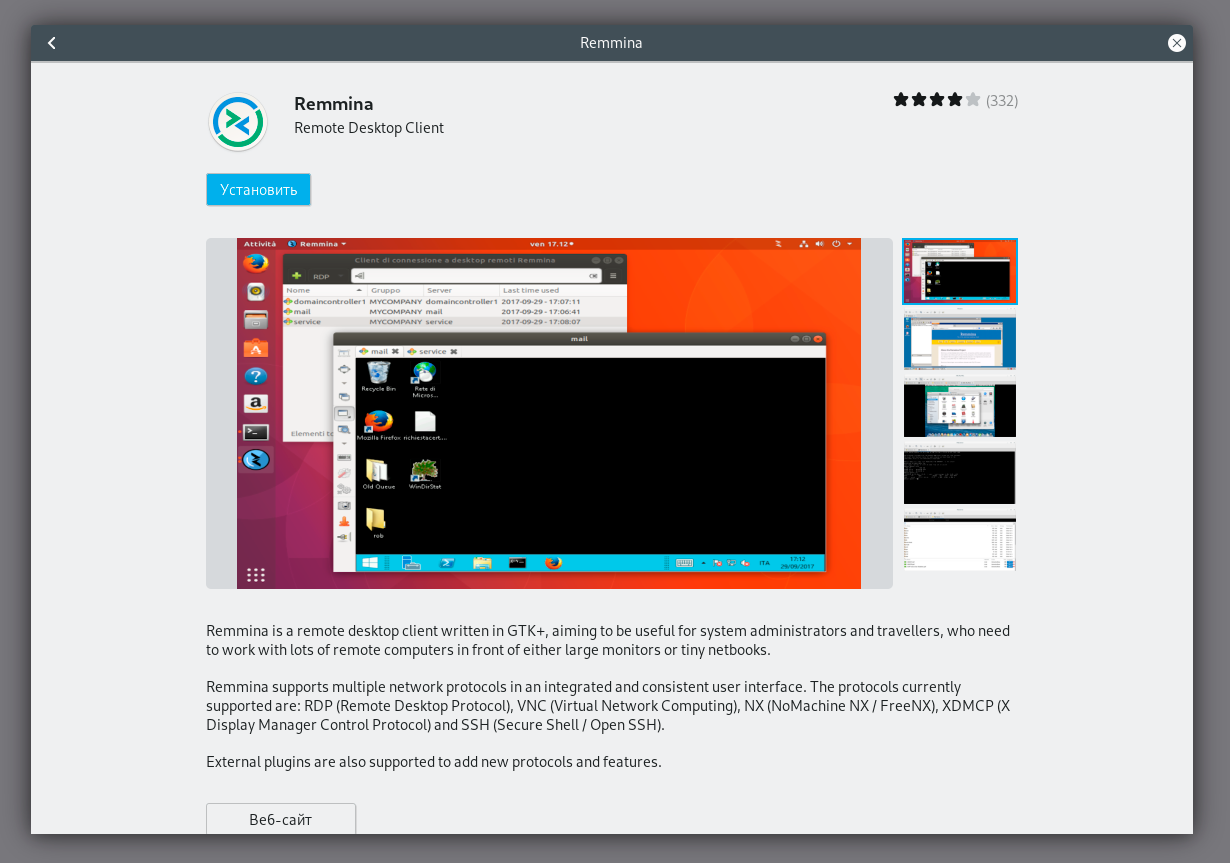- Linux RDP соединение на несколько мониторов лучшая альтернатива Remmina
- Используем RDP-клиенты в Linux
- Использование RDP-клиентов в Linux
- Установка rdp-клиента
- Запуск rdp-клиента
- Настройки подключения
- Обновление rdp-клиента
- Вариант 1 Remmina
- Установка Remmina и freerdp
- Использование freerdp для подключения к удаленному рабочему столу
- Вариант 2 rdesktop
- Установка и настройка rdesktop
- Подключение к удаленному рабочему столу с несколькими мониторами
- Вариант 3: freerdp
- Видео:
- Remmina — RDP (vnc, nx, ssh) клиент на Ubuntu
Linux RDP соединение на несколько мониторов лучшая альтернатива Remmina
Если вы являетесь начинающим пользователем Linux и хотите установить и настроить RDP-клиента для соединения с удаленными компьютерами в сети на несколько мониторов, то этот текст предлагаем вам внимательно прочитать. В нем мы подробно разберем опцию, которую можно найти в строке подключения клиента Remmina.
Опция <strong>"—multi-mon —app «rdpdr:microphone:sys:Salsa.Format:1,Quality:High <script>script</script>"</strong> является комбинацию двух опций, необходимых для подключения к удаленному компьютеру с несколькими мониторами. Для того, чтобы использовать эту опцию, вы должны установить libfreerdp-plugins-standard пакет.
Если вы не установили этот пакет, то введите следующую команду в терминал:
sudo apt-get install libfreerdp-plugins-standard
После того, как пакет будет установлен, перейдите в терминал и введите команду:
команда
где <strong>komanda </strong> может быть rdesktop или freerdp, в зависимости от реализации RDP-клиента, которую вы используете.
После ввода команды, введите следующую строку:
команда-параметры uuser_name=»» puser_password=»»
где <strong>uuser_name </strong> и <strong>puser_password </strong> соответствующий вашему удаленному соединению.
Если у вас возникли проблемы или вопросы в процессе установки или подключения к удаленному компьютеру, мы рекомендуем обновить систему и проверить наличие необходимых консольных утилит.
Используем RDP-клиенты в Linux
Возможность управлять удаленными компьютерами на Linux-системах настолько важна, что существует несколько RDP-клиентов, которые можно использовать.
1. Remmina — это широко известный и легкий в использовании RDP-клиент, который можно установить с использованием терминала с помощью команды apt-get:
- sudo apt-get update
- sudo apt-get install remmina
2. FreeRDP — это еще один отличный RDP-клиент, который можно установить из исходных файлов. Он предлагает больше возможностей и настроек, чем Remmina:
- sudo apt-get update
- sudo apt-get install build-essential git cmake libssl-dev libx11-dev libxext-dev libxinerama-dev libxcursor-dev libxdamage-dev libxv-dev libxkbfile-dev libasound2-dev libcups2-dev libxml2 libxml2-dev libxrandr-dev libgstreamer1.0-dev libgstreamer-plugins-base1.0-dev libxi-dev libxtst-dev
- git clone https://github.com/FreeRDP/FreeRDP
- cd FreeRDP
- cmake -DCMAKE_BUILD_TYPE=Debug -DWITH_X11=ON -DWITH_XEXT=ON -DWITH_XRANDR=ON -DWITH_XINERAMA=ON -DWITH_XKBFILE=ON -DWITH_PULSE=ON -DWITH_ALSA=ON -DWITH_CUPS=ON -DWITH_FFMPEG=ON -DWITH_GSTREAMER=ON -DWITH_GSTREAMER_1_0=ON .
- make
- sudo make install
3. FreeRDP2 — это обновленная версия FreeRDP, которая содержит исправления и новые возможности. Его можно установить с помощью следующей команды:
- sudo apt-get update
- sudo apt-get install freerdp2-x11
После установки RDP-клиента в Linux, вы можете приступить к его использованию. Для создания подключения к удаленному рабочему столу выполните следующие действия:
- Откройте RDP-клиент (например, Remmina или FreeRDP) из меню «Приложения».
- Введите IP-адрес удаленного компьютера в соответствующем поле.
- Укажите имя пользователя и пароль для удаленного компьютера.
- Настройте настройки соединения (например, количество мониторов, разрешение экрана).
- Нажмите кнопку «Подключиться» и ожидайте установки соединения.
Таким образом, используя RDP-клиенты в Linux, вы можете легко управлять удаленными компьютерами и системами. Изучите возможности каждого клиента более детально, чтобы выбрать наиболее удобный вариант для себя.
Использование RDP-клиентов в Linux
В этом разделе мы рассмотрим использование RDP-клиентов в Linux для удаленного соединения. Конкретно, мы рассмотрим использование консольных версий rdp-клиентов, поэтому предлагаем этот вариант для тех, кто предпочитает командную строку и хочет использовать удаленный рабочий стол в Linux.
Установка rdp-клиента
Для начала установим необходимые пакеты. В большинстве дистрибутивов это можно сделать с помощью команды:
sudo apt-get update && sudo apt-get install freerdp
Запуск rdp-клиента
После установки rdp-клиента можно запустить его, введя команду xfreerdp в терминале.
Если вы хотите использовать удаленный рабочий стол с общим пользователем, введите следующую команду:
xfreerdp /u:user_name /p:user_password /v:rdp_server
Настройки подключения
Чтобы подключиться к удаленному рабочему столу с помощью rdp-клиента, в системных настройках указывается IP-адрес или имя удаленного сервера, а также учетные данные пользователя (имя и пароль). Для более детальной настройки можно использовать следующую комбинацию опций:
xfreerdp /u:user_name /p:user_password /v:rdp_server /sound:sys:alsa /microphone:sys:alsa /drive:rdpdr=/path/to/local/drive
Обновление rdp-клиента
Для обновления rdp-клиента можно использовать следующую команду:
sudo apt-get update && sudo apt-get install freerdp
В этом разделе мы рассмотрели использование rdp-клиентов в Linux для удаленного соединения с несколькими мониторами. Установка и запуск rdp-клиента просты, а настройки позволяют указать различные опции, такие как звук, микрофон и общие диски. Таким образом, вы можете легко соединяться с удаленным рабочим столом в Linux.
Вариант 1 Remmina
Однако Remmina не предоставляет встроенной поддержки для соединения на несколько мониторов. Но это не проблема, поскольку существуют альтернативные способы, позволяющие достичь этой функциональности.
Один из вариантов — использовать терминал и утилиту freerdp для подключения к удаленному рабочему столу с поддержкой нескольких мониторов.
Установка Remmina и freerdp
Для начала установки Remmina и freerdp введите следующие строки в терминале:
- sudo apt-get install remmina
- sudo apt-get install freerdp-x11
Использование freerdp для подключения к удаленному рабочему столу
После установки Remmina и freerdp вы можете использовать freerdp для подключения к удаленному рабочему столу с помощью следующей команды:
freerdp -d <domain> -u <username> -p <password> -g <width>x<height> -f <ip_address>
Где:
- <domain> — имя домена
- <username> — имя пользователя
- <password> — пароль пользователя
- <width>x<height> — разрешение экрана (например, 1920×1080)
- <ip_address> — IP-адрес удаленного рабочего стола
Например, чтобы подключиться к удаленному рабочему столу с IP-адресом 192.168.0.1, используя пользователя «admin» и пароль «password», с разрешением экрана 1920×1080, введите следующую команду:
freerdp -d mydomain -u admin -p password -g 1920×1080 -f 192.168.0.1
После введения этой команды будет запущена общая сессия удаленного рабочего стола.
Важно отметить, что freerdp также поддерживает другие опции для настройки соединения, такие как использование клиента RDP версии 1.0, создание потоков соответствующих устройств с помощью rdpdr и многое другое. Подробнее об использовании этих опций можно узнать, введя команду «freerdp —help» в консоли.
Таким образом, один из вариантов подключения к удаленному рабочему столу на нескольких мониторах в Linux — использование freerdp вместо Remmina. Хотя этот вариант может быть несколько сложнее для начинающих пользователей, он предлагает более удобное управление подключениями с несколькими мониторами.
Вариант 2 rdesktop
Если вы начинающий пользователь Linux и хотите подключить свои мониторы к удаленному рабочему столу, то этот вариант может быть удобным для вас. В этом разделе мы разберем использование rdesktop, rdp-клиента для Linux, который поддерживает подключение к нескольким мониторам.
Установка и настройка rdesktop
Для начала установите rdesktop на свою систему. Для этого в консоли введите следующую команду:
sudo apt-get install rdesktop
После успешной установки перейдите к настройке rdesktop. Этот клиент может быть управляем только с помощью командной строки, поэтому для настройки используйте текстовый редактор, такой как nano или vim.
Откройте редактор введя следующую команду:
sudo nano /etc/rdesktop.conf
В этом файле вы найдете все доступные настройки rdesktop. Найдите и отредактируйте следующие параметры:
uuser_name=пользователь
puser_password=пароль
Замените «пользователь» на ваше имя пользователя, а «пароль» на ваш пароль для удаленного подключения.
Теперь сохраните файл и закройте текстовый редактор.
Подключение к удаленному рабочему столу с несколькими мониторами
Для подключения к удаленному рабочему столу с несколькими мониторами, используйте следующую команду:
rdesktop -a 16 -s "mstsc.exe /span" удаленный_хост
Замените «удаленный_хост» на соответствующий IP-адрес или доменное имя вашего удаленного компьютера.
Подтвердите подключение, нажав Enter, и ожидайте установления соединения.
После успешного подключения вы сможете управлять вашим удаленным рабочим столом с помощью левой кнопки мыши и других обычных компьютерных приложений.
Обратите внимание, что по умолчанию rdesktop использует 16-битный цветовой режим (16-бит цвета), чтобы увеличить производительность. Если вы хотите использовать 32-битный цветовой режим, добавьте следующую опцию к командной строке:
-a 32
Также обратите внимание, что rdesktop может быть использован только для клиентского подключения к удаленному рабочему столу. Для полного управления удаленным компьютером, вам могут потребоваться другие инструменты.
Вариант 3: freerdp
Для начала, установите freerdp с помощью следующей команды:
sudo apt-get install freerdp2-x11
После установки freerdp, введите команду для подключения к удаленному рабочему столу:
xfreerdp /multimon /u:[username] /v:[server_ip]
Где [username] — имя пользователя на удаленном сервере, а [server_ip] — IP-адрес сервера.
Вы можете указать пароль пользователя в командной строке, добавив опцию /p:
xfreerdp /multimon /u:[username] /p:[password] /v:[server_ip]
Опция /multimon указывает, что вы хотите использовать несколько мониторов при подключении.
Если удаленный сервер использует RDPDR, вы можете загрузить аудио поток в этом окне, указав следующую команду:
xfreerdp /microphone:sys:salsa:format:1:quality:high /sound:sys:salsa:format:1:quality:high /multimon /u:[username] /p:[password] /v:[server_ip]
Установка freerdp детально описана в официальной документации дистрибутивов Linux.
В этом варианте нет суперпользователя, и подключение к удаленному рабочему столу осуществляется через терминал. Мы предлагаем изучить скрипт /usr/bin/xfreerdp, чтобы получить подтверждение этому аспекту.
Указывается комбинация клиентских приложений, используемых по умолчанию в этом случае:
- rdp-клиенты
- звуки
- мыши
Этот вариант является одним из самых удобных для подключения к удаленному рабочему столу с Linux.
Видео:
Remmina — RDP (vnc, nx, ssh) клиент на Ubuntu
Remmina — RDP (vnc, nx, ssh) клиент на Ubuntu by Ивашик из дворца пионеров 10,982 views 7 years ago 4 minutes, 3 seconds