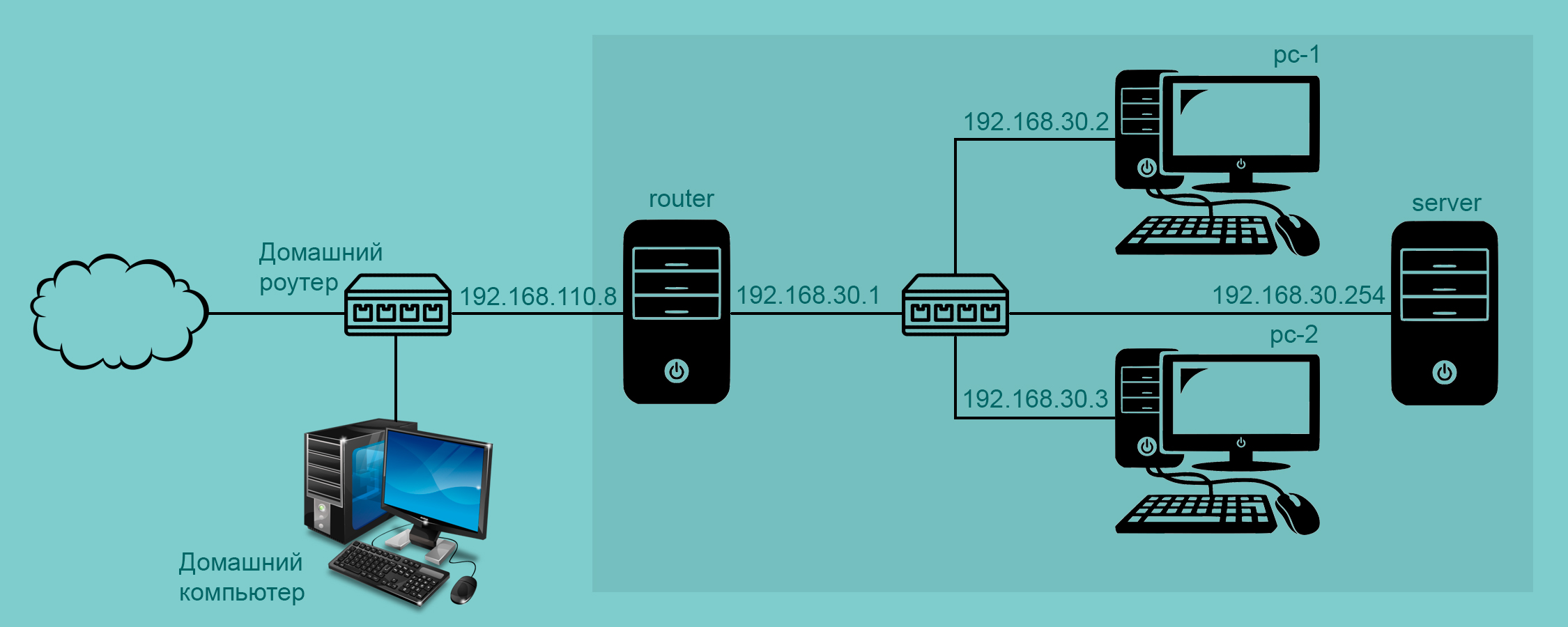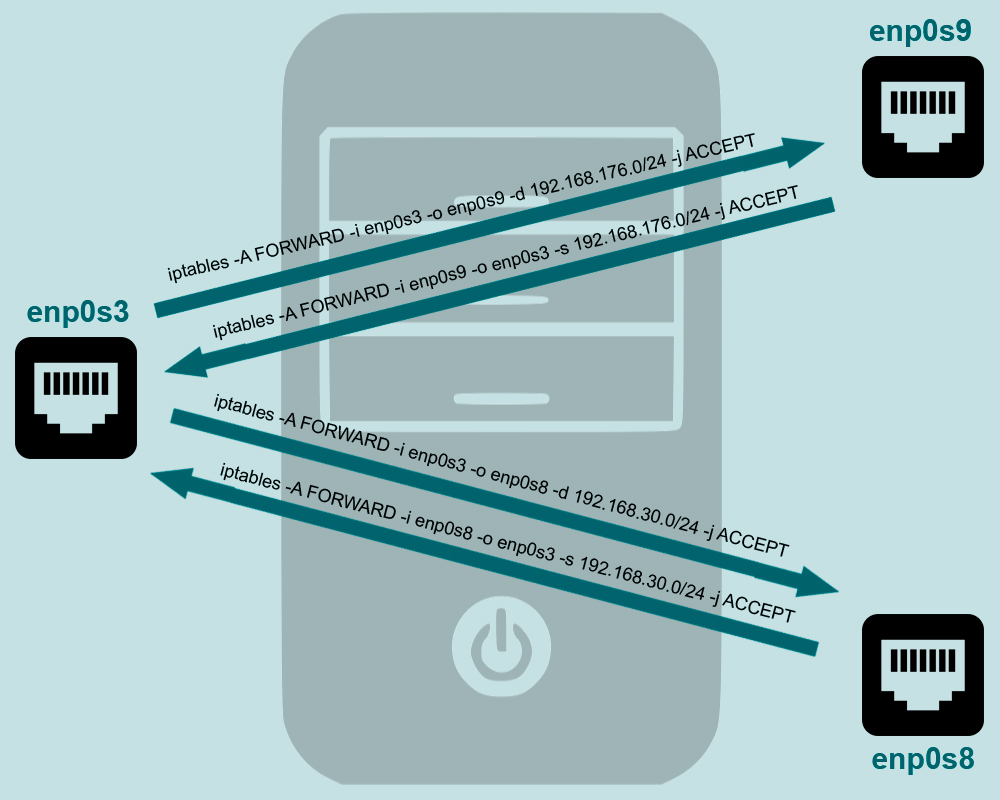- Интернет-шлюз на базе Ubuntu Server 1804 LTS полное руководство
- Интернет-шлюз на базе Ubuntu Server 18.04 LTS:
- 1. Установка Ubuntu Server 18.04 LTS:
- 2. Настройка сетевого интерфейса:
- 3. Установка и настройка DHCP-сервера:
- 4. Установка и настройка прокси-сервера:
- 5. Настройка IP-таблицы и правил Netfilter:
- Заключение:
- Установка и настройка Ubuntu Server 1804 LTS
- Выбор и подготовка аппаратного обеспечения
- Установка и настройка Ubuntu Server 1804 LTS
- Настройка iptables и netfilter
- Настройка прокси-сервера (если необходимо)
- Установка и настройка сетевых интерфейсов
- Настройка DHCP-сервера для распределения IP-адресов
- Шаг 1: Установка и настройка DHCP-сервера
- Шаг 2: Настройка интерфейса для DHCP-сервера
- Шаг 3: Применение настроек и восстановление соединения с Интернетом
- Настройка DNS-сервера для разрешения имен
- 1. Установка и настройка DNS-сервера
- 2. Настройка клиентских машин
- Создание правил маршрутизации и экрана безопасности
- 1. Назначение интерфейсов
- 2. Настройка проброса пакета
- 3. Настройка экрана безопасности
- Настройка NAT (Network Address Translation) для обеспечения доступа в Интернет
- Установка и настройка протокола IPSec для обеспечения безопасности сети
- 1. Установка IPSec
- 2. Настройка IPSec
- 3. Сохранение настроек и перезагрузка системы
- Настройка VPN-сервера для удалённого доступа
- Расширенная настройка шлюза с использованием межсетевых экранов
- Установка и настройка межсетевого экрана
- Настройка проброса портов
- Настройка мониторинга и журналирования
- Установка необходимых утилит
- Настройка межсетевого экрана
- Настройка прокси-сервера Squid
- Мониторинг и журналирование
- Сохранение настроек
- Видео:
- Установка и настройка сервера DHCP на Linux Ubuntu 20.04 (Installation DHCP-server on Linux Ubuntu)
Интернет-шлюз на базе Ubuntu Server 1804 LTS полное руководство
В этой статье мы рассмотрим настройку интернет-шлюза на базе операционной системы Ubuntu Server 18.04 LTS. Интернет-шлюз – это компьютер, выполняющий функцию маршрутизации сетевых пакетов между локальной сетью и внешней сетью Интернет.
Для начала установим Ubuntu Server 18.04 LTS на виртуальную машину VirtualBox. После установки и настройки мы получим виртуальную машину с двумя сетевыми интерфейсами: enp0s8, который будет отвечать за соединение с локальной сетью, и enp0s3, который предоставит доступ к Интернету.
Для настройки интернет-шлюза воспользуемся утилитами netplan, iptables и iptables-persistent. В файле /etc/netplan/01-netcfg.yaml настраиваем интерфейсы enp0s8 и enp0s3. Для прокси-сервера настраиваем правило forwarding, чтобы обеспечить передачу пакетов между сетями.
Далее настраиваем часть правил iptables в файле /etc/iptables/rules.v4, которые будут обеспечивать перенаправление трафика и маскарадинг. Назначим правило для перенаправления пакетов порта 80 с локальной машины на прокси-сервер.
Теперь приступаем к настройке правил iptables. Создаем файл /etc/network/if-pre-up.d/iptables и сохраняем в него следующее содержимое:
#!/bin/bash
iptables -t nat -A POSTROUTING -o <мост> -j MASQUERADE
iptables -A FORWARD -i <интерфейс> -o <интерфейс> -m state —state RELATED,ESTABLISHED -j ACCEPT
iptables -A FORWARD -i <интерфейс> -o <интерфейс> -j ACCEPT
Далее устанавливаем пакет iptables-persistent для сохранения правил iptables после перезагрузки сервера:
sudo apt-get install iptables-persistent
После установки пакета iptables-persistent выполним команду:
sudo netplan apply
Это позволит применить наши настройки и перезапустить сетевые интерфейсы. Теперь все ваши виртуальные машины смогут использовать интернет-шлюз для доступа в Интернет.
Завершаем настройку интернет-шлюза. Теперь у вас есть полное руководство по установке и настройке интернет-шлюза на базе Ubuntu Server 18.04 LTS. Надеюсь, эта информация будет полезной для вас!
Интернет-шлюз на базе Ubuntu Server 18.04 LTS:
Введение:
Интернет-шлюз на базе Ubuntu Server 18.04 LTS (Long Term Support) — это полезная возможность для создания защищенной сети и обеспечения доступа к интернету для других машин в сети. В этой статье мы рассмотрим основные шаги по настройке интернет-шлюза с использованием Ubuntu Server 18.04 LTS.
1. Установка Ubuntu Server 18.04 LTS:
Для начала нам потребуется установить Ubuntu Server 18.04 LTS на наш мини-компьютер или другую машину, которую мы собираемся использовать в качестве интернет-шлюза.
2. Настройка сетевого интерфейса:
По умолчанию Ubuntu Server 18.04 LTS имеет два сетевых интерфейса: enp0s8 и ens32. Мы создадим следующую конфигурацию:
- enp0s8 — интерфейс, подключенный к интернету.
- ens32 — интерфейс, подключенный к локальной сети.
3. Установка и настройка DHCP-сервера:
Для обеспечения доступа к интернету для других машин в сети нам понадобится установить и настроить DHCP-сервер. Мы можем использовать пакет isc-dhcp-server для этой цели.
4. Установка и настройка прокси-сервера:
Для обеспечения фильтрации трафика и повышения безопасности сети мы можем использовать прокси-сервер. Один из популярных прокси-серверов для Ubuntu Server — Squid. Установим и настроим Squid для использования с нашим интернет-шлюзом.
5. Настройка IP-таблицы и правил Netfilter:
Для обеспечения правильного маршрутизации трафика между интерфейсами нашего интернет-шлюза мы будем использовать IP-таблицы и правила Netfilter. В файле /etc/sysctl.conf мы должны установить net.ipv4.ip_forward=1 для разрешения маршрутизации.
Затем мы можем использовать утилиту iptables для создания правил межсетевого экрана и настройки маршрутизации трафика.
Заключение:
Создание интернет-шлюза на базе Ubuntu Server 18.04 LTS — это полезный проект, который может обеспечить доступ к интернету и повысить безопасность вашей сети. В этой статье мы рассмотрели основные шаги по настройке такого шлюза, включая настройку сетевых интерфейсов, установку DHCP-сервера и прокси-сервера, а также настройку IP-таблиц и правил Netfilter.
Установка и настройка Ubuntu Server 1804 LTS
1. Установка
Для начала необходимо скачать образ Ubuntu Server 1804 LTS с официального сайта и создать загрузочное устройство. После загрузки системы следует выполнить следующие действия:
- Узнать название сетевого интерфейса, который будет использоваться для подключения к интернету. Например, enp0s8.
- Настроить сетевой интерфейс по умолчанию, чтобы Ubuntu Server получал доступ в интернет. Для этого создайте файл /etc/netplan/01-netcfg.yaml с помощью текстового редактора и добавьте следующий код:
network: version: 2 renderer: networkd ethernets: enp0s8: dhcp4: true
Сохраните изменения и перезагрузите систему.
2. Настройка проброса пакетов
После успешной установки и настройки интерфейса, необходимо настроить проброс пакетов между интернет-шлюзом и другими виртуальными машинами в сети. Для этого выполните следующие команды:
- Включить проброс пакетов между интерфейсами:
sudo sysctl -w net.ipv4.ip_forward=1
- Создать правило iptables для проброса пакетов:
sudo iptables -t nat -A POSTROUTING -o enp0s8 -j MASQUERADE
Сохраните изменения и перезагрузите систему, чтобы изменения вступили в силу.
3. Настройка DHCP-сервера
Чтобы виртуальные машины могли получать адреса IP автоматически, настройте DHCP-сервер на интерфейсе, соединенном с локальной сетью. Для этого выполните следующие команды:
- Установить пакет isc-dhcp-server:
sudo apt-get install isc-dhcp-server
- Настроить файл /etc/dhcp/dhcpd.conf в соответствии с требованиями вашей сети. Пример конфигурации:
subnet 192.168.1.0 netmask 255.255.255.0 {
range 192.168.1.100 192.168.1.200;
option routers 192.168.1.1;
option domain-name-servers 8.8.8.8, 8.8.4.4;
}
- Изменить настройки DHCP-сервера в файле /etc/default/isc-dhcp-server:
INTERFACESv4="enp0s9"
- Перезапустить службу DHCP-сервера:
sudo systemctl restart isc-dhcp-server
Теперь виртуальная машина должна автоматически получать адрес IP при подключении к вашей локальной сети.
После установки и настройки Ubuntu Server 1804 LTS ваш интернет-шлюз будет обеспечивать доступ к интернету другим машинам в локальной сети. Вы сможете использовать его в качестве прокси-сервера или фильтра пакетов для контроля интернет-трафика в вашей сети.
Выбор и подготовка аппаратного обеспечения
Перейдем к выбору и подготовке аппаратного обеспечения для нашего интернет-шлюза на базе Ubuntu Server 1804 LTS.
Для создания интернет-шлюза, который будет обеспечивать доступ в интернет для всех устройств внутри вашей сети, нам понадобится компьютер с двумя сетевыми интерфейсами. Один интерфейс будет подключен к внешней сети (интернету), а другой — к внутренней сети.
Мы рекомендуем использовать виртуальную машину для нашего интернет-шлюза, чтобы не зависеть от физической машины. Также использование виртуальных машин позволяет легко масштабировать и управлять шлюзом.
Установка и настройка Ubuntu Server 1804 LTS
Для начала, нам необходимо установить наш интернет-шлюз на базе Ubuntu Server 1804 LTS. Установите ОС на виртуальную машину или физическую машину, если вы решили использовать физическое оборудование.
После установки, настройте сетевые интерфейсы вашей машины. Один интерфейс будет подключен к вашей внешней сети (интернету), а другой — к внутренней сети.
Введение нескольких IP-адресов на одном интерфейсе позволит нам настроить перенаправление пакетов (IP-маскарадинг) и обеспечить маршрутизацию трафика между внутренней и внешней сетью.
Настройка iptables и netfilter
Для обеспечения функциональности интернет-шлюза, мы будем использовать iptables и netfilter — базовые инструменты для настройки брандмауэра и перенаправления пакетов в Ubuntu Server 1804 LTS.
Создадим файл с правилами iptables для нашего интернет-шлюза. Зададим правила для перенаправления пакетов из внутренней сети в интернет и наоборот.
Также, настроим NAT (Network Address Translation) для обеспечения раздачи IP-адресов внутренним устройствам через наш интернет-шлюз.
Введение правил iptables и netfilter позволит нам обеспечить безопасность и стабильность работы нашего интернет-шлюза.
Настройка прокси-сервера (если необходимо)
Если вам необходимо настроить прокси-сервер для доступа в интернет через интернет-шлюз, вы можете установить и настроить соответствующее программное обеспечение на вашем сервере.
Введение прокси-сервера позволит вам контролировать доступ к интернету, фильтровать трафик и обеспечивать безопасность вашей сети.
Теперь, после выбора и подготовки аппаратного обеспечения, а также установки и настройки Ubuntu Server 1804 LTS, мы готовы к переходу к следующей части нашего руководства — настройке интернет-шлюза и обеспечению доступа в интернет для устройств внутри вашей сети.
Установка и настройка сетевых интерфейсов
В данном разделе мы рассмотрим процесс установки и настройки сетевых интерфейсов в интернет-шлюзе на базе Ubuntu Server 1804 LTS.
Перед началом настройки сетевых интерфейсов необходимо установить и настроить операционную систему Ubuntu Server 1804 LTS. После этого мы сможем приступить к настройке сетевых интерфейсов.
Для начальной настройки сети введение в системе Ubuntu Server используется новый инструмент конфигурации сетевых устройств — netplan. С его помощью зададим начальную настройку сети для интерфейса ens32, который будет использоваться как внешний интерфейс нашего интернет-шлюза.
Для этого создадим конфигурационный файл netplan в директории /etc/netplan/ с именем 01-netcfg.yaml с помощью команды:
sudo nano /etc/netplan/01-netcfg.yaml
В открывшемся редакторе введем следующую конфигурацию:
# This file describes the network interfaces available on your system
# For more information, see netplan(5).
network:
version: 2
renderer: networkd
ethernets:
ens32:
dhcp4: no
addresses: [192.168.1.1/24]
gateway4: 192.168.1.254
nameservers:
addresses: [8.8.8.8, 8.8.4.4]
Сохраняем файл (Ctrl+O) и закрываем редактор (Ctrl+X).
Теперь применяем настройки сети с помощью команды:
sudo netplan apply
Применив настройки, у нас будет настроен статический IP-адрес (192.168.1.1/24) на интерфейсе ens32, а также указаны шлюз (192.168.1.254) и DNS-серверы (8.8.8.8, 8.8.4.4).
В случае, если у вас есть несколько сетевых интерфейсов, в файле 01-netcfg.yaml можно задать настройки для каждого интерфейса отдельно.
После настройки сетевых интерфейсов необходимо включить ip-проброс (IP forwarding) в системе Ubuntu Server. Для этого редактируем файл /etc/sysctl.conf с помощью команды:
sudo nano /etc/sysctl.conf
В открывшемся редакторе раскомментируем строку:
#net.ipv4.ip_forward=1
Сохраняем файл (Ctrl+O) и закрываем редактор (Ctrl+X).
Для применения изменений выполняем команду:
sudo sysctl -p
Теперь в системе включен ip-проброс и пакеты могут проходить через наш интернет-шлюз.
Для настройки внутренней сети и раздачи интернета виртуальным машинам настроим сетевые интерфейсы на интернет-шлюзе и виртуальных машинах.
На интернет-шлюзе настраиваем интерфейс ens33, который будет использоваться для подключения внутренней сети. Для этого редактируем файл /etc/netplan/01-netcfg.yaml с помощью команды:
sudo nano /etc/netplan/01-netcfg.yaml
Добавляем следующую конфигурацию:
# This file describes the network interfaces available on your system
# For more information, see netplan(5).
network:
version: 2
renderer: networkd
ethernets:
ens33:
dhcp4: yes
Сохраняем файл (Ctrl+O) и закрываем редактор (Ctrl+X).
Применяем настройки сети на интернет-шлюзе с помощью команды:
sudo netplan apply
Теперь у нас будет настроен DHCP на интерфейсе ens33 для раздачи адресов виртуальным машинам.
На виртуальных машинах также необходимо настроить сетевые интерфейсы. Для этого на каждой виртуальной машине выбираем соответствующий интерфейс и следуем инструкциям по его настройке.
После настройки сетевых интерфейсов на интернет-шлюзе и виртуальных машинах можно приступить к настройке проброса пакетов между интерфейсами и настройке брандмауэра.
В данной статье мы рассмотрели процесс установки и настройки сетевых интерфейсов на интернет-шлюзе на базе Ubuntu Server 1804 LTS. Мы настроили внешний и внутренний интерфейсы, а также применили все необходимые настройки для корректной работы шлюза.
В следующем разделе мы рассмотрим процесс настройки прокси-сервера Squid для фильтрации и контроля интернет-трафика.
Настройка DHCP-сервера для распределения IP-адресов
Настроить DHCP-сервер для автоматического распределения IP-адресов в вашей сети можно с помощью утилиты dhcpd, доступной в Ubuntu Server 1804 LTS. Для настройки DHCP-сервера вам потребуется доступ к виртуальной машине Ubuntu Server 1804 LTS, установленной в VirtualBox. Допустим, что у вас уже есть настроенная виртуальная машина Ubuntu Server 1804 LTS.
Шаг 1: Установка и настройка DHCP-сервера
1. Войдите в виртуальную машину Ubuntu Server 1804 LTS и откройте терминал.
2. Установите пакет isc-dhcp-server с помощью следующей команды:
sudo apt-get install isc-dhcp-server
3. Теперь настроим DHCP-сервер, открыв файл настроек:
sudo nano /etc/dhcp/dhcpd.conf
4. Найдите следующий фрагмент кода и измените его в соответствии с вашими настройками:
option domain-name "example.org";
option domain-name-servers ns1.example.org, ns2.example.org;
default-lease-time 600;
max-lease-time 7200;
subnet 10.0.0.0 netmask 255.255.255.0 {
range 10.0.0.100 10.0.0.200;
option routers 10.0.0.1;
option broadcast-address 10.0.0.255;
default-lease-time 600;
max-lease-time 7200;
}
5. Сохраните файл и закройте его.
Шаг 2: Настройка интерфейса для DHCP-сервера
1. Откройте файл настроек интерфейса:
sudo nano /etc/netplan/01-netcfg.yaml
2. Добавьте следующий код в раздел «network:»:
dhcp4: yes
3. Сохраните файл и закройте его.
Шаг 3: Применение настроек и восстановление соединения с Интернетом
1. Примените настройки сети с помощью следующей команды:
sudo netplan apply
2. Проверьте, что у вас есть доступ к Интернету, выполнив следующую команду:
ping google.com
Если вы получаете ответы от сервера google.com, это означает, что ваш DHCP-сервер работает должным образом и ваша внутренняя сеть может использовать Интернет через ваш интернет-шлюз.
В случае, если у вас есть проброс порта на вашем интернет-шлюзе, вы также можете настроить правило iptables для обеспечения доступа к другим машинам в вашей локальной сети.
Настройка DNS-сервера для разрешения имен
Для того чтобы все устройства в вашей сети имели доступ к интернету и могли разрешать имена узлов, необходимо настроить DNS-сервер.
Основное его предназначение — это преобразование имен сайтов в IP-адреса, по которым машины могут обратиться к нужному ресурсу в интернете или в локальной сети.
Виртуальная машина Ubuntu Server, которая используется в качестве интернет-шлюза, также может быть настроена в роли DNS-сервера.
1. Установка и настройка DNS-сервера
Для установки DNS-сервера воспользуемся утилитой bind9:
# sudo apt-get install bind9После установки необходимо настроить файл /etc/bind/named.conf.options:
# sudo vi /etc/bind/named.conf.optionsВ этом файле указываем IP-адрес вашего интернет-шлюза в качестве DNS-сервера:
forwarders {
8.8.8.8;
};
В данном примере указан IP-адрес DNS-сервера Google.
Сохраняем изменения и перезапускаем DNS-сервер:
# sudo service bind9 restart2. Настройка клиентских машин
На каждой клиентской машине в сети необходимо настроить DNS на IP-адрес вашего сервера.
Для этого откройте файл /etc/resolv.conf:
# sudo vi /etc/resolv.confВ этом файле добавьте следующую строку, указав IP-адрес вашего сервера:
nameserver your_dns_server_ipСохраните файл, и теперь клиентская машина будет использовать ваш DNS-сервер при разрешении имен.
Примечание: После каждого изменения файла /etc/resolv.conf, необходимо выполнить команду sudo service networking restart, чтобы изменения вступили в силу.
Теперь все устройства в вашей сети будут иметь доступ к интернету и смогут разрешать имена узлов.
Создание правил маршрутизации и экрана безопасности
Для обеспечения локальной сети доступом в Интернет вам нужно сделать несколько настроек.
1. Назначение интерфейсов
В вашей системе должны быть назначены интерфейсы enp0s8 и ppp0. Интерфейс enp0s8 – это внутренняя сеть вашего 6-портового маршрутизатора, который в нашем случае будет моделироваться с помощью virtualbox. Интерфейс ppp0 – это ваше локальное соединение, через которое вы получаете доступ к Интернету.
Для назначения интерфейсов, воспользуйтесь следующими командами:
sudo ifconfig enp0s8 192.168.1.1 netmask 255.255.255.0 up
sudo ifconfig ppp0 192.168.0.1 netmask 255.255.255.0 up
sudo echo "1" > /proc/sys/net/ipv4/ip_forward
Приведенные выше команды устанавливают IP-адреса для интерфейсов enp0s8 и ppp0 соответственно. Также эти команды включают маршрутизацию пакетов между интерфейсами.
2. Настройка проброса пакета
Для того чтобы интернет-шлюз мог получать доступ в Интернет, вам необходимо настроить проброс пакета. Для этого воспользуйтесь следующей командой:
sudo iptables -t nat -A POSTROUTING -o ppp0 -j MASQUERADE
Данная команда позволяет передавать пакеты от внутренней сети (интерфейс enp0s8) на интерфейс ppp0, который используется для доступа в Интернет.
3. Настройка экрана безопасности
Для обеспечения безопасности вашей системы и предотвращения несанкционированного доступа, вам необходимо настроить правила брандмауэра с помощью утилиты iptables.
Пример настройки правил для исходящего трафика:
sudo iptables -A FORWARD -i enp0s8 -o ppp0 -j ACCEPT
sudo iptables -A FORWARD -m state --state RELATED,ESTABLISHED -j ACCEPT
Пример настройки правил для входящего трафика:
sudo iptables -A FORWARD -i ppp0 -o enp0s8 -m state --state RELATED,ESTABLISHED -j ACCEPT
sudo iptables -A FORWARD -i ppp0 -o enp0s8 -j DROP
Первая команда позволяет разрешить все пакеты, идущие из локальной сети (интерфейс enp0s8) в Интернет (интерфейс ppp0), а также всех установленных и связанных пакетов.
Вторая команда позволяет разрешить пакеты, поступающие из Интернета (интерфейс ppp0) в локальную сеть (интерфейс enp0s8) только для установленных и связанных пакетов. Все остальные пакеты будут отклонены.
sudo iptables-save > /etc/iptables/rules.v4
Теперь ваш интернет-шлюз на базе Ubuntu Server 18.04 LTS должен быть готов обеспечивать доступ к интернету для всех машин в локальной сети.
Настройка NAT (Network Address Translation) для обеспечения доступа в Интернет
Для обеспечения доступа в Интернет через интренет-шлюз, необходимо настроить NAT (Network Address Translation). Это позволит преобразовывать локальные IP-адреса на внешний IP-адрес сервера, который имеет доступ к Интернету.
Для начала, установим и настроим прокси-сервер Squid. Воспользуйтесь следующими командами:
sudo apt-get update
sudo apt-get install squid
Затем откройте файл настроек Squid:
sudo nano /etc/squid/squid.conf
Найдите секцию «http_port» и добавьте следующую строку:
http_port 3128
Далее прокрутите файл настроек вниз и найдите секцию «http_access». Последний элемент «http_access deny all» замените на:
http_access allow all
Сохраните изменения и закройте файл.
Теперь настройте Firestarter в качестве брандмауэра на интернет-шлюзе. Запустите менеджер Firestarter следующей командой:
sudo firestarter
В менеджере Firestarter выберите «Preferences» и затем «Network Settings». Укажите внутренний интерфейс, который будет использоваться для локальной сети, например, «ens32».
Затем выберите вкладку «Port Forwards». В этой вкладке вы можете настроить проброс портов на виртуальные машины. Нажмите «Add rule» и заполните поля:
— Оставьте «Source IP address» и «Destination IP address» по умолчанию
— Укажите «Destination Port», например, «80» для HTTP
— Укажите «Forwarded To», например, «192.168.0.2» для виртуальной машины pc-1
— Укажите «Incoming interface» как «enp0s8»
— Укажите «Outgoing interface» как «ens33»
— Выберите «Allow» для «Action»
Повторите эту процедуру для всех нужных портов и виртуальных машин.
Сохраните изменения и закройте Firestarter.
Теперь вам осталось только настроить IP Forwarding на сервере. Запустите следующую команду:
sudo sysctl -w net.ipv4.ip_forward=1
Чтобы настройка IP Forwarding была постоянной, добавьте следующую строку в файл «/etc/sysctl.conf»:
net.ipv4.ip_forward=1
Перезагрузите сервер:
sudo reboot
После перезагрузки сервер должен быть готов к использованию в качестве интернет-шлюза. Убедитесь, что виртуальные машины имеют настройки с указанием IP-адреса сервера в качестве шлюза по умолчанию.
Установка и настройка протокола IPSec для обеспечения безопасности сети
1. Установка IPSec
Давайте начнем с установки пакета StrongSwan, который предоставляет реализацию протокола IPSec:
$ sudo apt-get install strongswan
2. Настройка IPSec
Настройка IPSec включает в себя изменение файлов конфигурации и добавление правил фильтрации трафика.
2.1. Изменение файлов конфигурации
Вам необходимо отредактировать файл /etc/ipsec.conf, чтобы указать настройки IPSec. Вот пример файла конфигурации:
config setup charondebug="ike 1, knl 1, cfg 0" uniqueids=no conn myvpn ike=aes256gcm16-sha384-modp3072! esp=aes128gcm16-sha256-modp3072! left=%defaultroute leftsubnet=192.168.1.0/24 leftfirewall=yes right=203.0.113.2 rightsubnet=10.0.0.0/24 auto=start
2.2. Добавление правил фильтрации трафика
Вы можете добавить следующие правила с помощью команды iptables для обеспечения безопасности сети:
$ sudo iptables -A FORWARD -i eth0 -o eth1 -p tcp --syn --dport 80 -m conntrack --ctstate NEW -j ACCEPT $ sudo iptables -A FORWARD -i eth1 -o eth0 -m conntrack --ctstate ESTABLISHED,RELATED -j ACCEPT $ sudo iptables -A FORWARD -i eth0 -o eth1 -j REJECT --reject-with icmp-admin-prohibited $ sudo iptables -A FORWARD -i eth1 -o eth0 -j REJECT --reject-with icmp-admin-prohibited
3. Сохранение настроек и перезагрузка системы
Для сохранения настроенных правил фильтрации трафика и перезагрузки системы используйте следующие команды:
$ sudo netfilter-persistent save $ sudo systemctl restart networking
Теперь вы успешно настроили и установили протокол IPSec для обеспечения безопасности сети своего интернет-шлюза на базе Ubuntu Server 1804 LTS.
Настройка VPN-сервера для удалённого доступа
Введение:
В этой части руководства мы настроим VPN-сервер на базе Ubuntu Server 18.04 LTS, чтобы обеспечить удаленный доступ к виртуальным машинам, работающим за VPN-шлюзом.
Шаг 1: Установка необходимого ПО
Для начала установим необходимое программное обеспечение для нашего VPN-сервера. Запустите следующую команду:
sudo apt-get install pptpd iptables-persistentШаг 2: Настройка VPN-сервера
Теперь настроим VPN-сервер на нашем шлюзе. Откройте файл `/etc/pptpd.conf` в текстовом редакторе и внесите следующие изменения:
localip 192.168.0.1
remoteip 192.168.0.100-200Здесь мы указываем диапазон IP-адресов для подключения клиентов VPN.
Шаг 3: Настройка ICS
В Ubuntu Server 18.04 ICS (Internet Connection Sharing) осуществляется с помощью iptables и postrouting. Откройте файл `/etc/sysctl.conf` в текстовом редакторе и найдите строку `net.ipv4.ip_forward=1`. Если она закомментирована (`#` в начале строки), раскомментируйте ее, удалите символ `#` и сохраните файл.
Далее настроим postrouting. Откройте файл `/etc/rc.local` и добавьте следующие команды перед строкой `exit 0`:
iptables -t nat -A POSTROUTING -o ppp0 -j MASQUERADE
iptables -A FORWARD -i ppp0 -o eth0 -m state --state RELATED,ESTABLISHED -j ACCEPT
iptables -A FORWARD -i eth0 -o ppp0 -j ACCEPTЭти команды настроят проброс пакетов и применят настройки брандмауэра для VPN-сервера.
Шаг 4: Настройка файловых систем
В Ubuntu Server 18.04 LTS файловая система настраивается с помощью менеджера сети netplan. Откройте файл `/etc/netplan/01-netcfg.yaml` в текстовом редакторе и внесите следующие изменения:
network:
version: 2
renderer: networkd
ethernets:
eth0:
dhcp4: no
addresses: [192.168.0.1/24]Здесь мы указываем локальную сетевую конфигурацию VPN-сервера.
Шаг 5: Сохранение и применение настроек
Сохраните файл и примените настройки, выполнив следующую команду:
sudo netplan applyШаг 6: Проверка настроек
Теперь мы настроили VPN-сервер на нашей базовой машине Ubuntu Server 18.04 LTS. Давайте проверим его работу, попытавшись получить доступ к интернету с помощью удаленной машины. Если все настроено правильно, удаленная машина должна видеть интернет через VPN-сервер.
В этом разделе мы рассмотрели настройку VPN-сервера для удаленного доступа на базе Ubuntu Server 18.04 LTS. Теперь у вас есть основа для создания надежного и безопасного подключения к виртуальным машинам через VPN-сервер.
Расширенная настройка шлюза с использованием межсетевых экранов
Для более продвинутой настройки шлюза на базе Ubuntu Server 1804 LTS и обеспечения дополнительных функциональных возможностей, таких как создание прокси-сервера и проброс портов, можно использовать межсетевые экраны (firewall).
В данной части руководства я рассмотрю настройку межсетевых экранов с использованием iptables для обеспечения защиты и контроля трафика на интернет-шлюзе. Я буду предполагать, что вы уже установили Ubuntu Server 1804 LTS на виртуальную машину в virtualbox, которая будет выступать в роли интернет-шлюза.
Установка и настройка межсетевого экрана
Для начала необходимо установить iptables на сервер следующей командой:
$ sudo apt-get install iptablesПосле установки можно приступать к настройке межсетевого экрана.
Для настройки межсетевых экранов в Ubuntu Server 1804 LTS используется утилита netplan, которая позволяет конфигурировать сеть и прописывать правила межсетевых экранов.
Для начала, создадим файл конфигурации межсетевых экранов с расширением .yaml в директории /etc/netplan. Например, /etc/netplan/01-netcfg.yaml.
В этом файле указываем основную конфигурацию сети, включая интерфейсы, IP-адреса и подсети. Например:
network:
version: 2
renderer: networkd
ethernets:
enp0s8:
dhcp4: no
addresses: [192.168.1.1/24]
gateway4: 192.168.1.254
nameservers:
addresses: [8.8.8.8,8.8.4.4]В этом примере мы указываем, что сеть enp0s8 будет использоваться для подключения к локальной сети и интернету. IP-адрес шлюза устанавливаем как 192.168.1.1, а IP-адрес DNS-сервера — 8.8.8.8 и 8.8.4.4.
После сохранения файла необходимо применить изменения командой:
$ sudo netplan applyНастройка проброса портов
Чтобы сделать проброс портов в системе iptables, используется команда iptables. Например, для проброса порта 80 с внешнего (public) интерфейса на внутренний (local) интерфейс, можно воспользоваться следующей командой:
$ sudo iptables -t nat -A PREROUTING -i enp0s8 -p tcp --dport 80 -j DNAT --to-destination 192.168.1.2:80В этом примере мы указываем, что все пакеты, поступающие на внешний интерфейс с портом 80, должны быть перенаправлены на внутренний адрес 192.168.1.2 с портом 80.
Чтобы сохранить правила межсетевого экрана при перезагрузке системы, можно использовать утилиту iptables-persistent:
$ sudo apt-get install iptables-persistent
$ sudo netfilter-persistent saveТеперь правила межсетевых экранов будут сохраняться и применяться автоматически после перезагрузки сервера.
Таким образом, используя межсетевые экраны и iptables, вы можете значительно расширить возможности интернет-шлюза на базе Ubuntu Server 1804 LTS и обеспечить более гибкую настройку и контроль трафика в вашей сети.
Настройка мониторинга и журналирования
При настройке интернет-шлюза на базе Ubuntu Server 18.04 LTS необходимо обеспечивать контроль и мониторинг сетевых подключений и журналирование событий. В этом разделе мы рассмотрим основные шаги для настройки мониторинга и журналирования нашего интернет-шлюза.
Установка необходимых утилит
Перед началом настройки мониторинга и журналирования необходимо установить несколько утилит, которые помогут нам отслеживать сетевые подключения и анализировать события.
Откройте терминал на вашем сервере и выполните следующую команду:
$ sudo apt-get install iptables
Данная команда установит пакет iptables, который используется для настройки правил межсетевого экрана (netfilter) в Linux.
Настройка межсетевого экрана
Для обеспечения безопасности и контроля сетевых подключений вам необходимо настроить межсетевой экран (netfilter) на вашем интернет-шлюзе.
В нашем случае, мы будем настраивать 6-портовый мини-компьютер в режиме моста. Для этого мы будем использовать две виртуальные машины с Ubuntu Server LTS: одна будет выступать в роли шлюза, а другая — в роли домашнего компьютера, подключенного к интернету через шлюз.
Для начальной настройки межсетевого экрана выполните следующие команды:
$ sudo iptables -A FORWARD -i enp0s8 -o ens32 -j ACCEPT $ sudo iptables -A FORWARD -i ens32 -o enp0s8 -m state --state RELATED,ESTABLISHED -j ACCEPT
В этих командах мы создали два правила для разрешения проброски пакетов (IP forwarding). Первое правило разрешает проброску пакетов от интерфейса enp0s8 (внутренняя сеть) к интерфейсу ens32 (внешний интерфейс, подключенный к интернету). Второе правило разрешает проброску пакетов в обратном направлении, когда устройство уже установило соединение и находится в состоянии RELATED,ESTABLISHED.
Настройка прокси-сервера Squid
Для обеспечения более гибкого и эффективного контроля за сетевым трафиком можно использовать прокси-сервер Squid. При этом, прокси-сервер будет работать на вашем шлюзе и будет выполнять функции кэширования, фильтрации и роутинга сетевого трафика.
Для установки и настройки прокси-сервера Squid выполните следующие команды:
$ sudo apt-get install squid
Данная команда установит пакет squid на ваш сервер.
$ sudo nano /etc/squid/squid.conf
Откроется файл настройки прокси-сервера Squid. В этом файле вам необходимо настроить параметры прокси-сервера в соответствии с вашими требованиями. После настройки сохраните изменения и закройте файл.
Теперь перезапустите службу Squid с помощью следующей команды:
$ sudo service squid restart
После перезапуска службы Squid прокси-сервер будет работать и выполнять свои функции на вашем интернет-шлюзе.
Мониторинг и журналирование
Чтобы иметь возможность анализировать события и подключения нашего интернет-шлюза, необходимо настроить мониторинг и журналирование. Для этого выполните следующие команды:
$ sudo apt-get install rsyslog
Данная команда установит пакет rsyslog, который поможет нам настроить систему журналирования на нашем сервере.
$ sudo nano /etc/rsyslog.conf
Откроется файл настройки системы журналирования. В этом файле вам необходимо указать местоположение файлов журналов и параметры их ротации. После настройки сохраните изменения и закройте файл.
Теперь перезапустите службу rsyslog с помощью следующей команды:
$ sudo service rsyslog restart
После перезапуска службы rsyslog система журналирования будет работать и записывать события и подключения на вашем интернет-шлюзе.
Сохранение настроек
После настройки мониторинга и журналирования необходимо сохранить настройки для дальнейшего использования. Выполните следующую команду:
$ sudo iptables-save > /etc/iptables/rules.v4
Данная команда сохранит настройки межсетевого экрана в файл rules.v4 в каталоге /etc/iptables/. Это позволит вам восстановить настройки межсетевого экрана после перезагрузки сервера.
Кроме того, сохраните изменения в файле настройки прокси-сервера Squid и файле настройки системы журналирования rsyslog.
Теперь у вас настроен мониторинг и журналирование на вашем интернет-шлюзе на базе Ubuntu Server 18.04 LTS. Вы сможете контролировать сетевые подключения и анализировать события для обеспечения безопасности и эффективности вашей сети.
Видео:
Установка и настройка сервера DHCP на Linux Ubuntu 20.04 (Installation DHCP-server on Linux Ubuntu)
Установка и настройка сервера DHCP на Linux Ubuntu 20.04 (Installation DHCP-server on Linux Ubuntu) автор: Станислав Кузнецов 10 098 переглядів 2 роки тому 8 хвилин і 18 секунд