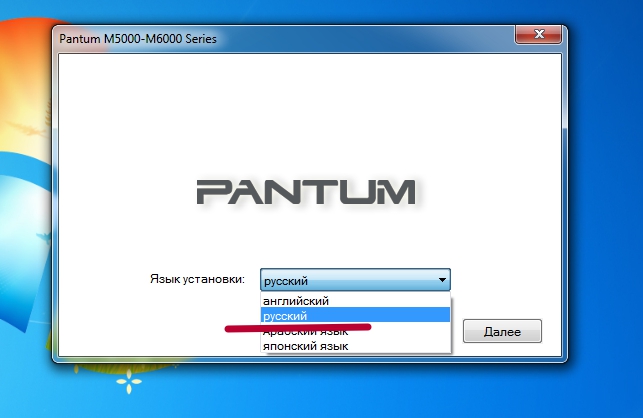- Как установить драйвер на принтер Pantum M6500 с официального сайта: подробная инструкция
- Инструкция по установке драйвера
- Установка через USB-кабель
- Установка через беспроводное подключение
- Настройка принтера Pantum M6500
- Официальный сайт Pantum
- Шаг 1: Подключение устройства
- Шаг 2: Перейдите на официальный сайт Pantum
- Шаг 3: Найдите нужный драйвер
- Шаг 4: Скачайте и установите драйвер
- Шаг 5: Подключение через Wi-Fi
- Шаг 6: Подключение через точку доступа Wi-Fi
- Поиск драйвера
- Загрузка драйвера
- Распаковка файлов
- Установка драйвера
- Выбор версии драйвера
- Загрузка драйверов
- Установка драйверов
- Настройка параметров печати и сканирования
- Подключение принтера к компьютеру
- Подключение через кабель USB
- Подключение по Wi-Fi
- Проверка подключения
- 1. Проверка подключения через USB-порт
- 2. Проверка беспроводного подключения
- Как сканировать на принтере Pantum M6500
- Выбор режима сканирования
- Режим сканирования через USB-подключение
- Режим сканирования через беспроводное подключение (Wi-Fi)
- Регулировка настроек сканирования
- Сканирование документов
- Подключение принтера через USB-шнур
- Настройка беспроводного подключения
- Сканирование документов
- Видео:
- Три способа как установить драйвера на принтеры
Как установить драйвер на принтер Pantum M6500 с официального сайта: подробная инструкция
Установка драйвера на принтер Pantum M6500 может быть последним шагом, который необходимо выполнить для его полноценной работы. Драйверы обеспечивают правильную работу принтера и позволяют осуществлять различные функции, такие как сканирование, шифрования и парольную защиту. В некоторых случаях, если драйвер не установлен, несколько функций принтера может быть недоступны.
Прежде чем начать установку драйвера, убедитесь, что вы имеете все необходимые файлы для установки. Посетите официальный сайт Pantum и перейдите на страницу загрузки драйверов. На этой странице вы найдете все нужные файлы для вашего принтера Pantum M6500.
Когда у вас есть все необходимые файлы, вы можете начать процесс установки. Подключите принтер к компьютеру с помощью usb-шнура или установите его в беспроводном режиме с помощью сети Wi-Fi. Если вы недавно приобрели принтер, убедитесь, что он находится в режиме установочного экрана.
Далее запустите файл установки драйвера, который вы скачали с официального сайта Pantum. Во время установки вам может понадобиться дополнительная информация, такая как модель принтера и данные о вашем компьютере. Введите всю необходимую информацию в соответствующих полях.
После того, как установка драйвера будет завершена, перезагрузите компьютер, чтобы изменения вступили в силу. После перезагрузки вы сможете использовать все функции принтера Pantum M6500, включая сканирование, защиту паролем и шифрование данных.
Инструкция по установке драйвера
Установка драйвера на принтер Pantum M6500 может быть выполнена быстро и легко с помощью официальной программы, предоставляемой производителем. В этой инструкции будут рассмотрены два варианта установки драйверов: через USB-кабель и через беспроводное подключение.
Установка через USB-кабель
- Назовите драйверы для своей модели принтера. На официальном сайте Pantum найдите страницу с драйверами и введите модель принтера, например, Pantum M6500.
- Скачайте программу установки драйверов для вашей операционной системы (Windows, Mac или Linux).
- Подключите принтер к компьютеру с помощью USB-кабеля.
- Заходим в меню управления принтером на компьютере. Для Windows это можно сделать через «Панель управления» или «Настройки» -> «Устройства и принтеры». Для Mac — «Системные настройки» -> «Принтеры и сканеры».
- В списке устройств найдите свою модель принтера Pantum M6500 и щелкните по ней.
- В открывшемся окне просмотрите документы и настройки принтера. Если что-то необходимо изменить, внесите соответствующие изменения. Например, можно указать дополнительные настройки печати или сканирования.
- Окно настройки печати предлагает вам выбор принтера для печати документов. Выберите свою модель Pantum M6500 из списка.
- После выбора принтера щелкните на кнопке «Применить» или «OK» для сохранения изменений. Теперь ваш принтер готов к печати через USB-подключение.
Установка через беспроводное подключение
- Подключите принтер к вашей Wi-Fi сети. Для этого у Pantum M6500 есть два варианта подключения: Wi-Fi Direct или через маршрутизатор.
- При выборе Wi-Fi Direct принтер создает свою собственную беспроводную сеть. На вашем компьютере или ноутбуке найдите эту сеть в списке доступных Wi-Fi сетей и подключитесь к ней.
- При выборе подключения через маршрутизатор введите SSID (имя сети) и пароль вашей Wi-Fi сети. Маршрутизатор должен быть подключен к Интернету.
- На компьютере откройте программу управления принтером Pantum M6500. Вам может потребоваться скачать и установить ее с официального сайта.
- Подключитесь к принтеру через Wi-Fi с помощью программы управления.
- Просмотрите настройки принтера и убедитесь, что они соответствуют вашим требованиям.
- Если требуется, внесите необходимые изменения и сохраните настройки принтера.
- Теперь ваш принтер Pantum M6500 готов к печати через беспроводное подключение.
При установке драйвера на другие модели принтеров Pantum, процесс установки может отличаться, однако основные шаги всегда будут аналогичны. Важно следовать инструкции, предоставленной производителем, и приступать к установке драйвера только после тщательного ознакомления с документацией и рекомендациями.
Ранними моделями принтеров Pantum (например, M6607NW, M6700D) может потребоваться установка драйверов через дополнительный software, такой как TPcIP или xxxxXX. В этом случае рекомендуется просмотреть документацию или обратиться в службу поддержки производителя для получения инструкций по установке драйвера.
Настройка принтера Pantum M6500
Если вы приобрели принтер Pantum M6500 и хотите использовать его на своем ноутбуке или компьютере, следуйте инструкциям ниже для настройки устройства.
1. Подключите принтер Pantum M6500 к вашему ноутбуку или компьютеру с помощью USB-кабеля, использующегося для прямого подключения.
2. Откройте веб-браузер и перейдите на официальный сайт Pantum, где вы можете скачать драйвер принтера бесплатно.
3. На странице скачивания драйвера выберите соответствующую операционную систему (например, Windows) и скачайте файл.
4. Запустите скачанный файл драйвера и установите программное обеспечение, следуя указанным инструкциям.
5. После успешной установки драйвера перейдите к настройке принтера Pantum M6500.
6. Войдите в режим отладки на принтере Pantum M6500, нажав и удерживая кнопку «Отсканировать» на верхнем экране принтера.
7. На экране принтера появятся параметры подключения, включая информацию о беспроводном подключении. Запишите эту информацию.
8. Подключитесь к беспроводной сети Wi-Fi на вашем ноутбуке или компьютере и найдите маршрутизатор, который принтер Pantum M6500 использует для подключения.
9. Введите указанный код, чтобы присоединиться к маршрутизатору и подключить принтер к вашей сети.
10. Вернитесь к драйверу принтера на вашем компьютере и выберите беспроводной вариант подключения. Введите информацию, которую вы записали ранее.
11. Следуйте инструкциям по установке драйвера, чтобы завершить процедуру настройки принтера Pantum M6500.
Теперь вы можете использовать принтер Pantum M6500 для печати и сканирования документов на своем ноутбуке или компьютере. Убедитесь, что все параметры и настройки правильно введены, чтобы обеспечить правильное функционирование принтера.
Официальный сайт Pantum
Для установки драйвера на принтер Pantum M6500 с официального сайта производителя, необходимо выполнить следующие шаги:
Шаг 1: Подключение устройства
Перед началом процедуры установки рекомендуется подключить принтер к компьютеру с помощью USB-шнура. Убедитесь, что принтер включен и готов к работе.
Шаг 2: Перейдите на официальный сайт Pantum
Для начала установки драйвера на принтер Pantum M6500 перейдите на официальный сайт производителя. Найдите страницу поддержки и драйверов для вашей модели принтера.
Шаг 3: Найдите нужный драйвер
На странице с драйверами найдите нужный драйвер для вашей модели принтера Pantum M6500. Убедитесь, что выбранный драйвер совместим с вашей операционной системой.
Шаг 4: Скачайте и установите драйвер
Нажмите на ссылку для скачивания выбранного драйвера. После завершения загрузки файла, установите программу драйвера, следуя инструкциям на экране. При установке может потребоваться подтверждение пользовательским соглашением.
Шаг 5: Подключение через Wi-Fi
Если вы хотите подключить принтер Pantum M6500 через Wi-Fi, то затем перейдите к процедуре настройки беспроводного подключения:
- На панели принтера выберете «Настройки» или «Настройка Wi-Fi».
- В меню выберете «Подключение Wi-Fi» или «Wi-Fi Setup».
- Выберете вашу Wi-Fi сеть из списка доступных сетей и введите пароль, если необходимо.
- Подключитесь к сети с помощью ввода пары.
Шаг 6: Подключение через точку доступа Wi-Fi
Если вы хотите подключить принтер Pantum M6500 через точку доступа Wi-Fi, то сначала важно правильно настроить точку доступа Wi-Fi. Затем выполните следующие действия:
- На панели принтера выберете «Настройки» или «Настройка Wi-Fi».
- В меню выберете «Подключение Wi-Fi» или «Wi-Fi Setup».
- Выберете нужную точку доступа Wi-Fi из списка доступных сетей и введите пароль, если необходимо.
- Подключитесь к сети с помощью ввода пары.
После успешного подключения принтера Pantum M6500 к Wi-Fi, вы сможете использовать его для печати и сканирования файлов с любого устройства в вашей сети.
Поиск драйвера
Перед установкой драйвера на принтер Pantum M6500 с официального сайта, необходимо скачать правильный драйвер для вашей операционной системы. Для этого следуйте этой инструкции:
| Шаг | Описание |
|---|---|
| 1 | Откройте веб-браузер на вашем компьютере, ноутбуке, планшете или любом другом устройстве, подключенном к интернету. |
| 2 | Введите в адресной строке браузера адрес официального сайта Pantum (https://www.pantum.com/) и нажмите Enter. |
| 3 | На сайте перейдите на страницу поддержки или раздел загрузок. |
| 4 | В выберите модель вашего принтера (Pantum M6500) и операционную систему, которая установлена на вашем компьютере. |
| 5 | Нажмите на ссылку скачивания драйвера для вашей операционной системы. |
| 6 | После этого у вас будет возможность выбрать способ загрузки драйвера (например, с помощью программы или обычным способом). |
| 7 | Выберите желаемый способ и нажмите на ссылку, чтобы скачать драйвер. |
| 8 | После завершения скачивания, откройте скачанный файл. |
| 9 | Согласитесь с условиями лицензионного соглашения и следуйте дальнейшим инструкциям для установки драйвера. |
| 10 | Дождитесь успешности установки драйвера на вашем компьютере. |
После выполнения всех вышеперечисленных шагов, драйвер для принтера Pantum M6500 должен быть успешно установлен на вашем компьютере. Если у вас возникли проблемы или вопросы, обратитесь к документации производителя или обратитесь в службу поддержки Pantum.
Загрузка драйвера
Для установки драйвера на принтер Pantum M6500 с официального сайта, вам потребуется выполнить несколько простых шагов.
1. Откройте веб-браузер и перейдите на официальный сайт Pantum (https://www.pantum.com/).
2. На главной странице сайта найдите раздел «Поддержка» и выберите его.
3. В появившемся меню выберите модель принтера Pantum M6500.
4. В меню «Драйверы и программное обеспечение» найдите соответствующий драйвер для вашей операционной системы (Windows, Mac OS, Linux).
5. Щелкните на ссылке для загрузки драйвера и сохраните его файл на своем компьютере.
6. Если ваш принтер Pantum M6500 подключен к компьютеру через USB-кабель, отсоедините его от компьютера перед установкой драйвера.
7. Если принтер Pantum M6500 используется для беспроводной печати с планшета или смартфона, откройте настройки Wi-Fi на устройстве и временно отключите подключение к сети Pantum.
8. Запустите загруженный файл драйвера и следуйте инструкциям по установке. В большинстве случаев процесс установки будет автоматическим, и вам нужно будет просто следовать указаниям на экране.
9. При установке драйвера для принтера Pantum M6500 на компьютер под управлением операционной системы Windows, может потребоваться ввод пароля администратора.
10. После завершения установки драйвера, подключите принтер Pantum M6500 к компьютеру при помощи USB-кабеля или включите беспроводное подключение Wi-Fi на планшете или смартфоне.
11. Для настройки принтера в системе Windows откройте «Параметры» -> «Устройства» -> «Принтеры и сканеры».
12. Нажмите на кнопку «Добавить принтер» или «Добавить устройство» и дождитесь, пока компьютер найдет принтер Pantum M6500.
13. Если принтер не найден автоматически, нажмите на кнопку «Принтер не указан» и введите IP-адрес принтера вручную.
14. После успешного подключения принтера, выберите его в списке доступных принтеров и нажмите кнопку «Добавить».
15. После завершения процесса установки драйвера, убедитесь, что принтер Pantum M6500 правильно настроен и готов к использованию.
Теперь вы можете начать печатать документы на принтере Pantum M6500 с помощью вашего компьютера или устройства, подключенного по Wi-Fi.
Распаковка файлов
После скачивания драйвера для принтера Pantum M6500 с официального сайта, необходимо распаковать файлы для установки. Для этого выполните следующие действия:
- Откройте папку, куда был сохранен скачанный файл.
- Нажмите правой кнопкой мыши на скачанный файл и выберите пункт «Распаковать все» или «Извлечь все».
- Укажите путь к папке, в которую будут распакованы файлы драйвера.
- Нажмите кнопку «Извлечь» или «Ok», чтобы начать распаковку файлов.
- Подождите, пока файлы будут распакованы. Это может занять некоторое время.
После успешной распаковки файлов у вас появится доступ к папке с драйвером принтера Pantum M6500. В этой папке будут находиться установочные файлы и необходимая документация.
Установка драйвера
Для установки драйвера на устройство Pantum M6500 с официального сайта, следуйте инструкциям ниже:
Выбор версии драйвера
Перед установкой драйвера вам необходимо выбрать подходящую версию для вашей операционной системы. Для этого зайдите на официальный сайт Pantum и найдите подходящую модель принтера и версию системы в списке доступных драйверов.
Загрузка драйверов
1. Перейдите на страницу загрузки драйверов на официальном сайте Pantum.
2. Нажмите на ссылку, соответствующую вашей модели принтера Pantum M6500.
3. В открывшемся окне выберите операционную систему, которую используете.
4. Нажмите на ссылку «Скачать» для начала загрузки файла драйвера на ваш компьютер.
Установка драйверов
1. После загрузки драйвера найдите его на вашем компьютере. Обычно скачанные файлы сохраняются в папке «Загрузки».
2. Запустите файл драйвера, дважды щелкнув по нему левой кнопкой мыши.
3. На экране отобразится окно установки драйвера Pantum M6500.
4. Следуйте инструкциям, которые появятся на экране, чтобы установить драйвер. Обычно вам будет предложено принять условия использования и выбрать место для установки драйвера.
5. После успешной установки драйвера может потребоваться перезагрузка компьютера.
Настройка параметров печати и сканирования
После установки драйвера вы можете настроить параметры печати и сканирования в программе управления принтером Pantum M6500. Для этого выполните следующие действия:
1. Нажмите на кнопку «Пуск» в левом нижнем углу экрана.
2. Введите «принтеры и сканеры» в поле поиска и выберите соответствующий результат.
3. В списке устройств выберите свой принтер Pantum M6500.
4. Нажмите на кнопку «Управление»
5. В открывшемся окне управления оборудованием принтера Pantum M6500 выберите необходимые параметры печати и сканирования.
6. После настройки параметров сохраните изменения и закройте окно.
Теперь ваш принтер Pantum M6500 готов к использованию!
Подключение принтера к компьютеру
Прежде чем установить драйвер на принтер Pantum M6500, необходимо выполнить процедуру подключения принтера к компьютеру. Ниже приведены два варианта подключения: через кабель USB и по Wi-Fi.
Подключение через кабель USB
1. Удостоверьтесь, что ваш компьютер поддерживает протокол USB 2.0 или новее.
2. Откройте крышку принтера и подключите его к компьютеру с помощью USB-кабеля. Конец кабеля с большим разъемом вставьте в USB-порт компьютера, а конец с маленьким разъемом – в порт принтера.
3. Подключите принтер к источнику питания с помощью шнура питания, если это еще не сделано.
4. Нажмите кнопку включения на принтере, чтобы включить его. Дождитесь полной инициализации принтера.
Подключение по Wi-Fi
1. Убедитесь, что ваш компьютер подключен к Интернету.
2. Выберете на принтере «Настройка Wi-Fi» или аналогичный пункт в меню управления принтером.
3. Принтер сгенерирует временную точку доступа (SSID), которую можно найти в списке доступных сетей Wi-Fi.
4. С вашего компьютера перейдите к настройкам Wi-Fi и выберете сгенерированную принтером сеть.
5. Введите пароль, который указан на экране панели управления принтера или используйте QR-код, если предоставляется такая возможность.
После успешного подключения принтера к компьютеру вы можете приступить к установке драйвера Pantum M6500. Инструкция по установке драйвера доступна на официальном сайте производителя.
Проверка подключения
После установки драйверов на принтер Pantum M6500 с официального сайта, необходимо проверить правильность подключения принтера к компьютеру или сети. В этом разделе мы рассмотрим два простых способа проверки подключения.
1. Проверка подключения через USB-порт
- Убедитесь, что ваш принтер Pantum M6500 подключен к компьютеру при помощи USB-кабеля.
- Откройте программу печати на вашем компьютере. В Ubuntu это может быть программой «Paint» или другой графической программой.
- Выберите пункт «Печать» в верхнем меню программы и выберите модель вашего принтера в выпадающем списке.
- Нажмите на кнопку «Печать» или «ОК», чтобы начать печать тестового файла.
- Если принтер правильно подключен, он начнет печатать файл с помощью установленного драйвера.
2. Проверка беспроводного подключения
- Убедитесь, что ваш принтер Pantum M6500 подключен к тому же беспроводному маршрутизатору (Wi-Fi), к которому подключен ваш компьютер.
- На вашем компьютере откройте настройки системы и выберите раздел «Сеть и интернет».
- Выберите подраздел «Wi-Fi» и найдите доступные сети Wi-Fi.
- Выберите беспроводную сеть Wi-Fi, которую вы используете для подключения принтера.
- Введите пароль для выбранной сети Wi-Fi, если это необходимо.
- Скачивание и установка драйверов Pantum M6500 начинается автоматически после выбора сети. Если это не произошло, то проверьте наличие драйверов на официальной странице производителя и скачайте их с помощью ссылки на этой странице.
- После установки драйверов Pantum M6500 откройте программу печати или сканирования на вашем компьютере и выберите принтер Pantum M6500 в списке доступных принтеров.
- Нажмите на кнопку «Печать» или «Сканирование», чтобы проверить правильность подключения принтера.
Если вы правильно выполнили все шаги, то ваш принтер Pantum M6500 будет правильно подключен и готов к использованию.
Как сканировать на принтере Pantum M6500
Для выполнения операции сканирования на принтере Pantum M6500, вам потребуется установить и настроить специальную программу на вашем компьютере или гаджете. В этом разделе мы рассмотрим подробную инструкцию по сканированию на данной модели принтера.
| Шаг 1: | Подключите принтер к компьютеру или гаджету с помощью USB-кабеля или беспроводного подключения. |
| Шаг 2: | Установите программу для сканирования, предоставленную производителем принтера Pantum. Вы можете скачать ее с официального сайта или использовать программу, которая была предварительно установлена на вашем устройстве. |
| Шаг 3: | После установки программы запустите ее и следуйте инструкциям по установке и настройке. |
| Шаг 4: | Подождите, пока программа обнаружит принтер. Обычно это происходит автоматически, но если этого не происходит, вы можете выбрать принтер в списке устройств в программе. |
| Шаг 5: | Настройте параметры сканирования, такие как разрешение и формат файла. Обратитесь к руководству пользователя вашей принтера для получения более подробной информации о доступных параметрах. |
| Шаг 6: | Разместите документ или изображение, которое вы хотите отсканировать, на стекле сканера или в податчике бумаги, в зависимости от модели принтера. |
| Шаг 7: | Нажмите кнопку «Сканировать» на экране управления принтером или в программе сканирования. |
| Шаг 8: | Подождите, пока процесс сканирования завершится. Ваш скан будет сохранен в выбранном вами формате и на указанном месте на вашем компьютере. |
| Шаг 9: | Проверьте результаты сканирования, открыв файл скана на вашем компьютере. Если результат не соответствует вашим ожиданиям, вы можете повторить операцию сканирования с другими параметрами. |
Следуя этой простой инструкции, вы сможете легко осуществить процесс сканирования на принтере Pantum M6500 и получить качественные результаты. Удачи в использовании вашего принтера Pantum M6500!
Выбор режима сканирования
Прежде чем приступать к установке драйвера на принтер Pantum M6500, необходимо выбрать режим сканирования в зависимости от вашего устройства и предпочтений. Подраздел «Выбор режима сканирования» находится на странице с официального веб-сайта компании Pantum и предлагает несколько вариантов.
Режим сканирования через USB-подключение
Если ваш принтер Pantum M6500 подключен к компьютеру с помощью USB-кабеля, выберите этот режим сканирования. Он позволяет осуществлять сканирование прямо с принтера на компьютер, использующийся для печати. Для установки драйвера в этом режиме следуйте указаниям, которые приведены ниже:
— Запустите установщик драйвера setup64 или setup32, в зависимости от разрядности вашей операционной системы.
— На экране установки появится список доступных параметров. Жмите кнопку «Далее» и следуйте указаниям мастера установки.
— При необходимости введите информацию о вашей модели принтера Pantum M6500, используя встроенную панель управления.
— После завершения установки, перезагрузите компьютер и приступайте к использованию принтера и сканера Pantum M6500 в режиме через USB-подключение.
Режим сканирования через беспроводное подключение (Wi-Fi)
Если ваш принтер Pantum M6500 подключен к компьютеру через Wi-Fi, выберите этот режим сканирования. Он позволяет осуществлять сканирование с принтера на компьютер по беспроводному протоколу. Для установки драйвера в этом режиме следуйте указаниям, которые приведены ниже:
— Запустите установщик драйвера setup64 или setup32, в зависимости от разрядности вашей операционной системы.
— На экране установки, выберите опцию «Беспроводное подключение» и следуйте указаниям мастера установки.
— Введите необходимые параметры для настройки подключения к вашей беспроводной сети, которые указаны на экране. Обратитесь к документации к вашему роутеру или провайдеру для получения дополнительной информации.
— После завершения установки, перезагрузите компьютер и приступайте к использованию принтера и сканера Pantum M6500 через беспроводное подключение.
Регулировка настроек сканирования
Для персональной настройки сканирования на принтере Pantum M6500 можно следовать инструкциям, представленным ниже:
- Включите ваш ноутбук или компьютер, подключите его к принтеру с помощью USB-кабеля.
- Вверху экрана нажмите кнопку «Start» (Пуск) и найдите программу «Paint» (Покраска), откройте ее.
- На рабочем экране «Paint» (Покраска) щелкните «File» (Файл) в верхнем левом углу окна.
- В открывшемся окне выберите «From Scanner or Camera» (Из сканера или камеры).
- Следуйте инструкциям, чтобы принтер Pantum M6500 быстро и правильно установился на ваш компьютер.
- Перейдите в раздел «Управление оборудованием» и найдите раздел «Сканеры и факсимильные устройства».
- Выберите ваш принтер Pantum M6500 в списке устройств сканирования.
- Щелкните правой кнопкой мыши на выбранном принтере и выберите «Свойства» из контекстного меню.
- В открывшемся окне свойств принтера перейдите на вкладку «Расширенные настройки».
- На этой вкладке будут указаны различные параметры сканирования, в том числе цветность, разрешение и формат документа.
- В зависимости от ваших потребностей, вы можете ввести необходимые значения этих параметров.
- Нажмите «OK» (ОК), чтобы сохранить настройки.
- Теперь ваш принтер Pantum M6500 готов к сканированию в соответствии с выбранными параметрами.
Обратите внимание, что эти инструкции применимы к модели принтера Pantum M6500, и некоторые шаги могут отличаться для других моделей.
Сканирование документов
Для выполнения сканирования документов с принтера Pantum M6500, необходимо подключить принтер к компьютеру с помощью USB-шнура или настроить беспроводное подключение через Wi-Fi.
Перед началом сканирования убедитесь, что вы установили драйвера принтера Pantum M6500 с официального сайта производителя согласно инструкции на предыдущей странице.
Подключение принтера через USB-шнур
- Подключите один конец USB-шнура к принтеру Pantum M6500, а другой конец к компьютеру.
- Включите принтер и компьютер.
Настройка беспроводного подключения
Если вы хотите подключить принтер к компьютеру с помощью беспроводного подключения Wi-Fi, выполните следующие действия:
- На компьютере откройте список доступных Wi-Fi сетей, выберите сеть, на которую дают доступ маршрутизатор или точка доступа.
- Введите пароль, если необходимо, и подключитесь к выбранной сети.
Сканирование документов
- На компьютере откройте сканер Pantum M6500, который был установлен вместе с драйверами.
- Выберите режим сканирования, который подходит для ваших целей, например, сканирование в формате PDF или JPEG.
- Поместите документ на стекло сканера или используйте автоподатчик, если ваш принтер оснащен данной функцией.
- Нажмите кнопку «Сканировать», чтобы начать процесс сканирования.
- Выберите путь для сохранения отсканированных файлов на компьютере.
- Подтвердите выбор и дождитесь завершения сканирования.
- Откройте отсканированный файл на компьютере и убедитесь, что информация была корректно отсканирована.
Теперь вы знаете, как выполнить сканирование документов с принтером Pantum M6500. Удачного использования!
Видео:
Три способа как установить драйвера на принтеры
Три способа как установить драйвера на принтеры by Esset Esset 70,863 views 2 years ago 8 minutes, 11 seconds