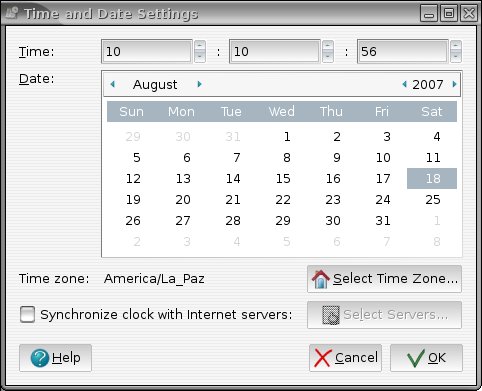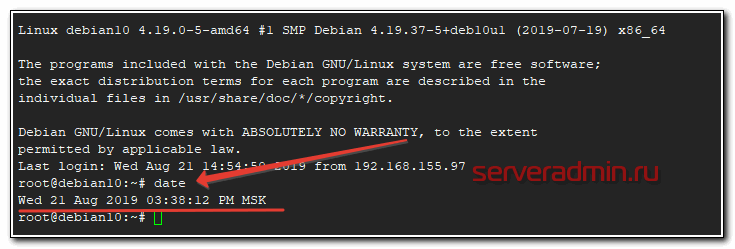- Настройка даты и времени в Linux командой date: руководство
- Настройка даты и времени в Linux
- Зачем нужно настраивать дату и время?
- Как узнать текущую дату и время в Linux?
- Как изменить дату и время в Linux?
- Как проверить, в каком поясе настроено время на сервере?
- Как проверить, работает ли служба NTP?
- Команда date: руководство
- Получение текущей даты и времени
- Изменение даты и времени
- Настройка 24-часового формата времени
- Синхронизация времени с сервером
- Настройка часового пояса
- No server suitable for synchronization found
- Видео:
- Базовые команды терминала в ОС Ubuntu
Настройка даты и времени в Linux командой date: руководство
Синхронизировать дату и время в операционной системе Linux — задача, которая важна для точности записей, установленной системы во времени. Но зачем это нужно и какая-то конкретная команда date позволяет нам решить эту задачу?
По умолчанию Linux использует часовой пояс, установленный в CMOS (Complementary Metal-Oxide-Semiconductor — интегральная схема, которая хранит настройки аппаратного обеспечения, включая дату и время) на вашей системной плате. Вручную устанавливая дату и время, мы можем изменить это значение.
Иногда необходимо настроить дату и время в Linux, особенно при использовании английского формата для форматирования даты и времени. Это может быть немного сложным, особенно если вы не знакомы с командами Linux. Но не беспокойтесь. В следующем руководстве мы разберемся, как использовать команду date для настройки времени, проверки работоспособности и исправления ошибок во временной конфигурации Linux.
Настройка даты и времени в Linux
Зачем нужно настраивать дату и время?
Точная настройка даты и времени на сервере обеспечивает корректное функционирование многих систем и служб. Некоторые примеры задач, решаемых при настройке даты и времени:
- Корректная работа сетевых протоколов;
- Изменение даты и времени внутри файловой системы;
- Использование даты и времени в логах и отчетах;
- Синхронизация времени между несколькими серверами;
- Настройка временных зон и формата отображения времени.
Как узнать текущую дату и время в Linux?
Вы можете узнать текущую дату и время в Linux с помощью команды date. Она отображает текущую дату и время в формате, заданном в настройках системы.
Для того чтобы получить текущую дату и время в числах, выполните команду date +%Y%m%d%H%M%S. В данном случае будет отображена текущая дата и время в виде цифр.
Как изменить дату и время в Linux?
Для изменения даты и времени в Linux вам понадобятся права суперпользователя (root).
Существует несколько способов изменить дату и время:
- Вручную через команду
date. - Использовать сетевую службу синхронизации времени (NTP).
Простой способ изменить дату и время вручную — использовать команду date -s "YYYY-MM-DD HH:MM:SS", где YYYY-MM-DD — год, месяц и день, а HH:MM:SS — часы, минуты и секунды.
Если вы хотите настроить сервер на автоматическую синхронизацию времени с помощью NTP, воспользуйтесь следующими инструкциями:
- Установите утилиту NTP, введите команду
sudo apt-get install ntp(в случае Ubuntu и Ubuntu-based систем). - Откройте файл настроек NTP, введя команду
sudo nano /etc/ntp.conf. - Отредактируйте конфигурационный файл, указав серверы времени, с которыми хотите синхронизироваться.
- Сохраните изменения и закройте файл.
- Перезапустите службу NTP, введите команду
sudo service ntp restart.
Как проверить, в каком поясе настроено время на сервере?
Чтобы узнать, в каком поясе настроено время на сервере, выполните команду date +%Z. Она покажет текущий временной пояс.
Если вам нужно изменить временной пояс, воспользуйтесь командой timedatectl list-timezones. Она покажет список доступных временных зон, из которых вы можете выбрать подходящую. Затем выполните команду sudo timedatectl set-timezone "временная_зона", где «временная_зона» — выбранная временная зона.
Как проверить, работает ли служба NTP?
Другой способ — выполнить команду ntpdate -q "имя_сервера". Она покажет, синхронизирован ли ваш сервер с указанным сервером времени.
Если в процессе настройки возникли ошибки, обратите внимание на следующее:
- Проверьте настройки BIOS, убедитесь, что часы в BIOS установлены корректно.
- Проверьте файл /etc/ntp.conf на наличие ошибок в конфигурации.
- Убедитесь, что у вас есть доступ к серверам NTP, указанным в конфигурационном файле.
- Проверьте, включена ли служба NTP на вашей системе, используйте команду
service ntp status. - Проверьте настройки системы, используйте команду
timedatectl, чтобы узнать текущую конфигурацию времени.
В данном разделе были рассмотрены основные аспекты настройки даты и времени в Linux. Эти настройки играют важную роль в работе серверов, поэтому следует уделить им должное внимание.
Команда date: руководство
Получение текущей даты и времени
Для получения текущей даты и времени достаточно просто выполнить команду date без аргументов:
$ date
Wed May 12 15:30:00 MSK 2021
Изменение даты и времени
Если вам нужно изменить текущую дату и время, вы можете использовать опцию -s или --set с указанием новой даты и времени в формате «YYYY-MM-DD HH:MM:SS». Например:
$ sudo date -s "2022-01-01 12:00:00"
Обратите внимание, что для установки новой даты и времени необходимы привилегии суперпользователя.
Настройка 24-часового формата времени
$ date "+%r"
03:30:00 PM
В данном примере команда date вернула текущее время в формате 12-часового времени с указанием PM.
Синхронизация времени с сервером
Для точного времени в Linux часто используется синхронизация с сервером времени по протоколу NTP. В большинстве случаев эта функциональность уже встроена в систему и настроена по умолчанию.
Однако, если вы столкнулись с проблемами точности или время в вашей системе не синхронизируется, вы можете вручную настроить синхронизацию.
В файле /etc/ntp.conf содержится информация о серверах NTP, с которыми будет синхронизироваться ваша система. Для изменения этого файла вам потребуются привилегии суперпользователя. Используйте ваш любимый редактор, например, nano:
$ sudo nano /etc/ntp.conf
В данном файле вы можете добавить или изменить сервера для синхронизации. После внесения изменений сохраните и закройте файл.
Однако, в некоторых дистрибутивах Linux, вместо файла /etc/ntp.conf используется другой метод синхронизации времени с помощью службы systemd-timesyncd. В этом случае вы можете использовать команду timedatectl для настройки синхронизации времени. Например:
$ sudo timedatectl set-ntp true
В данном примере команда timedatectl включает синхронизацию времени с помощью systemd-timesyncd.
Настройка часового пояса
Если вам нужно изменить часовой пояс вашей системы, вы можете использовать команду timedatectl вместе с опцией set-timezone. Например:
$ sudo timedatectl set-timezone Europe/Moscow
В данном примере команда timedatectl меняет часовой пояс на «Europe/Moscow».
Для просмотра текущего часового пояса и другой информации о времени, вы можете использовать команду timedatectl без аргументов:
$ timedatectl
Local time: Wed 2021-05-12 15:30:00 MSK
Universal time: Wed 2021-05-12 12:30:00 UTC
RTC time: Wed 2021-05-12 12:30:00
Time zone: Europe/Moscow (MSK, +0300)
System clock synchronized: yes
NTP service: active
RTC in local TZ: no
Теперь вы знакомы с основными командами и способами настройки даты и времени в Linux с помощью команды date. Используйте их для успешной работы и предотвращения проблем, связанных с временем, в вашей системе.
No server suitable for synchronization found
Ошибка «No server suitable for synchronization found» обозначает, что при выполнении команды date для установки времени и даты системы, не удалось найти подходящий сервер для синхронизации.
По умолчанию, команда date использует параметры сервера времени, которые указаны в файле конфигурации /etc/ntp.conf. Если эти параметры не указаны или являются недоступными, то команда date пытается использовать службу времени по умолчанию, которая обычно называется local-rtk.
Если при выполнении команды date возникает ошибка «No server suitable for synchronization found», то, вероятно, вам понадобиться проверить и настроить параметры сервера времени в файле /etc/ntp.conf или указать пользовательский сервер с помощью команды date -s "YYYY-MM-DD HH:MM:SS", где «YYYY-MM-DD HH:MM:SS» — точное время и дата, которые вы хотите установить.
Если у вас нет точного значения времени и даты, то вы можете попробовать использовать команду ntpdate -q server, где server — имя доступного сервера NTP. Эта команда позволит вам получить точное время и дату в формате ИМЯ_СЕРВЕРА а ля:
server ntp.example.com
server 0.pool.ntp.org
server 1.pool.ntp.org
После установки точного времени и даты, вы можете проверить работоспособность команды date и выполнить ее снова, чтобы убедиться, что ошибки синхронизации больше не возникают.
Видео:
Базовые команды терминала в ОС Ubuntu
Базовые команды терминала в ОС Ubuntu by Компьютерная Грамота 5,911 views 3 years ago 18 minutes