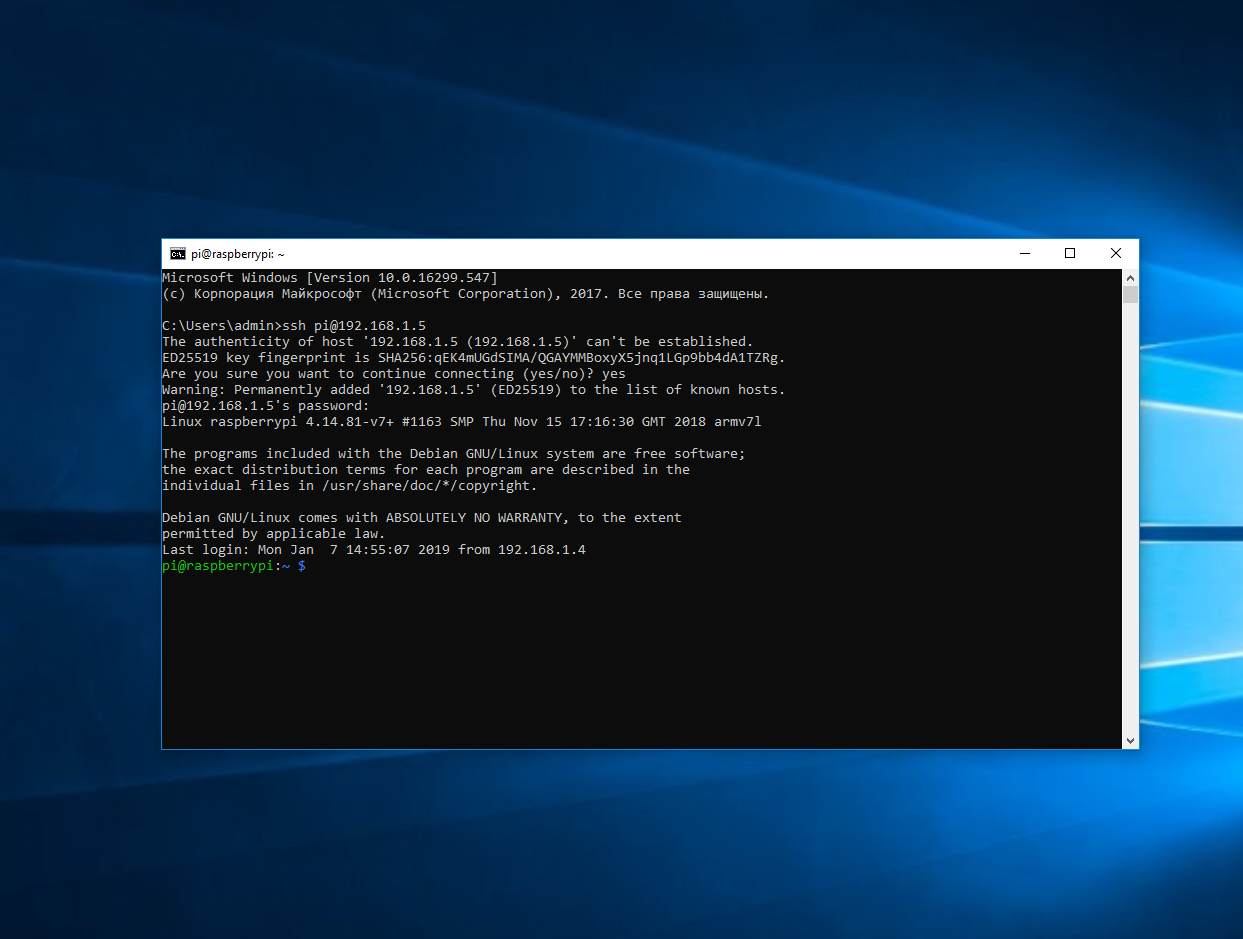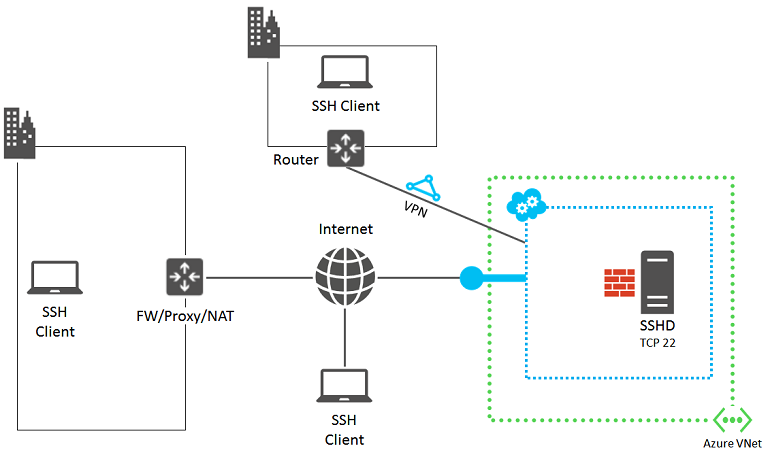- Как исправить проблемы с подключением по SSH в Linux решение неполадок
- Решение проблем с подключением по SSH в Linux
- Устранение неполадок SSH проблемы с подключением к серверу
- Ошибка «Permission denied (publickey)»
- Ошибка «Connection refused»
- Блокировка SSH-подключения брандмауэром
- Другие ошибки SSH
- Не пускает root-а через SSH: помощь
- Отказ в соединении и разрешение имени хоста
- Проверка состояния сервера SSH и ошибка с истечением времени соединения
- Видео:
- Как подключиться к серверу через SSH с помощью программы Putty через логин/пароль или ключ
Как исправить проблемы с подключением по SSH в Linux решение неполадок
SSH (Secure Shell) — это протокол, который позволяет пользователю удаленно подключаться к серверу по сети и выполнять различные команды. Однако иногда могут возникать проблемы с подключением, и в этой статье мы рассмотрим, как исправить некоторые неполадки.
Первое, что следует сделать, чтобы убедиться, что проблема не в этом, — это проверить, включен ли сервис SSH на сервере. Введите следующую команду:
sudo systemctl status ssh
sudo systemctl start ssh
Также убедитесь, что на сервере открыты порты, используемые SSH (обычно порт 22). Для этого введите команду:
sudo iptables -L
Вы сможете увидеть список правил брандмауэра. Порт SSH должен быть разрешен. Если его нет, то вы должны настроить правила брандмауэра для разрешения соединений через SSH.
Еще одна распространенная причина проблем с подключением по SSH — неверная настройка на стороне клиента. Убедитесь, что вы правильно указали имя хоста и порт в конфигурационном файле SSH клиента. Например, проверьте файл /etc/ssh/ssh_config и убедитесь, что он выглядит примерно так:
Host myserver
HostName 192.168.1.100
Port 22
Если все настройки корректны и проблемы с подключением все еще возникают, то следующая рекомендация — это проверить журналы системы. В Linux вы можете использовать команду journalctl для просмотра журналов системы. Введите:
sudo journalctl -u ssh
Это позволит вам просмотреть всю информацию о состоянии сервиса SSH и возможных ошибках, которые могут возникать во время его работы.
Наконец, одной из основных причин проблем с подключением по SSH является неправильная настройка аутентификации. По умолчанию SSH использует аутентификацию по ключам (pubkeyauthentication), но также может использоваться аутентификация по паролю и другим методам. Чтобы убедиться, что аутентификация по ключам включена, вам следует проверить файл /etc/ssh/sshd_config и убедиться, что настройка PubkeyAuthentication yes.
В случае возникновения ошибок при подключении по SSH, необходимо также убедиться, что на сервере установлены все требуемые пакеты и компоненты. Обновите и установите пакеты, связанные с SSH, если это необходимо.
В этой статье мы рассмотрели основные рекомендации по исправлению проблем с подключением по SSH в Linux. Надеемся, что эта информация будет полезна и поможет вам успешно настроить соединение по SSH на вашем сервере.
Решение проблем с подключением по SSH в Linux
При настройке и использовании SSH-соединения в Linux могут возникать различные проблемы и неполадки. В данной статье мы рассмотрим несколько распространенных проблем и предложим соответствующие решения.
1. Проверьте состояние службы SSH
Первым шагом при возникновении проблем с подключением по SSH является узнать, работает ли служба SSH на вашем сервере. Для этого выполните команду:
sudo systemctl status sshd
Если состояние службы не равно «active» или «running», вам необходимо установить или запустить службу SSH:
sudo systemctl start sshd
sudo systemctl enable sshd
2. Проверьте правила брандмауэра
Иногда брандмауэр может блокировать входящие соединения по SSH. Убедитесь, что правила брандмауэра разрешают входящие соединения на порт SSH (порт 22 по умолчанию). Для CentOS вы можете использовать следующую команду:
sudo firewall-cmd --permanent --add-service=ssh
sudo firewall-cmd --reload
3. Проверьте настройки SSH
Иногда проблемы с подключением могут быть связаны с неправильной конфигурацией SSH. Убедитесь, что в файле настроек SSH (обычно /etc/ssh/sshd_config) указаны следующие параметры:
PubkeyAuthentication yes
RSAAuthentication yes
После внесения изменений в файл настроек будьте уверены, что перезапустили службу SSH:
sudo systemctl restart sshd
4. Проверьте наличие сертификатов SSH
Если вы используете авторизацию по ключам, убедитесь, что на сервере есть файл с открытым ключом пользователя. Файл должен называться имя_пользователя.pub и находиться в директории ~/.ssh/. Если файл не существует, вы можете создать его, следуя этому руководству:
ssh-keygen -t rsa
5. Проверьте адрес и порт SSH
Убедитесь, что вы правильно указали адрес и порт для SSH-соединения. Обычно, адресом является IP-адрес сервера, а портом — 22. Проверьте, не был ли порт заблокирован на сервере или на маршрутизаторе.
6. Проверьте версию SSH
В некоторых случаях, проблемы с подключением по SSH могут быть связаны с несовместимостью версий клиента и сервера. Убедитесь, что у вас установлена последняя версия SSH и клиентского приложения.
7. Проверьте состояние соединения
Если ваше соединение по SSH не устанавливается, проблемой может быть настройка сети или состояние сервера. Убедитесь, что сервер доступен, а соединение не блокируется сетевыми устройствами или файерволлами. Попробуйте подключиться к серверу с другого компьютера или через другой сетевой интерфейс.
Устранение неполадок SSH проблемы с подключением к серверу
В этой статье мы рассмотрим некоторые распространенные проблемы с подключением по SSH в Linux и рекомендации по их исправлению. Если вы имеете трудности с подключением к серверу по SSH, следующая информация может вам помочь.
Ошибка «Permission denied (publickey)»
ssh -v example.com
- Убедитесь, что файл ключа находится в правильной директории и имеет права доступа 0600.
- Проверьте, что ваш публичный ключ добавлен в файл
~/.ssh/authorized_keysна удаленном сервере. Попробуйте войти через консоль сервера и выполните следующую команду:
grep "ssh-rsa AAAAB3Nz..." ~/.ssh/authorized_keys
Ошибка «Connection refused»
Если SSH-подключение отклоняется и вы видите ошибку «Connection refused», это означает, что SSH-сервер не запущен или не доступен на указанном порту. Проверьте, что SSH-сервер запущен и слушает нужный порт, с помощью команды:
sudo systemctl status ssh
sudo systemctl enable ssh
sudo systemctl start ssh
Блокировка SSH-подключения брандмауэром
Если SSH-подключение невозможно из-за ошибки «Connection timed out» или «No route to host», причина может быть в настройках брандмауэра. Проверьте статус работы брандмауэра с помощью команды:
sudo systemctl status iptables
Если статус не «active (running)», то имеются проблемы с работой брандмауэра. Попробуйте включить его:
sudo systemctl enable iptables
sudo systemctl start iptables
Если у вас используется другая программа для управления брандмауэром, замените «iptables» на соответствующее имя.
Другие ошибки SSH
Если у вас возникают другие ошибки при подключении по SSH, рекомендуется обратиться к официальной документации сервера или провайдера. Обратите внимание на следующие моменты:
- Убедитесь, что имя хоста и порт указаны правильно.
- Проверьте, что ваш сервер SSH поддерживает версию протокола, указанную в конфигурации клиента SSH.
- Проверьте, что директива
PubkeyAuthenticationв файле конфигурации SSH-сервера установлена в значениеyes. Если вы изменили эту директиву, перезапустите SSH-сервер. - Попробуйте подключиться с использованием пароля вместо ключа SSH.
Пожалуйста, обратитесь к руководству или технической поддержке, если проблемы с подключением по SSH продолжаются. Команда «help» в вашей оболочке тоже может быть полезной в поиске дополнительной информации.
В данной статье мы рассмотрели некоторые популярные ошибки и проблемы, связанные с подключением по SSH в Linux, а также даны рекомендации по их устранению. Надеемся, что данная информация поможет вам в решении возникающих проблем и обеспечит успешное подключение к серверу.
Не пускает root-а через SSH: помощь
Если у вас возникла проблема с подключением root-а через SSH, вам необходимо проверить несколько ключевых моментов для устранения неполадок.
Во-первых, убедитесь, что в конфигурационном файле sshd_config хоста включена опция «PermitRootLogin» и установлена на «yes». Если разрешение не настроено правильно, это может блокировать подключение root-а через SSH. Откройте файл /etc/ssh/sshd_config и проверьте соответствующую строку.
Во-вторых, проверьте, что вы используете правильный ключ SSH при подключении. Для root-пользователя может потребоваться использование ключа, отличного от ключа пользователя. Убедитесь, что вы используете правильный ключ и пытаетесь подключиться под правильным пользователем.
Один из распространенных вариантов, из-за которых root-а не пускают через SSH, — это наличие блокировки в брандмауэре. В случае Centos вы можете проверить наличие блокировки с помощью команды «iptables -L» или «iptables -S». Если вы видите блокирующее правило, ваш брандмауэр мешает подключению root-а через SSH. Для устранения этой проблемы вам необходимо добавить разрешающее правило для соединения с портом 22.
Также стоит проверить, что сервис sshd работает и запущен. Вы можете использовать команду «systemctl status sshd» для проверки статуса сервиса. Если сервис не запущен, вы можете попробовать запустить его с помощью команды «systemctl start sshd».
И наконец, в случае, если все вышеперечисленные рекомендации не помогли, возможно, у вас на стороне клиентской системы есть ошибка конфигурации или неправильное разрешение на доступ. Пожалуйста, проверьте свои настройки и, при необходимости, выполните корректировки.
Отказ в соединении и разрешение имени хоста
При попытке подключиться к удаленному серверу по SSH может возникнуть отказ в соединении или проблема с разрешением имени хоста. В этом разделе мы рассмотрим некоторые возможные причины этой проблемы и предложим способы ее устранения.
- Проверьте используемый порт подключения к хосту. SSH-сервер должен быть настроен на прослушивание определенного порта (по умолчанию — 22). Убедитесь, что вы указываете правильный порт при подключении.
- Проверьте настройки использования PAM в файле конфигурации SSH-сервера. Для этого откройте файл
/etc/ssh/sshd_configи убедитесь, что директиваUsePAMустановлена в значениеyes. Если это не так, измените значение и перезапустите службу SSH. - Проверьте, разрешено ли использование аутентификации по ключу вместо пароля. Для этого убедитесь, что директива
PubkeyAuthenticationв файле/etc/ssh/sshd_configустановлена в значениеyes. - Проверьте, активен ли сервис SSH на удаленном сервере. Используйте команду
systemctl status ssh, чтобы проверить статус сервиса. Если сервис неактивен, включите его с помощью командыsystemctl start ssh. - Проверьте конфигурацию брандмауэра на сервере. Иногда брандмауэр может блокировать соединения SSH. Проверьте список правил брандмауэра и убедитесь, что порт, используемый SSH, разрешен.
- Проверьте статус работы сервиса selinux на сервере. Selinux может блокировать соединения SSH в некоторых случаях. Убедитесь, что Selinux включается и настроен правильно.
Ошибки при подключении по SSH представляют собой распространенную проблему для администраторов Linux-серверов. В этой статье мы рассмотрели некоторые причины, почему они могут возникать, и предложили способы их решения. Надеемся, что эта информация помогла вам разобраться с проблемой и успешно настроить соединение по SSH на вашем сервере.
Проверка состояния сервера SSH и ошибка с истечением времени соединения
Одной из основных проблем при подключении по SSH может быть ошибка с истечением времени соединения. Для устранения этой проблемы, вам необходимо проверить состояние сервера SSH с помощью команды systemctl:
sudo systemctl status sshd
Если вы увидите сообщение об ошибках или о том, что сервис SSH не включается, вам может потребоваться настроить его правильно. Рекомендации по настройке SSH на разных дистрибутивах Linux могут отличаться, поэтому обратитесь к документации вашей операционной системы или выполняйте следующие шаги:
- Проверьте файл конфигурации SSH по пути
/etc/ssh/sshd_configи убедитесь, что порт, на котором слушает сервер, указан правильно. Это может быть полезно, если он был изменен и вы пытаетесь подключиться к неправильному порту. Для проверки можно использовать команду: - Если вы не знаете, на каком порту слушает SSH, попробуйте выполнить команду:
- Проверьте, есть ли какие-либо правила брандмауэра или IPS (системы предотвращения вторжений), которые могут блокировать доступ к SSH на вашем сервере. С помощью следующей команды вы можете узнать, какие порты разрешены:
- Проверьте, разрешен ли доступ к SSH с клиентской стороны. Если у вас имеется список разрешенных пользователей в файле
/etc/ssh/sshd_config, убедитесь, что ваше имя пользователя указано правильно. Вы также можете проверить, были ли введены правильные учетные данные для входа. - Убедитесь, что сервис SSH запущен и работает правильно. Для этого вы можете использовать команду:
- Если возникают проблемы с подключением через SSH к удаленному серверу, убедитесь, что ваш IP-адрес не блокируется удаленным сервером. Для этого может понадобиться проверить список блокировок на стороне сервера, а также получить соответствующие разрешения.
sudo cat /etc/ssh/sshd_config | grep Port
sudo netstat -tuln | grep ssh
Команда выведет список открытых портов на сервере, и вы сможете узнать, на каком порту слушает SSH.
sudo firewall-cmd --list-ports
Если SSH-порт (обычно 22) не указан в списке, вы можете добавить его с помощью команды:
sudo firewall-cmd --permanent --add-port=22/tcp
sudo firewall-cmd --reload
Здесь предполагается, что вы используете брандмауэр firewalld. Если ваш брандмауэр отличается (например, iptables), уточните инструкции в документации вашей операционной системы.
sudo journalctl -u sshd.service
Эта команда отобразит журнал службы SSH и позволит вам узнать, есть ли какие-либо ошибки. Если вы видите сообщение об ошибке с кодом «exited with code X», где X — это число, вам может потребоваться подключиться к серверу по SSH с опцией -vvv, чтобы получить больше информации об ошибке. Например:
ssh -vvv user@server_ip
Также убедитесь, что версии SSH-клиента и сервера совместимы между собой. Если они отличаются, возможно, вам необходимо обновить одну или обе версии.
Если после проверки всех основных настроек и устранения потенциальных проблем сети проблема всё еще присутствует, лучше обратиться за помощью к IT-специалистам, потому что может потребоваться более детальный анализ или процедура восстановления.
Видео:
Как подключиться к серверу через SSH с помощью программы Putty через логин/пароль или ключ
Как подключиться к серверу через SSH с помощью программы Putty через логин/пароль или ключ by Лаборатория Крылевского 35,201 views 1 year ago 23 minutes