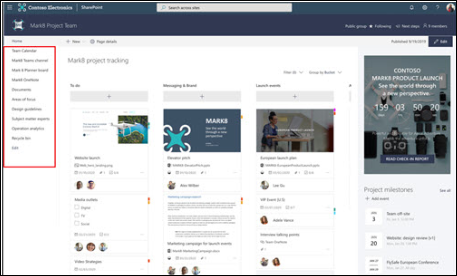- Удобное навигационное меню Nav view search для поиска информации
- Nav view search
- Как создать ярлык в Ubuntu
- Для ярлыков приложений
- Примечание
- Искать
- Запуск поиск в Навигационной панели
- Запуск поиска в терминале
- Создание ярлыков в Nav view search
- Навигация
- Как сделать ярлыки на рабочем столе в Ubuntu 20.04
- Создание ярлыка с помощью рабочего стола Unity
- Создание символической ссылки с помощью терминала
- Добавление ярлыка в Ubuntu
- Шаг 1: Установка gnome-desktop-item-edit
- Шаг 2: Создание ярлыка
- Создание ярлыков в Ubuntu
- Создание ярлыков через интерфейс рабочего стола
- Создание ярлыков с помощью терминала
- Добавление ярлыка в лаунчер Unity
- Для ярлыков папок файлов
- Создание ярлыка с помощью Nautilus
- Создание ярлыка через терминал
- Видео:
- Responsive Site Nav Menu CSS Only! — Hamburger and Full View Mobile Nav Menu
Удобное навигационное меню Nav view search для поиска информации
Nav view search – это полный набор инструментов для создания элегантного навигационного меню поиска. Это позволяет запускать команды, отвечающие на запросы пользователей и предоставляющие необходимые ответы. Nav view search работает на рабочем столе GNOME и обеспечивает удобство и легкость в использовании.
Для создания боковой панели навигации вам понадобится файл рабочего стола. Создайте папку с помощью приложения «Terminal» и сделайте ее рабочей папкой. Нажмите правой кнопкой мыши на пустой области рабочего стола и выберите «Открыть в терминале».
В терминале введите команду: gnome-desktop-item-edit —create-new ~/Рабочий\ стол/. Выполняйте все дальнейшие действия в открывшемся окне настройки. Если у вас возникнут проблемы с созданием ярлыка, введите в терминале команду: sudo apt-get install gnome-panel —no-install-recommends.
Создадим ярлык для поиска. В поле «Имя» вписываем «Search». В поле «Команда» вписываем «nautilus —no-desktop». В поле «Комментарий» оставляем пустым или вбиваем «Поиск файлов и папок». Откроется новое окно, где можно настроить иконку для ярлыка. Выберите иконку по вашему вкусу и нажмите «Закрыть».
Теперь, если вы хотите создать символическую ссылку, проведите по ней созданного ярлыка с помощью левой кнопки мыши. Нажмите правой кнопкой мыши на созданном ярлыке и выберите «Копировать». Перейдите в папку, где вы хотите создать символическую ссылку, и нажмите правой кнопкой мыши в этой папке. Выберите «Вставить в качестве ссылки» и символическая ссылка будет создана.
Nav view search
Одним из эффективных способов использования Nav view search является создание ярлыков или ссылок на часто используемые файлы или папки на рабочем столе.
Если у вас установлена Ubuntu Linux, то для создания ярлыков на рабочем столе вам необходимо выполнить следующие действия:
- Щелкните правой кнопкой мыши на рабочем столе.
- Выберите опцию «Создать ярлык» или «Создать ссылку».
- Введите полный путь к файлу или папке, для которых вы создаете ярлык или ссылку.
- Дайте ярлыку или ссылке имя, например, «Мой файл» или «Моя папка».
- Щелкните кнопкой «ОК» для создания ярлыка или ссылки.
Теперь, чтобы запустить файл или папку, вам нужно всего лишь щелкнуть на ярлыке или ссылке на рабочем столе.
Nav view search также работает с пакетом Unity в Ubuntu Linux. Чтобы добавить элемент в меню Unity, можно воспользоваться менеджером ярлыков, например gnome-desktop-item-edit.
Если, например, вы хотите создать ярлык для запуска приложения, выполните следующие действия:
- Откройте менеджер ярлыков (gnome-desktop-item-edit) через строку поиска Dash.
- Щелкните на значке папки, чтобы выбрать папку, в которую хотите добавить ярлык.
- Введите имя ярлыка в поле «Имя».
- Нажмите кнопку «Обзор» и найдите файл, который нужно выполнить при запуске приложения.
- Щелкните кнопкой «Открыть» и затем «Закрыть».
Теперь приложение можно запустить из меню Unity, введя его имя в строке поиска Dash или выбрав его с помощью мыши.
В Nav view search есть еще один элегантный способ навигации — символические ссылки. Символическая ссылка — это ссылка, которая ссылается сама на себя. Она может быть создана для любого файла или папки.
Когда символическая ссылка создана, вы можете использовать ее для запуска программ или открытия файлов, просто щелкнув на ней. В Nav view search это поведение может быть настроено, чтобы доверять любым ссылкам.
Например, если вы хотите создать символическую ссылку на папку «Мои документы» на рабочем столе, выполните следующие действия:
- Запустите Nav view search.
- В поисковой строке введите «Мои документы».
- Щелкните правой кнопкой мыши на папке «Мои документы».
- Выберите опцию «Создать символическую ссылку».
Теперь на рабочем столе появится символическая ссылка на папку «Мои документы». Вы можете запускать или открывать файлы из этой папки, просто щелкнув на ссылке.
Nav view search — это удобный способ быстро находить и запускать файлы и папки на рабочем столе. Он дает вам возможность создавать ярлыки или ссылки, добавлять элементы в меню Unity и работать с символическими ссылками.
Как создать ярлык в Ubuntu
Для создания ярлыка в рабочем окружении Unity (по умолчанию в Ubuntu) вы можете выполнить следующие действия:
1. Откройте терминал и введите команду:
gnome-desktop-item-edit —create-new ~/Desktop
2. В открывшемся окне введите следующие свойства ярлыка:
- Тип записи: «Application».
- Имя: название ярлыка.
- Команда: путь к запускаемому файлу приложения (если есть).
- Комментарий: описание ярлыка (необязательно).
- Рабочая папка: папка, в которой находятся файлы приложения (если не задана в команде).
- Иконка: путь к файлу иконки (если есть).
3. Нажмите кнопку «OK», чтобы создать ярлык. Он будет создан на рабочем столе.
Для создания ярлыка в других рабочих окружениях, таких как Gnome или Lubuntu, можно использовать другой способ:
1. Откройте терминал и выполните следующую команду:
gnome-desktop-item-edit —create-new ~/.local/share/applications
2. В открывшемся окне введите свойства ярлыка так же, как описано выше.
3. Нажмите кнопку «OK», чтобы создать ярлык. Он будет создан в папке «~/.local/share/applications».
В обоих случаях вы можете изменить имя и расположение ярлыка, если это необходимо. Просто перетащите его мышкой на другое место.
Теперь вы знаете, как создать ярлык в Ubuntu в различных рабочих окружениях. Созданный ярлык поможет вам быстро запускать программы и приложения.
Для ярлыков приложений
Теперь вы можете создавать ярлыки для приложений и файлового менеджера с помощью удобного навигационного меню Nav view search. Без необходимости использовать терминал или выполнять сложные команды в Unity рабочего стола.
Для создания ярлыка приложения в Nav view search выберите приложение, которое вам нужно выполнить. Если вам захочется создать ярлык в терминале, тогда откройте терминал и введите следующую команду:
gnome-desktop-item-edit --create-new ~/Рабочий\ стол/
Можно использовать и другой способ:
- Для создания ссылки на приложение или папку на рабочем столе, щелкните правой кнопкой мыши выберите «Создать символическую ссылку».
- В появившемся окне, введите полный путь к приложению или файлу, включая его название.
- Щелкните на столе правой кнопкой мыши и выберите «Создать пакет».
- Введите название ярлыка и нажмите «Выбрать».
- Откроется окно свойств ярлыка.
- В этом окне вам нужно ввести команду, которую надо выполнить для запуска приложения. Например, если вы хотите создать ярлык для терминала, введите в поле «Выполнять» команду
gnome-terminal. - Нажмите «Сохранить».
Теперь вы можете использовать ярлык для запуска приложения или открытия папки, без необходимости вводить команду в терминале или навигироваться по файловой системе. Просто щелкните на ярлыке, и приложение или папка откроется с помощью заданной команды.
Примечание
При создании символической ссылки убедитесь, что вы доверяете исходному файлу или папке, на которую ссылается ярлык. В противном случае может возникнуть потенциальная угроза безопасности.
Искать
Запуск поиск в Навигационной панели
Чтобы запустить поиск через меню Nav view search, выполните следующие шаги:
- На рабочем столе щелкните правой кнопкой мыши и выберите пункт «Создать».
- В файловом меню выберите «Папку». Назовите ее, например, «Поиск».
- Откройте созданную папку и в ней создайте ярлык к Nav view search.
- Щелкните правой кнопкой мыши на созданном ярлыке и выберите пункт «Свойства».
- В разделе «Целевой объект» введите следующий параметр:
nautilus nav-search:// - Закройте свойства ярлыка. Приложение готово к использованию.
Запуск поиска в терминале
Если вы предпочитаете использовать терминал, вам также доступен способ запуска поиска:
- Откройте терминал и перейдите в рабочую папку, где хотите создать ярлык.
- Введите следующую команду:
ln -s $(which nautilus) ~/Desktop/Поиск
После выполнения этих команд у вас на рабочем столе появится ярлык «Поиск». При клике на него, откроется окно поиска в Nav view search.
Создание ярлыков в Nav view search
Для создания ярлыков в Nav view search на рабочем столе Linux можно использовать файловый менеджер или терминал. В этом разделе мы рассмотрим создание ярлыков с помощью терминала.
Давайте рассмотрим простой пример. Допустим, у нас есть пакет с приложением, которое мы хотим добавить в Nav view search. При запуске этого приложения будет открываться папка с рабочими файлами.
Для этого мы должны создать ярлык, который будет открывать папку с рабочими файлами при запуске приложения.
В терминале, вводим следующую команду:
- gnome-desktop-item-edit ~/Рабочий\ стол/ —create-new
При вводе этой команды откроется окно с настройками для создания ярлыка. В поле «Имя» введите название ярлыка, например «Рабочие файлы». В поле «Тип» выберите «Приложение». В поле «Команда» введите команду, которая будет выполняться при запуске ярлыка. Например:
- nautilus /путь/к/папке/с/рабочими/файлами
Запустите команду, чтобы открыть папку с рабочими файлами. В окне свойств ярлыка вы также можете настроить другие параметры, такие как иконка и описание.
По завершении настройки нажмите кнопку «ОК» и ярлык будет создан на рабочем столе. Вы можете переместить этот ярлык на боковую панель или использовать его для навигации по папкам и открытия приложений в Nav view search.
Этот способ создания ярлыков позволяет создать даже более элегантный способ для открытия нужных папок и запуска приложений в Nav view search. Например, вы можете использовать меню «Создание ярлыков» в Nautilus для создания ярлыков с помощью графического интерфейса.
Для этого просто откройте Nautilus, найдите папку или файл, для которого вы хотите создать ярлык, и в контекстном меню выберите пункт «Создание ярлыков». В появившемся окне введите название ярлыка, выберите место для сохранения ярлыка и нажмите кнопку «Сохранить».
После этого ярлык будет создан и отображаться в Nav view search. Вы можете его перемещать, копировать, вводить новые команды или изменять свойства ярлыков с помощью контекстного меню.
Таким образом, создание ярлыков позволяет упростить навигацию и поиск информации в Nav view search, делая его более удобным и эффективным инструментом для работы.
Навигация
Для удобного поиска информации в системе Ubuntu вы можете использовать удобное навигационное меню Nav view search. Оно позволяет быстро находить нужные файлы, приложения и ссылки.
Для начала, откройте терминал, даже если вы новичок в Linux. Строка ввода в терминале — это ваш ключ к мощи и гибкости операционной системы.
Если вам надо установить новое приложение, используйте команду apt-get. Например, чтобы установить VLC Media Player, введите следующую команду:
sudo apt-get install vlc
После этого вам может потребоваться добавить ярлык для запуска приложения. В Ubuntu есть несколько способов создания ярлыка на рабочем столе.
Один из простых способов — это с помощью файлового менеджера. Найдите нужное вам приложение в списке, щелкните правой кнопкой мыши на нем и выберите «Создать ярлык». Ярлык будет создан в той же папке, где находится исходный файл приложения.
Если вам нужно добавить описание на ярлык или изменить его свойства, вы можете воспользоваться командой gnome-desktop-item-edit. Запустите терминал и введите следующую команду:
gnome-desktop-item-edit —create-new ~/Рабочий-стол
Здесь «~/Рабочий-стол» — это путь к папке на рабочем столе, в которой вы хотите создать ярлык. На экране появится окно с настройками ярлыка, где вы сможете указать название, команду для выполнения и другие свойства.
Если вы хотите создать ярлык в панели приложений или в другой папке, просто замените путь к папке в команде gnome-desktop-item-edit.
Еще один способ создания ярлыка — это создание символической ссылки на исполняемый файл приложения. Символическая ссылка — это специальный вид файла, который «ссылается» на другой файл или папку. Когда вы кликаете на символическую ссылку, она открывает соответствующий файл или папку.
Чтобы создать символическую ссылку на исполняемый файл приложения, откройте терминал и введите следующую команду:
ln -s /путь/к/исполняемый-файл /путь/к/символическая-ссылка
Вместо «/путь/к/исполняемый-файл» и «/путь/к/символическая-ссылка» вставьте реальные пути к файлам. После выполнения команды символическая ссылка будет создана и откроется в каталоге, где находится исходный файл приложения.
Теперь, когда вы знаете несколько способов создания ярлыков и ссылок, вы можете настроить навигацию в вашей системе Ubuntu в соответствии с вашими потребностями. Не стесняйтесь экспериментировать и находить новые способы улучшить ваш опыт в работе с Ubuntu 20.04.
Как сделать ярлыки на рабочем столе в Ubuntu 20.04
Создание ярлыка с помощью рабочего стола Unity
- На рабочем столе нажмите правой кнопкой мыши и выберите «Создать ярлык».
- В появившемся окне впишите название ярлыка и вставьте ссылку на файл или папку, для которых создается ярлык.
- Нажмите «ОК» и ярлык будет создан на рабочем столе.
Создание символической ссылки с помощью терминала
- Откройте терминал и введите следующую команду:
gnome-desktop-item-edit --create-new ~/Рабочий\ стол/ - В появившемся окне введите имя ярлыка и выберите файл или папку, для которых создается ярлык.
- Нажмите «OK» и ярлык будет создан на рабочем столе.
Теперь вы можете запускать приложения или открывать файлы просто кликнув по созданному ярлыку на рабочем столе Ubuntu 20.04.
Добавление ярлыка в Ubuntu
Шаг 1: Установка gnome-desktop-item-edit
- Откройте терминал, нажав клавишу
Ctrl + Alt + T. - Введите команду
sudo apt-get install gnome-panel --no-install-recommendsи нажмите Enter. Введите пароль администратора, если потребуется.
Шаг 2: Создание ярлыка
- Откройте файловый менеджер
nautilus. - Перейдите к папке
/usr/share/applications. - Создайте новый файл с расширением
.desktopпри помощи правой кнопки мыши и выберите «Создать новый документ». - В новом файле введите следующую информацию:
[Desktop Entry]Type=ApplicationName=Название программыExec=команда для запуска программыIcon=путь к иконкеTerminal=falseCategories=Категория приложения
- Сохраните файл в папке
~/.local/share/applicationsс именем, которое вы выбрали для ярлыка.
Теперь вы можете найти ярлык на рабочем столе или в меню приложений. Когда вы его запустите, приложение откроется. Обратите внимание, что в Lubuntu вы должны использовать файловый менеджер pcmanfm вместо nautilus, чтобы создать иконку.
Другой способ добавить ярлык — использовать терминал. Вы можете выполнить следующие команды:
- Скопируйте файл ярлыка (с расширением
.desktop) в папку~/.local/share/applicationsпри помощи командыcp. Например:cp файл.desktop ~/.local/share/applications. - Обновите список приложений, выполните команду
update-desktop-database.
Теперь вы можете найти ярлык на рабочем столе или в меню приложений и запустить приложение.
Обратите внимание, что при создании ярлыка в Ubuntu 20.04 и новее используется папка ~/.local/share/applications, а не ~/Desktop или /usr/share/applications.
Вы также можете создать символическую ссылку на ярлык, чтобы разместить его в другой папке. Для этого в терминале выполните команду ln -s исходный_файл символическая_ссылка. Например, ln -s ~/.local/share/applications/файл.desktop ~/РабочийСтол/файл.desktop.
Теперь вы знаете несколько способов добавить ярлык в Ubuntu. Выберите тот, который вам больше нравится и начните использовать его уже сегодня.
Создание ярлыков в Ubuntu
Для создания ярлыков в Unity можно воспользоваться интерфейсом рабочего стола или выполнить несколько команд в терминале. Рассмотрим оба способа.
Создание ярлыков через интерфейс рабочего стола
1. Откройте «Nautilus» (проводник файлов) и найдите папку или файл, для которого хотите создать ярлык.
2. Щелкните правой кнопкой мыши на выбранной папке или файле и выберите «Создать ярлык».
3. Ярлык будет создан в той же папке, где находится оригинал. Вы можете переименовать ярлык или переместить его в другую папку в любое время.
Создание ярлыков с помощью терминала
1. Откройте терминал, нажав Ctrl + Alt + T.
2. Введите следующую команду для создания ярлыка:
| Команда | Описание |
|---|---|
ln -s папка/файл название_ярлыка.desktop | Создать ярлык для папки или файла |
Замените папка/файл на путь к нужной папке или файлу, который вы хотите ярлык. Замените название_ярлыка на желаемое имя ярлыка.
3. После ввода команды ярлык будет создан в текущей папке. Вы можете переместить его в другую папку в любое время.
Добавление ярлыка в лаунчер Unity
1. Создайте ярлык, используя один из указанных выше способов.
2. Щелкните правой кнопкой мыши на созданном ярлыке и выберите «Свойства».
3. В окне свойств ярлыка в поле «Рабочая папка» введите путь к папке, в которой расположен исполняемый файл приложения, если он не находится в той же папке, где создан ярлык.
4. Перетащите ярлык на лаунчер Unity или щелкните правой кнопкой мыши на нем и выберите «Добавить в лаунчер».
Теперь вы можете легко запускать нужные приложения или открывать важные файлы, просто щелкнув на ярлыке на рабочем столе или в лаунчере Unity. Создание и использование ярлыков в Ubuntu сделает вашу работу более эффективной и удобной.
Для ярлыков папок файлов
Создание ярлыка с помощью Nautilus
- Откройте Nautilus, файловый менеджер Ubuntu, и перейдите в папку, для которой хотите создать ярлык на рабочем столе.
- Выберите папку, кликнув по ней правой кнопкой мыши, и выберите «Создать ссылку…».
- Напишите название, которое будет отображаться на ярлыке, и нажмите «Ввод».
- Перетащите созданную ссылку на рабочий стол.
Создание ярлыка через терминал
- Откройте терминал с помощью сочетания клавиш
Ctrl+Alt+T. - Для создания символической ссылки введите команду:
ln -s <исходный_файл> <ссылка>. - Вместо
<исходный_файл>введите путь к файлу или папке, для которых хотите создать ярлык, а вместо<ссылка>введите путь и название для ярлыка. - Например, для создания ярлыка с именем «Папка» на рабочем столе, со ссылкой на папку «Документы», введите:
ln -s ~/Документы ~/Рабочий\ стол/Папка.
Тогда, когда вы запускаете ярлык на рабочем столе, открывается папка или файл, на который он ссылается. Вы можете использовать символические ссылки для быстрого доступа к любым папкам или файлам в файловой системе Ubuntu.
Настройка и использование Nav view search в GNOME предоставляет удобный способ навигации и поиска информации на рабочем столе. Введите ключевое слово в строку поиска, которая появится после нажатия правой кнопкой мыши на рабочем столе или в меню приложений. Вы также можете создать ярлык для быстрого доступа к поиску, добавив соответствующую ссылку в папку home/local/share/applications.
Если вы хотите создать ссылку на папку или файл, то просто сделайте его копирование и прописываем его в строке поиска. Параметр --no-install-recommends для пакета на Linux позволяет выполнить только необходимые действия при установке программы. Ссылки на символическую ссылку можно добавить на боковую панель в окне Nautilus.
Запустите программу Nav view search, чтобы выполнить поиск по элементам вашего рабочего стола. Если вы хотите добавить дополнительные папки для поиска, вы можете использовать программу gnome-desktop-item-edit для создания ярлыков или добавления ссылок в папки home/local/share/applications. Навигация и поиск информации станут более эффективными с помощью использования Nav view search.
Видео:
Responsive Site Nav Menu CSS Only! — Hamburger and Full View Mobile Nav Menu
Responsive Site Nav Menu CSS Only! — Hamburger and Full View Mobile Nav Menu by Before Semicolon 7,310 views 2 years ago 9 minutes, 22 seconds