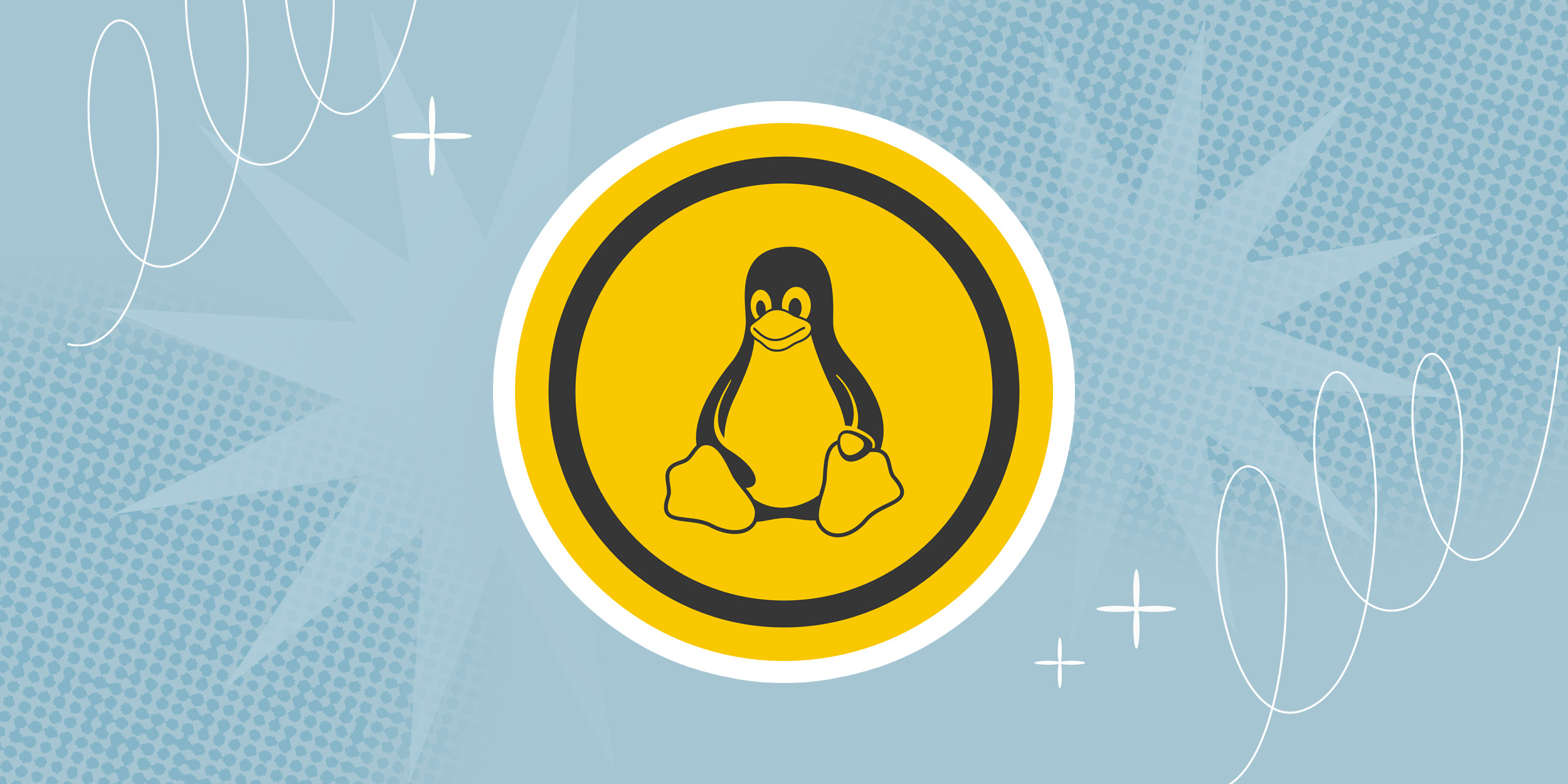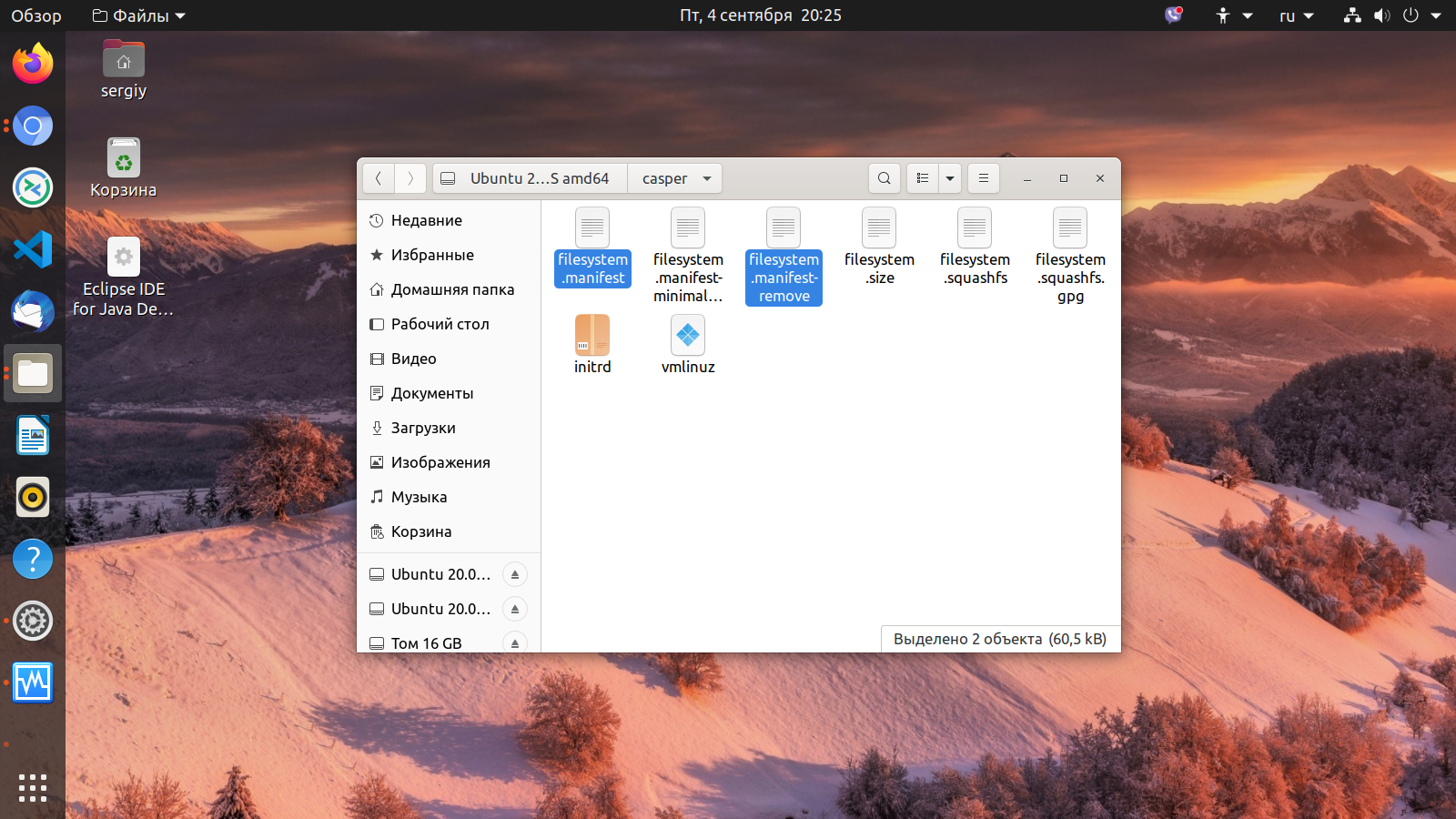- Как вернуть Линукс к исходным настройкам подробная инструкция
- Как сбросить Линукс к настройкам: подробная инструкция
- Понимание необходимости сброса
- Какие настройки и файлы будут удалены при сбросе Linux?
- Как сбросить Linux до заводских настроек?
- Сохранение важных данных
- Создание резервной копии системы
- Загрузка и установка программы Resetter
- Вступление
- Загрузка Resetter
- Установка Resetter
- Запуск программы Resetter
- Установка Resetter
- Восстановление системы через Resetter
- Выбор опций сброса
- Подтверждение сброса настроек
- Перезагрузка и проверка результатов
- Видео:
- Linux Mint: главные настройки сразу после установки(Урок №4)
Как вернуть Линукс к исходным настройкам подробная инструкция
Если вы пользователь Линукс (например, Ubuntu или Debian), возможно, вам знакома такая ситуация: вы установили новое приложение или изменили настройки системы, и что-то пошло не так. Вместо поиска решения проблемы и исправления ошибки, вы можете просто вернуть Линукс к исходным настройкам. Это дает вам возможность начать с чистого листа и избавиться от всех проблем.
Один из способов сбросить Линукс к исходным настройкам — это переустановка операционной системы с использованием установочного диска. Но этот способ может потребовать значительного времени и может привести к потере данных. Существует более простой способ — применение командной строки и программы wipe.
Для начала, запустите терминал (командную строку) и введите следующую команду: wipe -kqf /dev/sda (где /dev/sda — это имя вашего диска). Эта команда полностью стирает содержимое диска, включая операционную систему и все данные. Будьте осторожны при выполнении этой команды, так как все данные будут безвозвратно удалены.
После завершения процесса стирания может потребоваться переустановка Linux. Для этого найдите установочный диск или создайте загрузочную флешку. Затем загрузитесь с этого диска или флешки и следуйте инструкциям по установке операционной системы.
При установке Линукса выберите самый простой источник установки (например, Ubuntu или Debian) и установите систему на жесткий диск. После установки вам может потребоваться настроить некоторые параметры, такие как язык и раскладку клавиатуры.
В конечном результате вы получите новую копию Линукса со всеми его настройками и приложениями по умолчанию. Вам придется установить все сторонние программы заново и настроить их в соответствии с вашими потребностями. Но вас больше не будет беспокоить ни одна проблема, связанная с предыдущим состоянием системы.
Как сбросить Линукс к настройкам: подробная инструкция
В некоторых случаях пользовательские настройки в операционной системе Linux могут потребоваться восстановления, либо вы хотите начать работу на новом устройстве с заводскими настройками. В этой статье мы рассмотрим подробную инструкцию по сбросу системы Линукс. Обратите внимание, что этот процесс может удалить все данные, поэтому обязательно сделайте резервную копию важных файлов.
Вариант 1: Сброс Линукса через установщик
1. Подготовьте установочный диск или флешку с новой версией системы Linux.
2. Поместите установочный диск или флешку в устройство и перезагрузите компьютер.
3. В процессе загрузки выберите опцию «Install» или «Установка».
4. Далее следуйте инструкциям установщика, выберите язык, раскладку клавиатуры и т.д.
5. При опции выбора раздела диска, выберите вариант «Custom» или «Пользовательский».
6. Убедитесь, что нужный раздел диска выбран для установки системы, а не для обновления (если есть такой вариант).
7. В процессе установки убедитесь, что вы выбрали вариант «Очистить диск и выполнить новую установку».
8. Дождитесь завершения процесса установки.
9. После завершения установки перезагрузите компьютер без установочного носителя. Теперь у вас будет новая версия Линукс с заводскими настройками.
Вариант 2: Сброс Линукса через терминал
Следующий метод подойдет, если вы уже установили Линукс и хотите откатиться к предыдущим настройкам:
1. Запустите терминал.
2. Введите следующую команду и нажмите «Enter»:
rm -rf ~/.*
3. При этом будут удалены все файлы и папки, находящиеся в домашней папке пользователя.
4. Введите следующую команду, чтобы удалить все настройки системы:
sudo rm -rf /etc/.* /usr/.* /var/.*
5. После выполнения этих команд компьютер автоматически перезагрузится и вы получите Линукс с настройками по умолчанию.
Обратите внимание, что сброс Линукса с помощью терминала может занять некоторое время и потребовать ввода пароля суперпользователя.
Итак, в этой статье мы рассмотрели два варианта сброса системы Линукс. Первый вариант — с помощью установщика — полностью удаляет предыдущую версию операционной системы и устанавливает новую. Второй вариант — с помощью терминала — удаляет пользовательские настройки и восстанавливает систему к заводским настройкам. Выберите подходящий вариант в зависимости от ваших потребностей и следуйте инструкциям, чтобы сбросить Линукс к настройкам по умолчанию.
Понимание необходимости сброса
Перед тем, как приступить к сбросу Linux к исходным настройкам, важно понимать, почему такой шаг может быть необходим. В процессе эксплуатации операционной системы Linux, пользователь может столкнуться с различными проблемами, такими как нестабильная работа, сбои программ, конфликты в настройках и другие неполадки. Некоторые проблемы могут быть связаны с установленными на ОС сторонними программами или изменениями, внесенными пользователем в систему.
В таких случаях, сброс Linux до заводских настроек может быть правильным решением. Это позволяет вернуть операционную систему к изначальному состоянию, удалив все пользовательские настройки, приложения и файлы. После сброса Linux практически восстанавливается в новом состоянии, готовая к повторной настройке и используется без проблем.
Существуют разные варианты сброса Linux. Некоторые дистрибутивы Linux, такие как Linux Mint, имеют специальные функции сброса настроек, которые можно найти в настройках системы. Однако, в некоторых случаях может потребоваться переустановка операционной системы полностью или использование команд терминала для сброса конкретных настроек и файлов.
Какие настройки и файлы будут удалены при сбросе Linux?
В зависимости от способа сброса, могут быть различные последствия. Если вы выбираете сброс Linux до заводских настроек, то все пользовательские настройки, установленные программы и файлы в домашней директории будут удалены. Будут также установлены стандартные компоненты операционной системы, включая предустановленные приложения.
В других случаях, когда сброс Linux производится через переустановку ОС или удаление определенных настроек и файлов, удалится только то, что указано в процессе сброса. При этом, стоит отметить, что сброс Linux может потребовать время на переустановку необходимых компонентов и приложений, так как обращается к заводской копии ОС или требует дополнительные действия для восстановления операционной системы.
Как сбросить Linux до заводских настроек?
Если вы решили сбросить Linux до заводских настроек, существуют несколько вариантов, в зависимости от вашей архитектуры и дистрибутива Linux. Один из самых распространенных способов — переустановка Linux с загрузочного носителя, такого как DVD или USB-флешка, с помощью установочного процесса ОС.
Для этого вам потребуется загрузочное устройство с Linux Mint или другим дистрибутивом, на котором запустите установку. Важно следовать инструкциям, выбрав настройку «Custom installation» или аналогичную. Обычно, в процессе установки будет предложено удалить предыдущую версию Linux или выполнить другие действия, приводящие к сбросу системы. Не забудьте обеспечить резервное копирование значимых файлов и данных, прежде чем сбрасывать Linux до заводских настроек.
Однако, если вы не хотите переустанавливать Linux полностью, можно воспользоваться другими способами сброса настроек. В некоторых случаях, это может потребовать использования команд терминала или удаление определенных файлов в системе. Например, вы можете удалить необходимые настройки или файлы в соответствующих каталогах системы, чтобы сбросить их до стандартного состояния.
В данной статье будет рассмотрено несколько способов сброса Linux до заводских настроек, включая переустановку ОС и использование команд терминала. Правильный выбор варианта сброса Linux зависит от ваших потребностей и желаемых результатов.
Сохранение важных данных
Прежде чем приступить к восстановлению Linux настроек по умолчанию, имеет смысл сохранить важную информацию и файлы, чтобы избежать их потери.
Если у вас есть какие-то файлы, которые вам необходимо сохранить, создайте резервную копию на внешнем устройстве хранения, таком как флеш-накопитель или жесткий диск. Скопируйте все нужные файлы в отдельную папку или файл, чтобы восстановить их позже.
В случае, если у вас установлена операционная система Linux на жестком диске, а не на флеш-накопителе, будьте уверены, что вы скопировали все важные файлы с диска на внешний носитель хранения. Не забывайте посмотреть на столе и в папке «Дом», так как там могут храниться ваши персональные данные.
А для пользователей Ubuntu и Mint можно воспользоваться функцией «Live CD» для создания резервной копии важных данных. Вам потребуется загрузочный флеш-накопитель или DVD с установочной программой. После загрузки вашей системы с Live CD, вы сможете открыть свой жесткий диск и скопировать все необходимые файлы.
Создание резервной копии системы
Перед тем как начать, убедитесь, что у вас есть достаточно свободного места на диске, чтобы сохранить резервную копию. В зависимости от размера ваших файлов и конфигурации системы, будет необходимо достаточно места для хранения полного образа вашей системы. Также, убедитесь, что у вас есть доступ к внешнему устройству для сохранения резервной копии, такому как внешний жесткий диск или облачное хранилище.
Существует несколько способов создания резервной копии системы в Линукс:
| Метод | Описание | Преимущества | Минусы |
|---|---|---|---|
Использование команды dd | Создание копии всего диска или раздела | — Восстановление полной системы — Включает все файлы и настройки | — Затяжной процесс создания копии — Занимает много места на диске |
| Использование программы Clonezilla | Создание резервной копии диска или раздела | — Удобный графический интерфейс — Поддержка различных файловых систем | — Требует загрузки с внешнего устройства |
| Использование программы Timeshift | Создание резервной копии только системных файлов и настроек | — Быстрое создание копии системы — Не требует много места на диске | — Не включает пользовательские файлы и настройки — Требует предварительной настройки |
Выберите метод, который наилучшим образом подходит для ваших потребностей и приступите к созданию резервной копии. Убедитесь, что вы следуете официальной документации и рекомендациям для выбранного метода, чтобы избежать возможного урона вашей системе.
После создания резервной копии, вам стоит протестировать процесс восстановления, чтобы убедиться, что вы сможете успешно восстановить систему в случае необходимости. Для этого следуйте инструкциям, предоставленным с выбранным методом.
Загрузка и установка программы Resetter
В данном разделе мы рассмотрим способ загрузки и установки программы Resetter, которая позволяет вернуть Линукс к исходным настройкам. Resetter представляет собой инструмент, разработанный для операционных систем Ubuntu и Debian, и может быть полезен в случае необходимости восстановить или исправить настройки системы.
Вступление
Перед установкой Resetter важно принять во внимание несколько важных моментов. Во-первых, данная программа работает только под управлением операционной системы Ubuntu или Debian. Если ваш компьютер работает на другой ОС, Resetter не будет совместим с вашим устройством.
Во-вторых, для запуска Resetter необходимы права администратора. Поэтому перед установкой программы введите пароль администратора.
Загрузка Resetter
- В первую очередь, откройте свой веб-браузер и перейдите на официальный сайт Resetter.
- На странице загрузки найдите и нажмите на ссылку, которая соответствует вашей версии операционной системы. Например, если вы используете Ubuntu 20.04, нажмите на ссылку, предназначенную для этой версии ОС.
- После нажатия на ссылку начнется загрузка файла установки Resetter.
Установка Resetter
- После того как файл установки Resetter был загружен на ваш компьютер, перейдите в папку, где ваши файлы обычно сохраняются. Например, обычно они сохраняются в папке «Загрузки».
- Найдите файл установки Resetter и дважды кликните на нем, чтобы запустить процесс установки программы.
- В появившемся окне установщика следуйте инструкциям на экране для завершения установки Resetter.
- После завершения установки Resetter будет добавлена в меню приложений вашей операционной системы.
После установки Resetter вы будете готовы использовать эту программу для восстановления и возвращения ОС Ubuntu или Debian к исходным настройкам. Важно помнить, что Resetter может быть полезен только в случае, когда оригинальные файлы и настройки системы не были удалены или изменены слишком значительно.
Запуск программы Resetter
Установка Resetter
Для начала, нужно скачать файл с программой Resetter. Он доступен на официальном сайте разработчика. После скачивания, найдите файл resetter.deb в папке Downloads (или в ту папку, где вы сохраняете скаченные файлы).
Далее, откройте терминал. Для этого, вы можете нажать клавишу Ctrl+Alt+T или просто ввести «терминал» в поисковой строке.
В терминале введите следующую команду для установки Resetter:
| sudo dpkg -i /путь/к/файлу/resetter.deb |
Замените «/путь/к/файлу» на путь к файлу resetter.deb на вашем компьютере. Например, если файл находится в папке Downloads, команда будет выглядеть так:
| sudo dpkg -i Downloads/resetter.deb |
После ввода команды вам может потребоваться ввести пароль вашего аккаунта на компьютере. Введите пароль и нажмите Enter.
После завершения установки, введите команду resetter-gnome в терминале, чтобы запустить программу Resetter в графическом окружении GNOME.
Восстановление системы через Resetter
По завершению установки, программа Resetter предложит вам возможность перезагрузить систему. Вы можете принять или отклонить это предложение в зависимости от ваших предпочтений.
После перезагрузки, войдите в систему и откройте Resetter. Программа позволяет выбирать какой из предыдущих образов системы восстановить. Выберите тот, который подходит вам, и кликните на кнопку «восстановить».
Важно отметить, что во время процесса восстановления могут быть задержки. Все зависит от размера образа и скорости вашего интернет-соединения.
Также стоит учесть, что решение проблем с помощью программы Resetter может быть радикальным решением, которое включает в себя удаление и переустановку некоторых приложений и пакетов системы. Поэтому перед началом восстановления, рекомендуется создать резервную копию важных данных.
Во время восстановления, Resetter выполнит следующие действия:
- Монтирует образ файловой системы, в которой установлена Linux система. Образ находится в каталоге /var/lib/resetter.
- Удаляет содержимое найденной папки /var/lib/resetter/filesystemmanifest в системе Linux.
- Переустанавливает образ из файла /var/lib/resetter/filesystemmanifest.
После завершения восстановления, вам будет предложено перезагрузить систему. После перезагрузки, ваша система Linux вернется к исходным настройкам.
В случае, если у вас возникли проблемы с запуском или использованием программы Resetter, вы можете обратиться за помощью к разработчикам или на специализированные форумы Linux-сообщества.
Надеемся, данная статья помогла вам в вопросе восстановления системы с помощью программы Resetter. Удачной работы на Линукс!
Выбор опций сброса
Для восстановления Линукс к исходным настройкам есть несколько опций, из которых вы можете выбрать наиболее подходящую для вас.
1. Полный сброс системы: данная опция удалит все приложения, настройки и данные пользователя, вернув систему к состоянию, которое она было сразу после установки. Прежде чем начать этот радикальный процесс, убедитесь, что у вас есть резервная копия всех важных данных. Для выполнения полного сброса Линукс выполните следующие шаги:
- Перейдите в меню «Настройки» на рабочем столе Линукс.
- В меню выберите «Сброс системы».
- Выберите опцию «Полный сброс Линукс».
- Нажмите на кнопку «Сбросить» и подтвердите свой выбор.
- Дождитесь завершения процесса сброса и перезагрузите компьютер.
2. Сброс настроек пользовательского интерфейса: если вы хотите сбросить только настройки рабочего стола или графической оболочки Линукс, но сохранить все ваши файлы и установленные приложения, вы можете использовать эту опцию. Для выполнения сброса настроек пользовательского интерфейса выполните следующие шаги:
- Откройте терминал командной строки Линукс (нажмите Ctrl+Alt+T).
- В терминале введите команду
gsettings reset-recursively org.gnomeдля сброса настроек рабочего стола GNOME. Если у вас установлен другой рабочий стол, замените «org.gnome» на соответствующий идентификатор вашего рабочего стола. - Дождитесь завершения процесса сброса и перезагрузите компьютер.
3. Переустановка Линукс: эта опция предполагает полное удаление текущей версии Линукс и установку чистой версии системы заново. При этом все данные и программы, установленные на вашем компьютере, будут удалены, поэтому необходимо создать резервную копию всех важных файлов. Для переустановки Линукс выполните следующие шаги:
- Подключите установочный носитель с Линукс (например, USB-флешку или DVD-диск) к вашему компьютеру.
- Перезагрузите компьютер и войдите в меню загрузки устройства (обычно это делается нажатием клавиши F12 или Del во время загрузки).
- Выберите установщик Линукс (обычно называется «Ubuntu» или «Debian»).
- Следуйте инструкциям установщика для переустановки Линукс.
- Дождитесь завершения процесса установки и перезагрузки компьютера.
При выборе опции сброса Линукс к исходным настройкам учтите, что процесс может занять некоторое время, особенно если вы собираетесь удалить все данные и переустановить систему. Также не забудьте создать резервную копию всех важных файлов и приложений перед началом процесса сброса.
Подтверждение сброса настроек
Перед тем как приступить к сбросу настроек вашей системы Linux, важно понимать последствия данного действия. Вся информация, сохраненная на диске и настройки, будут удалены, поэтому необходимо обеспечить резервное копирование всех важных данных.
Следующие шаги описывают процесс сброса настроек и восстановления Linux к исходным значениям:
- Перезагрузите компьютер с установочным диском или USB-накопителем с Linux.
- На экране загрузки выберите опцию «Live CD» или «Live USB».
- Подождите, пока система загрузится в режиме «Live».
- Откройте терминал и войдите в систему в качестве пользователя «root».
- Запустите файловый менеджер и откройте каталог «filesystemmanifest».
- В каталоге найдите файл «homeuser» и откройте его в текстовом редакторе.
- Найдите и удалите все строки, связанные с настройками и установками, которые вы хотите сбросить.
- Сохраните изменения в файле.
- Закройте все программы и перезагрузите компьютер.
- При загрузке системы нажмите клавишу «F12», чтобы открыть меню загрузки.
- Выберите опцию «Install» и следуйте инструкциям на экране для установки Linux заново.
- После установки системы Linux, настройте ее снова, устанавливая необходимые программы и пакеты.
Важно отметить, что при сбросе настроек все сторонние программы и приложения, установленные вами, будут удалены. Поэтому перед сбросом убедитесь в сохранении всех важных данных и установите необходимые программы после процесса сброса.
Запуск процесса сброса настроек может занять некоторое время, поэтому будьте готовы к задержке. Найдите удобное для вас время и следуйте инструкциям, чтобы успешно сбросить Linux к заводским значениям и восстановить его настройки по вашим целям.
- Существуют разные варианты сброса настроек Linux, включая сброс через установочный диск или USB-накопитель.
- Перед сбросом настроек необходимо сохранить все важные данные, так как они будут удалены.
- При сбросе настроек также будут удалены все сторонние программы и приложения.
- После сброса настроек необходимо переустановить необходимые пакеты и программы.
Перезагрузка и проверка результатов
После выполнения всех необходимых шагов по восстановлению Линукса к исходным настройкам, необходимо перезагрузить компьютер. Это позволит применить все изменения и убедиться, что все прошло успешно.
После перезагрузки стоит проверить, было ли восстановление успешным. Для этого можно выполнить несколько действий.
Во-первых, проверьте, какие приложения были удалены или переустановлены. Откройте меню приложений на рабочем столе и убедитесь, что все необходимые приложения присутствуют. Если какие-то приложения отсутствуют, то выполните их установку заново.
Во-вторых, проверьте настройки системы и стола. Убедитесь, что все настройки соответствуют вашим потребностям. Если нужно, отрегулируйте яркость, разрешение экрана, раскладку клавиатуры и другие параметры.
Также стоит проверить, находятся ли ваши файлы и папки в их прежних местах. Возможно, некоторые файлы или папки были удалены или перемещены в другую папку. Проверьте сохраненные данные и убедитесь, что все они на месте.
Если в процессе выполнения всех шагов по восстановлению возникли какие-либо проблемы или ошибки, то рекомендуется вернуться к началу статьи и повторить все действия. Некоторые проблемы могут быть затяжными и потребуются несколько попыток для их решения.
Обратите внимание, что переустановка Линукса — это радикальный способ восстановления к заводским настройкам, который приводит к полному удалению всех пользовательских файлов и приложений. Перед выбором этого варианта, убедитесь, что вы создали резервные копии ваших необходимых данных.
В данной статье был представлен способ восстановления Линукса к заводским настройкам, используя инструмент resetter. Этот способ позволяет автоматизировать процесс восстановления и сэкономить время и усилия.
Восстановление Линукса к заводским настройкам может быть полезным решением в случае проблем с операционной системой или необходимости вернуться к исходному состоянию. Однако, перед началом процесса, обязательно создайте резервные копии важных данных, чтобы избежать их потери. Пользуйтесь данной инструкцией внимательно и осторожно, следуя каждому шагу, чтобы достичь желаемых результатов.
Видео:
Linux Mint: главные настройки сразу после установки(Урок №4)
Linux Mint: главные настройки сразу после установки(Урок №4) by Dmitry Robionek 45,871 views 3 years ago 11 minutes, 21 seconds