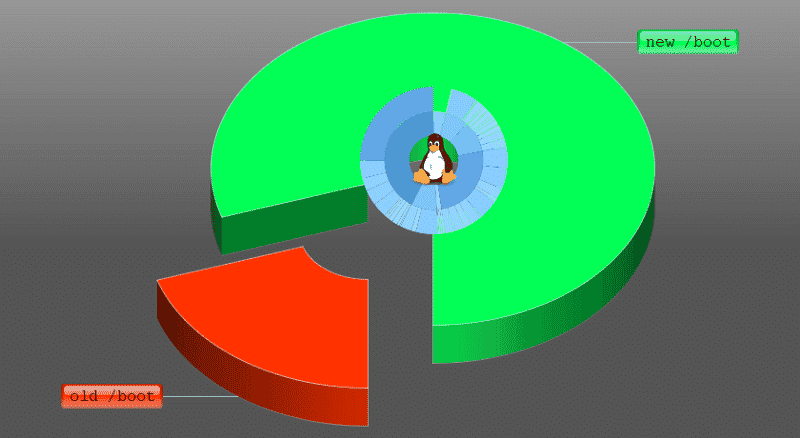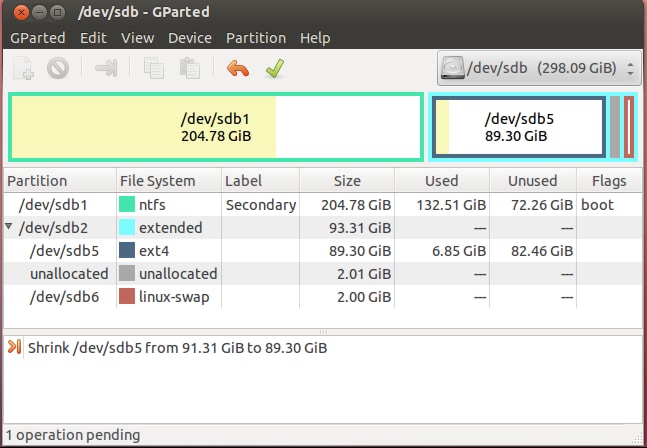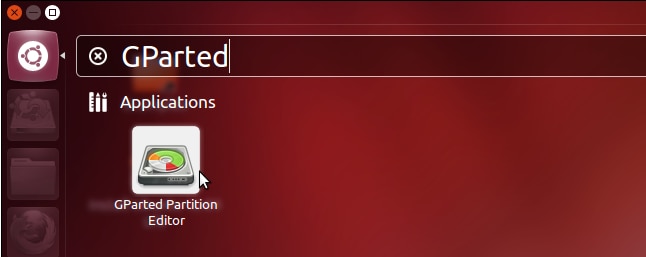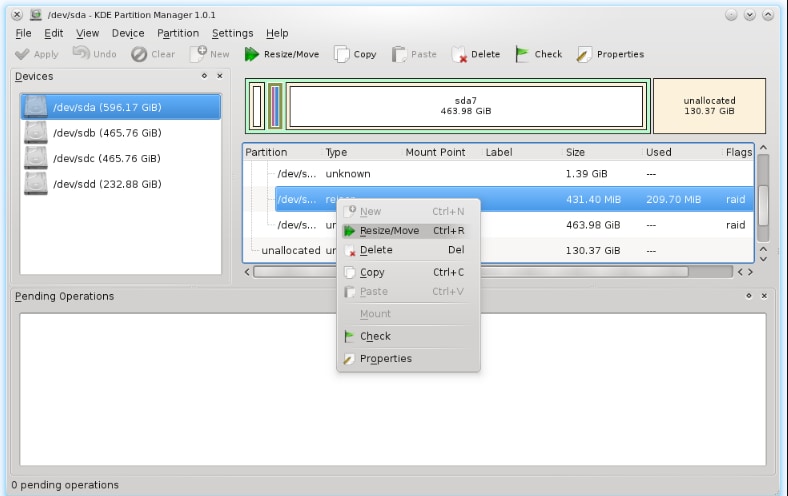- Три способа изменения размера раздела Linux безопасно
- Три способа безопасно изменить размер раздела Linux
- 1. Использование команды fdisk
- 2. Использование команды resize2fs
- 3. Использование GParted
- Изменение размеров разделов диска с помощью fdisk
- Важно: перед приступлением к изменению размеров раздела, необходимо создать резервную копию всех важных данных!
- Примечание: В случае увеличения размера раздела, учтите, что файловая система также должна быть изменена.
- Использование GParted Live Disc для работы с разделами
- Примечание:
- Инструкция по изменению размера раздела:
- Как изменить размер раздела Linux с помощью GParted
- Уменьшение размера раздела ext2ext3ext4 без потери данных
- Работа с разделами в GParted — удобный способ изменения размеров
- Увеличение размера раздела ext2ext3ext4 без потери информации
- Использование Ubuntu Live Disc для изменения размеров разделов
- GParted на вашей системе — простой способ изменения размеров разделов
- Установка и запуск GParted
- Изменение размеров разделов
- Замена файловой системы
- Легкое изменение размера разделов — важный шаг при настройке Linux
- 1. Использование GParted Live
- 2. Использование команды fdisk
- 3. Использование LVM
- Как изменить размер раздела ext2ext3ext4 без потери данных
- 1. Используйте GParted для изменения размера раздела
- 2. Используйте команду resize2fs для изменения размера раздела
- 3. Используйте команду fdisk для изменения размера раздела
- Видео:
- Как увеличить размер раздела на Linux Ubuntu Desktop
Три способа изменения размера раздела Linux безопасно
Инструкции по изменению размеров разделов в Linux были всегда актуальны, поскольку размер разделов может быть необходимо изменить по-умолчанию. В этой статье вы узнаете о трех безопасных способах изменить размера разделов в системе Linux.
Первый способ — использование команды fdisk. В системе Linux можно изменить размер раздела, нажав команду «sudo fdisk /dev/vdb1». Замените «vdb1» на номер раздела, который вы хотите изменить. Выберите команду «d» для удаления существующего раздела и «n» для создания нового раздела с новыми размерами. После того, как вы закончите, нажмите «w», чтобы сохранить изменения.
Второй способ — использование команды resize2fs. Эта команда позволяет изменить размер файловой системы раздела без потери данных. Например, для изменения размера раздела /dev/vdb1 вы можете использовать команду «sudo resize2fs /dev/vdb1». Однако, прежде чем изменить размер файловой системы, убедитесь, что раздел будет увеличен в дисковом пространстве. Для этого можно использовать команду «sudo fdisk -l» для просмотра размеров разделов.
Третий способ — использование графического инструмента GParted. GParted — это графическое приложение для изменения размеров разделов в Linux. Установить GParted можно с помощью команды «sudo apt-get install gparted». После установки откройте GParted и выберите раздел, который вы хотите изменить. Нажмите правой кнопкой мыши на раздел и выберите «Resize/Move». Замените текущий размер на новый размер и нажмите «Resize/Move». Затем примените изменения, выбрав команду «Apply». Обратите внимание, что для изменения размера раздела может потребоваться перезагрузка системы.
Три способа безопасно изменить размер раздела Linux
В операционной системе Linux существует несколько способов изменить размер раздела без риска потери данных. Рассмотрим три наиболее простых и надежных варианта.
1. Использование команды fdisk
Один из самых простых способов изменить размер раздела Linux — это использование утилиты fdisk. Сначала вводим в терминале команду sudo fdisk -l, чтобы увидеть список разделов на вашем диске. Затем выбираем номер раздела, который хотим изменить. Нажимаем d, чтобы удалить раздел, и затем n, чтобы создать новый раздел с новым размером. Поскольку эти изменения не будут сохранены на диске до тех пор, пока не нажмем w, введите w, чтобы сохранить изменения. Примечание: не забудьте создать файловую систему на новом разделе с помощью команды sudo mkfs.ext2/ext3/ext4.
2. Использование команды resize2fs
Если вам нужно изменить размер уже существующего раздела, вы можете использовать команду resize2fs. Сначала установите этот инструмент с помощью команды sudo apt-get install resize2fs, если у вас его нет. Загрузите лайв-CD Ubuntu, запустите его и откройте терминал. Монтируем раздел, который нужно изменить: sudo mount /dev/sdaX /mnt (замените /dev/sdaX на соответствующий раздел). Затем, чтобы изменить размер раздела, введите команду sudo resize2fs /dev/sdaX XG (замените X на новый размер в гигабайтах). Отмонтируйте раздел с помощью команды sudo umount /mnt, и вы закончили.
3. Использование GParted
GParted — это графическое приложение для изменения размеров разделов в Linux. Если вы предпочитаете графический интерфейс, GParted может быть лучшим вариантом для вас. Установите GParted, введя команду sudo apt-get install gparted в терминале. Затем запустите его в главном меню вашей системы. Выберите диск, на котором хотите изменить размер раздела, и выберите соответствующий раздел. Щелкните правой кнопкой мыши и выберите «Resize/Move». В окне с информацией о разделе измените размер раздела, щелкнув и тянув его вправо или влево. Нажмите «Resize/Move» и закройте GParted. Примечание: перед выполнением любых изменений важно создать резервную копию важных файлов и папок.
Теперь у вас есть три безопасных способа изменить размер раздела Linux. Независимо от того, для какого варианта вы выберите, помните о важности резервного копирования и тщательно следуйте инструкциям, чтобы избежать потери данных. И не забудьте, что перед внесением изменений важно знать, какая файловая система используется в вашей системе (ext2/ext3/ext4) и какой размер раздела вам нужен.
Изменение размеров разделов диска с помощью fdisk
Важно: перед приступлением к изменению размеров раздела, необходимо создать резервную копию всех важных данных!
1. Подключите установочный диск или загрузитесь в live-среду Linux, чтобы иметь возможность вносить изменения в разделы диска.
2. Откройте терминал и выполните команду sudo fdisk -l, чтобы узнать информацию о разделах диска. Найдите нужный раздел, который вы хотите изменить (например, /dev/vdb1) и запомните его номер.
3. Выполните команду sudo fdisk /dev/vdb, где /dev/vdb — это диск, содержащий раздел, который нужно изменить. В открывшемся окне fdisk выберите опцию «p» для просмотра текущей таблицы разделов.
4. Найдите нужный раздел и пометьте его тип (например, ext2/ext3/ext4), а также размер в блоках.
5. Нажмите «d» для удаления раздела. Если вам нужно изменить размер раздела, то нажмите «n», чтобы создать новый раздел при том же номере.
Примечание: В случае увеличения размера раздела, учтите, что файловая система также должна быть изменена.
6. Если нужно изменить размер раздела, введите номер раздела и нажмите «enter». Затем последовательно введите новый размер раздела (либо в блоках, либо в процентах от доступного пространства) и нажмите «enter».
7. Если вы хотите изменить тип раздела, введите «t», а затем введите новый тип раздела.
8. После завершения внесения изменений в таблицу разделов, нажмите «w», чтобы сохранить изменения и выйти из fdisk.
9. Перезагрузитесь и проверьте работу системы. Если вы расширяли файловую систему, выполните команду sudo resize2fs /dev/vdb1 в терминале, чтобы изменить размер самой файловой системы.
Теперь вы знаете, как изменить размеры разделов диска с помощью утилиты fdisk. Помните, что любые изменения размеров разделов могут повлиять на целостность данных, поэтому будьте осторожны при выполнении этих операций. В случае сомнений или непредвиденных ситуаций, всегда рекомендуется обратиться к специалисту.
Использование GParted Live Disc для работы с разделами
Сначала вам нужно скачать образ диска GParted Live Disc с официального сайта разработчика и записать его на флеш-диск или DVD. Затем загрузитесь с этого диска, выбрав его в качестве загрузочного диска в BIOS.
Примечание:
Перед началом работы с разделами Linux с помощью GParted Live Disc необходимо создать резервную копию всех важных данных. Это предотвратит возможные потери данных в процессе изменения размера разделов.
После загрузки GParted Live Disc вы увидите главное окно инструмента GParted, в котором будет отображен список доступных разделов на вашем жестком диске. Разделы будут представлены в виде прямоугольников разных цветов, а также будет указан их размер и файловая система.
Инструкция по изменению размера раздела:
- Сначала выберите нужный раздел, с которым хотите работать. Для этого щелкните правой кнопкой мыши на разделе и выберите вариант «Монтировать».
- После того как раздел будет смонтирован, вы можете изменить его размер. Для этого щелкните правой кнопкой мыши на разделе и выберите вариант «Изменить размер/перемещение».
- В появившемся диалоговом окне измените размер раздела, указав новый размер в мегабайтах или гигабайтах. Можно изменить размер раздела, как увеличив его, так и уменьшив. Нажмите кнопку «Применить» для сохранения изменений.
- После выполнения изменений вам потребуется также изменить размер файловой системы на разделе. Для этого выберите раздел и щелкните правой кнопкой мыши на нем. Затем выберите вариант «Проверить» и следуйте инструкции для изменения размера файловой системы.
Когда вы закончите работу с разделами, вы можете выключить компьютер, удалить GParted Live Disc и загрузиться в вашу операционную систему по-умолчанию.
Теперь вы знаете, как использовать GParted Live Disc для изменения размера разделов Linux без потери данных. Помните, что в процессе изменения размера разделов всегда необходимо быть осторожным и создавать резервные копии данных.
Как изменить размер раздела Linux с помощью GParted
1. Установка GParted
Для начала вам нужно установить GParted на вашу систему. В большинстве дистрибутивов Linux он доступен в репозиториях и может быть установлен с помощью менеджера пакетов. Например, для Ubuntu вам достаточно ввести в терминал команду:
sudo apt-get install gparted2. Открытие GParted
После успешной установки GParted его можно найти и запустить в меню приложений. После открытия GParted у вас будет доступ к окну со списком разделов на вашем жестком диске.
3. Выбор раздела
Выберите раздел, размер которого вы хотите изменить. Обратите внимание, что некоторые разделы могут быть заблокированы, поскольку они используются вашей текущей операционной системой. В этом случае вам нужно будет использовать GParted Live-диск.
4. Изменение размера раздела
Правый клик по выбранному разделу и выберите пункт «Resize/Move». В новом окне вы увидите графическое представление раздела и место его изменения. С помощью мыши вы можете изменить размер раздела, перетаскивая его границы.
5. Применение изменений
После того, как вы измените размер раздела, нажмите кнопку «Применить» или «Apply», чтобы сохранить изменения. Это займет некоторое время, в зависимости от размера раздела и скорости вашего жесткого диска.
6. Обновление информации о размере раздела
Если вы изменили размер раздела, который используется вашей текущей операционной системой, вам может потребоваться обновить информацию о его размере. Например, для файловых систем ext4 вы можете использовать следующую команду в терминале:
sudo resize2fs /dev/sda1Замените «/dev/sda1» на путь и номер вашего измененного раздела.
Примечание: Перед изменением размера раздела лучше сделать резервную копию важных данных, поскольку любые проблемы во время процесса могут привести к потере данных.
С помощью GParted вы можете безопасно и легко изменить размер разделов Linux, чтобы адаптировать их под ваши потребности. Используйте этот инструмент внимательно и с умом, следуя инструкциям, чтобы избежать потери данных и проблем с вашей системой.
Уменьшение размера раздела ext2ext3ext4 без потери данных
Разделы ext2ext3ext4 в Ubuntu Linux могут быть изменены без потери данных. В этой статье вы найдете инструкции по уменьшению размера раздела без риска потери файлов.
- Первым вариантом является использование инструментов fdisk и resize2fs.
- Чтобы начать работу, выберите диск, на котором находится нужный раздел. С помощью команды
fdisk -lвы можете узнать номер диска и раздела в вашей системе. - Откройте окно терминала и введите следующую команду:
sudo fdisk /dev/vdb1(замените/dev/vdb1на нужный номер раздела). - Используйте команду
p, чтобы получить подробную информацию о разделе, с которым вы хотите работать. - Нажав
d, удалите каждый раздел, который следует изменить его размер. - Возьмите номер последнего раздела и добавьте 1, чтобы создать новый раздел.
- Введите команду
n, чтобы создать новый раздел. Выберите тип раздела, введите количество секторов и нажмитеenter. - После этого использование команды
wприменит внесенные изменения. - Теперь можно изменить размер файловой системы с помощью команды
resize2fs /dev/vdb1(замените/dev/vdb1на выбранный раздел).
Второй вариант предполагает использование инструментов GUI, таких как GParted или KDE Partition Manager:
- Запустите GParted или KDE Partition Manager на вашей системе.
- Выберите нужный раздел и щелкните правой кнопкой мыши по нему.
- Выберите опцию «Resize/Move» в меню.
- В открывшемся окне измените размер раздела, как вам необходимо.
- Нажмите «Apply» или «OK», чтобы применить изменения.
Третий вариант — использование Live CD или USB:
- Загрузитесь с Live CD или USB с Ubuntu Linux.
- Откройте инструменты для разделения диска или изменения размера, такие как GParted.
- Монтируйте раздел, который вы хотите уменьшить.
- Выберите этот раздел и измените его размер согласно вашим требованиям.
- После завершения изменений отмонтируйте раздел и перезагрузитесь в основную систему.
Помните, что перед выполнением любой операции по уменьшению размера раздела ext2ext3ext4 важно создать резервную копию ваших файлов, чтобы избежать потери данных.
Работа с разделами в GParted — удобный способ изменения размеров
Прежде чем начать работу с GParted, убедитесь, что у вас установлена Ubuntu Live CD или Live USB. Если у вас нет установочного диска или флешки, вы можете загрузить образ Ubuntu Live с официального сайта и создать загрузочное устройство.
Чтобы открыть GParted, выполните следующие инструкции:
- Вставьте диск Ubuntu Live CD или подключите USB-накопитель с загрузочным образом.
- Загрузитесь с диска или USB-накопителя.
- Откройте терминал и введите команду «sudo gparted» для запуска GParted с правами root. Вам может потребоваться ввести пароль администратора.
После запуска GParted вы увидите список всех доступных разделов на вашем жестком диске. Каждый раздел будет представлен в виде прямоугольника с именем файла и размером.
Чтобы изменить размер раздела, выполните следующие действия:
- Выберите раздел, размер которого вы хотите изменить, нажав на него левой кнопкой мыши.
- Щелкните правой кнопкой мыши по выбранному разделу и выберите «Resize/Move» в контекстном меню.
- В появившемся окне измените размер раздела, вводя новые значения или растягивая/сжимая прямоугольник мышью.
- После внесения изменений нажмите кнопку «Resize/Move», чтобы применить изменения.
Примечание: Перед изменением размера раздела убедитесь, что ваши важные файлы сделаны резервные копии, чтобы избежать их потери.
Помимо изменения размеров разделов, GParted также предлагает другие полезные функции, такие как создание новых разделов, удаление разделов, форматирование разделов и многое другое. Вы можете выбрать нужную операцию, нажав правой кнопкой мыши на разделе или используя соответствующие команды в меню.
Используйте GParted для работы с разделами жесткого диска в Linux — это удобный и безопасный способ изменения размеров разделов, необходимый для установки других операционных систем, создания новых разделов или увеличения свободного пространства на вашем диске.
Увеличение размера раздела ext2ext3ext4 без потери информации
Прежде чем приступить к увеличению раздела, вам понадобится установить несколько инструментов. В Ubuntu вы можете использовать команду sudo apt-get install gparted для установки пакета GParted. GParted — это графический инструмент, который предоставляет более простой способ изменения размеров разделов.
Один из вариантов изменить размер раздела — использовать команду resize2fs. Примечание: перед выполнением любых изменений в размере раздела рекомендуется создать резервную копию важной информации.
Шаг 1: Запустите GParted. Щелкните правой кнопкой мыши на вашей основной системной частиции диска и выберите «Unmount». Также вы можете использовать команду sudo umount /dev/sdaX, где X — номер вашего раздела.
Шаг 2: Щелкните правой кнопкой мыши на вашем разделе и выберите «Resize/Move». В открывшемся окне вы можете изменить размер раздела, перемещая границу раздела в нужное положение. Когда вы выберете новый размер раздела, нажмите «Resize/Move».
Шаг 3: После изменения размера раздела в GParted вы можете увидеть, что размер раздела изменился, но файловая система все еще имеет старый размер. Чтобы исправить это, вам нужно выполнить команду resize2fs.
Сначала определите номер раздела, который вы хотите изменить, используя команду sudo fdisk -l. Обратите внимание на раздел, имеющий тип Linux и файловую систему ext2, ext3 или ext4.
Затем выполните команду sudo resize2fs /dev/sdaX, где X — номер вашего раздела, для изменения размера файловой системы.
Шаг 4: После выполнения команды resize2fs вы должны увидеть, что размер файловой системы изменился, и ваш раздел готов к использованию с новым размером.
Важно помнить, что при изменении размера раздела можно увеличить его только в том случае, если есть свободное пространство на вашем жестком диске или в вашем образе диска. Если у вас нет свободного пространства, вам придется использовать другие методы, такие как изменение размера раздела с помощью Live-CD или удаление ненужных данных для освобождения дискового пространства.
Теперь у вас есть три безопасных способа изменения размера разделов Linux: использование команды resize2fs для увеличения размера раздела ext2ext3ext4 без потери информации.
Использование Ubuntu Live Disc для изменения размеров разделов
Если вам нужно изменить размер разделов в операционной системе Linux, вы можете использовать инструменты Ubuntu Live Disc. Этот диск позволяет вам работать с вашими разделами без необходимости загрузки самой системы. В данной статье вы найдете инструкции по увеличению или изменению размеров разделов с помощью Ubuntu Live Disc.
- Загрузите Ubuntu Live Disc и запустите его с вашего жесткого диска.
- Откройте GParted — графический инструмент для управления разделами. Щелкните правой кнопкой мыши по главному меню и выберите «GParted».
- В GParted найдите ваш жесткий диск и раздел, размер которого вы хотите изменить. Например, если ваш раздел находится в /dev/vdb1, вы увидите его в списке разделов.
- Щелкните правой кнопкой мыши по выбранному разделу и выберите «Resize/Move». Это откроет окно, где вы можете изменить размер раздела.
- В окне «Resize/Move» измените размер раздела, указав новое значение. Вы можете увеличить размер раздела, перемещая правый край ползунка, или уменьшить размер, перемещая его влево.
- Подтвердите изменения, нажав кнопку «Resize/Move» или «Apply» (применить) в GParted.
- После завершения изменений вы можете использовать команду
resize2fsдля изменения размера файловой системы. Например, если ваш раздел использует файловую систему ext2/ext3/ext4, вы можете использовать следующую команду:resize2fs /dev/vdb1. Замените/dev/vdb1на номер вашего раздела. - После успешного выполнения команды
resize2fsвы должны проверить изменения с помощью командыdf -h. Это позволит вам увидеть информацию о новом размере раздела и доступном свободном пространстве.
Примечание: перед изменением размера раздела убедитесь, что у вас есть резервное копирование всех важных файлов. Также рекомендуется отключить все операции записи на жесткий диск или раздел во время работы с разделами.
Использование Ubuntu Live Disc для изменения размеров разделов — лучший и безопасный способ изменить размеры разделов в вашей системе Linux. Он предоставляет вам полный контроль над вашими разделами и обеспечивает надежность и безопасность изменений. Убедитесь, что вы следуете данным инструкциям, чтобы избежать потери данных или нестабильности системы.
GParted на вашей системе — простой способ изменения размеров разделов
Установка и запуск GParted
Для начала монтируем образ GParted Live на вашу систему. Образ можно скачать с официального сайта GParted. Затем, с помощью приложения для записи образов, создаем загрузочную флешку или DVD.
После загрузки вашей системы с помощью GParted Live можно открыть GParted — инструмент для работы с разделами жесткого диска. Он будет доступен в главном меню системы.
Изменение размеров разделов
Когда GParted будет запущен, выберите жесткий диск, длина которого вам нужно изменить. На главном экране GParted вы увидите список разделов. Чтобы изменить размер раздела, щелкните правой кнопкой мыши по соответствующему разделу и выберите «Resize/Move».
Высветится окно «Resize/Move partition». Здесь вы увидите текущий размер раздела в секторах и в свободном пространстве перед и после раздела.
Если вам нужно увеличить размер раздела, измените значение в поле «New Size». Вы также можете переместить раздел, изменив значение в поле «Free space preceding» или «Free space following». Обратите внимание, что изменение размеров раздела может привести к потере информации, поэтому перед выполнением изменений необходимо создать резервные копии.
Когда вы удовлетворены новыми размерами раздела, нажмите «Resize/Move». В следующем окне вам будет предложено подтвердить изменения. Введите «apply» в поле подтверждения и нажмите «Apply». Изменение размеров раздела может занять некоторое время.
Замена файловой системы
Если вы хотите изменить файловую систему раздела, GParted предлагает несколько вариантов, таких как ext2, ext3, ext4 и другие. Чтобы изменить файловую систему, выберите раздел, щелкните правой кнопкой мыши и выберите «Format to». В появившемся окне выберите нужную вам файловую систему и нажмите «Apply». Обратите внимание, что при изменении файловой системы все файлы на разделе будут удалены, поэтому перед выполнением операции необходимо создать резервные копии.
После завершения изменений вы можете перезагрузить систему с вновь измененными разделами.
Теперь вы знаете, как использовать GParted для изменения размеров разделов и файловых систем в Linux. Этот интуитивно понятный инструмент обеспечивает безопасную и простую работу с разделами жесткого диска, позволяя вам быстро и легко внести необходимые изменения в вашу систему.
Легкое изменение размера разделов — важный шаг при настройке Linux
1. Использование GParted Live
Если ваша система работает под управлением Ubuntu, вам потребуется загрузиться с Live-образа GParted. Для этого нажмите клавишу Enter при запуске компьютера, чтобы выбрать другие варианты загрузки. Выберите вариант «Try Ubuntu without installing», чтобы загрузиться в систему без установки. Поскольку GParted не входит в обычную установку Ubuntu, вы должны его установить командой:
sudo apt-get install gparted
После установки GParted запустите его, введя команду «gparted» в терминале или найдя его в главном меню системы. Затем выберите жесткий диск, на котором нужно изменить размер раздела. Щелкните правой кнопкой мыши на нужном разделе и выберите вариант «Resize/Move». В появившемся окне вы можете ввести новый размер раздела и нажать кнопку «Resize/Move» для применения изменений.
2. Использование команды fdisk
Другим вариантом является использование команды fdisk, которая является более простой и быстрой в использовании. Однако, перед использованием этой команды, убедитесь, что у вас есть резервная копия важных данных, поскольку неправильное использование fdisk может привести к потере данных. Вначале откройте терминал и введите команду:
sudo fdisk /dev/vdb1
Замените «vdb1» на номер раздела, который вы хотите изменить. После запуска команды вы увидите окно с опциями изменения размера раздела. Выберите опцию «d», чтобы удалить раздел, а затем выберите опцию «n», чтобы создать новый раздел. После этого введите новые размеры размеров раздела и следуйте инструкциям на экране для завершения изменений.
3. Использование LVM
Третий вариант изменения размеров разделов в вашей системе Linux — использование LVM. LVM (Logical Volume Manager) является инструментом, позволяющим гибко управлять размерами разделов и объединять несколько физических томов в один логический том. Чтобы изменить размер раздела с использованием LVM, сначала установите его командой:
sudo apt-get install lvm2
После установки LVM, выполните команды для создания физического тома, группы томов и логического тома. Затем используйте команду «lvresize» для изменения размера логического тома и команду «resize2fs» для изменения размера файловой системы, которая находится на этом разделе.
Примечание: Перед изменением размеров разделов, важно создать резервную копию всех данных, поскольку неправильные изменения могут привести к потере данных.
В итоге, при настройке Linux легкое изменение размера разделов является важным шагом. Вы можете выбрать один из представленных вариантов (GParted Live, команда fdisk или использование LVM) в зависимости от ваших потребностей и знаний. Таким образом, вы сможете эффективно управлять размерами разделов в вашей системе Linux, сэкономив время и упростив процесс настройки.
Как изменить размер раздела ext2ext3ext4 без потери данных
Изменение размера разделов на жестком диске Linux может быть легким и безопасным процессом, если вы правильно следуете инструкциям и используете правильные инструменты. В данной статье мы рассмотрим три безопасных способа изменения размера разделов ext2ext3ext4 без потери данных.
1. Используйте GParted для изменения размера раздела
GParted — это графический инструмент, который позволяет работать с разделами диска на уровне секторов. Для изменения размера раздела ext2ext3ext4 с помощью GParted следуйте следующим инструкциям:
- Создайте загрузочный образ GParted Live CD или используйте уже готовый образ.
- Загрузитесь с созданного или загруженного диска.
- Запустите GParted и выберите нужный раздел, который вы хотите изменить.
- Щелкните правой кнопкой мыши по выбранному разделу и выберите «Resize/Move».
- Измените размер раздела в соответствии с вашими требованиями и нажмите «Resize/Move».
- Примените все изменения, нажав на кнопку «Apply».
2. Используйте команду resize2fs для изменения размера раздела
Если у вас нет возможности использовать GParted или вы предпочитаете работать с командной строкой, вы можете использовать утилиту resize2fs для изменения размеров разделов ext2ext3ext4. Следуйте инструкции ниже:
- Откройте терминал и выполните команду «fdisk -l», чтобы узнать номер нужного раздела.
- Замените «sdx» на номер вашего диска и «x» на номер нужного раздела:
- Инструмент resize2fs изменит размер раздела ext2ext3ext4 без потери данных.
sudo umount /dev/sdxXsudo resize2fs /dev/sdxX3. Используйте команду fdisk для изменения размера раздела
Если вам необходимо изменить размер последнего раздела на диске, вы можете использовать команду fdisk. Важно отметить, что этот метод применим только к изменению размера раздела в конце диска. Следуйте инструкции:
- Откройте терминал и выполните команду «fdisk -l», чтобы узнать номер нужного диска.
- Замените «sdx» на номер вашего диска:
- Введите «d», чтобы удалить последний раздел.
- Введите «n», чтобы создать новый раздел.
- Выберите «p» (Primary) или «l» (Logical) тип раздела.
- Выберите номер раздела.
- Нажмите Enter для использования размеров по умолчанию или введите новый размер раздела.
- Примените все изменения, нажав на кнопку «w».
sudo fdisk /dev/sdxПримечание: Перед внесением любых изменений в размер раздела, рекомендуется создать резервную копию всех важных файлов. Несмотря на то что все перечисленные методы изменения размера раздела ext2ext3ext4 считаются относительно безопасными, в некоторых случаях может возникнуть потеря данных. Держите это в виду и будьте осторожны при работе с жестким диском.
Видео:
Как увеличить размер раздела на Linux Ubuntu Desktop
Как увеличить размер раздела на Linux Ubuntu Desktop by Изучаем мир ИТ / Олег Шпагин / Программирование 19,986 views 2 years ago 8 minutes