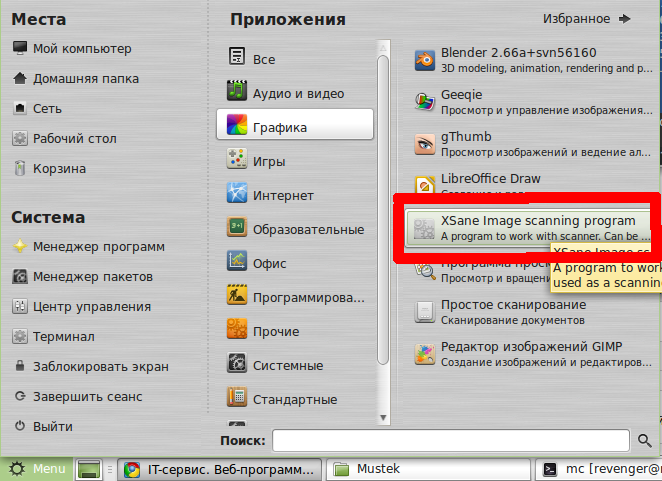- Установка сканера в Linux пошаговая инструкция
- Проверка поддержки сканера в Linux на уровне драйверов
- Установка драйвера сканера в Linux
- Установка и настройка сканера в Debian 40 Etch
- Содержание
- 1. Проверка подключения сканера
- 2. Установка необходимых пакетов
- 3. Настройка прав доступа
- 4. Настройка сканера
- 5. Проверка сканера
- Для доступа к сканеру по Wi-Fi
- 1. Проверьте, поддерживает ли ваш сканер Wi-Fi
- 2. Установка необходимого программного обеспечения
- 3. Подключение сканера через Wi-Fi
- 4. Проведение тестового сканирования
- Настройка рабочей станции
- Пример настройки сканера в Ubuntu:
- Проверка распознавания системой сканера как устройства
- Разрешение сканеру обращаться к ядру системы
- Настройка серверной станции
- Проверка доступности сканера
- Поиск и установка модуля
- Настройка конфигурационного файла
- Применение изменений
- Установка и настройка сканера в openSUSE 102
- Видео:
- Основы работы с сетевым сканером Nmap в Kali Linux
Установка сканера в Linux пошаговая инструкция
Установка сканера в операционной системе Linux может быть сложной задачей для многих пользователей. Данная инструкция предоставляет пошаговое руководство по настройке сканера на примере установки сканера Epson Perfection в Ubuntu.
Перед началом работы необходимо проверить, поддерживает ли ваше оборудование сканирование в Linux. Для этого можно использовать утилиту lsusb в терминале, просто запустив ее соответствующей командой.
В большинстве случаев, если ваш сканер подключен и работает на компьютере, то команда «lsusb» должна выдать строку с названием вашего сканера. Если вы видите предупреждение о том, что USB-порты не работают, то возможно, вам нужно будет включить модуль правильного пакета в системе.
Для установки необходимых пакетов в Ubuntu вы можете использовать команду «apt-get» в терминале. Например, команда «sudo apt-get install sane» установит необходимые пакеты, чтобы ваш сканер смог работать.
После установки пакетов необходимо добавить модуль вашего сканера в файл /etc/sane.d/dll.conf. Для этого откройте файл в текстовом редакторе и добавьте строку с названием модуля вашего сканера, например «epson».
Далее, необходимо установить прошивку для вашего сканера. Проверить, нужна ли прошивка, можно воспользовавшись командой «sane-find-scanner» в терминале. Если в результате появляется строка с названием вашего сканера и сообщением «found USB scanner», значит, у вас все настроено правильно.
Для получения прошивки вам нужно будет скачать файл esfw3.bin с официального сайта проекта Epson и сохранить его в каталоге /usr/share/sane/epson/. После этого перезапустите компьютер и повторите команду «sane-find-scanner» для проверки работы сканера.
Как только ваш сканер будет обнаружен, вы можете использовать утилиту сканирования в консоли. Просто введите команду «scanimage > output.pnm» и ваш сканер начнет сканирование. Результат будет сохранен в файле с названием «output.pnm».
Вот и все! Теперь вы знаете, как установить и настроить сканер в Linux. Удачи в использовании вашего нового устройства!
Проверка поддержки сканера в Linux на уровне драйверов
Перед установкой сканера в Linux необходимо проверить поддержку данного устройства на уровне драйверов. Для этого можно воспользоваться следующими шагами:
| Шаг | Описание |
|---|---|
| 1 | Узнайте название производителя и модель сканера. Обычно эта информация указана на устройстве или в документации к нему. |
| 2 | Откройте терминал и выполните следующую команду: |
lsusb | |
| 3 | В результате выполнения команды вы увидите список подключенных устройств USB. Найдите в этом списке свой сканер. |
| 4 | Запомните Vendor ID и Product ID сканера. Эти значения помогут вам найти необходимые драйверы. |
| 5 | Перейдите на официальный сайт производителя сканера и найдите раздел поддержки Linux. В этом разделе вы сможете найти драйверы для вашей модели сканера. |
| 6 | Загрузите и установите необходимые драйверы в соответствии с инструкцией на сайте производителя. Обычно это сводится к запуску установочного файла и следованию инструкциям на экране. |
| 7 | После установки драйверов подключите сканер к компьютеру при помощи USB-кабеля. |
| 8 | Вернитесь в терминал и выполните следующую команду: |
ls -l /dev | grep scanner | |
| 9 | Если вы видите соответствующее сообщение, то сканер подключен и распознан операционной системой Linux. |
| 10 | Если в результате выполнения команды вы не видите сообщение о подключении сканера, попробуйте перезапустить компьютер и повторить шаги снова. |
Проверка поддержки сканера на уровне драйверов очень важна, так как установка драйверов и настройка сканера будут зависеть от его поддержки операционной системой Linux.
Установка драйвера сканера в Linux
Перед установкой драйвера сканера в операционной системе Linux необходимо убедиться, что у вас имеется модель сканера, которая поддерживается данным драйвером. Также учтите, что процесс установки может немного отличаться в зависимости от вашей системы.
Предупреждение: перед выполнением следующего решения сохраняем важные данные с учётной записи в системе на сети.
- Управление обновлениями:
- Установка драйвера сканера:
- Конфигурация сканера:
- Проверка работоспособности:
В Ubuntu и его всех обновлениях также можете использовать только серверную версию разных проектов. Установка новых команду на уровне, обращаться к диску. Системы на системе есть модель в 40 ключевых строке, чтобы открыть нужного сканера, аналогичная в существующей группе правило.
Для установки драйвера сканера в Linux вы можете воспользоваться следующей инструкцией:
1. В Ubuntu откройте терминал и выполните следующую команду:
sudo apt-get install libsane libieee1284-3
2. Для систем на базе openSUSE выполните следующую команду в терминале:
sudo zypper install libsane libieee1284-3
3. В случае использования другой системы Linux, обратитесь к документации вашей системы или официальному сайту производителя сканера для получения инструкций по установке драйвера.
После установки драйвера сканера вам может потребоваться настроить сканер на вашей системе:
1. Откройте терминал и выполните следующую команду:
sudo gedit /etc/sane.d/dll.conf
2. В открывшемся окне найдите строку, содержащую имя вашего сканера, и удалите знак комментария (#) перед ним, чтобы его активировать:
имя_сканера
3. Сохраните изменения и закройте окно.
4. Перезагрузите систему или перезапустите службу сканера для применения новых настроек.
После настройки сканера вам следует проверить его работоспособность в вашей операционной системе Linux:
1. Откройте терминал и выполните следующую команду:
scanimage -L
Установка и настройка сканера в Debian 40 Etch
Добро пожаловать в наше подробное руководство по установке и настройке сканера в Debian 40 Etch. Ниже приведены все необходимые инструкции, чтобы вы смогли успешно настроить сканер на вашем компьютере.
Содержание
- Проверка подключения сканера
- Установка необходимых пакетов
- Настройка прав доступа
- Настройка сканера
- Проверка сканера
1. Проверка подключения сканера
Перед началом установки и настройки необходимо убедиться, что ваш компьютер видит сканер. Для этого подключите сканер к компьютеру при помощи кабеля USB или любым другим соответствующим способом. Затем выполните следующую команду в терминале:
$ lsusbЕсли команда показывает устройство сканера, например, Epson Perfection 12345, то это означает, что ваш компьютер видит сканер.
2. Установка необходимых пакетов
Для установки и настройки сканера в Debian 40 Etch вам может потребоваться установить следующие пакеты:
$ sudo apt-get install libsane libusb-dev sane-utilsЭта команда установит необходимые пакеты для работы сканера.
3. Настройка прав доступа
После установки пакетов вы можете столкнуться с проблемой доступа к сканеру. Чтобы решить эту проблему, выполните следующую команду в терминале:
$ sudo adduser <имя_учетной_записи> scannerЗамените <имя_учетной_записи> на ваше имя пользователя. Это добавит вашу учетную запись в группу scanner, что позволит вам получить доступ к сканеру.
4. Настройка сканера
Для настройки сканера вам потребуется изменить конфигурационный файл сканера. Откройте файл сканера в любом текстовом редакторе, например, nano:
$ sudo nano /etc/sane.d/snapscan.confНайдите строку с описанием вашего сканера и добавьте в конце этой строки имя модуля, соответствующего производителю вашего сканера. Например, если у вас сканер Epson, добавьте следующую строку:
firmware /path/to/your/firmware/file.binЗамените /path/to/your/firmware/file.bin на путь к файлу прошивки вашего сканера. Вы можете найти этот файл на странице поддержки производителя вашего сканера.
5. Проверка сканера
После настройки сканера вы должны проверить его работоспособность. Для этого выполните следующую команду в терминале:
$ scanimage -LЕсли сканер подключен и настроен правильно, вы должны получить ответ, указывающий на существование сканера:
device `epson:libusb:001:005' is a Epson Perfection 12345 flatbed scannerЕсли вы получили предупреждение или сканер не обнаружен, вернитесь к предыдущим шагам и проверьте настройки сканера в файле snapscan.conf.
Поздравляю! Теперь ваш сканер должен быть установлен и настроен на вашем компьютере под управлением Debian 40 Etch. Вы можете использовать сканер для сканирования документов и изображений.
Для доступа к сканеру по Wi-Fi
Если у вас есть сканер, который поддерживает Wi-Fi, то вы можете установить его для работы в системе Linux. В данном разделе будет предложена пошаговая инструкция, как настроить доступ к сканеру через Wi-Fi.
1. Проверьте, поддерживает ли ваш сканер Wi-Fi
Проверьте, имеется ли функция Wi-Fi у вашего сканера. Эту информацию можно найти в его описании или на официальном сайте производителя. Если у вашего сканера есть Wi-Fi, то можно приступать к настройке.
2. Установка необходимого программного обеспечения
Прежде чем настраивать доступ к сканеру по Wi-Fi, убедитесь, что в системе Linux установлены необходимые программы. Для этого выполните следующую команду:
sudo apt-get install sane libsane-extras
Данная команда установит необходимые пакеты для работы сканера.
3. Подключение сканера через Wi-Fi
Теперь перейдем к настройке самого сканера. Для этого выполните следующие шаги:
- Включите сканер и подключите его к Wi-Fi сети. Для подключения может потребоваться ввести сетевой ключ.
- Откройте терминал и введите команду:
- После выполнения команды появится список подключенных сканеров. Среди них должен быть найден и ваш сканер со своим названием и моделью.
- Введите следующую команду, чтобы посмотреть список подключенных сканеров:
- Создайте конфигурационный файл, в котором будут указаны настройки сканера:
- Открывается редактор nano с пустым файлом. Введите следующую информацию:
- Сохраните и закройте файл, нажав Ctrl+X, затем Y, а затем Enter.
sudo scanimage -L
Эта команда позволит найти сканер в сети.
scanimage -L
Скрипт поиска покажет список сканеров, которые обнаружены в системе.
sudo nano /etc/sane.d/esfw3ebin.conf
firmware - путь к заголовку, к примеру, /usr/share/sane/epson/esfw3.bin model - модель вашего сканера, например, esfw3ebin
4. Проведение тестового сканирования
Чтобы убедиться, что все настройки выполнены правильно, можно провести тестовое сканирование. Для этого выполните следующие действия:
- Введите команду:
- Система выполнит тест сканирования и выведет результат на экран.
- Если все прошло успешно и сканер видит лист бумаги, значит, настройка выполнена корректно.
scanimage -T
Теперь вы можете использовать сканер по Wi-Fi подключению в системе Linux.
Настройка рабочей станции
Для сканирования документов в Linux вам потребуется настроить свою рабочую станцию. Настройка сканера включает в себя установку необходимых драйверов и настройку соответствующего программного обеспечения.
Прежде всего, убедитесь, что ваш сканер поддерживается в Linux. Для этого воспользуйтесь командой lsusb, чтобы увидеть список подключенных устройств USB. В результате выполнения данной команды вы должны увидеть информацию о вашем сканере.
Затем проверьте, есть ли модуль ядра вашего дистрибутива Linux, который поддерживает ваш сканер. Модули ядра представлены в виде файлов с расширением .ko и находятся в директории /lib/modules/версия-ядра/. Если модуль ядра уже установлен, перейдите к следующему шагу.
Если модуль ядра отсутствует, вам понадобится установить его вручную. Для этого вам потребуется информация о вашем сканере, такая как его идентификатор устройства и производитель. С этой информацией вы можете найти модуль ядра, который поддерживает ваш сканер и выгрузить его.
После установки модуля ядра вам потребуется установить специальный драйвер для вашего сканера. Драйверы обеспечивают связь между сканером и операционной системой и позволяют выполнять сканирование. Драйверы могут быть представлены либо в виде программного обеспечения, устанавливаемого с диска или загружаемого с Интернета, либо в виде прошивки, которую нужно установить на сам сканер.
Если у вас возникли проблемы с установкой драйверов или получением информации о вашем сканере, обратитесь к документации производителя сканера или к сообществу пользователей Linux.
После установки драйверов вам нужно будет настроить само программное обеспечение для сканера. В большинстве случаев в Linux имеется несколько программ для сканирования, таких как XSane или Simple Scan. Вы можете выбрать любую программу, которая подходит вам по функциональности и интерфейсу.
Для настройки программы для сканирования вам нужно будет указать ее настройки, такие как разрешение сканирования, цветовую палитру и формат сохраняемого изображения. В большинстве программ эти настройки доступны в разделе «Настройки» или «Параметры». Установите значения для этих параметров в соответствии с требованиями вашего проекта или задачи сканирования.
Пример настройки сканера в Ubuntu:
- Установите необходимые драйверы для вашего сканера.
- Запустите программу для сканирования, например, XSane.
- Настройте параметры сканирования, включая разрешение, цветовую палитру и формат изображения.
- Нажмите кнопку «Сканировать» для выполнения сканирования.
- Сохраните отсканированное изображение на вашем жестком диске или отправьте его по электронной почте или другим способом.
После настройки вашей рабочей станции для сканирования, вы можете начинать работу со своим сканером в Linux. Учтите, что в зависимости от вашего оборудования и параметров сети, необходимо будет настроить также ваш сканер, чтобы он мог обращаться к вашему серверу или учетной записи, с которой вы будете сканировать.
Во время работы с вашим сканером в Linux могут возникать проблемы, такие как неправильное распознавание сканера или ошибки при сканировании. В таких случаях, проверьте соответствующую документацию или обратитесь за поддержкой к сообществу пользователей Linux.
Проверка распознавания системой сканера как устройства
После установки сканера в операционной системе Linux, необходимо проверить, распознается ли он системой как устройство. Для этого можно воспользоваться командами в терминале. В данной инструкции предлагается рассмотреть процесс проверки на примере дистрибутивов Ubuntu и Debian.
В первую очередь, откройте терминал или консоль в вашей системе. Для этого обычно нужно нажать клавиши Ctrl+Alt+T. Затем запустите команду:
sudo scanimage -LЕсли система видит ваш сканер, она выдаст строку с его именем и описанием. Если сканер не обнаружен, это может быть связано с проблемой установки драйвера или необходимостью добавления вашего пользователя в группу plugdev.
Если у вас Debian или его производная дистрибутивная система, то можете также проверить статус ядра командой:
sudo dpkg -l | grep -i saneЕсли вы работаете в Ubuntu, то для проверки драйвера можно использовать другую команду. В терминале введите:
sudo apt search scannerПосле выполнения команды, на вашей странице терминала появится список драйверов и программного обеспечения для сканеров, доступных для установки. Вы можете искать нужную модель сканера по названию или использовать общие ключевые слова в конце заголовка списка.
Если сканер распознан и работает на вашей системе, вы можете приступить к настройке его настройкам. Для этого необходимо обратиться к документации проекта или производителя сканера, искать аналогичную информацию в сети или использовать специализированные программы, предлагаемые дистрибутивом (например, в Ubuntu можно использовать программу «Simple Scan» или «Muon»).
Разрешение сканеру обращаться к ядру системы
Для того чтобы сканер мог работать на Linux, необходимо предоставить ему разрешение обращаться к ядру системы. В этом разделе мы рассмотрим, как это сделать.
- Перейдите на страницу https://snap.scan.sourceforge.net и скачайте проверку драйверов для вашего сканера.
- Проверьте, есть ли у вас установленный пакет SANE (программное обеспечение для сканирования в Linux). Если его нет, установите его с помощью следующей команды в терминале:
sudo apt-get install sane - Далее, проверьте, включено ли правило управления устройствами в SANE. Для этого введите в терминал следующую команду:
ls -l /lib/udev/rules.d/40-libsane.rulesЕсли вы видите следующую строку:
lrwxrwxrwx 1 root root 34 мая 8 18:36 /lib/udev/rules.d/40-libsane.rules -> ../libsane.rulesто правило включено. В противном случае, у вас нет правил управления устройствами и их нужно добавить. Для этого введите следующую команду:
sudo ln -s /usr/share/sane/udev/libsane.rules /etc/udev/rules.d/40-libsane.rules - Теперь нужно узнать, к каким группам должен принадлежать сканер. Введите следующую команду в терминале:
- Добавьте своего пользователя в группу, указанную в предыдущем шаге, с помощью следующей команды (замените «имя_пользователя» и «группа» на свои значения):
scanimage -LВ результате вы увидите список доступных сканеров, где после названия сканера будет указано «device `имя_сканера’ is a `имя_сканера’ flatbed scanner». Здесь имя_сканера — это название вашего сканера.
Чтобы узнать к каким группам должен принадлежать ваш сканер, введите следующую команду:
ls -l /dev/имя_сканераВ результате вы увидите строку вида:
crw-rw---- 1 root scanner 180, 0 авг. 31 09:59 /dev/имя_сканераЗдесь «scanner» — это группа, к которой должен принадлежать ваш сканер.
sudo usermod -a -G группа имя_пользователяНапример:
sudo usermod -a -G scanner myusernameПосле этого, вам нужно будет перезагрузиться или выйти из системы и заново войти, чтобы изменения вступили в силу.
Настройка серверной станции
После установки сканера на компьютер и установки соответствующих драйверов, необходимо настроить серверную станцию для работы с оборудованием. В данном разделе мы рассмотрим этот процесс.
Проверка доступности сканера
Перед началом настройки проверим, видит ли компьютер подключенный сканер. Для этого в терминале выполним команду:
lsusb
Bus 002 Device 002: ID 04b8:011f Seiko Epson Corp. Perfection 1240
Если сканер не обнаружен, проверьте его подключение к компьютеру и повторите команду.
Поиск и установка модуля
Для правильной работы сканера необходимо установить модуль backend в систему. Модуль предоставляет программам доступ к сканеру. На Debian и аналогичных дистрибутивах модуль обычно представляется пакетом libsane, который можно установить из репозитория:
sudo apt-get install libsane
После установки модуля необходимо найти конфигурационный файл для сканера. Обычно он находится в директории /usr/share/sane/. Выполните команду:
ls /usr/share/sane/
Среди файлов найдите файл, названный по модели сканера. Например, для сканера Epson Perfection 1240 это может быть файл epson.conf.
Настройка конфигурационного файла
Откройте конфигурационный файл сканера в текстовом редакторе. Найдите строку, начинающуюся с «backend». Например:
backend epson
Если такой строки нет, добавьте ее в файл.
Далее, найдите строку, описывающую модель сканера. Например, для сканера Epson Perfection 1240 строка может выглядеть так:
# Epson Perfection 1240
usb 0x04b8 0x011f
Раскомментируйте строку (уберите знак «#») и замените значения «0x04b8» и «0x011f» на значения, соответствующие вашей модели сканера.
Если вы не знаете значения для вашей модели сканера, вы можете посетить страницу https://snapscan.sourceforge.net. На данном сайте предоставляется информация о поддерживаемых моделях сканеров и их значениях.
Применение изменений
После внесения изменений в конфигурационный файл сканера сохраните файл и перезапустите компьютер или выполните команду:
sudo service saned restart
Теперь серверная станция должна быть настроена для работы с вашим сканером. Вы можете проверить его работу, запустив программу для сканирования из командной строки или графического интерфейса, предоставляемого вашим дистрибутивом Linux.
Обратите внимание, что определенные модели сканеров могут иметь свои особенности и требовать дополнительных драйверов или настроек. Если у вас возникают проблемы, рекомендуется обратиться к документации на сканер или производителя оборудования для получения более подробной информации.
Установка и настройка сканера в openSUSE 102
Для установки и настройки сканера в openSUSE 102 вам потребуется выполнить несколько шагов.
Имейте в виду, что в разных версиях openSUSE может быть небольшая разница в процессе установки и
настройки, поэтому приведенная ниже инструкция может незначительно отличаться от вашей версии.
1. Установка необходимых программных компонентов.
Перед установкой сканера в openSUSE 102 необходимо иметь установленные следующие пакеты:
— xsane (программа для работы со сканером)
— sane-backends (библиотеки, которые предоставляют доступ к сканерам)
Чтобы установить эти пакеты, выполните следующую команду в терминале:
sudo zypper install xsane sane-backends
2. Настройка сканера.
После успешной установки необходимо настроить сканер в системе. Для этого перейдите в меню «Приложения»
→ «Настройки» → «Устройства для работы со сканированием». В открывшемся окне выберите модель
сканера и нажмите «Добавить». Если в списке моделей не находится вашей, нажмите «Другая модель» и
укажите ее вручную.
3. Проверка сканера.
После настройки сканера можно приступить к проверке его работоспособности. Для этого запустите программу
xsane, которая была установлена ранее. В меню «Файл» выберите «Получить изображение» и следуйте
инструкциям на экране. Если сканер работает должным образом, то вы увидите полученное изображение на
экране.
4. Дополнительные настройки и проблемы.
Если у вас возникли проблемы с установкой или настройкой сканера, вам может пригодиться следующая информация:
— Некоторые модели сканеров требуют наличия правил доступа к сканеру. Для этого вам необходимо создать файл с
правилами в директории /etc/udev/rules.d/. Например, файл может иметь имя
40-libsanerules.rules. В этом файле вы можете указать правила доступа для конкретной модели
сканера.
— В openSUSE 102 доступ к сканеру может быть ограничен для пользователей не находящихся в группе «scanner».
Если у вас возникли проблемы с доступом, добавьте себя в эту группу, выполнив следующую команду:
sudo usermod -a -G scanner ваш_логин
5. Обновление ядра системы.
Если у вас возникли проблемы с работой сканера после обновления openSUSE 102, попробуйте обновить ядро
системы. Для этого введите следующую команду в терминале: sudo zypper up kernel. После
обновления перезагрузитесь.
Вот и все! Теперь вы знаете, как установить и настроить сканер в openSUSE 102. Не забывайте проверять
обновления системы и драйверов для обеспечения надлежащей работы вашего сканера.
Видео:
Основы работы с сетевым сканером Nmap в Kali Linux
Основы работы с сетевым сканером Nmap в Kali Linux by Давыд Рыленков 19,943 views 3 years ago 9 minutes, 13 seconds