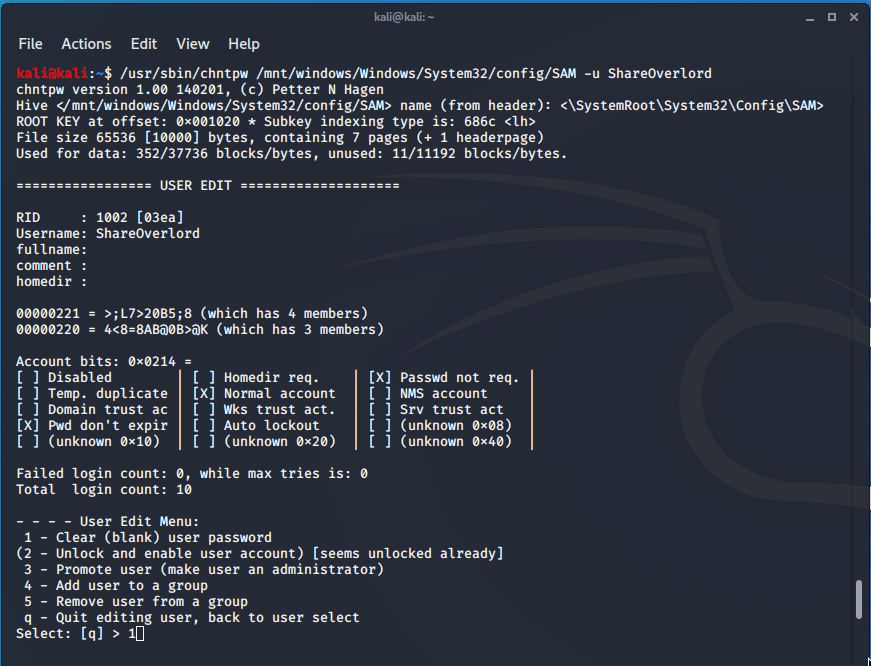- Как сбросить пароль в операционной системе Windows с помощью Linux: подробная пошаговая инструкция
- Какие общие инструкции по сбросу пароля Windows предлагает Linux?
- Как использовать Linux для сброса пароля Windows на флешке?
- Шаг 1: Получите загрузочную флешку Linux
- Шаг 2: Создайте загрузочную флешку
- Шаг 3: Сбросьте пароль Windows
- Шаг 4: Перезагрузите компьютер и получите доступ к Windows
- Как создать загрузочную флешку с Linux для сброса пароля Windows?
- 1. Скачайте образ Linux
- 2. Создайте загрузочную флешку
- 3. Поменяйте загрузочную последовательность
- 4. Загрузитесь с флешки
- 5. Сбросьте пароль Windows
- 6. Верните настройки загрузки
- Как создать загрузочную флешку для сброса пароля Администратора в Windows 7?
- Шаг 1: Получение образа Linux
- Шаг 2: Подготовка флешки
- Шаг 3: Создание загрузочной флешки
- Проблемы, которые могут возникнуть при создании загрузочной флешки с Linux для сброса пароля Администратора
- Как использовать Linux утилиту для сброса пароля Windows с флешки?
- Шаг 1: Создание загрузочной флешки
- Шаг 2: Подключение флешки к компьютеру и загрузка с неё
- Шаг 3: Выбор загрузочного устройства и запуск Linux
- Шаг 4: Переход в режим администратора и открытие директории с файлами Windows
- Шаг 5: Сброс пароля Windows с помощью утилиты chntpw
- Шаг 6: Перезагрузка компьютера и вход в систему без пароля
- Какие альтернативы существуют для сброса пароля Windows с помощью Linux?
- 1. Установка программы для сброса пароля
- 2. Создание учетной записи администратора
- 3. Использование утилиты сброса пароля в самой операционной системе
- Видео:
- Сброс пароля Windows 7 программой Trinity Rescue Kit
Как сбросить пароль в операционной системе Windows с помощью Linux: подробная пошаговая инструкция
Восстановление доступа к учётной записи Windows после утери пароля может быть проблемой для многих пользователей. Что делать, если вы удалили или забыли свой пароль? В данной статье мы расскажем о том, как с помощью Linux можно восстановить доступ к вашей системе.
Для сброса пароля на вашем устройстве с Windows мы воспользуемся Linux, конкретно дистрибутивом Ubuntu. Чего понадобится? Ваш существующий жесткий диск с установленной Windows, установленная Ubuntu на флешке и возможность загрузиться с флешки.
Для начала нам нужно получить доступ к директории Windows на вашем жестком диске через Linux. Запускаем Ubuntu с флешки и выбираем загрузочную функцию. После запуска Linux открываем терминал и просто вводим команду sudo ntfs-3g /dev/sda1 /media. Здесь /dev/sda1 — это диск с Windows, а /media — директория, где мы будем видеть файлы с этого диска.
Какие общие инструкции по сбросу пароля Windows предлагает Linux?
Для сброса пароля Windows при помощи Linux вам понадобится загрузочная флешка с установленной операционной системой Linux, такой как Fedora. Первым этапом вы должны создать загрузочную флешку. Чтобы это сделать, вам нужно скачать образ Linux и записать его на флешку.
После создания загрузочной флешки вам нужно перейти к следующему этапу — загрузке устройства с этой флешки. Для этого вам нужно изменить загрузочную последовательность на своем компьютере. При запуске компьютера, нажмите кнопку, которая вызывает меню загрузки, и выберите свою флешку.
После загрузки с флешки вы окажетесь в директории вашей флешки. Вам нужно найти нужные диски и директории, чтобы позже изменить учетную запись пользователя Windows. Обычно диски начинаются с «sd» или «hd». Чтобы посмотреть, какие диски вам доступны, можно использовать команду «ls».
Для сброса пароля выберите диск, на котором установлена операционная система Windows (обычно он называется «ntfs», но это может быть и другой диск), и перейдите в него с помощью команды «cd». Затем перейдите в папку «Windows/System32/config».
Когда вы находитесь в директории «config», вам нужно запустить команду «chntpw -l SAM», чтобы посмотреть, какие учетные записи пользователей доступны на вашей системе. Затем, с помощью команды «chntpw -u ИмяПользователя SAM», вы можете выбрать пользователя, пароль для которого вы хотите сбросить.
После выбора пользователя вам следует выбрать опцию «1», чтобы сбросить пароль. При этом появится вопрос: «Ты хочешь сделать то и то?», на который вы должны ответить «y». Затем вам будет предложено ввести новый пароль для выбранного пользователя.
После завершения этих шагов вы можете перезагрузить компьютер и войти в систему Windows с новым паролем, который вы задали.
Как использовать Linux для сброса пароля Windows на флешке?
Сброс пароля Windows с помощью Linux и флешки может быть полезным в случае, если вы забыли пароль от своей учетной записи. В данной инструкции мы рассмотрим, как сделать это с использованием программы chntpw на загрузочной флешке с Linux.
Шаг 1: Получите загрузочную флешку Linux
Первым шагом в этом процессе является получение загрузочной флешки с Linux. Вы можете использовать любой дистрибутив Linux, но в данной инструкции мы рассмотрим использование Fedora.
1. Переходим по ссылке httppyatilistnikorgkak-sbrosit-parol-windows-10-windows-8-1-windows-7-s-pomoshhyu-sonyape и скачиваем Fedora ISO файл.
2. Записываем ISO файл на флешку с помощью утилиты записи дисков или команды в терминале:
sudo dd if=/path/to/fedora.iso of=/dev/sdX bs=50M
Здесь /path/to/fedora.iso — путь к ISO файлу, а /dev/sdX — устройство вашей флешки (проверьте имя вашего устройства перед выполнением этой команды).
Шаг 2: Создайте загрузочную флешку
После записи ISO файла на флешку, вам нужно создать загрузочную флешку. Для этого выполните следующие действия:
1. Вставьте флешку в компьютер.
2. Перезагрузите компьютер и войдите в BIOS при помощи соответствующей команды (обычно это клавиша Delete или F2, но может отличаться в зависимости от производителя вашей материнской платы).
3. В настройках BIOS найдите раздел загрузки и измените порядок загрузки устройств так, чтобы флешка была первым в списке.
4. Сохраните изменения и перезагрузите компьютер.
Шаг 3: Сбросьте пароль Windows
После того как вы загрузились с загрузочной флешки Fedora, вы будете видеть командную строку Linux. Чтобы сбросить пароль Windows, выполните следующие действия:
1. В терминале введите команду su -, чтобы получить доступ к администраторским правам.
2. Введите команду fdisk -l, чтобы узнать, какая директория соответствует вашему жесткому диску Windows. Обычно это будет /dev/sdaX.
3. Если ваша система файлов на жестком диске Windows NTFS, выполните следующую команду:
ntfs-3g /dev/sdaX /mnt
Если ваша система файлов на жестком диске Windows FAT32, выполните следующую команду:
mount /dev/sdaX /mnt
Здесь /dev/sdaX — директория вашего жесткого диска Windows, /mnt — директория для монтирования диска Windows.
4. Введите команду cd /mnt/Windows/System32/config, чтобы перейти в нужную директорию.
5. Введите команду chntpw -l SAM, чтобы получить список пользователей Windows и их идентификаторов.
6. Введите команду chntpw -u <username> SAM, где <username> — имя пользователя Windows, пароль которого вы хотите сбросить.
7. Введите команду 1, чтобы выбрать первую опцию для сброса пароля пользователя Windows.
8. Введите команду q, чтобы завершить сброс пароля.
Шаг 4: Перезагрузите компьютер и получите доступ к Windows
После того, как вы завершили процесс сброса пароля Windows, перезагрузите компьютер и удалите загрузочную флешку Fedora. Теперь вы должны иметь доступ к своей учетной записи Windows без пароля.
Теперь вы знаете, как использовать Linux для сброса пароля Windows на флешке. Это полезный метод для восстановления доступа к системе, если вы забыли свой пароль.
Как создать загрузочную флешку с Linux для сброса пароля Windows?
Для сброса пароля Windows с помощью Linux необходимо создать загрузочную флешку с операционной системой Linux, с которой вы сможете получить доступ к файлам и сбросить пароль на устройстве. Вот пошаговая инструкция:
1. Скачайте образ Linux
Перейдите на сайт httppyatilistnikorgkak-sbrosit-parol-windows-10-windows-8-1-windows-7-s-pomoshhyu-sonyape и скачайте один из образов Linux, предлагаемых в списке. Рекомендуется выбрать последнюю доступную версию операционной системы.
2. Создайте загрузочную флешку
Подключите флешку к компьютеру и убедитесь, что на ней нет важных данных, так как они будут удалены в процессе создания загрузочной флешки. Затем запустите программу для записи образа Linux на флешку. При выборе диска для записи образа обратите внимание, чтобы выбран был правильный диск, чтобы избежать потери данных.
3. Поменяйте загрузочную последовательность
Войдите в настройки BIOS компьютера, нажимая клавишу (обычно это клавиша F2 или Del), когда появляется соответствующая надпись на экране загрузки. Найдите раздел «Загрузка» или «Boot» и установите загрузку с USB устройства в первую очередь.
4. Загрузитесь с флешки
Перезагрузите компьютер и загрузитесь с флешки, на которой находится созданная ранее загрузочная флешка Linux. Для этого при включении компьютера нажмите указанную на экране клавишу (обычно клавиша F12 или Esc), чтобы вызвать список доступных устройств загрузки. Из этого списка выберите вашу флешку.
5. Сбросьте пароль Windows
После загрузки Linux на вашем компьютере откройте файловый менеджер и найдите диск с операционной системой Windows (обычно это диск C: или D:). Потом перейдите в директорию «Windows/System32/config» и найдите файл «SAM». Переименуйте этот файл в «SAM.bak» для создания резервной копии.
После этого откройте терминал в Linux и введите следующую команду для сброса пароля:
chntpw -i SAM.bak
Следуйте инструкциям программы, чтобы выбрать учетную запись администратора и сбросить пароль. После завершения процесса перезагрузите компьютер.
6. Верните настройки загрузки
Верните настройки загрузки в BIOS компьютера, чтобы перезагрузиться с обычного жесткого диска. Войдите в настройки BIOS и установите загрузку с жесткого диска в первую очередь.
Теперь вы можете загрузиться в операционную систему Windows без ввода пароля администратора.
Как создать загрузочную флешку для сброса пароля Администратора в Windows 7?
Для сброса пароля Администратора в Windows 7 с помощью Linux вам понадобится загрузочная флешка. Чтобы создать её, следуйте инструкциям ниже:
Шаг 1: Получение образа Linux
Для начала переходим по ссылке httppyatilistnikorgkak-sbrosit-parol-windows-10-windows-8-1-windows-7-s-pomoshhyu-sonyape и скачиваем образ Linux с именем «sony.iso».
Шаг 2: Подготовка флешки
Подключаем флешку к компьютеру и запоминаем её букву приводом в Windows (например, «F:»).
Шаг 3: Создание загрузочной флешки
Открываем командную строку, вводим команду «diskpart» и нажимаем Enter.
После этого вводим последовательно следующие команды:
list disk — показать список доступных дисков. Находим номер жесткого диска, который соответствует флешке (например, «Disk 2»).
select disk 2 — выбрать флешку для последующих операций.
clean — очистить выбранный диск.
create partition primary — создать первичный раздел на флешке.
select partition 1 — выбрать созданный раздел.
active — сделать раздел активным для загрузки.
format fs=fat32 — отформатировать раздел в файловую систему FAT32 (предполагается, что система на флешке будет работать с файлами больше 4 ГБ).
assign letter=F — присвоить флешке букву F.
exit — закрыть diskpart.
После выполнения данных команд ваша флешка будет готова к загрузке.
Проблемы, которые могут возникнуть при создании загрузочной флешки с Linux для сброса пароля Администратора
При создании загрузочной флешки с Linux для сброса пароля Администратора могут возникнуть следующие проблемы:
- 1. Необходимость изменения свойств устройства или диска в BIOSе. На этапе создания загрузочной флешки может потребоваться сменить свойства устройства, чтобы система могла корректно работать с ним.
- 2. Недостаточно прав администратора. Для создания загрузочной флешки может понадобиться выполнить команду от имени администратора, поэтому необходимо быть авторизованным соответствующим образом.
- 3. Неправильный формат флешки. Загрузочная флешка должна быть отформатирована в файловую систему FAT32, чтобы Linux мог ее использовать для записи программы сброса пароля.
- 4. Проблемы при записи образа на флешку. Если в процессе записи образа на флешку возникнет ошибка, то загрузочная флешка не будет работать корректно и может не запуститься.
- 5. Неправильно выбранный образ Linux. Для создания загрузочной флешки может понадобиться специальный образ Linux, который поддерживает сброс пароля Администратора. При выборе неправильного образа созданный носитель загрузки может быть бесполезным.
- 6. Ошибки ввода команд и неправильные действия. Если не следовать инструкции по созданию загрузочного носителя, то можно сделать ошибки при вводе команд или совершить неправильные действия, что также может привести к нерабочей загрузочной флешке.
- 7. Проблемы с устройством загрузки. В некоторых случаях может возникнуть проблема с самим устройством загрузки, независимо от созданной загрузочной флешки. В таком случае, необходимо проверить свойства устройства и убедиться, что оно работает корректно.
Как использовать Linux утилиту для сброса пароля Windows с флешки?
Сброс пароля Windows с помощью Linux можно сделать с помощью загрузочной флешки с Linux дистрибутивом, таким как Fedora. В данной инструкции рассмотрим пошаговую процедуру сброса пароля Windows с флешки.
Шаг 1: Создание загрузочной флешки
Для начала нужно создать загрузочную флешку с Linux дистрибутивом. Для этого скачайте .iso образ соответствующего дистрибутива (например, Fedora) и запишите его на флешку при помощи программы для записи образов на флешки.
Шаг 2: Подключение флешки к компьютеру и загрузка с неё
Подключите загрузочную флешку к компьютеру, который у вас требуется разблокировать. Затем перезагрузите компьютер и в момент загрузки нажимайте соответствующую кнопку (обычно это Del, F2 или F12), чтобы попасть в меню загрузки.
Шаг 3: Выбор загрузочного устройства и запуск Linux
В меню загрузки выберите вашу загрузочную флешку в списке устройств. После выбора нужного устройства, нажимайте Enter, чтобы запустить загрузку Linux с флешки.
Шаг 4: Переход в режим администратора и открытие директории с файлами Windows
После запуска Linux перейдите в режим администратора и откройте директорию с файлами Windows на жестком диске компьютера. Для этого воспользуйтесь командами в командной строке.
Шаг 5: Сброс пароля Windows с помощью утилиты chntpw
Воспользуйтесь утилитой chntpw, которая позволяет сбросить пароль учетной записи администратора Windows. Введите команду для запуска утилиты и следуйте инструкциям, которые появляются на экране.
Шаг 6: Перезагрузка компьютера и вход в систему без пароля
После сброса пароля Windows с помощью утилиты chntpw, перезагрузите компьютер. Теперь вы можете войти в систему без пароля и поменять его на новый.
С помощью Linux утилиты и загрузочной флешки вы сможете быстро и эффективно сбросить пароль Windows и восстановить доступ к компьютеру.
Какие альтернативы существуют для сброса пароля Windows с помощью Linux?
Если вы не хотите использовать Linux для сброса пароля Windows, есть и другие альтернативные способы, которые можно попробовать. Вот некоторые из них:
1. Установка программы для сброса пароля
Вы можете найти программы, которые специализируются на сбросе паролей в операционной системе Windows. Некоторые из них требуют установки на ваш компьютер, в то время как другие могут работать с загрузочной флешки или CD. Такие программы как WindowsKey и Ophcrack могут быть полезны в этой ситуации.
2. Создание учетной записи администратора
Вы можете создать новую учетную запись администратора в Windows и затем использовать ее для сброса пароля вашей учетной записи. Для этого вам потребуется доступ к учетной записи администратора и некоторые административные привилегии.
3. Использование утилиты сброса пароля в самой операционной системе
В Windows 7 и более поздних версиях операционной системы Windows есть встроенная утилита сброса пароля, которую можно использовать в случае утери пароля. Вы можете запустить эту утилиту через загрузочную флешку с установочным образом Windows или через загрузочный диск.
Надеемся, что эти альтернативные методы помогут вам восстановить доступ к вашей учетной записи Windows без использования Linux.
Видео:
Сброс пароля Windows 7 программой Trinity Rescue Kit
Сброс пароля Windows 7 программой Trinity Rescue Kit by AKAD TEAM 1,828 views 4 years ago 10 minutes, 24 seconds