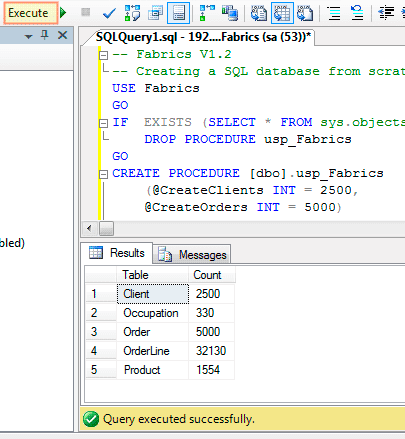- Подробное руководство для новичков: установка SQL Server на Linux.
- Linux wine ms sql
- Установка wine
- Установка MS SQL Server
- Дополнительные сведения
- Получение справки
- Microsoft SQL Server на Linux
- Форумы сообщества Microsoft SQL Server
- GitHub репозиторий Microsoft SQL Server
- Автономная установка
- Требования к системе
- Операционная система
- Компьютер и производительность
- Файловая система
- Установленная версия Docker (если применимо)
- Зависимости и репозитории
- Лицензирование
- Подключение к сети
- Исходные файлы и документация
- Проверка установленной версии SQL Server
- Лицензирование и цены
- Лицензирование SQL Server на Linux
- Цены на SQL Server на Linux
- Удаление SQL Server
- Настройка исходных репозиториев
- Обновление SQL Server
- Автоматическая установка
- Использование репозитория Etersoft
- Использование скрипта установки
- Видео:
- Установка Microsoft SQL Server 2017 Express на Linux Ubuntu Server 18.04
Подробное руководство для новичков: установка SQL Server на Linux.
SQL Server – одна из наиболее популярных реляционных систем управления базами данных, которая теперь доступна и для операционной системы Linux. Если вы ранее работали с SQL Server только на Windows, вас, наверное, интересует, насколько сложно будет установить его на Linux и насколько эффективно будет работать подключение к базе данных.
В этой статье мы предоставим вам подробное пошаговое руководство для установки SQL Server на Linux. Мы рассмотрим необходимые шаги для развертывания сервера, предоставим справки по обновлению и указываем на дополнительные компоненты, которые могут быть полезны при установке и использовании SQL Server.
Версия SQL Server, которая поддерживается в настоящее время под Linux, называется Microsoft SQL Server 2017. Она несколько отсталая по сравнению с последней версией SQL Server, выпущенной для Windows – SQL Server 2019. Однако, версия 2017 полностью соответствует потребностям большинства пользователей и обладает всеми необходимыми функциями для успешной установки и использования SQL Server на Linux.
Перед тем как приступить к установке SQL Server на Linux, убедитесь, что вы используете поддерживаемую версию Linux. SQL Server поддерживается на различных дистрибутивах, включая SUSE, Red Hat и Ubuntu. Вы можете найти соответствующую версию SQL Server для вашей операционной системы на официальном сайте Microsoft.
Linux wine ms sql
Если вы отстали от выпуска SQL Server на Linux и хотите установить его с помощью wine, то в этой статье вы найдете все необходимые инструкции. Существуют разные способы установки SQL Server на Linux с использованием wine, и здесь мы представим один из них.
Установка wine
Для начала установите wine на вашу систему. Wine — это программное обеспечение для запуска Windows-приложений на Linux. Вы можете установить wine, выполнив следующую команду:
sudo apt-get install wineУстановка MS SQL Server
После установки wine вы можете приступить к установке MS SQL Server.
- Скачайте исполняемый файл MS SQL Server для Windows.
- Выполните команду
winecfg, чтобы сконфигурировать wine. - В окне «Настроить wine» выберите вкладку «Библиотеки».
- В поле «Список библиотек» найдите и выберите библиотеку «odbc32».
- Нажмите кнопку «Добавить» и затем «Применить».
- Закройте окно «Настроить wine».
- Выполните команду
wine odbcad32для открытия ODBC Data Source Administrator через wine. - В ODBC Data Source Administrator создайте новый источник данных для MS SQL Server.
- При создании источника данных укажите необходимые параметры, такие как имя сервера и учетные данные.
- После создания источника данных запустите исполняемый файл MS SQL Server через wine.
- Параметр INSTALLSQLDIR не требуется при установке через wine.
Это основные шаги для установки MS SQL Server на Linux с помощью wine. Однако, помните, что установка MS SQL Server на Linux через wine может вызывать некоторые ошибки и требовать дополнительных действий для их исправления.
Если у вас возникли какие-либо вопросы или проблемы, вы можете обратиться к технической поддержке MS SQL Server или обратиться за помощью на форумах и ресурсах сообщества пользователей MS SQL Server.
| Дата | Автор | Описание |
|---|---|---|
| 26 марта 08 | Mitrofanov | Тест |
| 27 марта 08 | Tavka | Проверка и обновление матом других |
| 5 июня 08 | Mitrofanov | Обновление сведений о выпуске и другие дополнительные инструкции |
Установка MS SQL Server на Linux с помощью wine может быть сложной задачей, и требуется тщательно следовать инструкциям и быть готовым к возможным ошибкам. Помните, что wine — это стороняя программа, и проводить техническую поддержку необходимо с использованием соответствующих форумов и ресурсов сообщества wine.
Дополнительные сведения
Wine является открытым и бесплатным программным обеспечением, разработанным для запуска Windows-приложений на Linux. Существуют другие поддерживаемые компоненты и инструменты, такие как PlayOnLinux, которые могут упростить установку и настройку Windows-приложений на Linux.
Если у вас есть дополнительные вопросы или требуется помощь в установке SQL Server на Linux, вы можете обратиться за помощью на форумах и ресурсах сообщества пользователей Linux и SQL Server. Здесь вы сможете найти технические ответы на ваши вопросы и получить поддержку от опытных пользователей.
Получение справки
Если вам нужно получить информацию о поддерживаемых версиях SQL Server на Linux, вы можете обратиться к следующей таблице:
| Версия SQL Server | Поддерживаемые версии Linux |
|---|---|
| SQL Server 2017 | Red Hat Enterprise Linux 7.3, 7.4, 7.5; SUSE Linux Enterprise Server v12 SP2, v15 |
| SQL Server 2019 | Red Hat Enterprise Linux 8.0, 8.1, 8.2; SUSE Linux Enterprise Server v12 SP5, v15 SP1; Ubuntu 16.04 LTS, 18.04 LTS, 20.04 LTS |
В этом руководстве мы будем фокусироваться на установке SQL Server 2019 на Ubuntu 18.04 LTS.
Если у вас возникли вопросы или проблемы при установке SQL Server на Linux, вы можете получить помощь от сообщества пользователей и разработчиков Microsoft. Они могут предоставить вам необходимые инструкции и техническую поддержку. Для этого вы можете обратиться к следующим ресурсам:
Microsoft SQL Server на Linux
Официальный сайт Microsoft SQL Server на Linux содержит версию самой последней информации о поддерживаемых версиях и конфигурациях SQL Server на различных дистрибутивах Linux. Вы найдете документацию, примеры кода, статьи и другую полезную информацию для настройки и использования SQL Server на Linux.
Форумы сообщества Microsoft SQL Server
Форумы сообщества Microsoft SQL Server предлагают открытое обсуждение и помощь от других пользователей и профессионалов в области SQL Server. Вы можете задать свой вопрос и получить ответ из сообщества или участвовать в обсуждении уже существующих тем.
GitHub репозиторий Microsoft SQL Server
GitHub репозиторий Microsoft SQL Server содержит открытые исходные коды и примеры для использования SQL Server на Linux. Вы можете изучить существующие проекты, внести свои вклады или найти полезные примеры для своих нужд.
Если вы не нашли ответа на свой вопрос или решение своей проблемы, обратитесь к модератору или администратору платформы. Они могут помочь вам найти ответ или предоставить дополнительную поддержку.
Автономная установка
Автономная установка SQL Server на Linux может оказаться полезной, если у вас есть ограниченный доступ к сети или если вы хотите иметь полный контроль над процессом установки. В этом разделе мы рассмотрим, как установить SQL Server на Linux, используя автономный режим.
Прежде чем начать автономную установку, убедитесь, что на вашем компьютере установлена версия SQL Server, которая поддерживается на Linux. Вы также можете проверить наличие драйверов ODBC для SQL Server, если они требуются для вашей конкретной настройки.
Итак, приступим к установке SQL Server в автономном режиме:
| Шаг | Команда |
|---|---|
| 1 | Скачайте и установите SQL Server для Linux, совместимый с вашей версией операционной системы. |
| 2 | Запускайте установщик SQL Server и следуйте инструкциям на экране для завершения установки. |
| 3 | Установите и сконфигурируйте драйверы ODBC для SQL Server, если это необходимо для вашего приложения. Вы можете найти инструкции в документации Microsoft ODBC для Linux. |
| 4 | Проверьте настройки своей сторонней системы и убедитесь, что она может подключаться к SQL Server через ODBC. |
| 5 | Обновите SQL Server и его компоненты, используя команды установленной версии Linux. |
| 6 | Проверьте, работает ли SQL Server на Linux, запустив некоторые тестовые запросы. |
Теперь вы знаете, как установить SQL Server на Linux в автономном режиме. Удачи в настройке вашей базы данных SQL!
Требования к системе
Перед установкой SQL Server на Linux необходимо проверить, выполняются ли требования к системе, чтобы обеспечить надежную работу базы данных. Вот основные требования, которые необходимо учесть:
Операционная система
SQL Server на Linux поддерживается на многих дистрибутивах Linux, включая Ubuntu, Red Hat и SUSE Linux. Убедитесь, что ваша операционная система поддерживается, прежде чем переходить к установке.
Компьютер и производительность
Для установки SQL Server на Linux требуется компьютер с достаточными ресурсами и производительностью. Убедитесь, что ваш компьютер соответствует минимальным требованиям по процессору, оперативной памяти и свободному месту на диске.
Файловая система
SQL Server на Linux поддерживает файловую систему EXT4. Убедитесь, что ваша система работает на этой файловой системе, чтобы гарантировать правильную работу базы данных.
Установленная версия Docker (если применимо)
Если вы планируете использовать Docker для установки SQL Server на Linux, проверьте, что у вас установлена последняя версия Docker и он правильно настроен на вашем компьютере.
Зависимости и репозитории
Перед установкой SQL Server на Linux, убедитесь, что у вас установлены все необходимые зависимости и репозитории. Вы можете использовать команду apt-get или dpkg для установки всех зависимостей и драйверов.
Лицензирование
При установке SQL Server на Linux необходимо учитывать вопросы лицензирования. Убедитесь, что у вас есть правильная лицензия перед установкой и использованием SQL Server.
Подключение к сети
SQL Server работает в клиент-серверном режиме, поэтому для его установки и работы требуется подключение к сети. Убедитесь, что ваш компьютер подключен к сети, прежде чем переходить к установке.
Исходные файлы и документация
Для успешной установки и настройки SQL Server на Linux полезно ознакомиться с официальной документацией и иметь доступ к исходным файлам и пакетам. Обращайтесь к официальному руководству Microsoft и репозиториям, чтобы получить все необходимые сведения и инструкции.
Следуя этим кратким требованиям к системе, вы сможете успешно установить SQL Server на Linux и начать использовать его для своих целей.
Проверка установленной версии SQL Server
Для начала, убедитесь, что SQL Server запущен. В большинстве случаев, SQL Server автоматически запускается после установки, но если это не произошло, вы можете воспользоваться следующей командой:
sudo systemctl start mssql-server
После запуска сервера можно проверить его версию при помощи следующих команд:
sqlcmd -S localhost -U sa -P ваш_пароль -Q "SELECT @@VERSION"
В данной команде нас интересует фраза «Microsoft SQL Server», за которой следует информация о версии. Например:
Microsoft SQL Server 2017 (RTM-CU19) (KB4583459) - 14.0.3381.3 (X64)
- RTM означает, что это выпуск SQL Server, который вышел в официальный релиз;
- CU19 — пакет обновления, содержащий исправления для найденных ошибок;
- 14.0.3381.3 — номер версии SQL Server.
Другим способом проверки версии SQL Server является использование команды mssql-conf на сервере:
sudo /opt/mssql/bin/mssql-conf ъуьуыщтрею ищеудп set edition
Эта команда покажет текущую установленную версию SQL Server и другую полезную информацию.
Также можно использовать команду sqlcmd -L, чтобы получить список доступных серверов SQL Server в вашей сети. Например:
MYSERVER\INSTANCE1
MYSERVER\INSTANCE2
В данном примере «INSTANCE1» и «INSTANCE2» — это имена экземпляров сервера SQL Server.
Если вы развертываете SQL Server в облаке Azure, то можно использовать команду:
sqlcmd -S ваш_сервер.database.windows.net -U ваш_логин -P ваш_пароль -Q "SELECT @@VERSION"
Обратите внимание, что вместо «ваш_сервер» нужно указать имя вашего сервера Azure, а «ваш_логин» и «ваш_пароль» — соответственно, логин и пароль от вашей учетной записи Azure.
Если при проверке версии SQL Server вы получили сообщение об ошибке или не можете подключиться к серверу, возможно, у вас установлена неподдерживаемая версия SQL Server или есть какие-то проблемы с конфигурацией. В этом случае, проверьте требования к платформе и версии SQL Server, а также обратитесь к документации и справочным материалам Microsoft или сообществу пользователей SQL Server для получения помощи и разрешения возникших проблем.
Лицензирование и цены
При установке SQL Server на Linux необходимо учитывать лицензионные условия и цены. В данном разделе мы рассмотрим основные аспекты лицензирования SQL Server на Linux.
Лицензирование SQL Server на Linux
SQL Server на Linux доступен в нескольких лицензионных вариантах. Официальные пакеты SQL Server для Linux предоставляются бесплатно, но при использовании определенных функций и возможностей может потребоваться приобретение коммерческой лицензии. Подробную информацию о лицензировании SQL Server на Linux можно найти на официальном сайте Microsoft.
Цены на SQL Server на Linux
Цены на коммерческие лицензии для SQL Server на Linux зависят от выбранной версии и типа лицензирования. Для получения информации о ценах и возможных скидках рекомендуется обратиться к представителям Microsoft или проконсультироваться у авторизованного партнера.
Кроме коммерческих лицензий, Microsoft предоставляет различные бесплатные и открытые варианты использования SQL Server на Linux. Например, существует бесплатная версия SQL Server Express, которая имеет некоторые ограничения по объему данных и функциональности, но при этом полностью соответствует базовым потребностям многих пользователей.
Также стоит отметить, что определенные функции и возможности SQL Server на Linux могут быть доступны только в рамках коммерческих лицензий. Перед установкой и использованием SQL Server на Linux рекомендуется ознакомиться с официальной документацией и обратиться к специалистам для получения дополнительной информации.
Удаление SQL Server
Для удаления SQL Server с Linux-системы следуйте этим шагам:
| Шаг | Описание |
|---|---|
| 1 | Откройте терминал и введите команду sudo apt-get remove mssql-server_versionnumber_amd64.deb, где versionnumber — номер версии SQL Server, установленной на вашем компьютере. Это удалит основной пакет SQL Server. |
| 2 | Введите команду sudo apt-get purge mssql-server, чтобы удалить все связанные файлы и конфигурации. |
| 3 | Удалите репозиторий Microsoft SQL Server, введя команду sudo rm /etc/apt/sources.list.d/msprod.list. |
После выполнения этих шагов SQL Server будет полностью удален с вашей системы.
Настройка исходных репозиториев
Для установки SQL Server на Linux требуется наличие нескольких исходных репозиториев. В этом разделе мы рассмотрим, как настроить эти репозитории.
Перед началом установки убедитесь, что ваша версия Linux поддерживается SQL Server. Если вы не уверены, можете посетить официальный сайт компании Майкрософт и ознакомиться с поддерживаемыми версиями Linux.
Для установки SQL Server вам потребуются следующие репозитории:
- mssql-server — репозиторий для основной версии SQL Server;
- mssql-server-replication — репозиторий для функций репликации данных;
- mssql-server-fts — репозиторий для функций полнотекстового поиска;
- mssql-server-is — репозиторий для функций интеграции с операционной системой;
- mssql-server-sync — репозиторий для функций синхронизации данных.
Для настройки репозиториев выполните следующие действия:
- Запустите терминал или командную строку в Linux.
- Введите команду sudo su, чтобы перейти в режим суперпользователя.
- Затем выполните следующую команду для установки пакета apt-transport-https на Ubuntu:
sudo apt-get install apt-transport-https
- Если вы используете SUSE Linux, выполните следующую команду, чтобы установить пакет cyrus-sasl-plain:
sudo zypper install cyrus-sasl-plain
- Теперь добавьте ключ GPG для аутентификации репозиториев, выполнив следующую команду:
wget -qO- https://packages.microsoft.com/keys/microsoft.asc | sudo apt-key add —
- После добавления ключа выполните одну из следующих команд в зависимости от вашей версии Linux:
Для Ubuntu 16.04:
sudo add-apt-repository «$(wget -qO- https://packages.microsoft.com/config/ubuntu/16.04/mssql-server-2019.list)»
Для Ubuntu 18.04:
sudo add-apt-repository «$(wget -qO- https://packages.microsoft.com/config/ubuntu/18.04/mssql-server-2019.list)»
Для SUSE Linux:
sudo zypper addrepo —name ‘SQL Server vNext’ —check https://packages.microsoft.com/config/sles/12/mssql-server-2019.repo
Если вы используете другую версию Linux, обратитесь к официальной документации Microsoft для получения инструкций по настройке репозиториев.
После настройки репозиториев выполните команду для обновления списка пакетов:
sudo apt-get update
Теперь репозитории готовы к установке SQL Server на Linux. В следующем разделе мы рассмотрим процесс установки самого SQL Server.
Обновление SQL Server
SQL Server поддерживает несколько политик обновления, включая регулярные пакеты обновлений, кумулятивные обновления и сервисные пакеты. Установка обновлений SQL Server поможет вам получить последние исправления ошибок и улучшения производительности.
Для обновления SQL Server на Linux вам потребуются следующие команды:
sudo apt-get update: команда для обновления списка пакетов в репозиториях Ubuntu.
sudo apt-get upgrade mssql-server: команда для обновления SQL Server до последней версии в репозитории.
sudo apt autoremove: команда для удаления ненужных зависимостей после обновления.
После успешного обновления SQL Server вы сможете получить максимальную производительность и функциональность базы данных.
Если вы хотите обновить SQL Server в виртуальной среде, то можете воспользоваться следующими командами:
winecfg: команда для установки и настройки Wine в виртуальной среде.
wine kobaltd.exe: команда для запуска установщика SQL Server в виртуальной среде.
Обратите внимание, что некоторые функции SQL Server могут не работать в виртуальной среде, и требуется использование дополнительных драйверов и конфигураций.
Если вы столкнулись с проблемами или ошибками после обновления SQL Server, вам может потребоваться выполнить следующие действия:
sudo systemctl restart mssql-server: команда для перезапуска службы SQL Server после обновления.
sqlmanagedatasources: команда для проверки и настройки источников данных.
mdack: команда для отображения информации о сетевых настройках SQL Server.
Если вы хотите установить или обновить SQL Server на другой дистрибутив Linux, такой как RHEL или SUSE, вы можете воспользоваться официальными репозиториями и инструкциями от Microsoft.
Автоматическая установка
Установка SQL Server на Linux может быть выполнена вручную или автоматически. В данном разделе мы рассмотрим процесс автоматической установки для удобства и ускорения развертывания сервера.
Использование репозитория Etersoft
Одним из способов автоматической установки SQL Server на Linux является использование стороннего репозитория Etersoft. Этот репозиторий содержит все необходимые компоненты и драйвера для установки и использования SQL Server.
Для установки SQL Server с помощью репозитория Etersoft выполните следующие шаги:
- Установите необходимые зависимости с помощью команды:
sudo apt-get -y install wine1.6 wine1.6-i386 wine1.6-amd64 wine-gecko1.4 wine-mono0.0.8 winetricks. - Добавьте ключ репозитория Etersoft с помощью команды:
sudo apt-key adv --keyserver keyserver.ubuntu.com --recv-keys AEF0CF8E. - Добавьте адрес репозитория к вашей системе с помощью команды:
sudo dpkg --add-architecture i386. - Обновите список пакетов с помощью команды:
sudo apt-get update. - Теперь установите SQL Server с помощью команды:
sudo apt-get install sqlserver-etersoft. - Запустите SQL Server с помощью команды:
sudo sqlserver-etersoft start.
Использование скрипта установки
Для установки SQL Server на Linux с помощью скрипта выполните следующие действия:
- Скачайте скрипт установки с официального сайта SQL Server или из источников, которые поддерживают выполнение скриптов SQL Server.
- Запустите скрипт с помощью команды:
sudo ./install.sh. - Следуйте инструкциям скрипта установки, указывая необходимые параметры (например, пароль администратора).
- После завершения установки запустите SQL Server с помощью команды:
sudo systemctl start mssql-server.
Оба способа автоматической установки SQL Server на Linux позволяют значительно ускорить процесс развертывания сервера и облегчить настройку его компонентов и драйверов.
Видео:
Установка Microsoft SQL Server 2017 Express на Linux Ubuntu Server 18.04
Установка Microsoft SQL Server 2017 Express на Linux Ubuntu Server 18.04 by Заметки IT специалиста 4,087 views 4 years ago 6 minutes, 12 seconds